2018.09.04
Desenhando renda circular


O tutorial de hoje apresentará como desenhar rendas circulares utilizando o pincel “Simetria rotacional”, podendo ser encontrado com a nomenclarura japonesa, “回転対称” (Kaiten Taisho).
No fim, ainda poderá adicionar a sua coleção de Materiais originais!
※Neste tutorial estaremos utilizando a versão PC, mas você conseguirá facilmente aplicar os mesmos passos na versão Tablet.
Index
Preparando a base
① Crie 2 camadas na seguinte ordem: “Linhas croqui” (Linhas de esboço) e “Renda”. (Neste exemplo utilizamos uma 3º camada, a base, mas poderá ser descartada ou não conforme a sua preferência).
② Desenhe uma marcação bem no centro da camada “Linhas croqui”. Você poderá utilizar a régua para encontrar o centro da imagem.
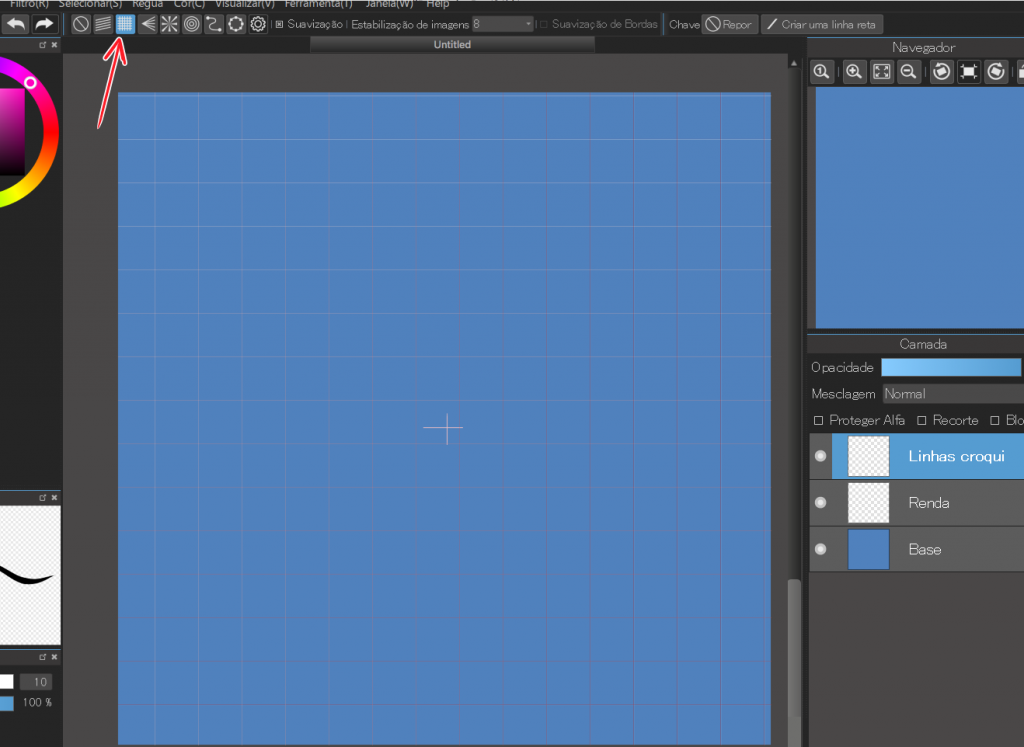
Mãos à obra!
Configurações
Neste exemplo, utilizaremos o pincel “Simetria rotacional”/“回転対称” (Kaiten Taisho) e definimos o número de linhas em 20.
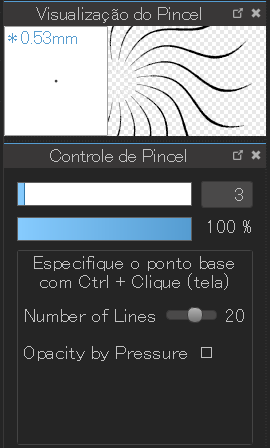
① Definindo o ponto de referência
Ao selecionar o pincel “Simetria rotacional”/“回転対称” (Kaiten Taisho) irá aparecer um novo recurso, o “Definir ponto de referência”. Clique nele e marque o centro da imagem que havíamos desenhado no passo anterior.
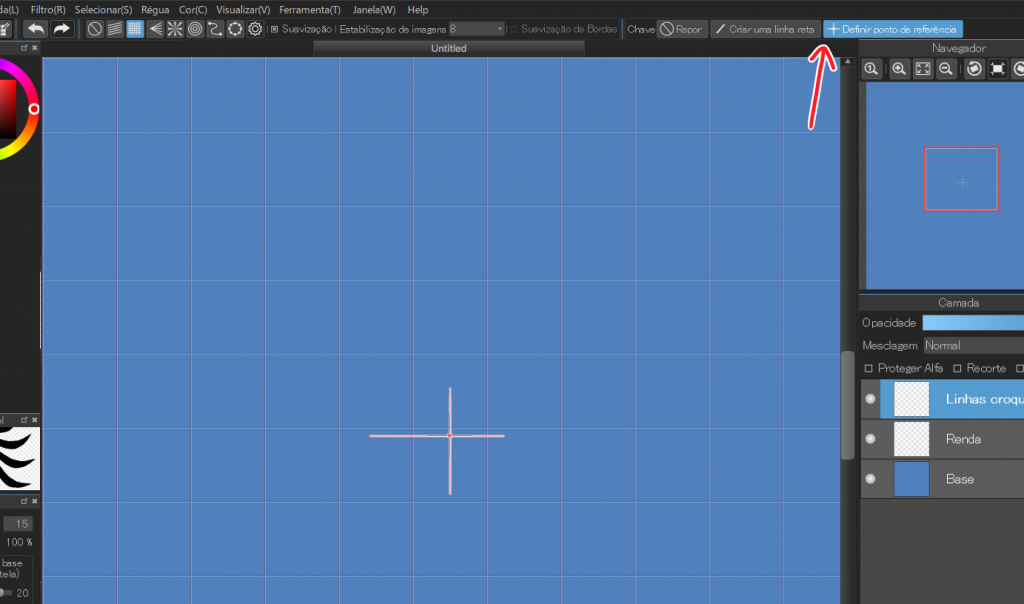
② Traçando as linhas de chamadas
Em seguida, ainda na camada “Linhas croqui”, trace uma linha do centro da imagem para fora, com um comprimento qualquer. Lembre-se de utilizar os recursos “Ajustes Entecruzados” e “Criar uma linha reta”.
Configure a camada “Linhas croqui” com opacidade aproximada em 50%.
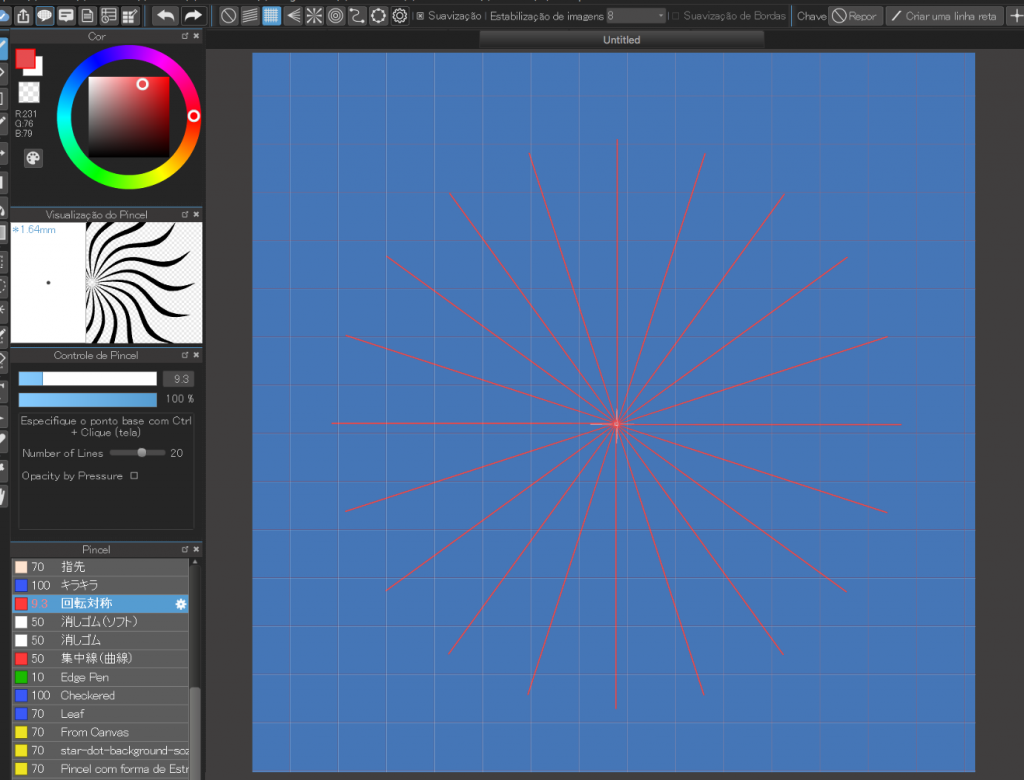
③ Desenhe a renda livremente
Na camada “Renda” desenhe a estampa que preferir por cima das linhas de esboço, dessa forma você terá noção de referência do espaçamento das repetições.
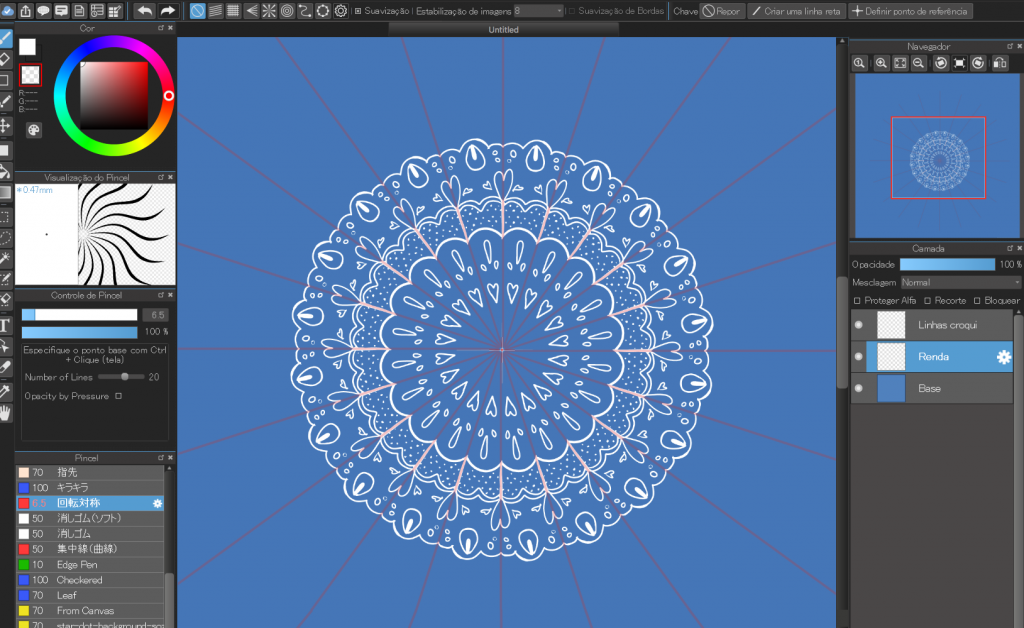
Deixe para colorir, caso deseje, para o final. Utilize a ferramenta “Pincel” ou a ferramenta “Varinha mágica” para colorir e preencher os espaços.
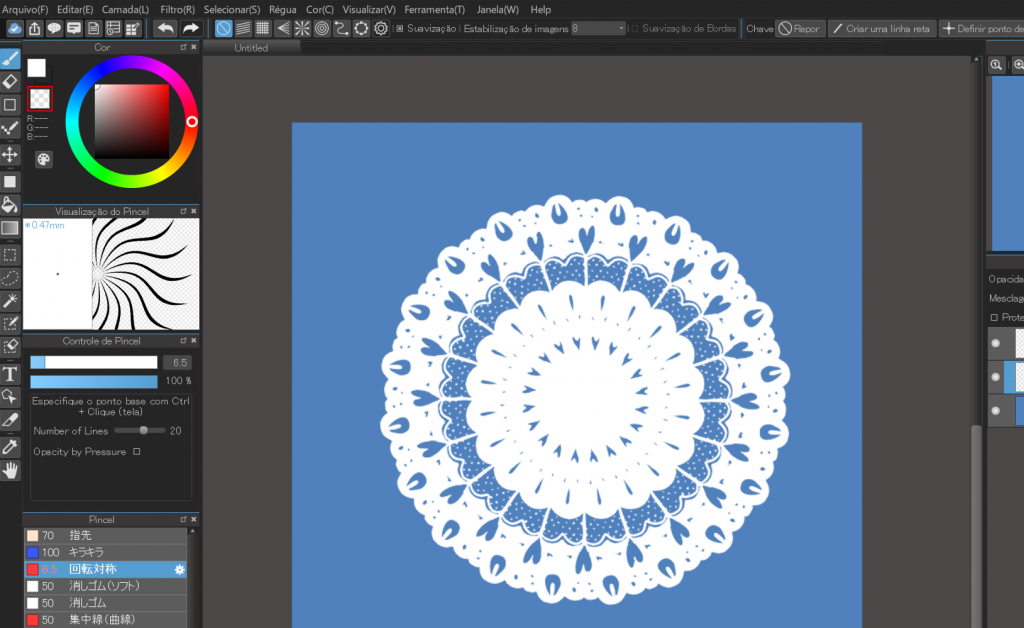
Pronto, assim finalizamos o essencial.
Um passo a mais
Decorando um pouco mais
Depois de ter colorido, você poderá adicionar mais detalhes a sua renda, utilizando novamente o pincel “Simetria rotacional”/“回転対称” (Kaiten Taisho) e decorando por cima da pintura. (Será necessário definir novamente o ponto de referência).
Caso deseje apagar alguma das áreas colorida, ao invés de utilizar a borracha, utilize a “cor Transparente”, para facilitar o trabalho.

Utilizando “duas camadas” de renda
Crie uma nova camada e pinte as regiões que deseja deixar com um tom mais “escuro”.
E em seguida diminua a opacidade da nova camada. No exemplo abaixo, utilizamos aproximadamente 35% de opacidade.
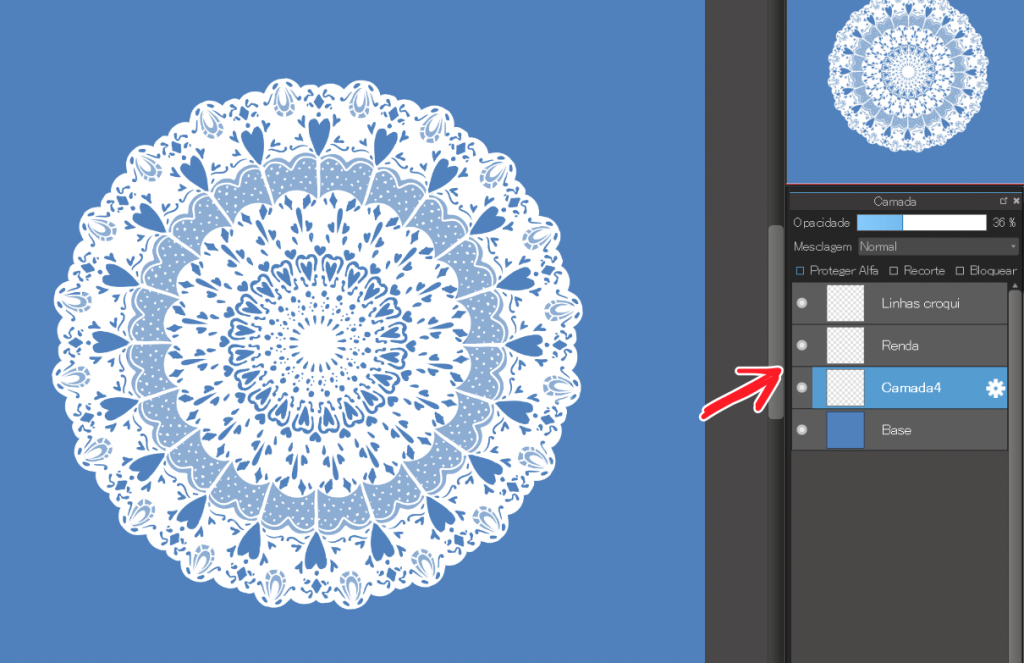
Salvando a ilustração
Se pretende utilizar a ilustralção como Material original, não esqueça de deletar a camada base e salve no formato PNG (PNG transparente).
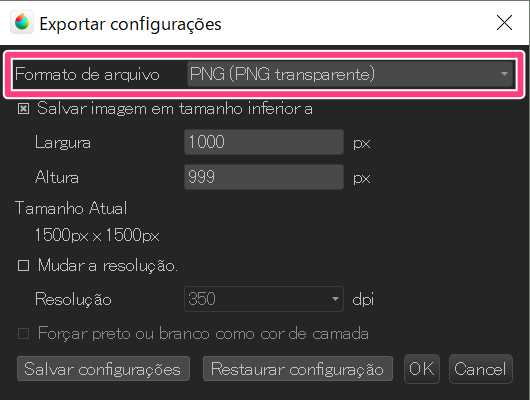
Dessa forma, você conseguirá utilizar a ilustração mesmo inserindo em uma outra Tela.
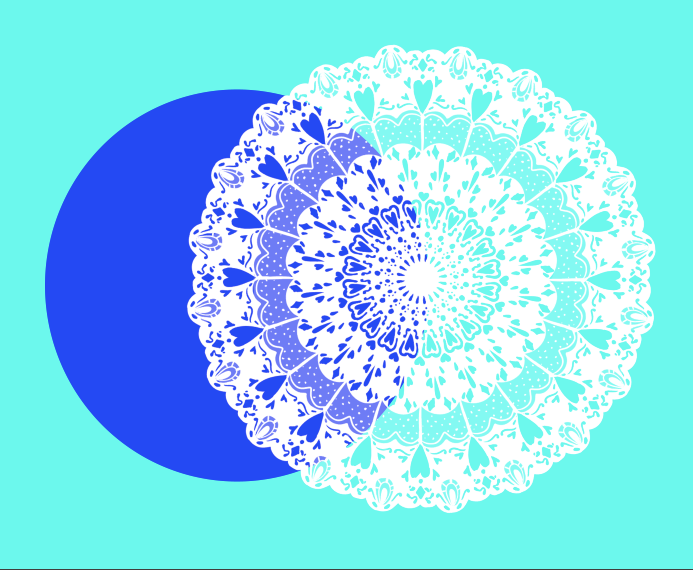
Armazenando-o como Material
Abra a “Caixa de diálogo de materiais” e em seguida clique em “Item”. Uma das formas simples de adicionar um Material é “arrastar e soltar” a imagem dentro da aba.
Depois de salvo, você poderá acessar facilmente o seu novo Material.
Para entender um pouco melhor sobre essa ferramenta, clique aqui.
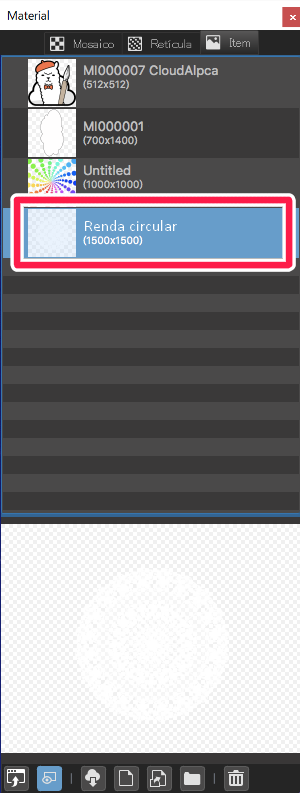
Voltar ao menu de tutoriais
\ We are accepting requests for articles on how to use /

















