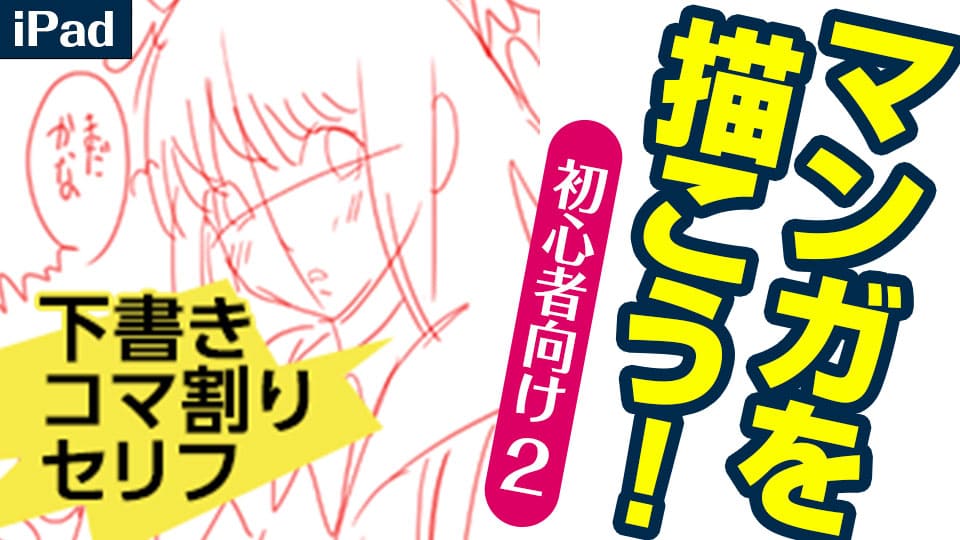2022.09.07
Vamos desenhar um mangá – Para iniciantes (3) -Redesenhar com tinta até a aplicação do tom-【versão iPad】

Index
8.Redesenhar com tinta
Uma vez feito o layout do painel de quadrinhos, os balões de fala e o diálogo, vamos redesenhar com tinta.
1 Esconda a camada do layout, pois as linhas da divisão ficam atrapalhando.
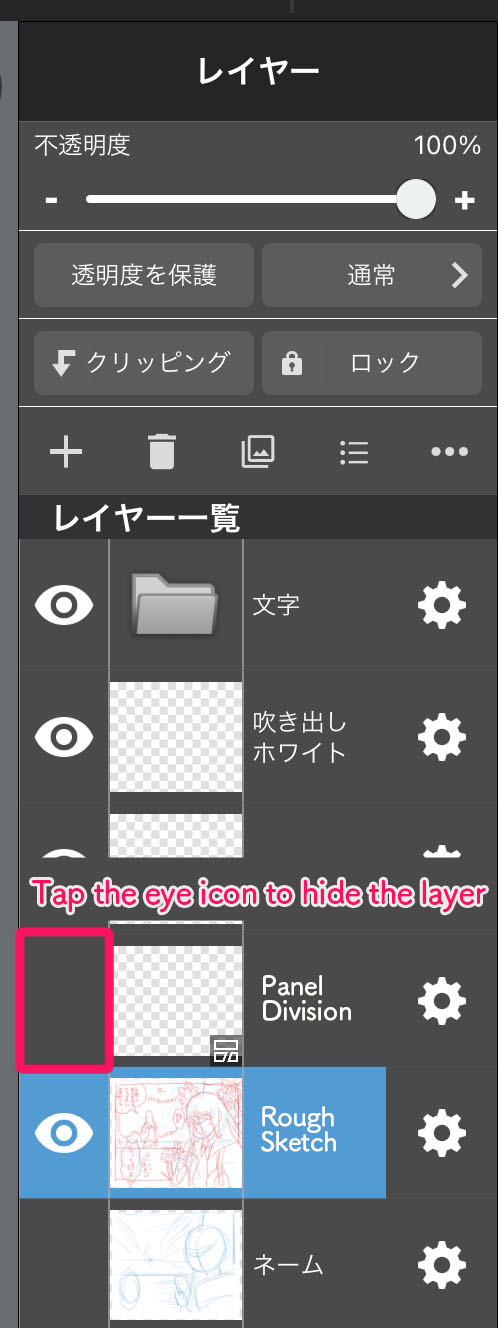
2 Além disso, para facilitar a visualização das linhas redesenhadas, faça com que a camada de rascunho esteja mais transparente.
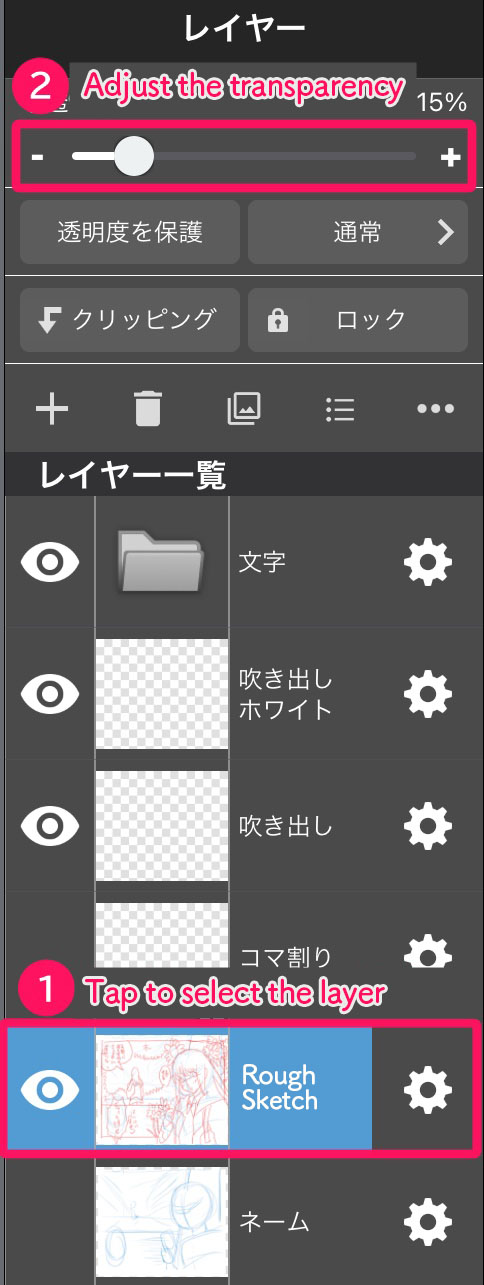
3 Crie uma camada para o redesenho, na barra de ferramentas toque em Ferramenta Pincel ![]() e selecione “Caneta“.
e selecione “Caneta“.
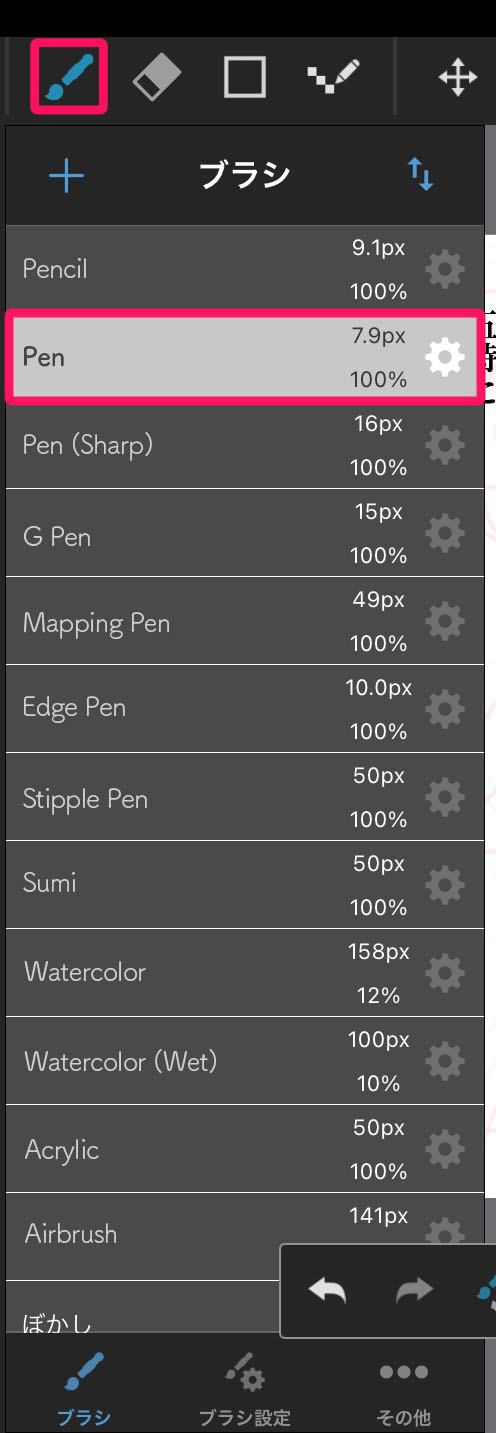
4 Desenhe de acordo com o rascunho.

※Você pode ajustar a espessura(Tamanho) do pincel tocando-o na janela de configurações de pincel ou abrindo pelo![]() .
.
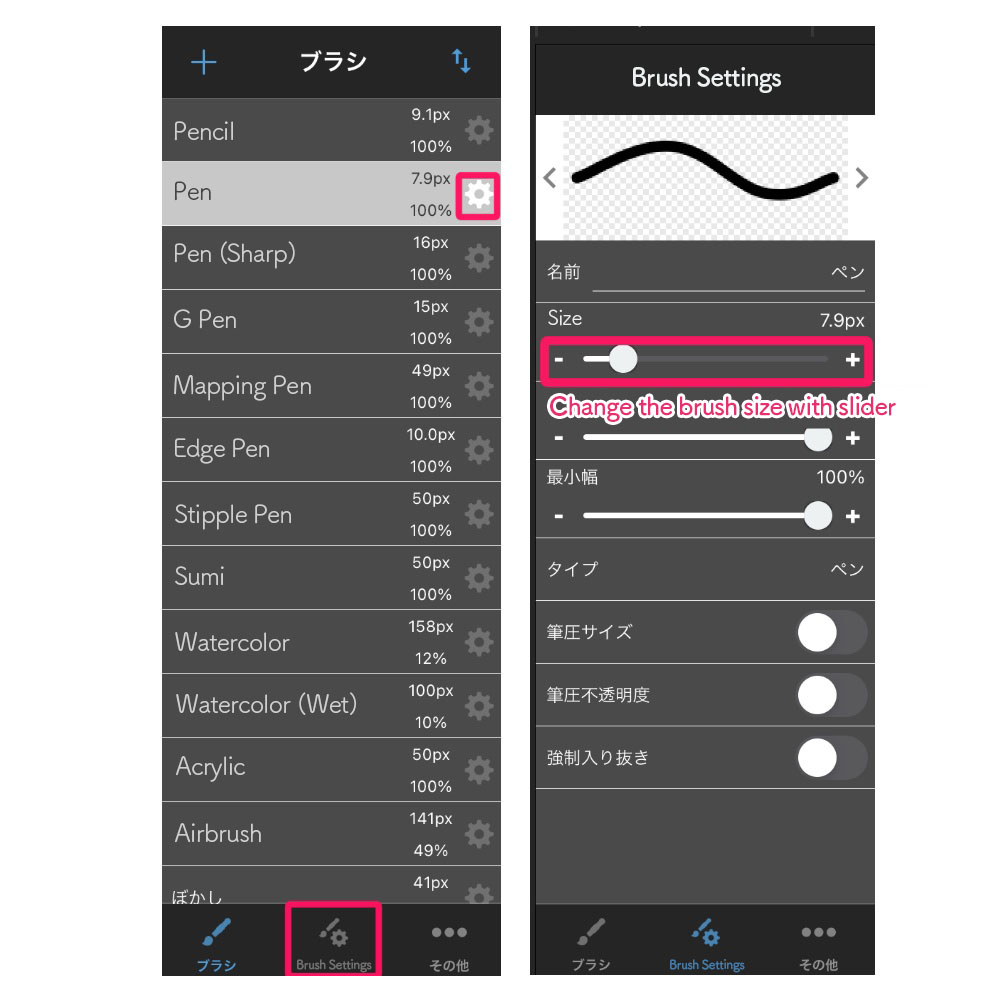
Se você quiser apagar uma linha, selecione a Ferramenta Borracha ![]() na barra de ferramentas.
na barra de ferramentas.
5 Redesenhamento concluído

※A imagem foi desenhada no MediBang Paint Pro.
O que é anti-aliasing (antisserrilhamento)?
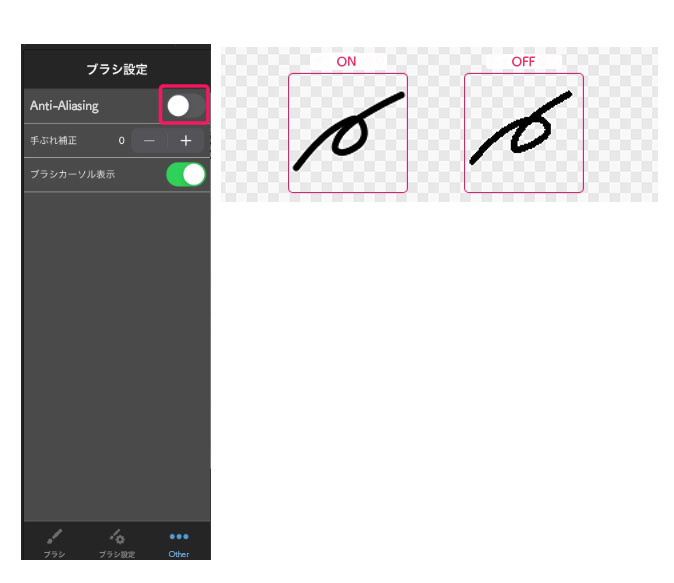
※Se você selecionar “Mais” na janela do pincel e ligar o anti-aliasing, a linha será mais suave; se você desligá-la, a linha será toda preta.
9.Aplicação de uma camada de cor uniforme
Após a conclusão do redesenhamento, vamos aplicar uma cor uniforme.
1 Crie uma camada para a aplicação de cor uniforme, selecione a Ferramenta Pincel ![]() na barra de ferramentas e preencha as áreas pretas.
na barra de ferramentas e preencha as áreas pretas.

※A cor do primeiro plano deve ser “preto”.
※Para grandes áreas de cor uniforme, a Ferramenta Completar ![]() é uma ferramenta eficiente.
é uma ferramenta eficiente.
2 Aplicação de cor uniforme concluído

※A imagem foi desenhada no MediBang Paint Pro.
10.Tom
O próximo passo é aplicar o tom.
1 Crie uma camada para o tom, toque na Ferramenta Varinha Mágica ![]() na barra de ferramentas e defina a ‘Meta‘ para ‘Tela‘ na janela da Ferramenta Varinha Mágica.
na barra de ferramentas e defina a ‘Meta‘ para ‘Tela‘ na janela da Ferramenta Varinha Mágica.
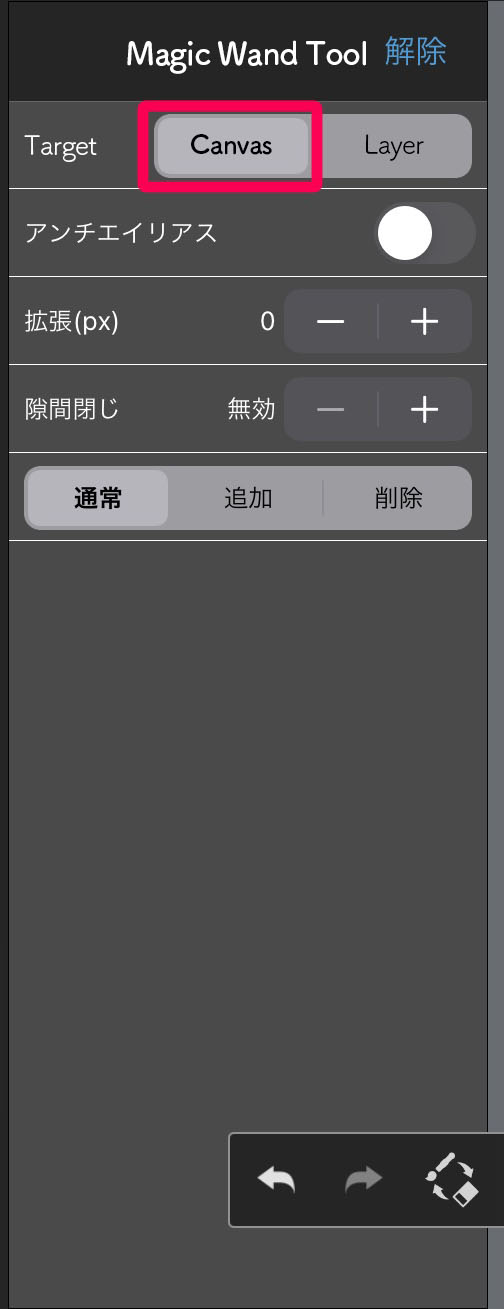
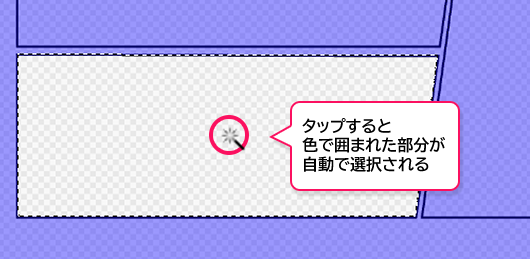
※Usando a ferramenta Varinha Mágica, ela selecionará a área rodeada pela linha.
Se você quiser aumentar ligeiramente a seleção, use a Ferramenta Caneta de Seleção ![]() na barra de ferramentas, ou se você quiser apagá-la, use a Ferramenta Apagar Seleção
na barra de ferramentas, ou se você quiser apagá-la, use a Ferramenta Apagar Seleção ![]() .
.
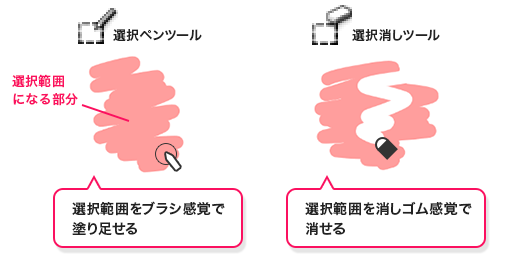
2 Uma vez selecionada a área que você deseja tonificar, toque em Materiais na parte superior da tela e selecione Retículas.
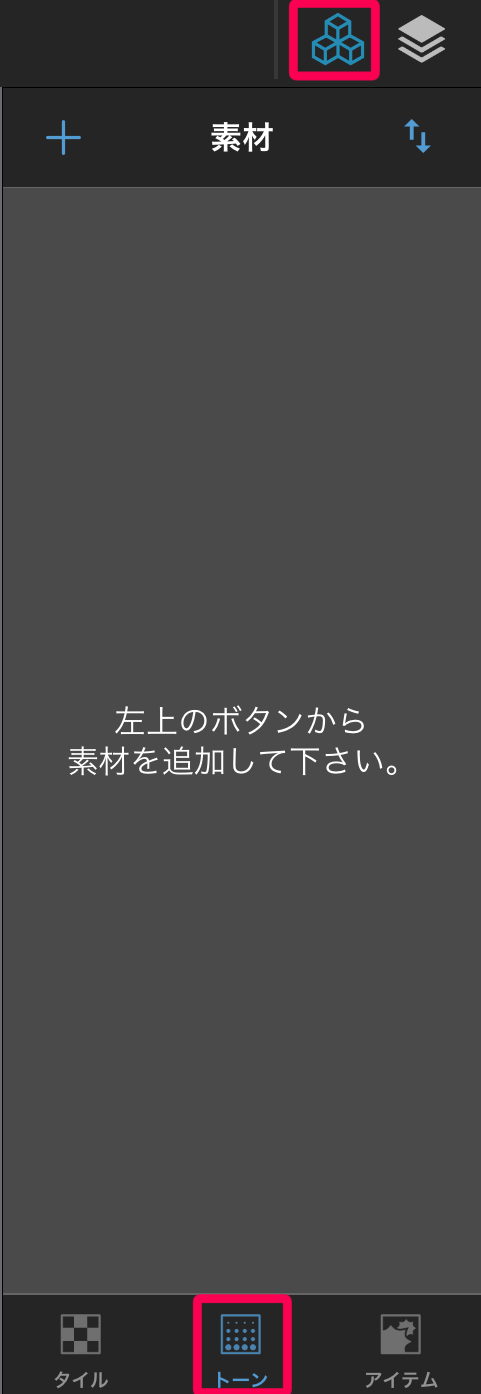
Se não houver material disponível, pressione ![]() e selecione Baixar materiais.
e selecione Baixar materiais.
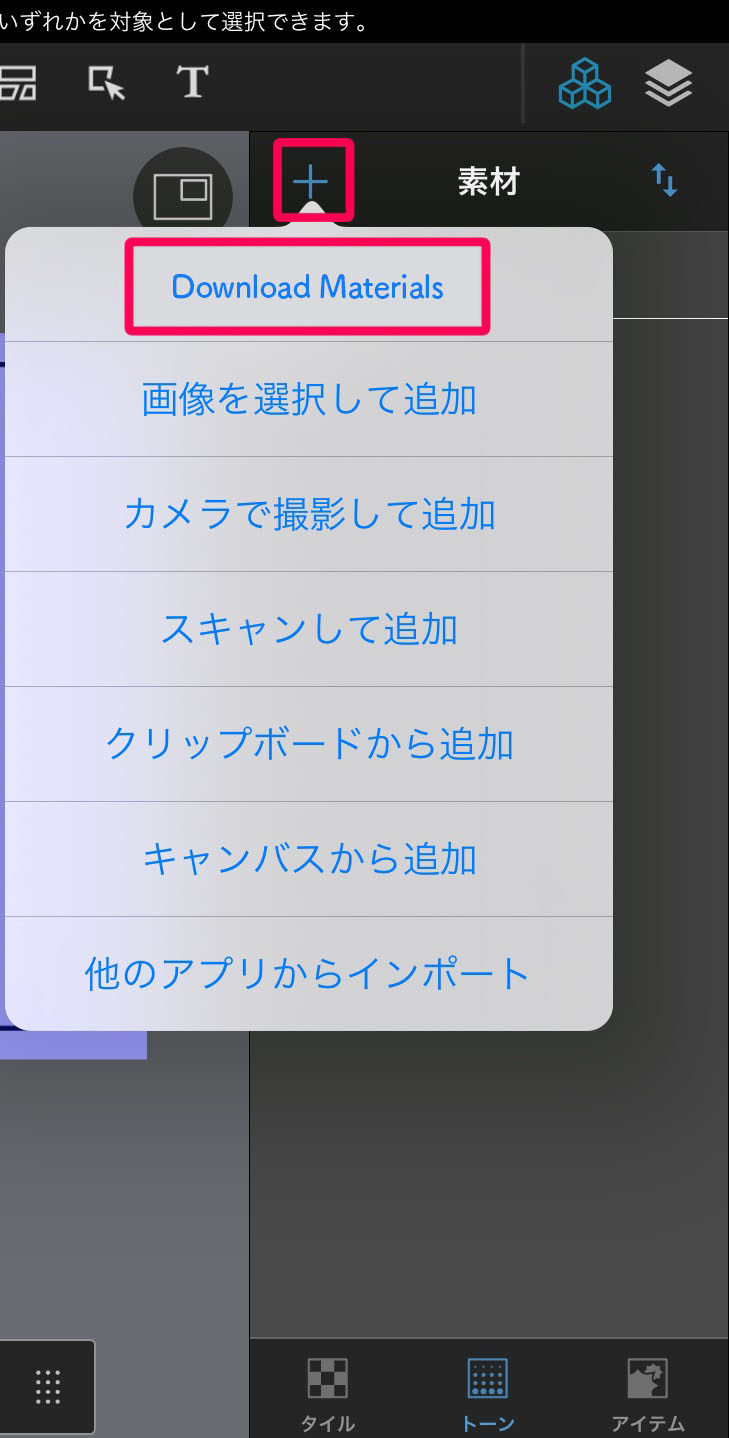
Quando abrir a janela de Baixar materiais, toque o tom desejado e toque em “Salvar” para fazer o download.
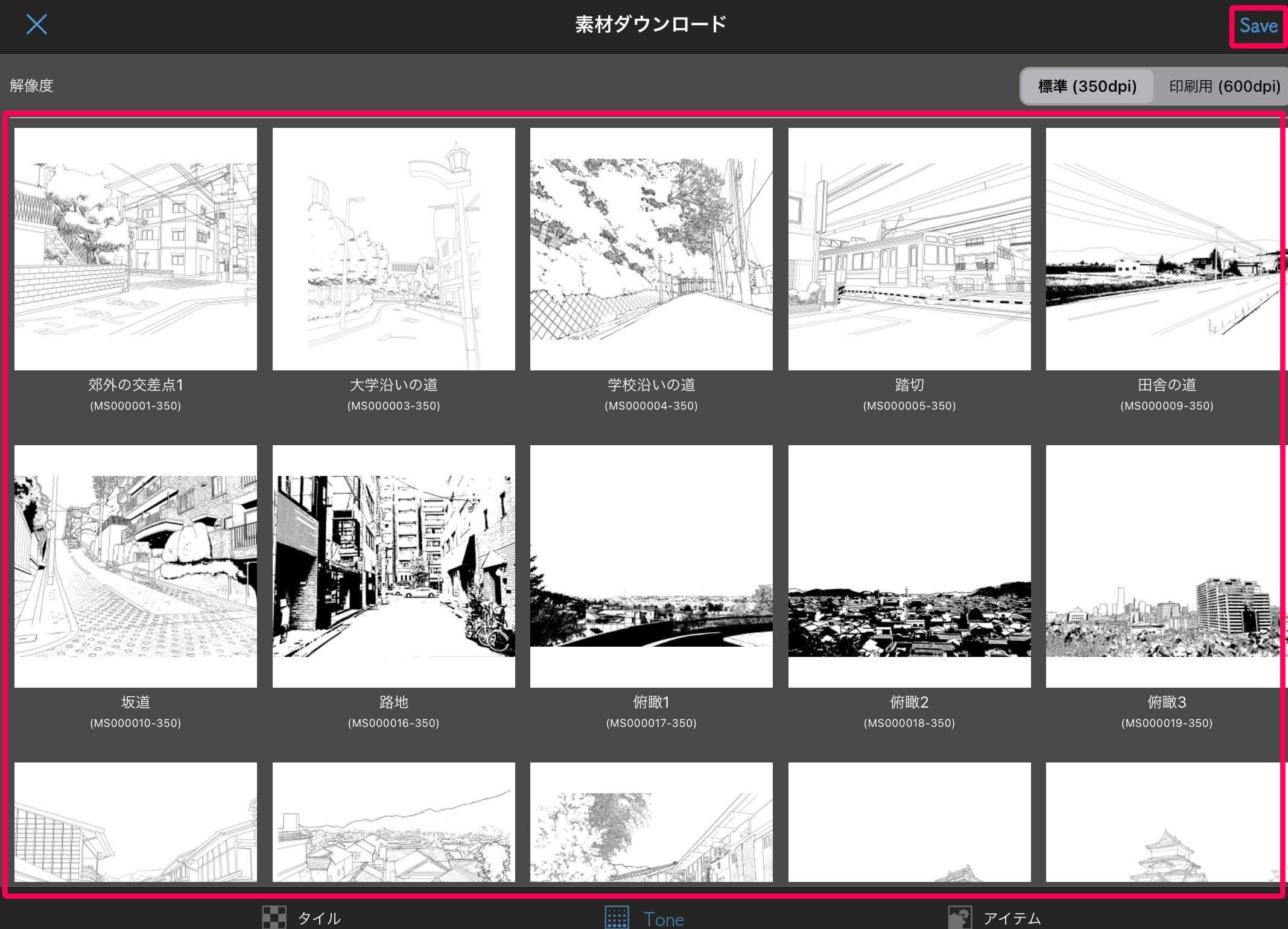
3 O material baixado é salvo na janela de material, e você pode tocar no tom que deseja usar.
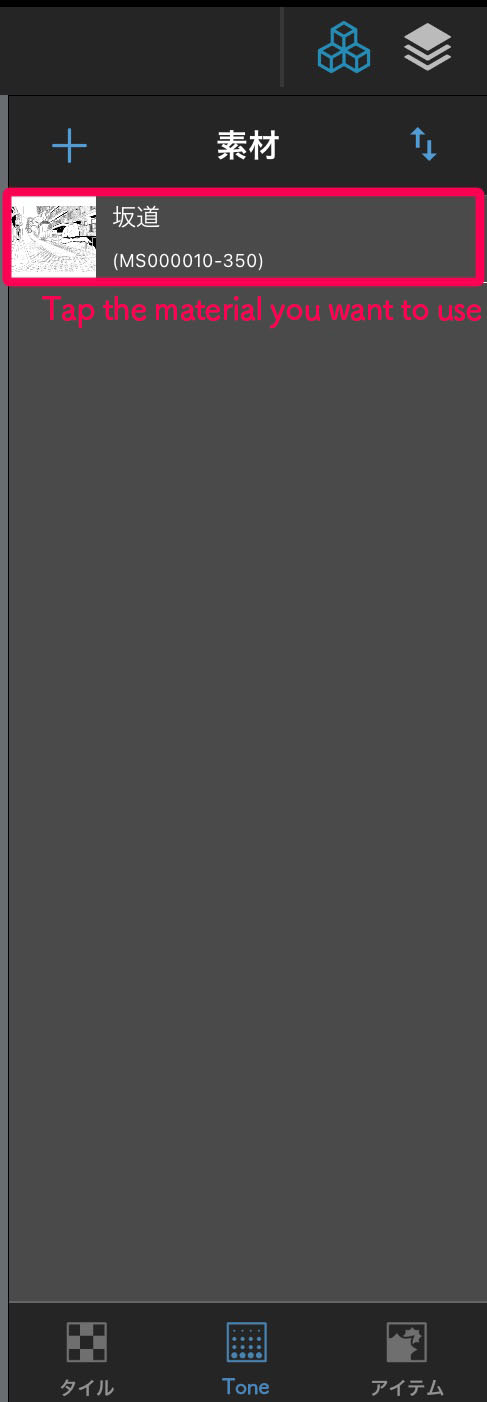
4 Você verá uma tela de “Pré-visualização” onde você pode mover, aumentar ou diminuir e girar os tons.
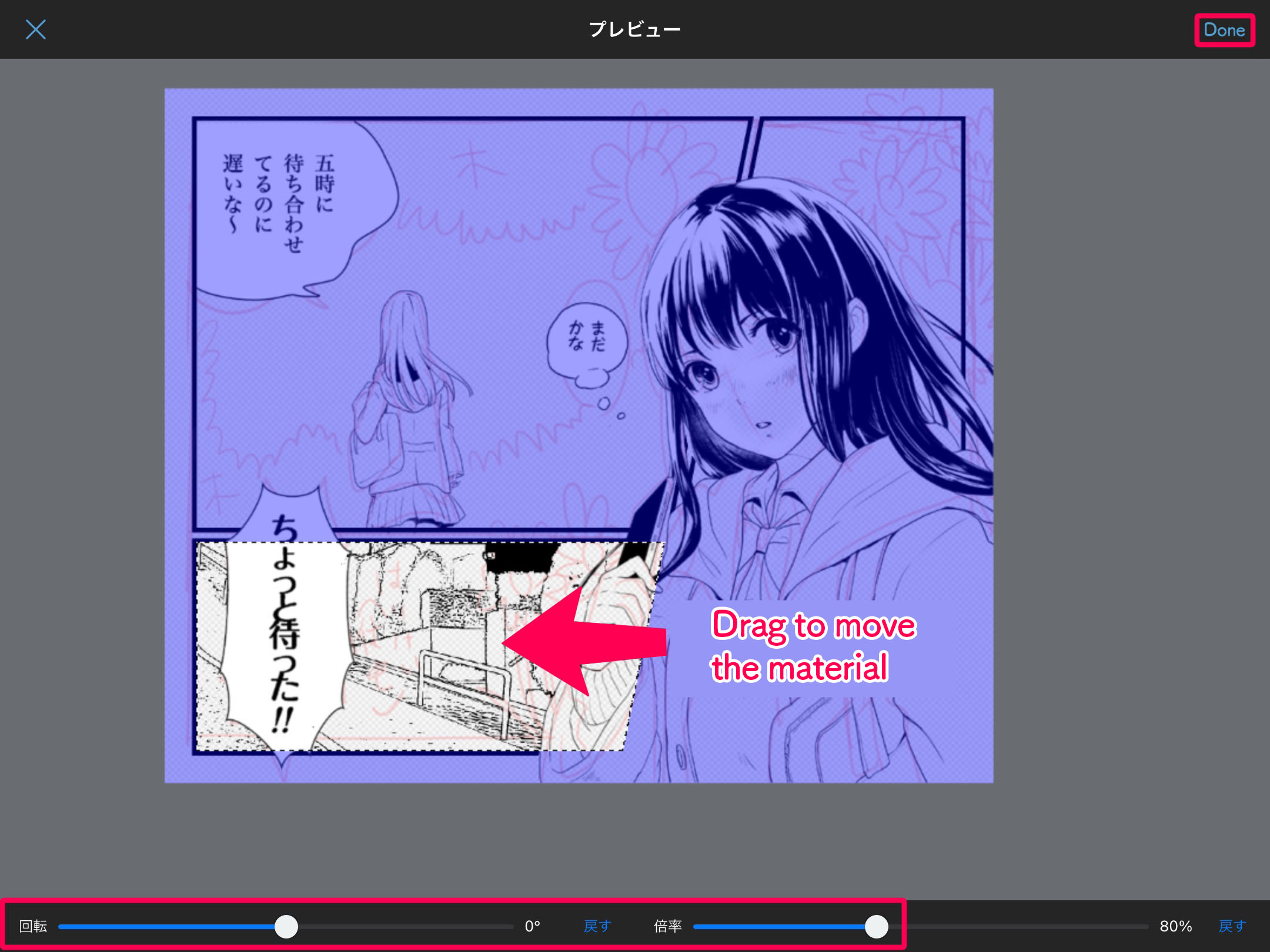
Pressione “OK” para confirmar.
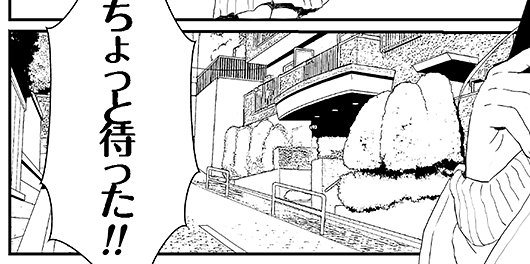
5 Neste artigo não apenas as roupas e as sombras, mas também o fundo será tonificado.
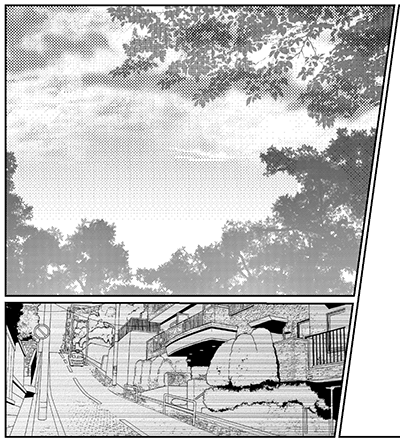
6 Tom concluído.
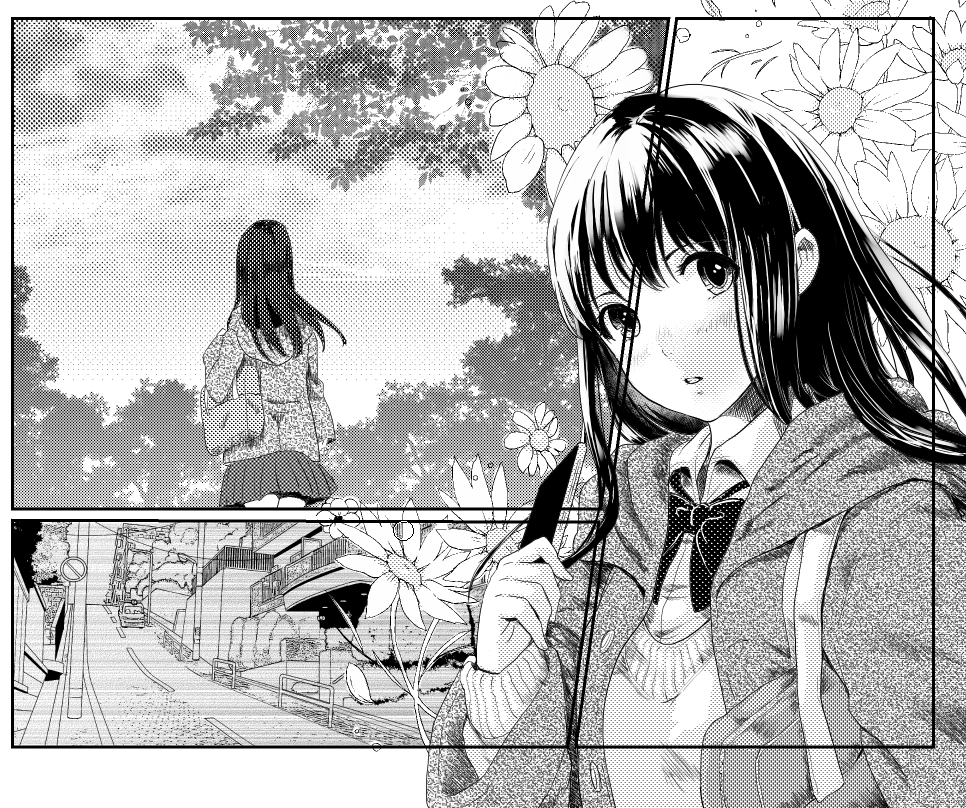
※A imagem foi desenhada no MediBang Paint Pro.
O que é arrastar e largar(drag & drop)?
O processo de selecionar uma imagem ou ícone na tela e deslizá-lo através da tela até o local desejado.
Selecionar e deslizar uma imagem é chamado de “drag”, e levá-la para o local desejado e soltá-la é chamado de “drop”.
Página inicial Minha primeira vez no MediBang Paint Versão iniciantes
\ We are accepting requests for articles on how to use /