MediBang Paint具有多种便捷工具。
MediBang Paint的iPad版本在屏幕左下角有两个“取消”和“还原”箭头。
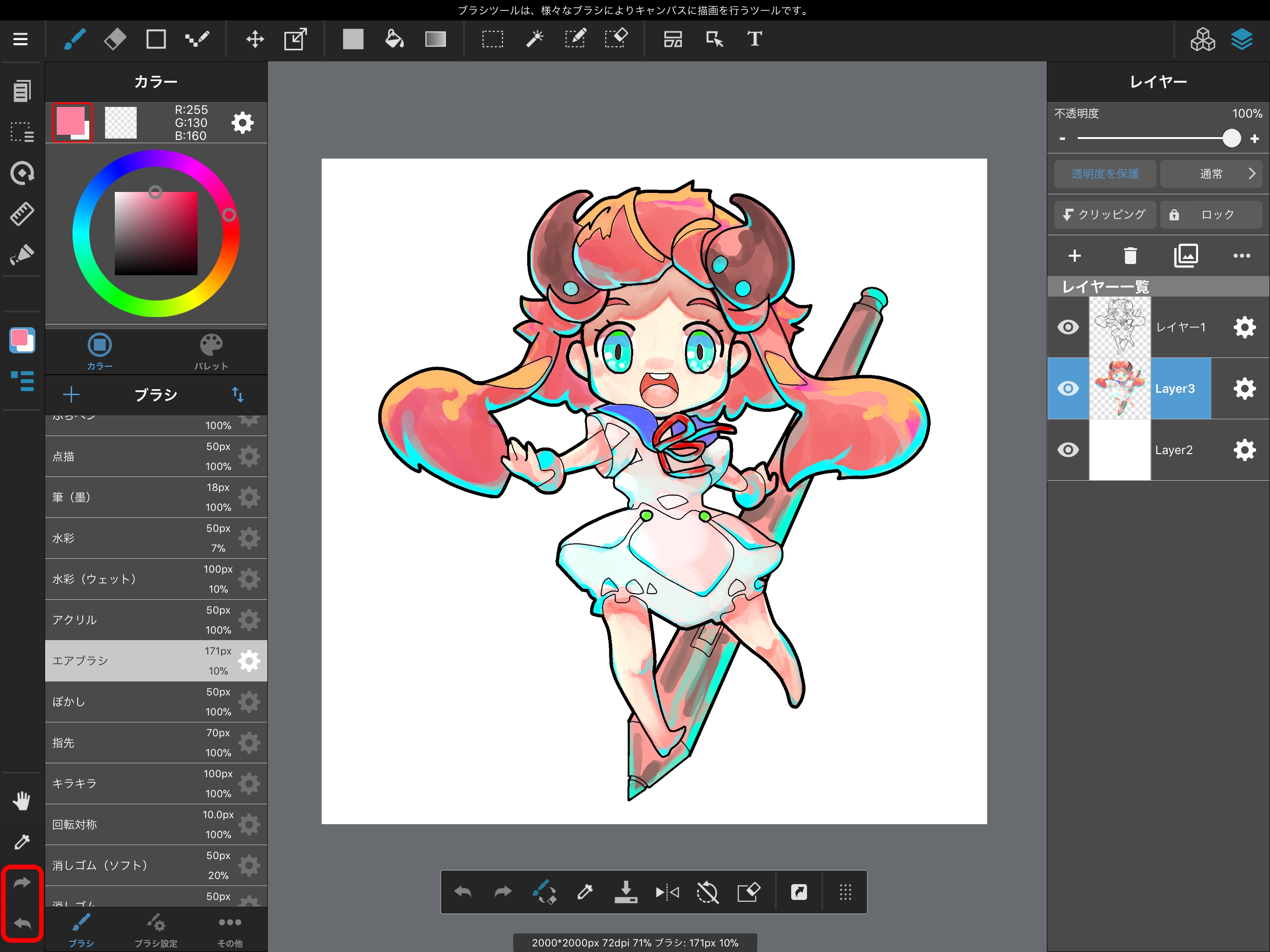
取消和还原也在屏幕底部的快捷键栏上。
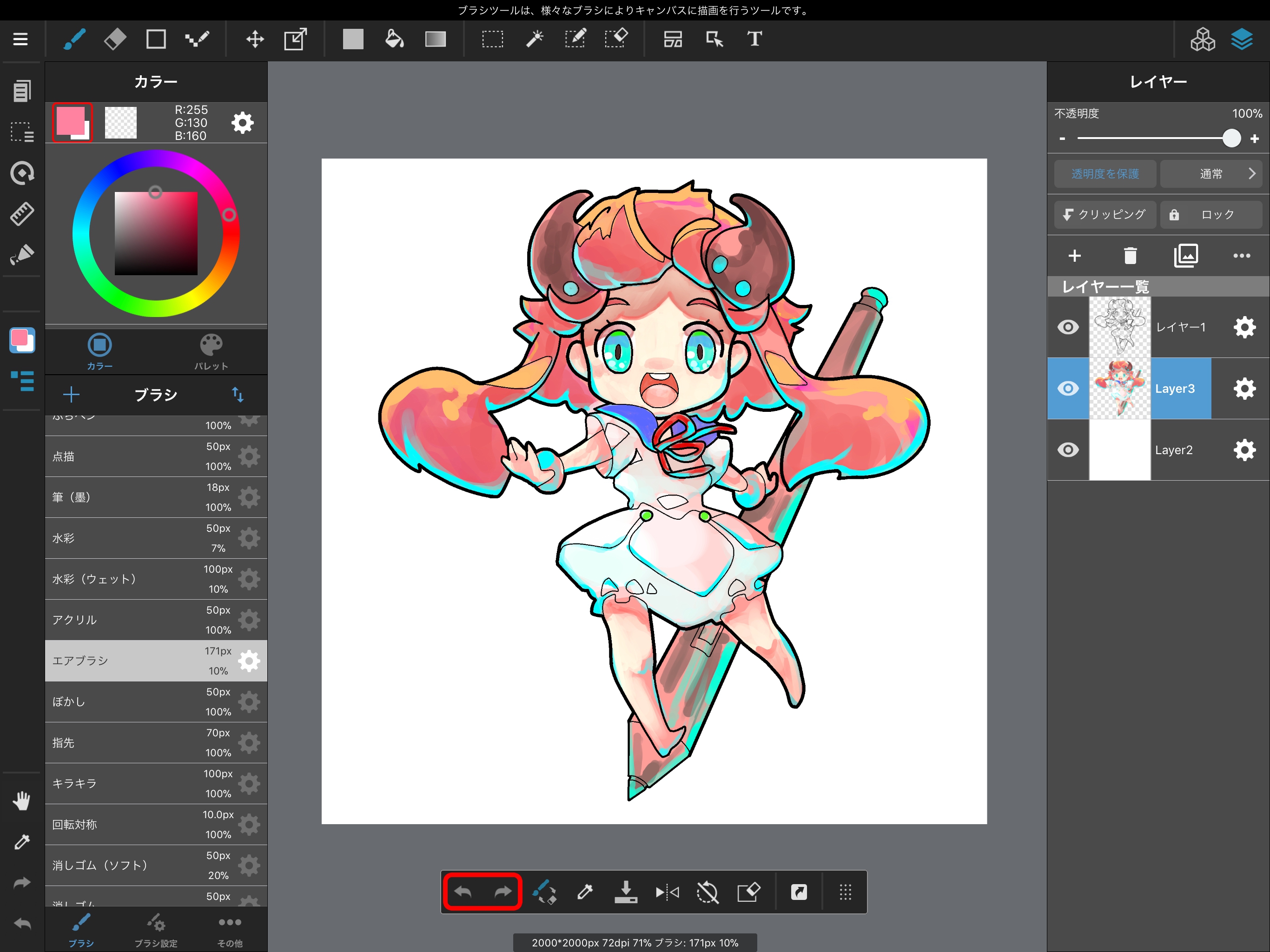
您可以取消的次数没有限制;只要记忆允许,你就可以直接回到你工作的原始状态。
如果取消的内存用完,内存中最旧的取消信息将丢失。
MediBang Paint具有多种翻转和旋转方式。让我们了解它们之间的区别。
首先是“旋转/翻转整个画布”。
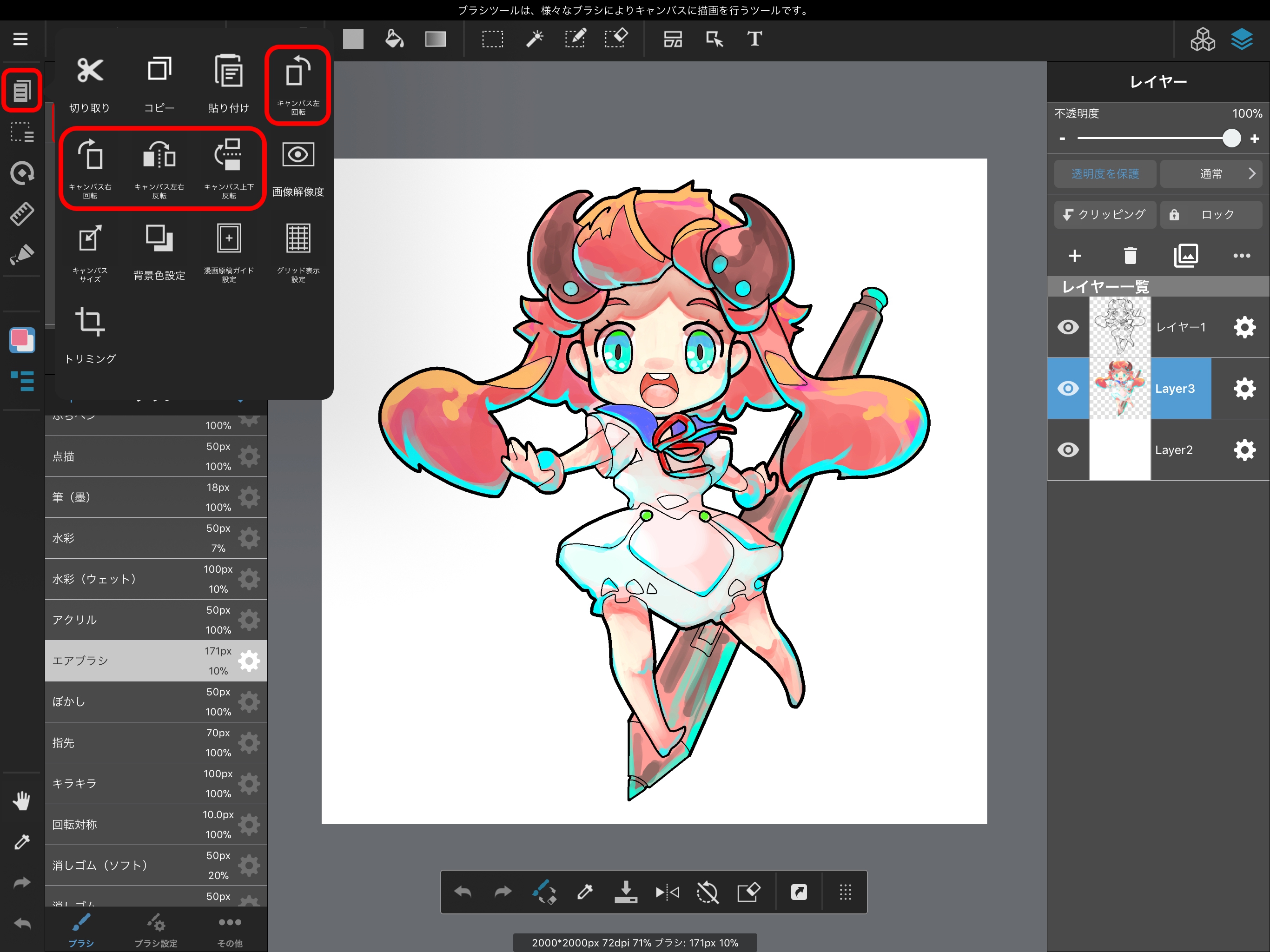
从“编辑”菜单中选择上图中红色边框区域,可以旋转或翻转整个画布。
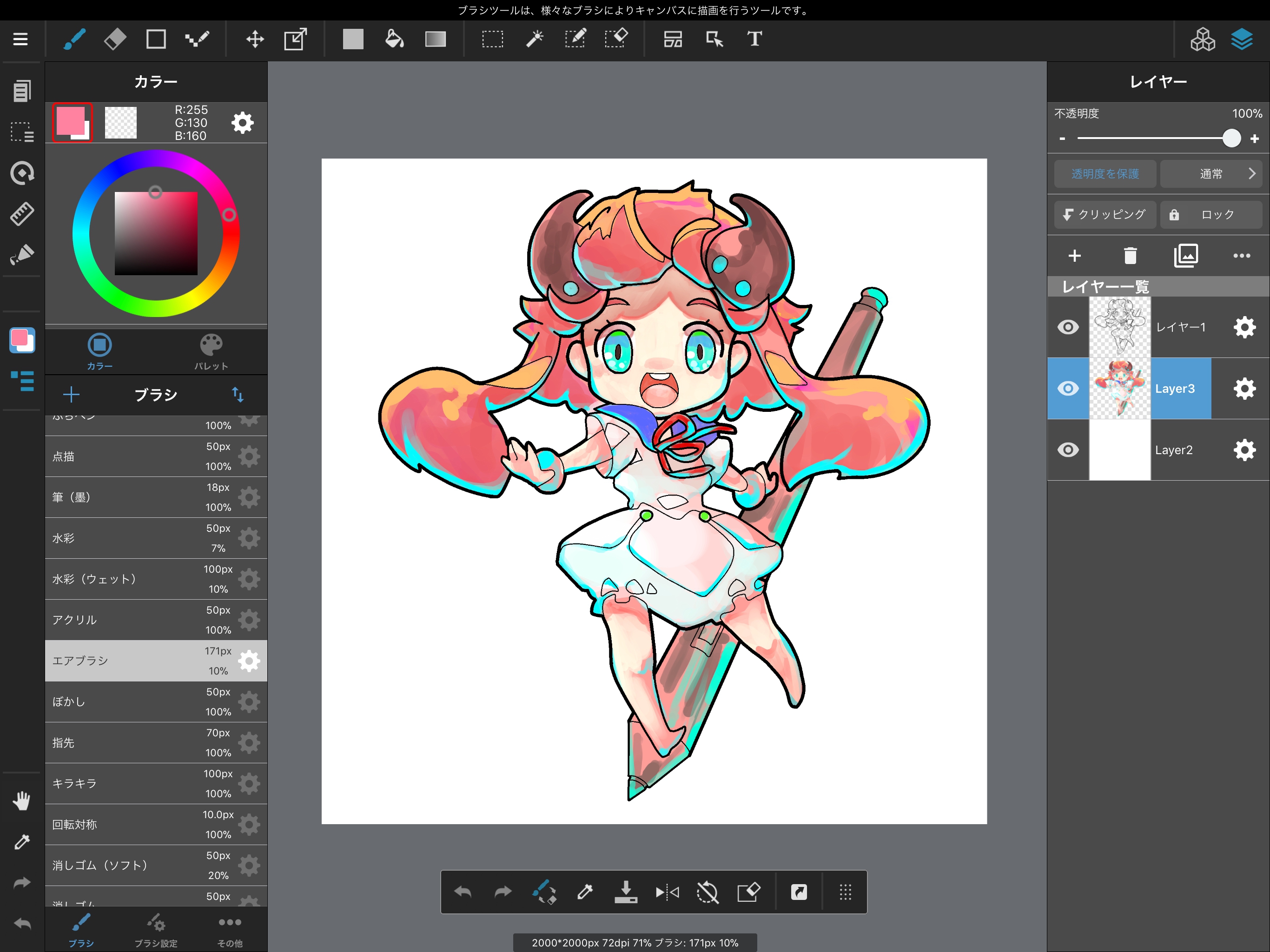
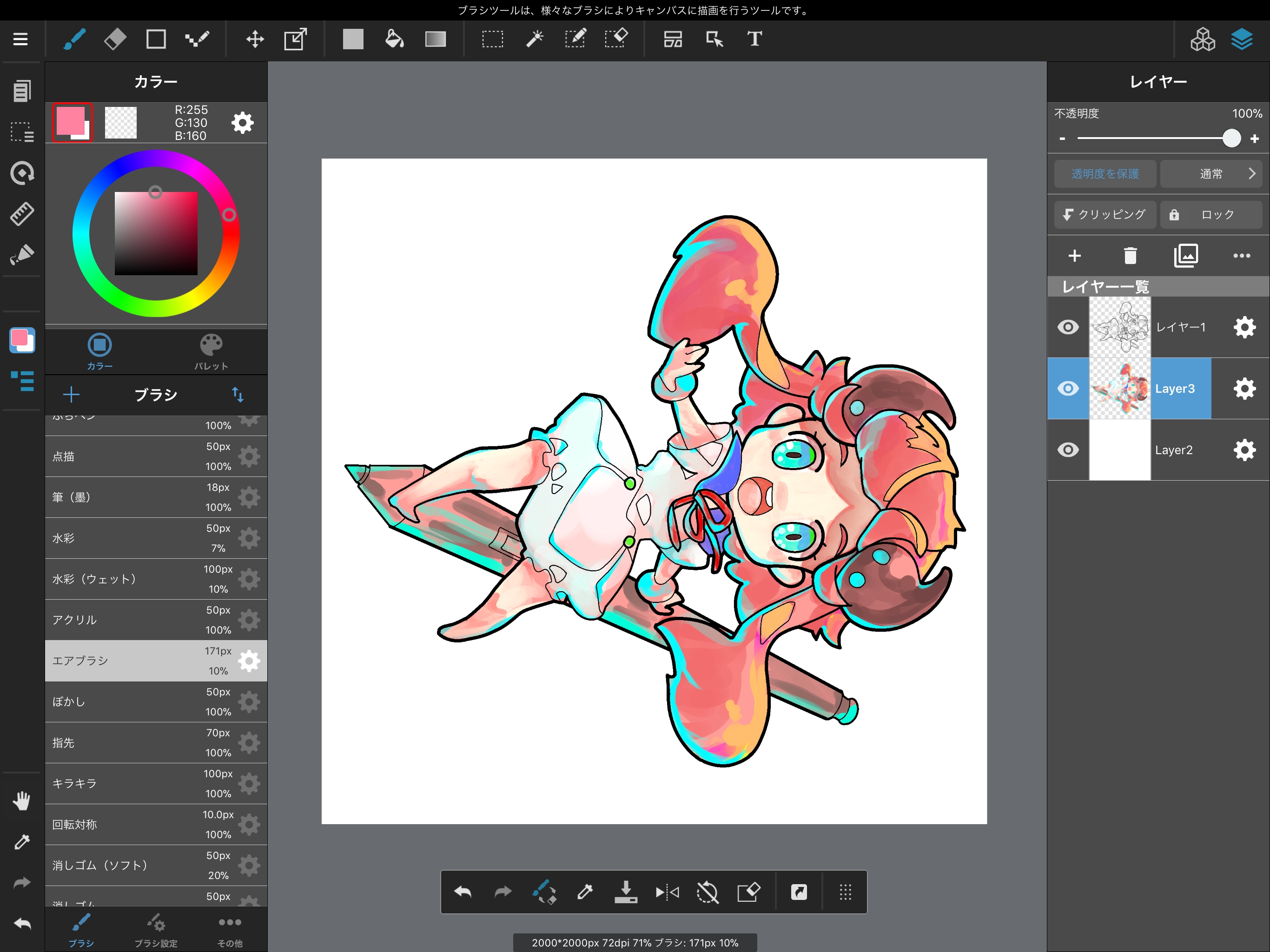
旋转整个画布会导致所有图层旋转。现在保存将导致整个画布以此状态保存。翻转也是如此。
第二种方法是“旋转/翻转画布显示”。
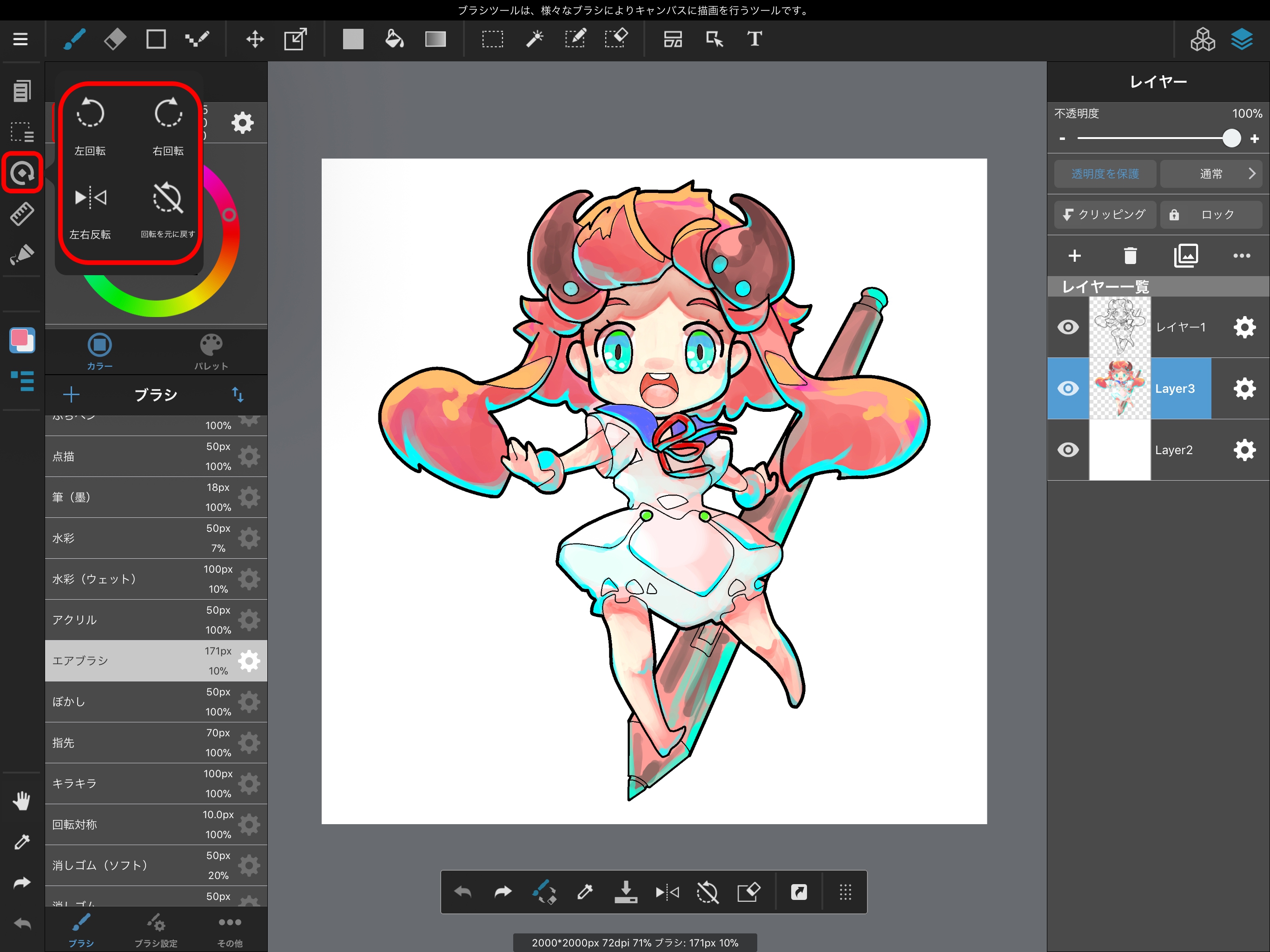
我们可以选择从显示菜单中显示画布的方式。
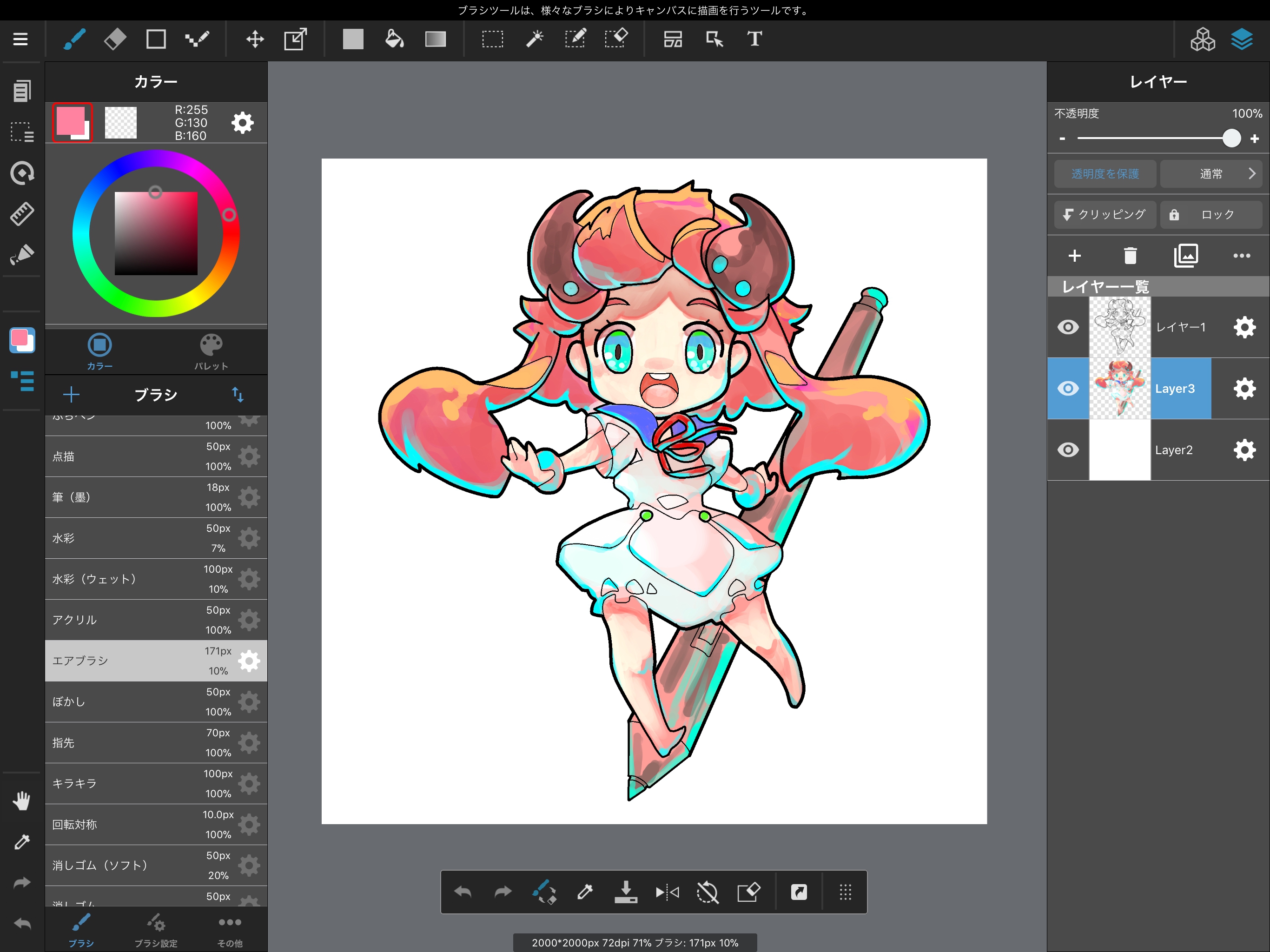
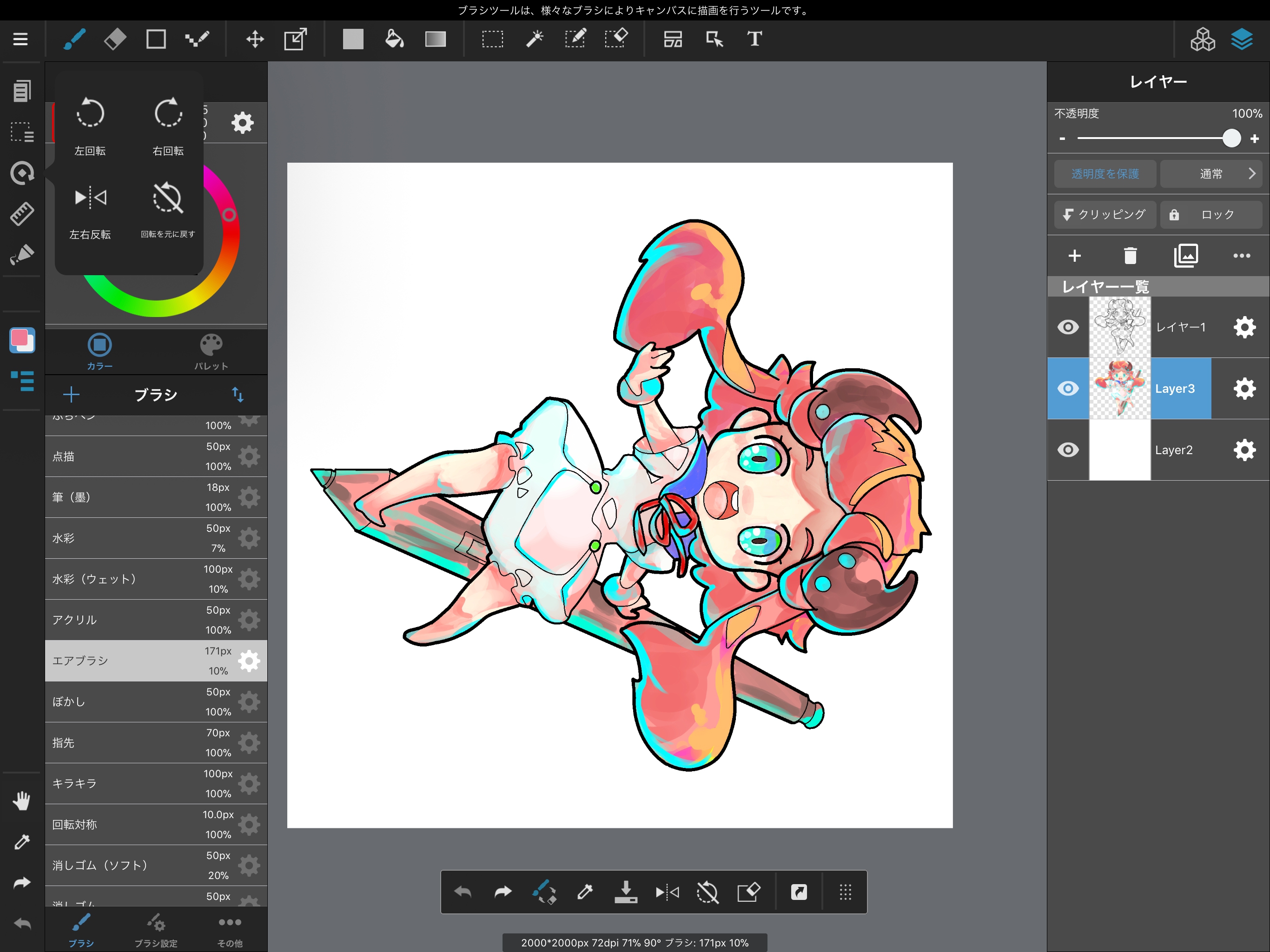
仅旋转画布的外观时,不会更改图层的状态。
即使我们保存,画布也不会保持旋转或翻转。
通过启用多点触控手势,您可以用两根手指轻松执行这些旋转。
最终方法是“旋转/翻转图层”。
要在图层上旋转或翻转图像,我们使用变换工具。

选择变换工具允许我们单独变换当前选定的图层。通过在下图中以红色标出的区域外的任何位置滑动,我们可以旋转图层。

完成旋转后,点按上图中红色标记的“完成”。
要从左向右翻转图像,请选择“左右翻转”,然后选择“完成”。
除了旋转和翻转之外,变换工具还具有放大缩小,自由变形和网点变形选项。
“放大缩小”会改变图像的大小,同时保留其比例。 “自由变形”会改变图像的大小而忽略其比例。 “网点变形”将网格图案应用于图像,允许您通过在网格上的交叉点上滑动来调整图像大小。

要旋转图层,您还可以点击上图中红色边框区域以显示菜单。
除了“左右翻转”之外,此菜单还包含“上下翻转”。
我们可以使用辅助菜单为漫画或插图的绘制线创建辅助。
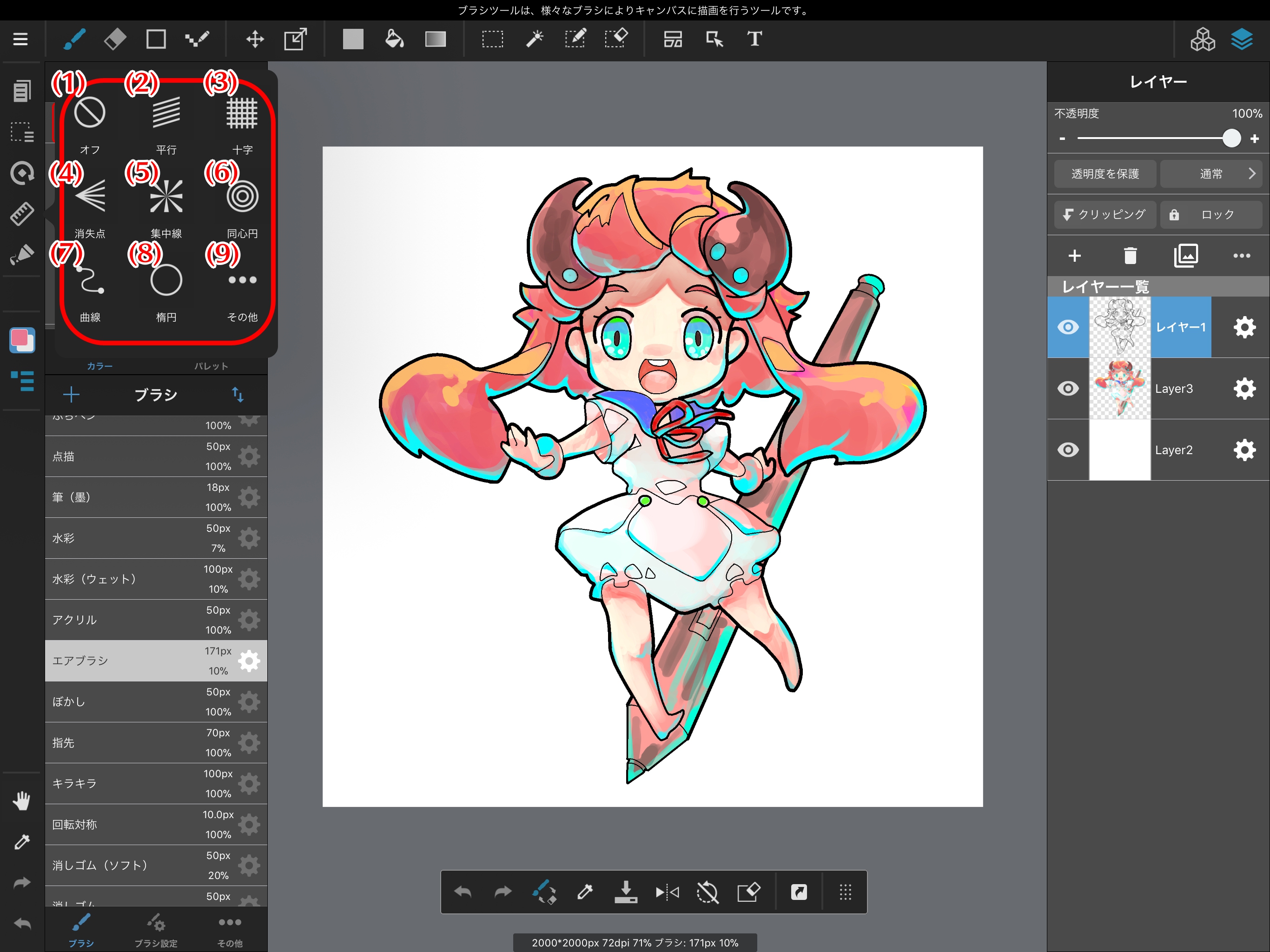
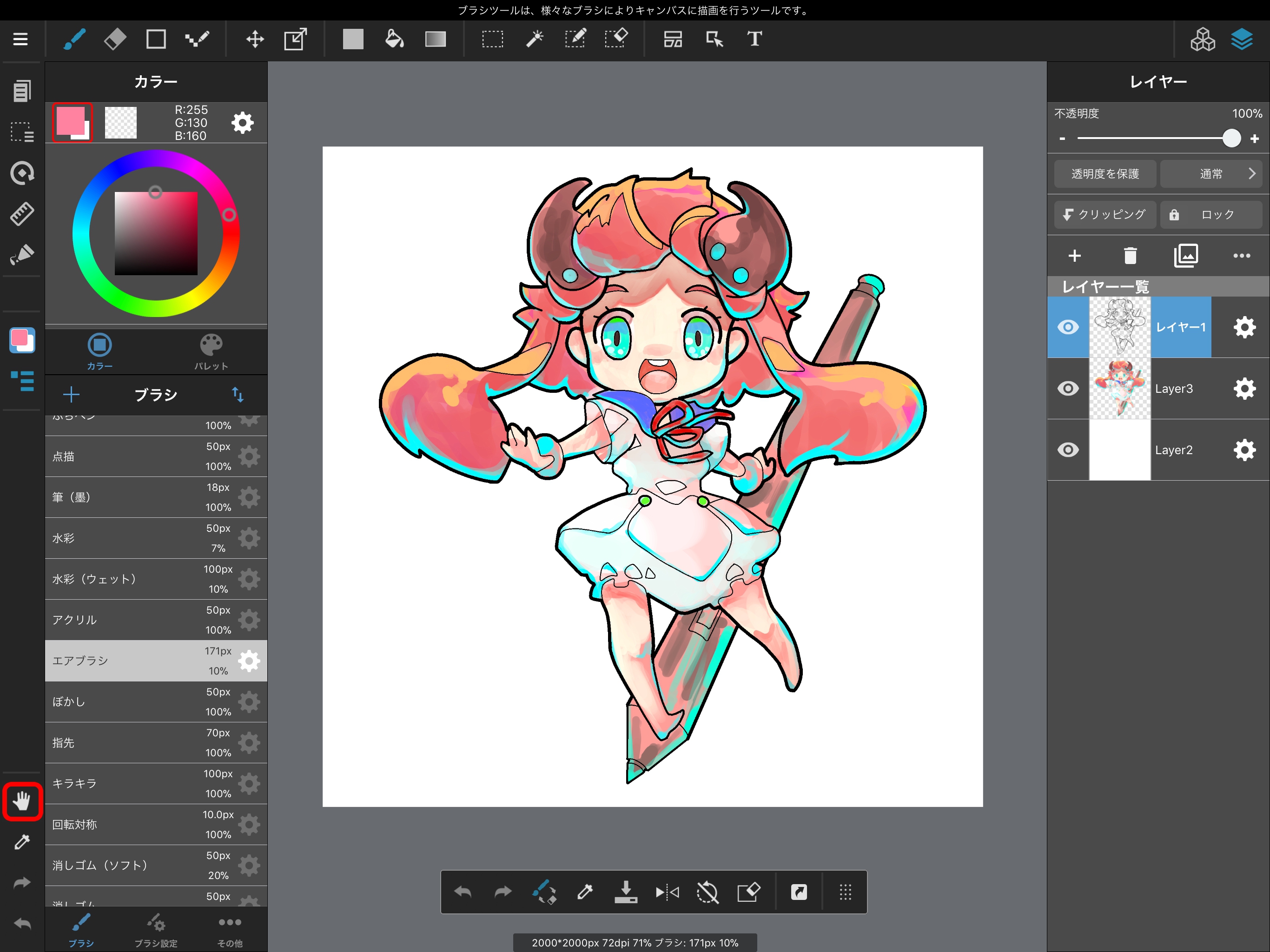
手掌工具图标位于屏幕的左下角。手掌工具可用于移动画布本身。我们将尝试将我们的工作与画布本身一起移动。
您也可以用两根手指拖动画布来移动画布。
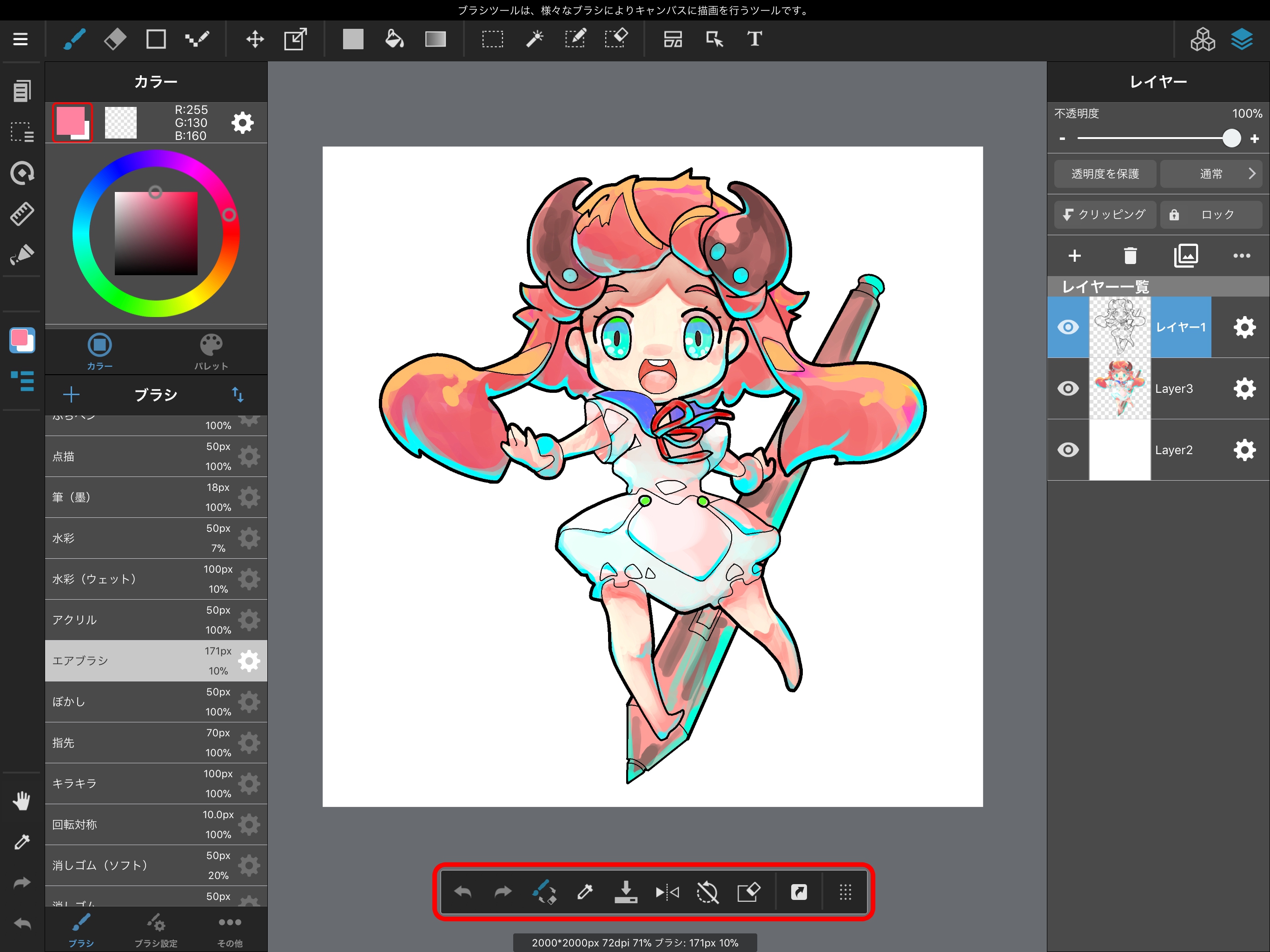
MediBang Paint的iPad版本有一个快捷键栏,我们可以选择显示我们最常用的工具。
快捷键栏可以从主菜单和快捷栏本身进行自定义。
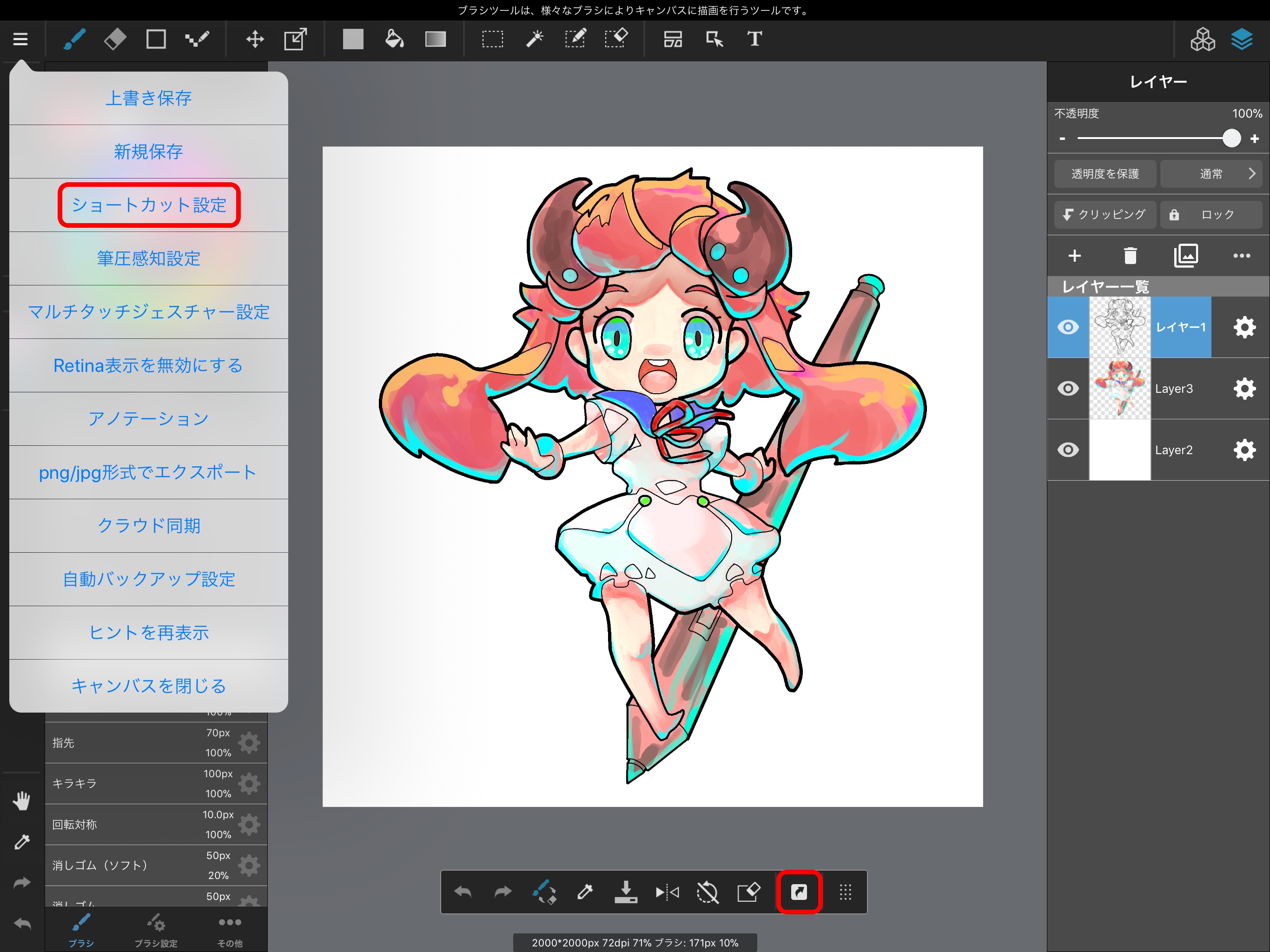
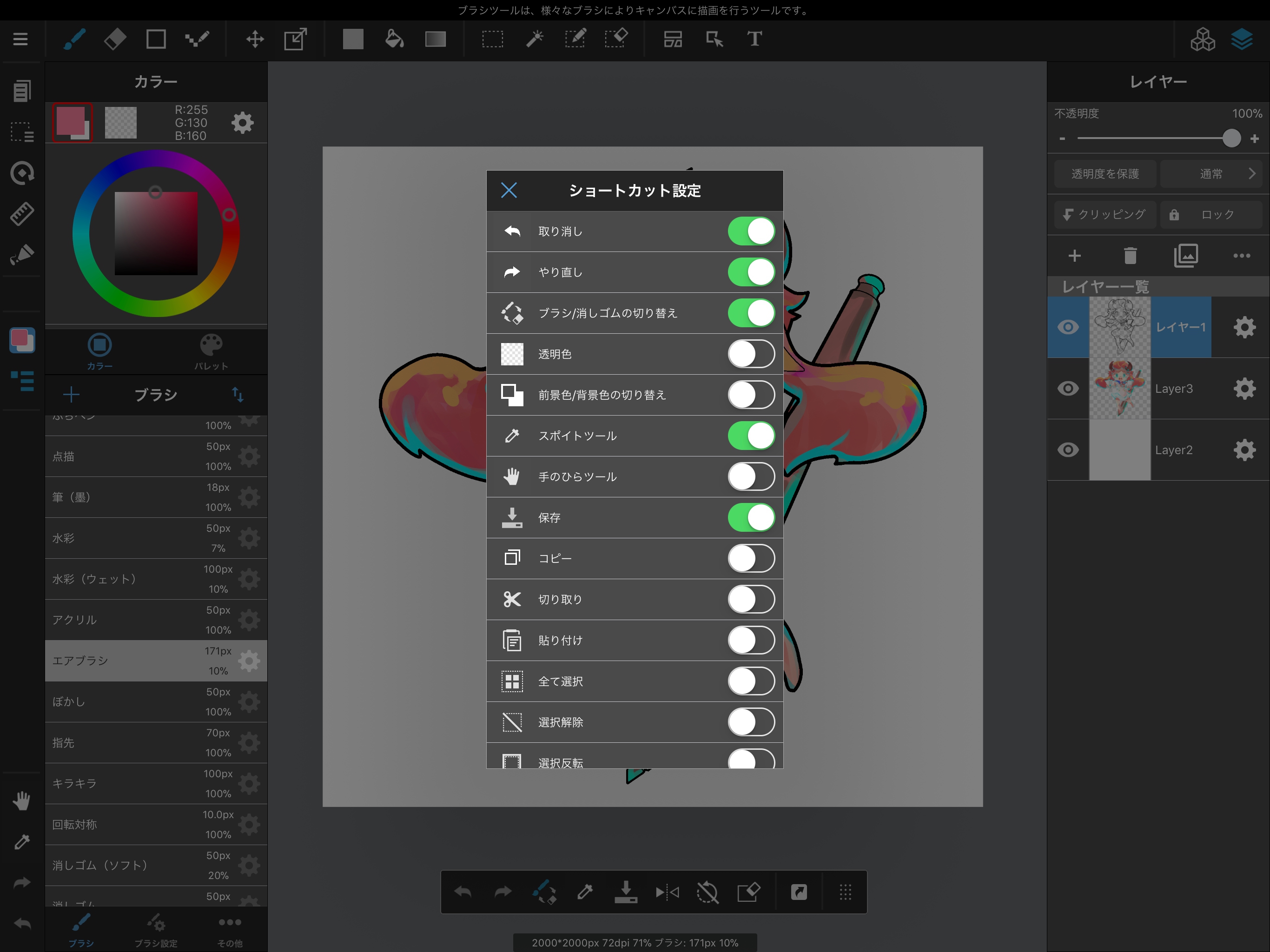
确保设置快捷键栏,让MediBang Paint更易于使用!