iPad版的MediBang Paint支持纵向和横向布局。
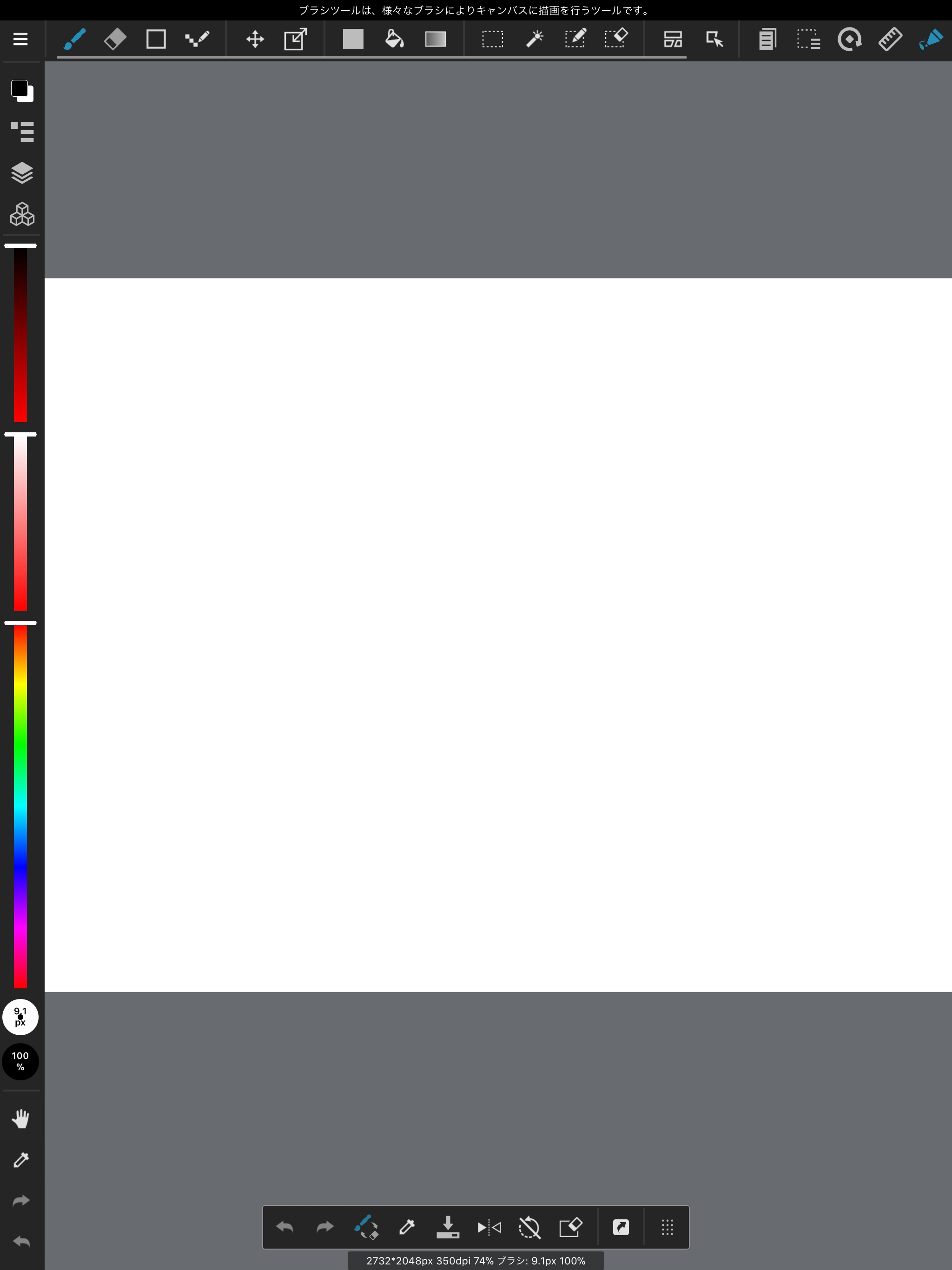
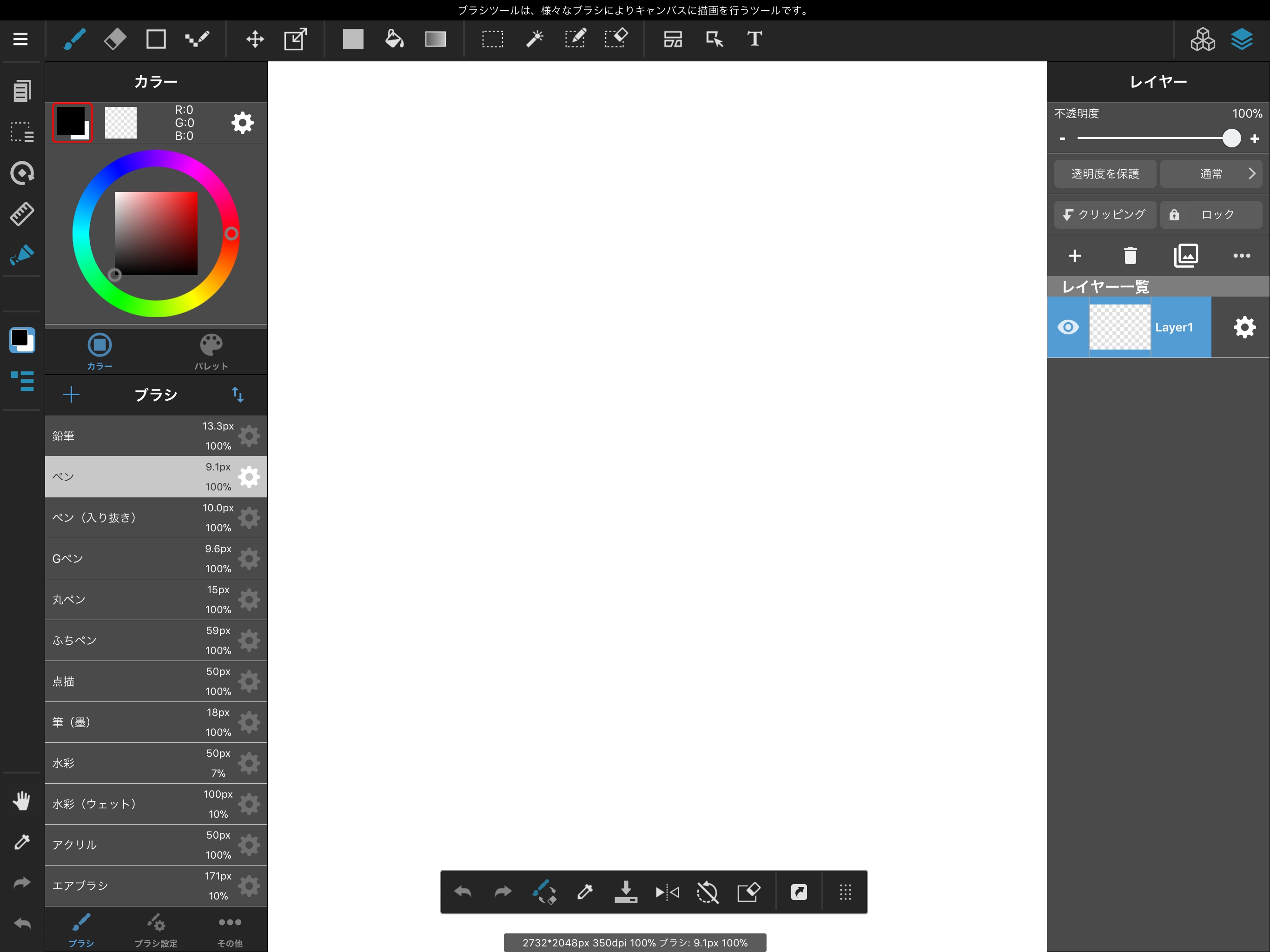
如果您希望画布填充屏幕,或者您想要使用肖像画布(例如漫画)进行绘制,则建议使用纵向布局。如果您想要绘制没有画笔设置和覆盖画布的图层面板等功能,建议使用横向布局。
本教程通常使用横向布局。
现在,让我们了解主要工具。
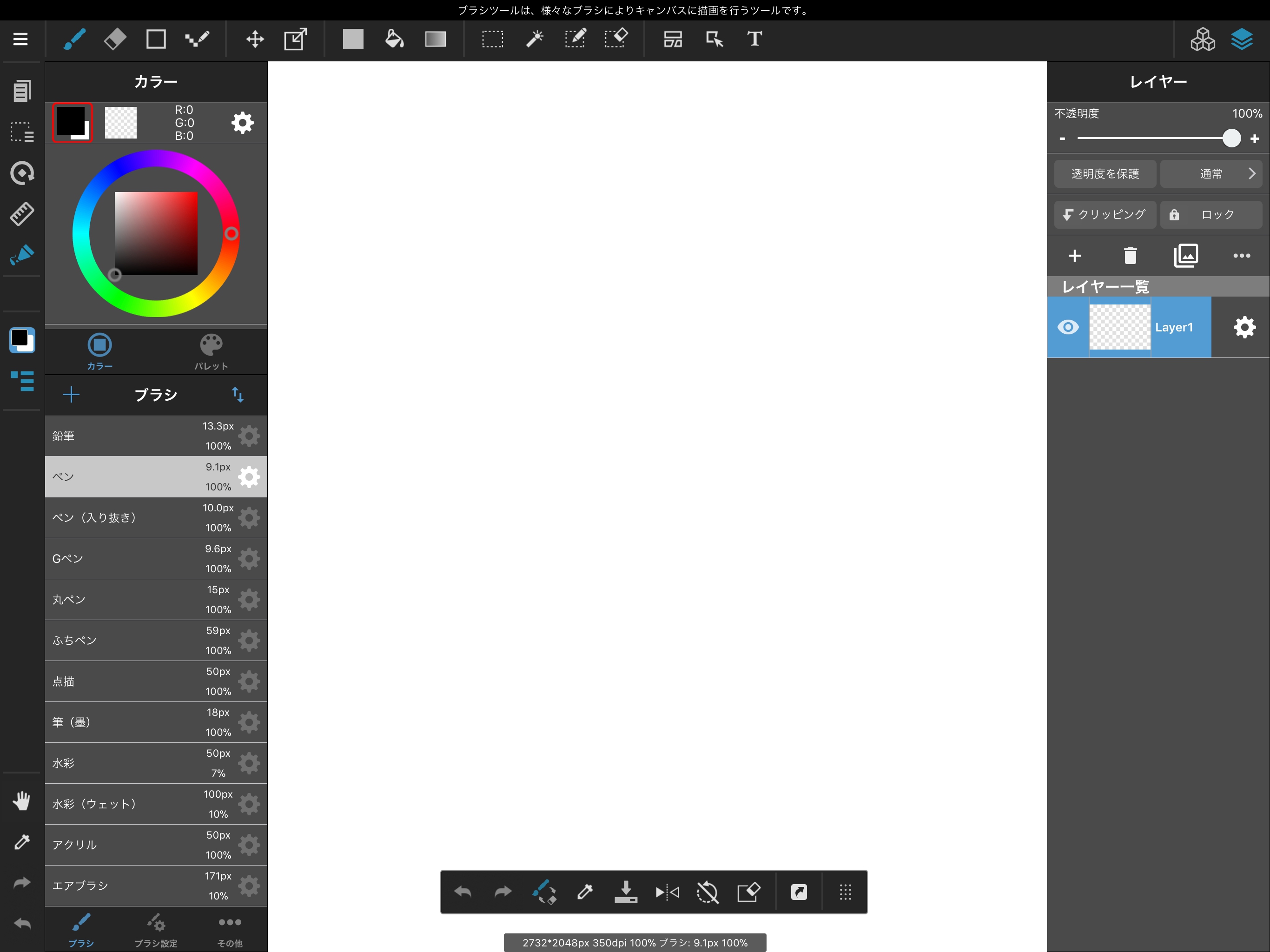
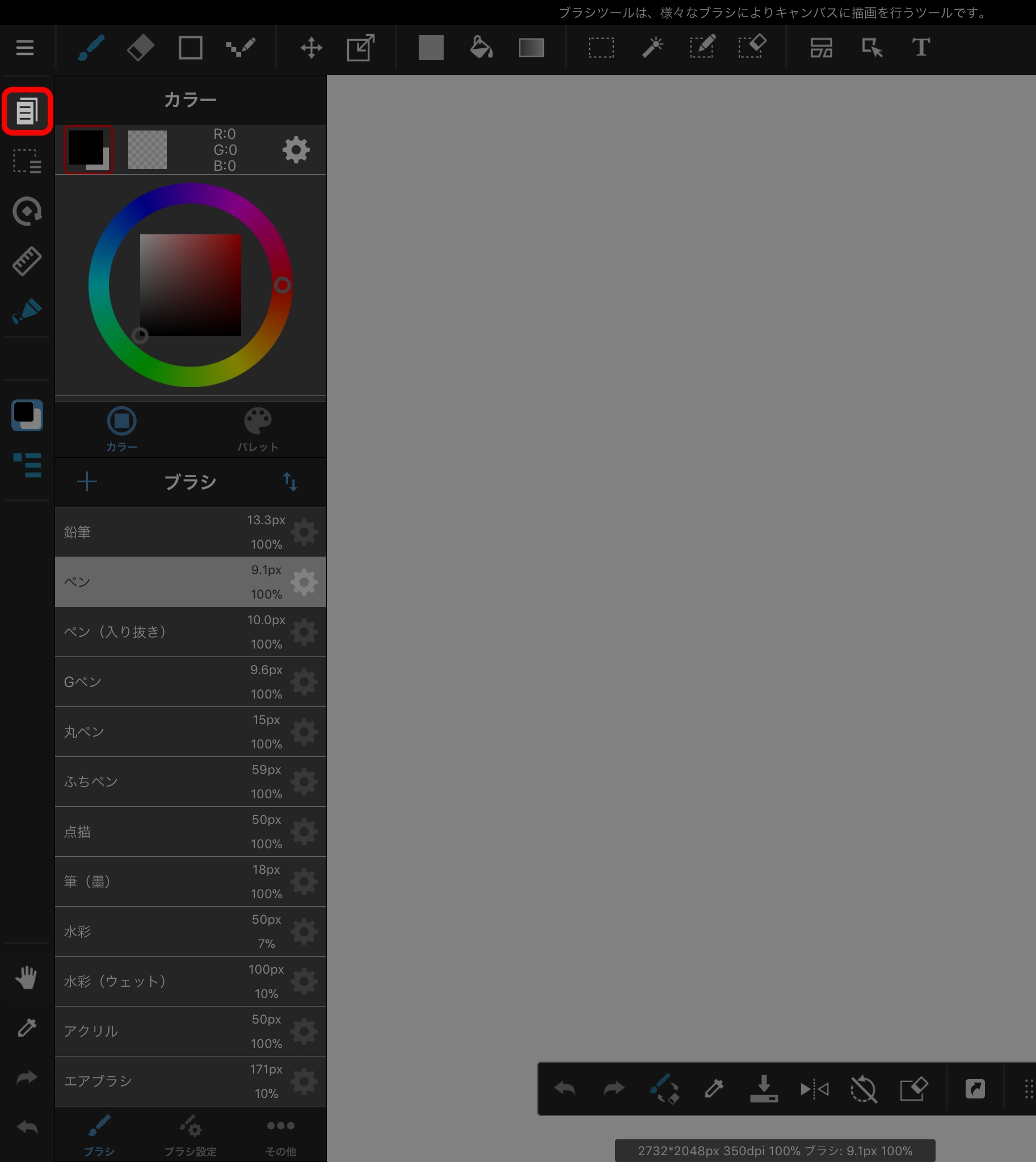
编辑菜单用于通过剪切和粘贴来编辑您的工作。
此处还提供了翻转和修剪画布等功能。
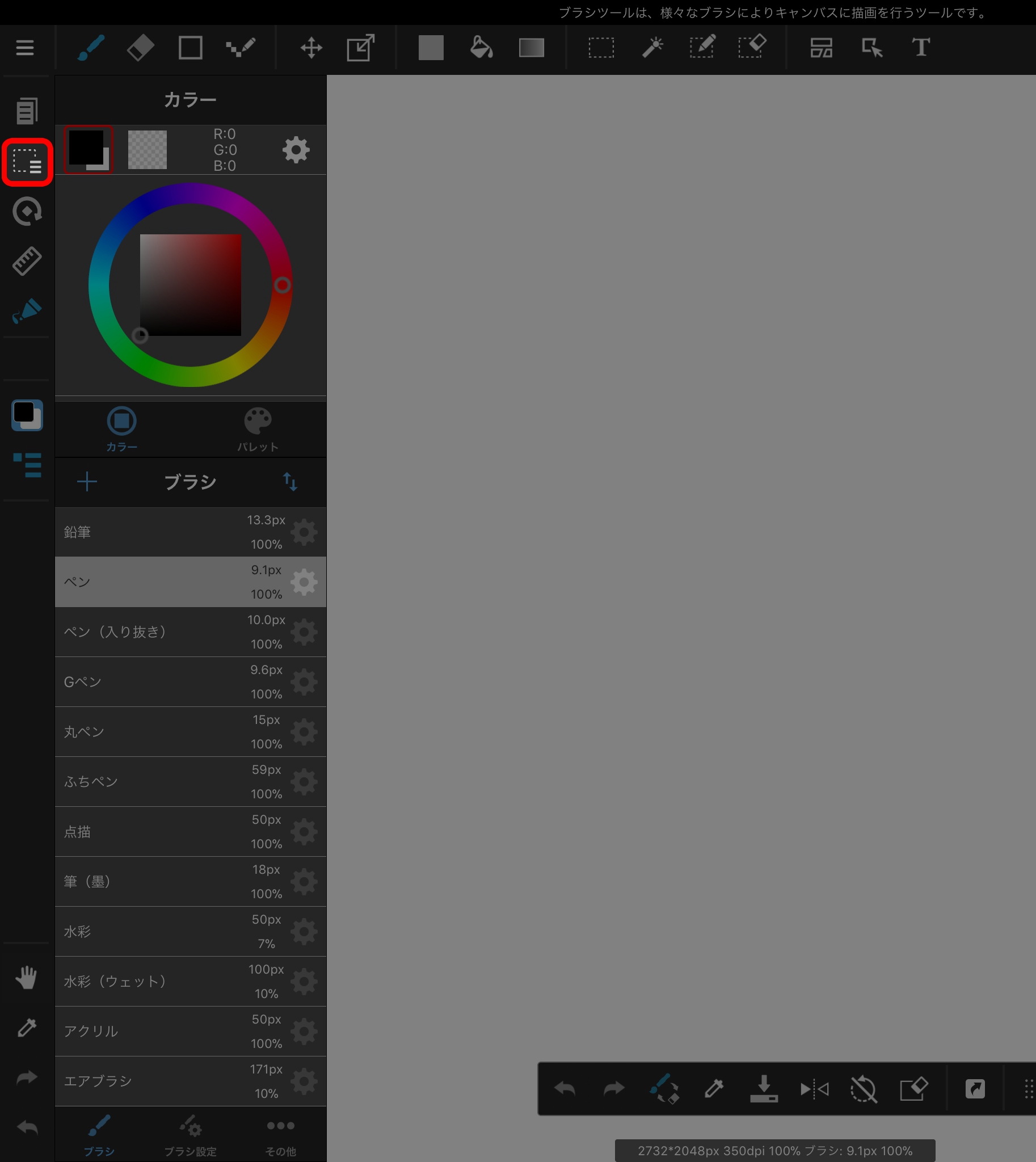
选择区域菜单用于控制选择区域。
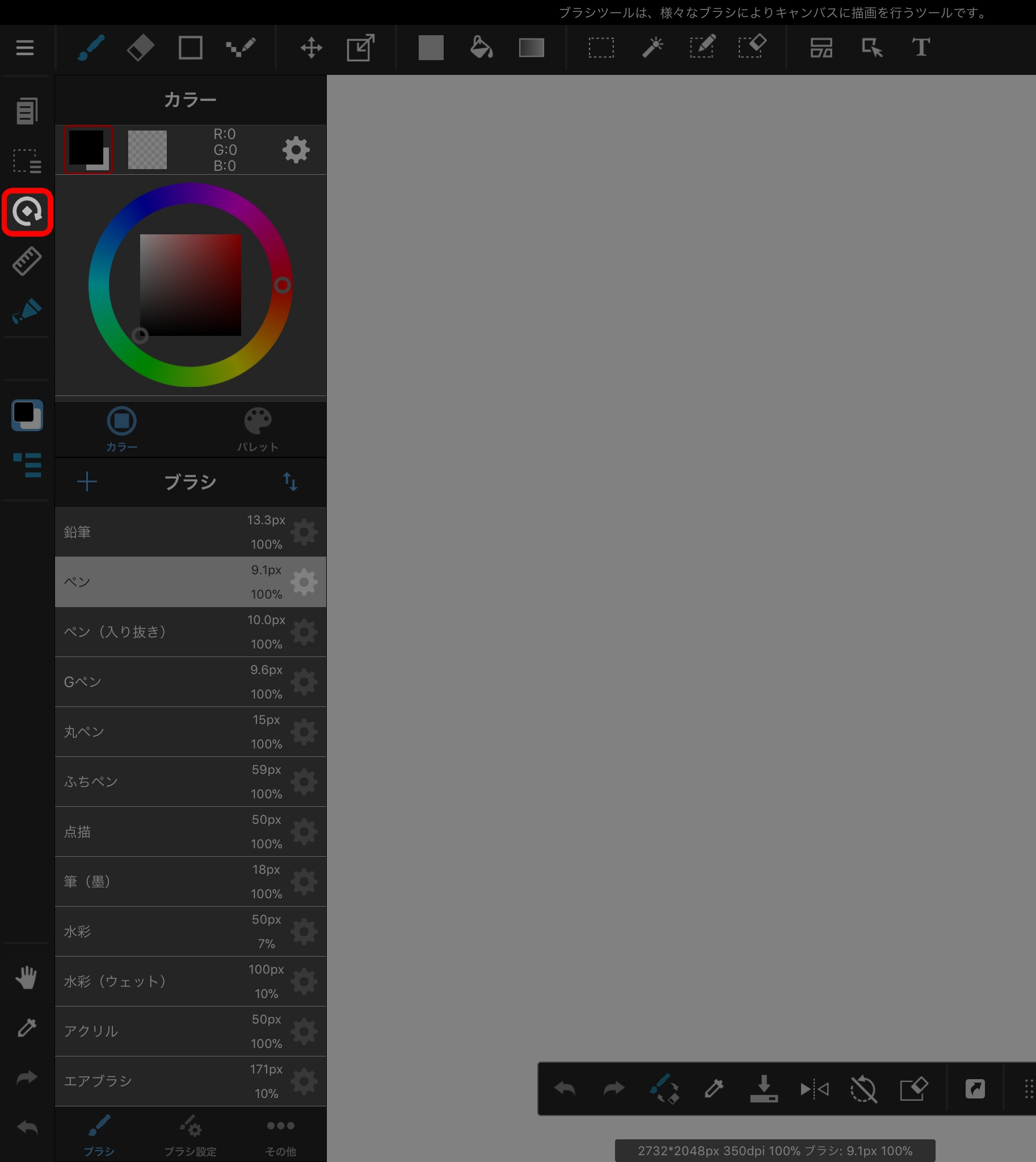
“显示菜单”用于旋转或翻转画布的显示方式。
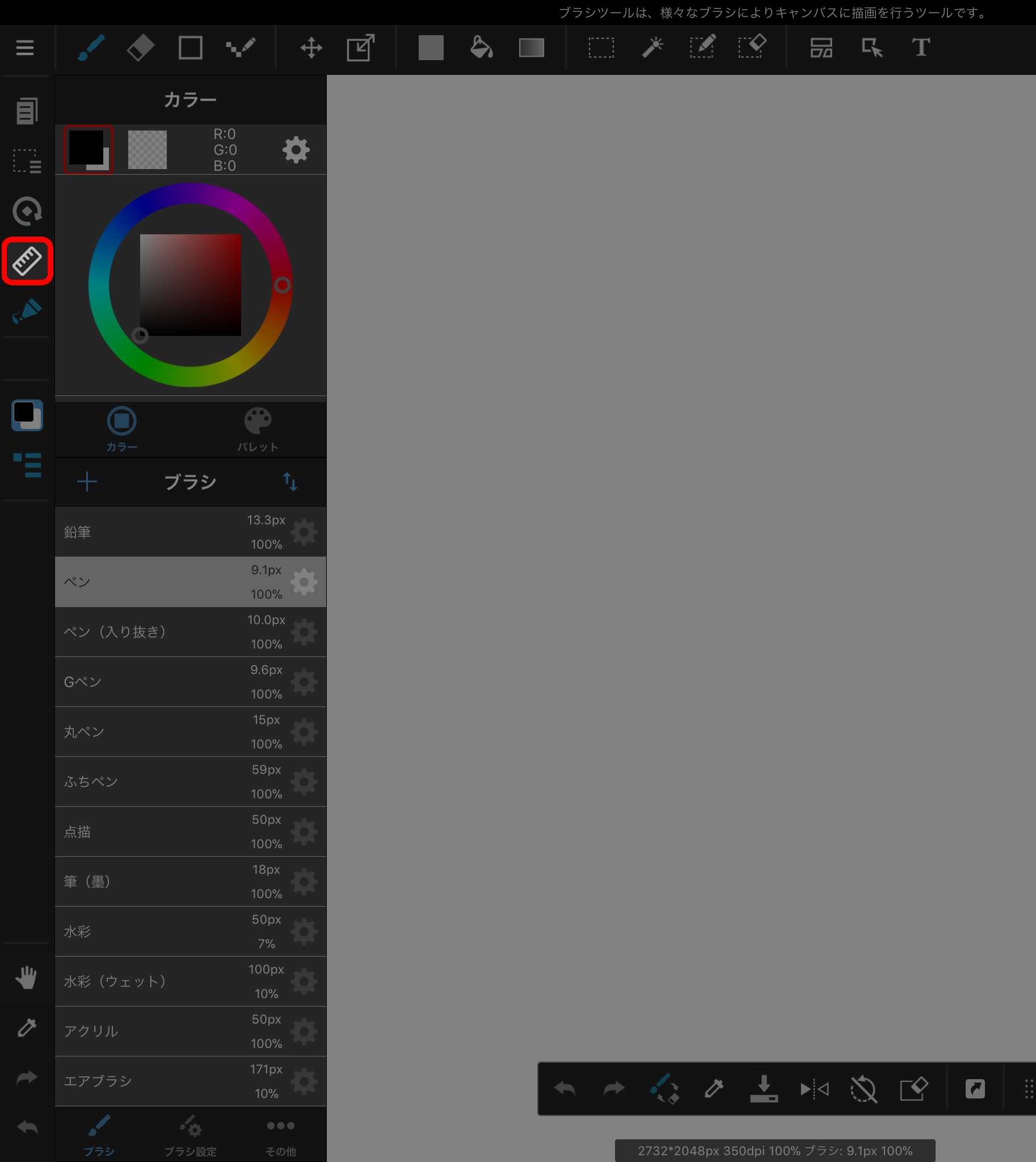
辅助菜单用于创建引导线,包括直线,曲线和特殊线。
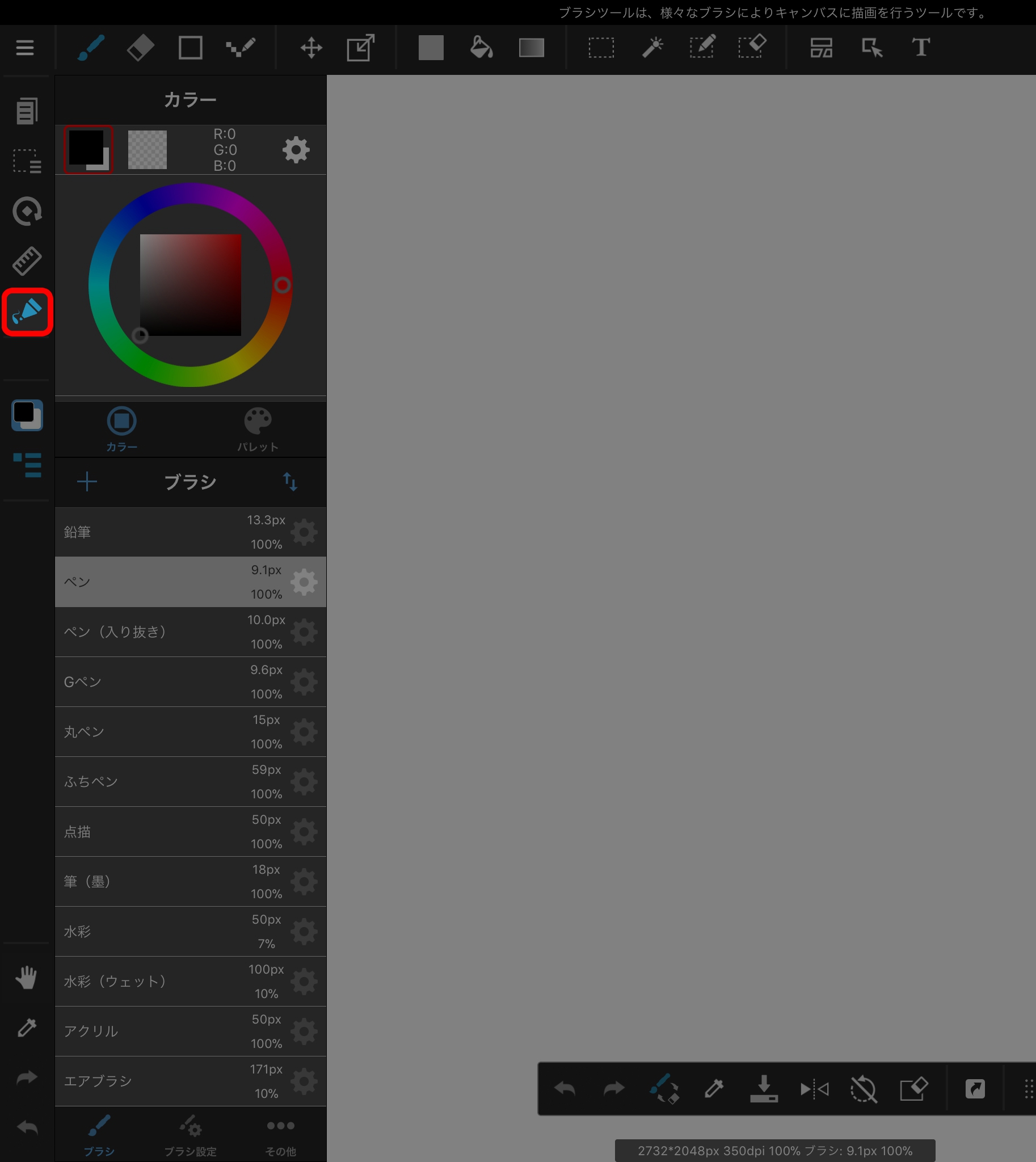
笔压感知设定用于在使用手写笔时配置压力敏感模式。
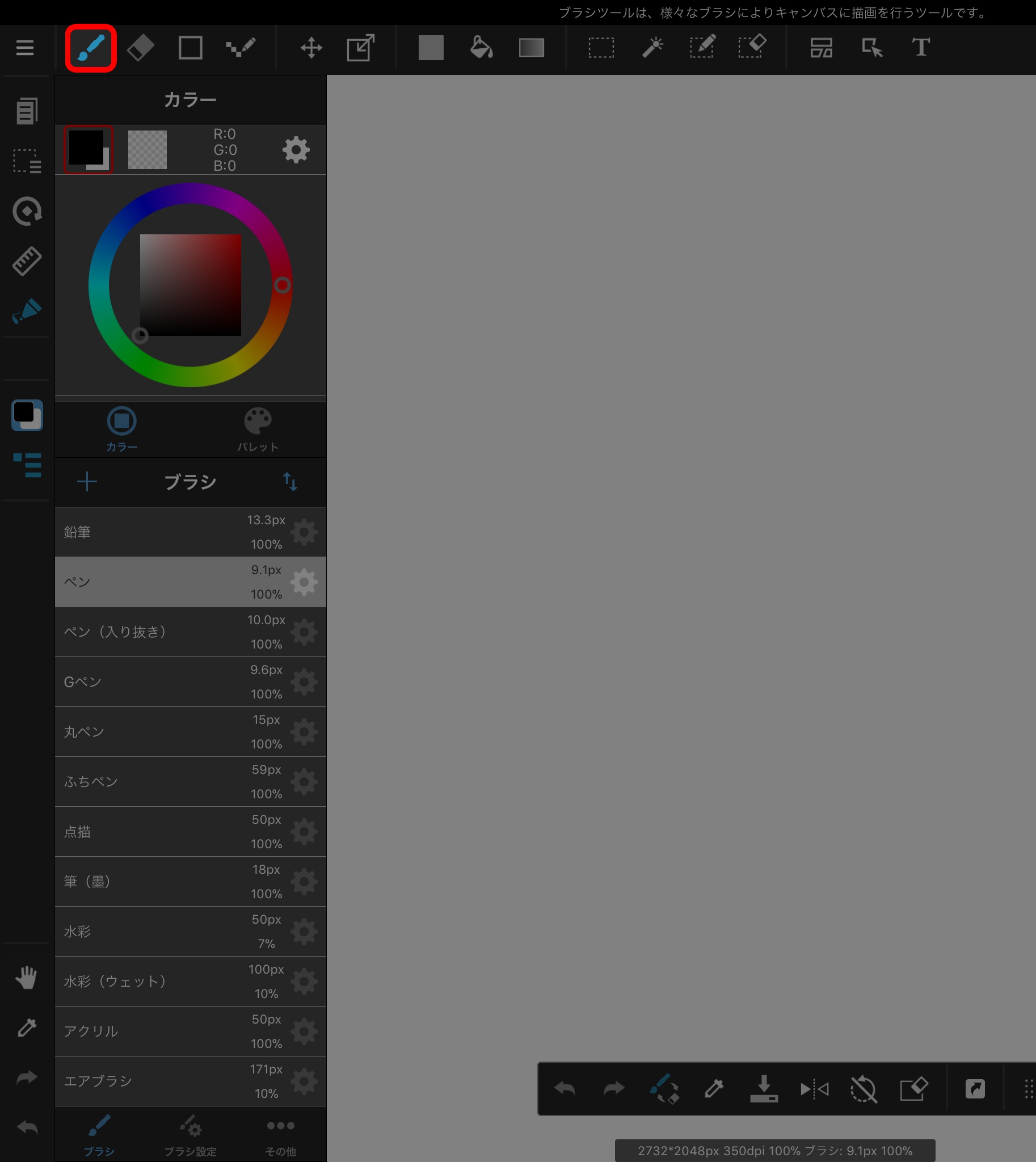
笔刷工具用于使用各种画笔在画布上绘图。
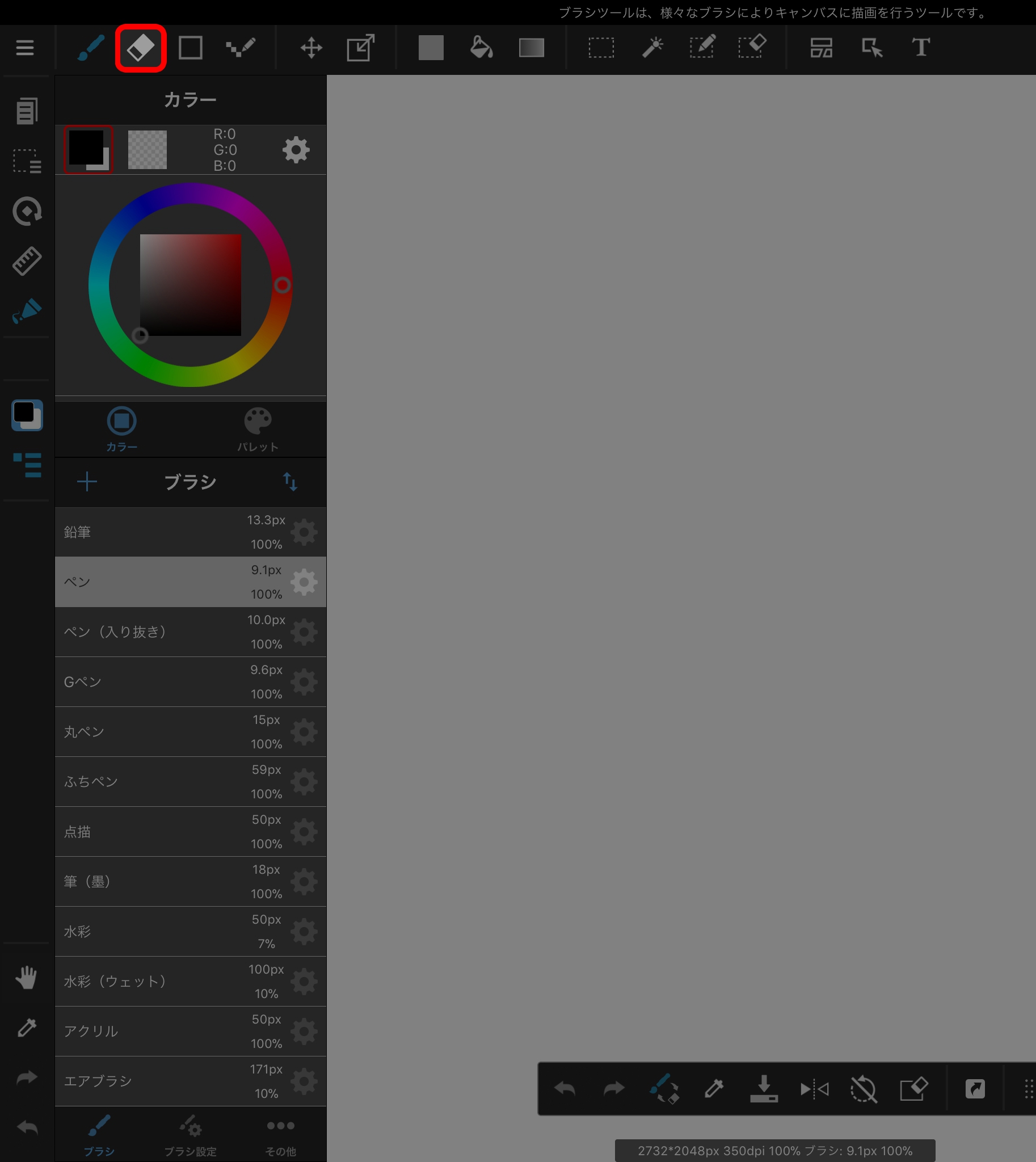
橡皮擦工具用于擦除画布的内容。
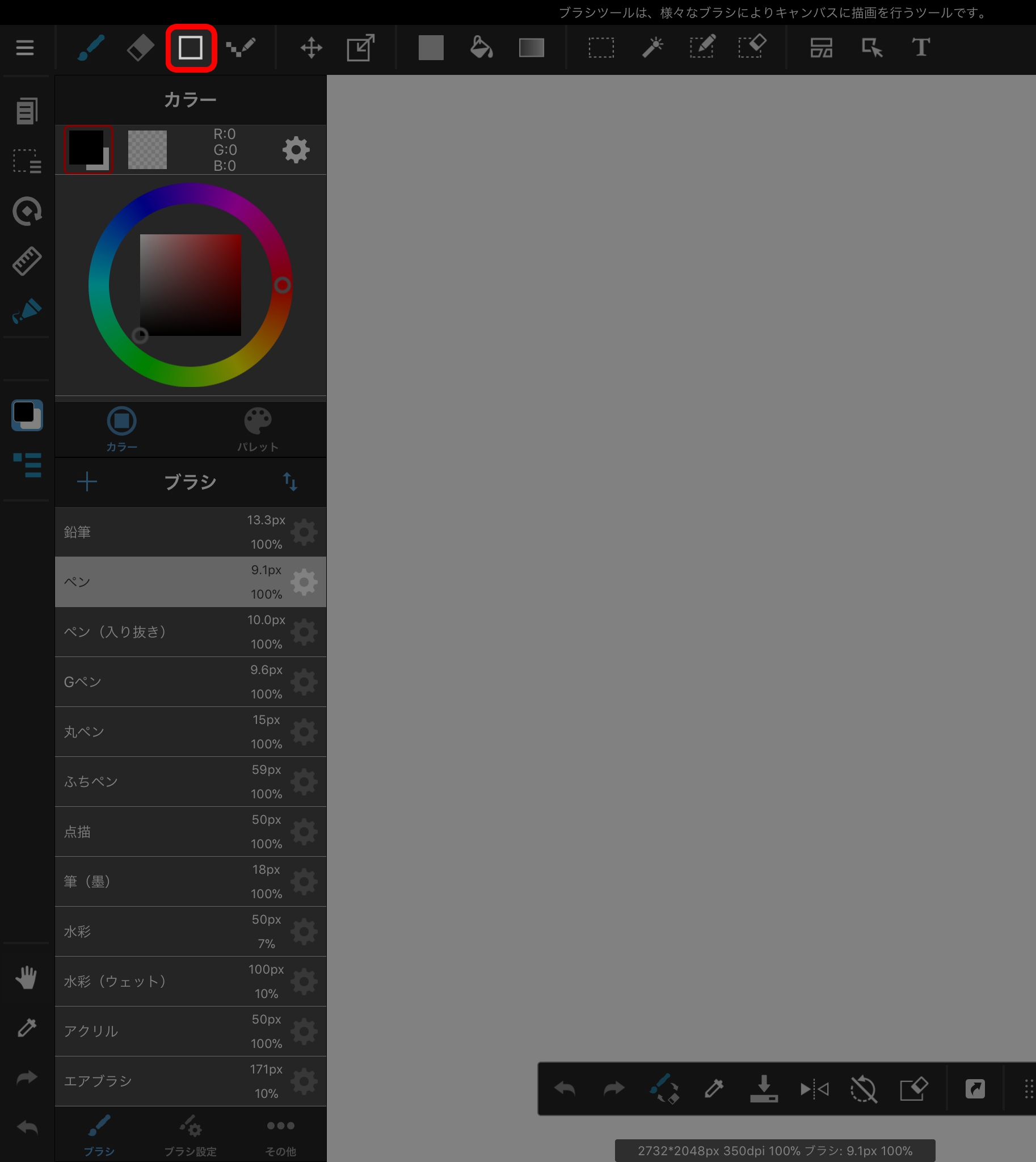
图形绘制工具绘制直线,矩形和椭圆等形状。
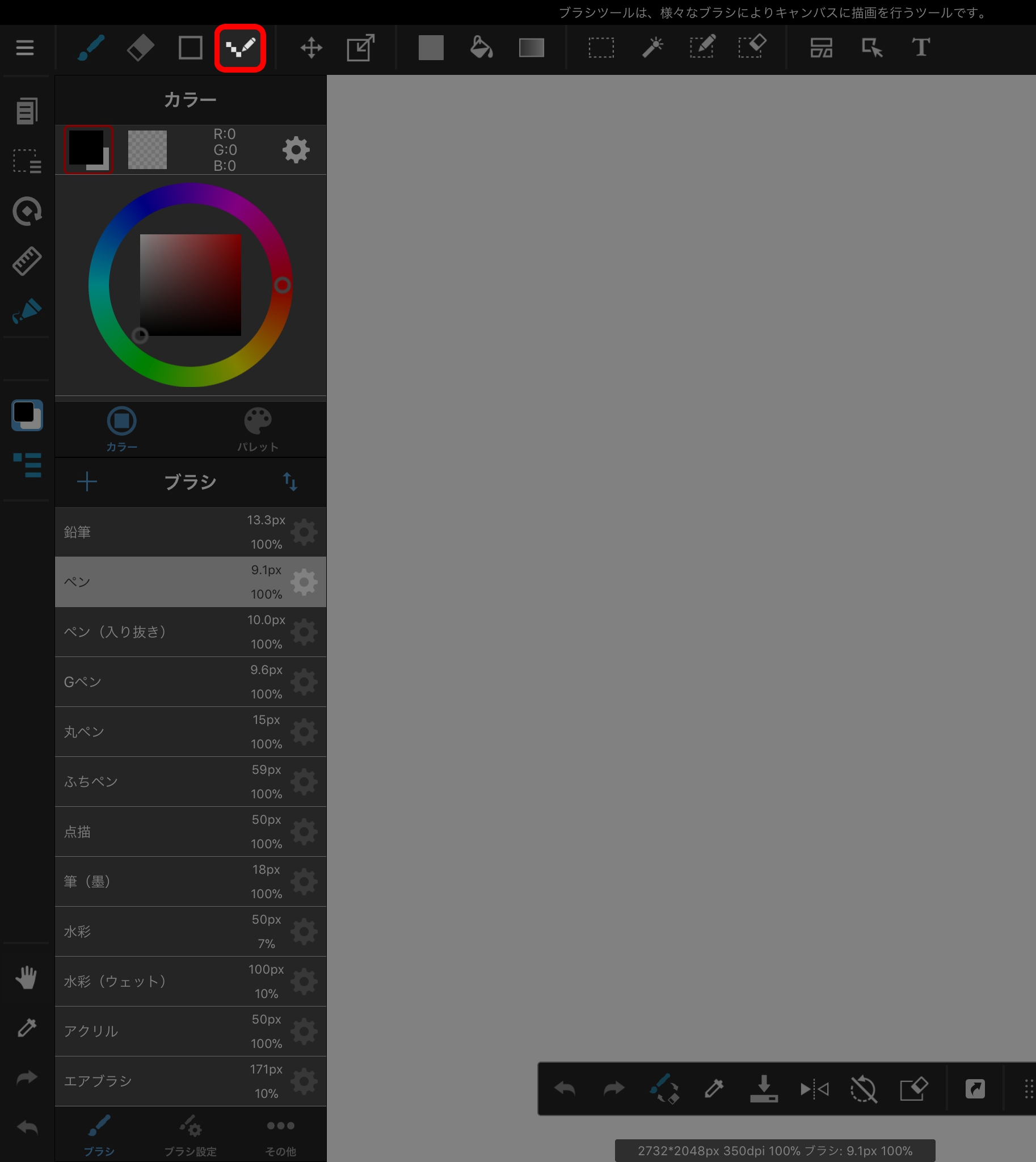
圆点工具用于绘制像素艺术。使用此工具,您可以绘制没有消除锯齿的线条。
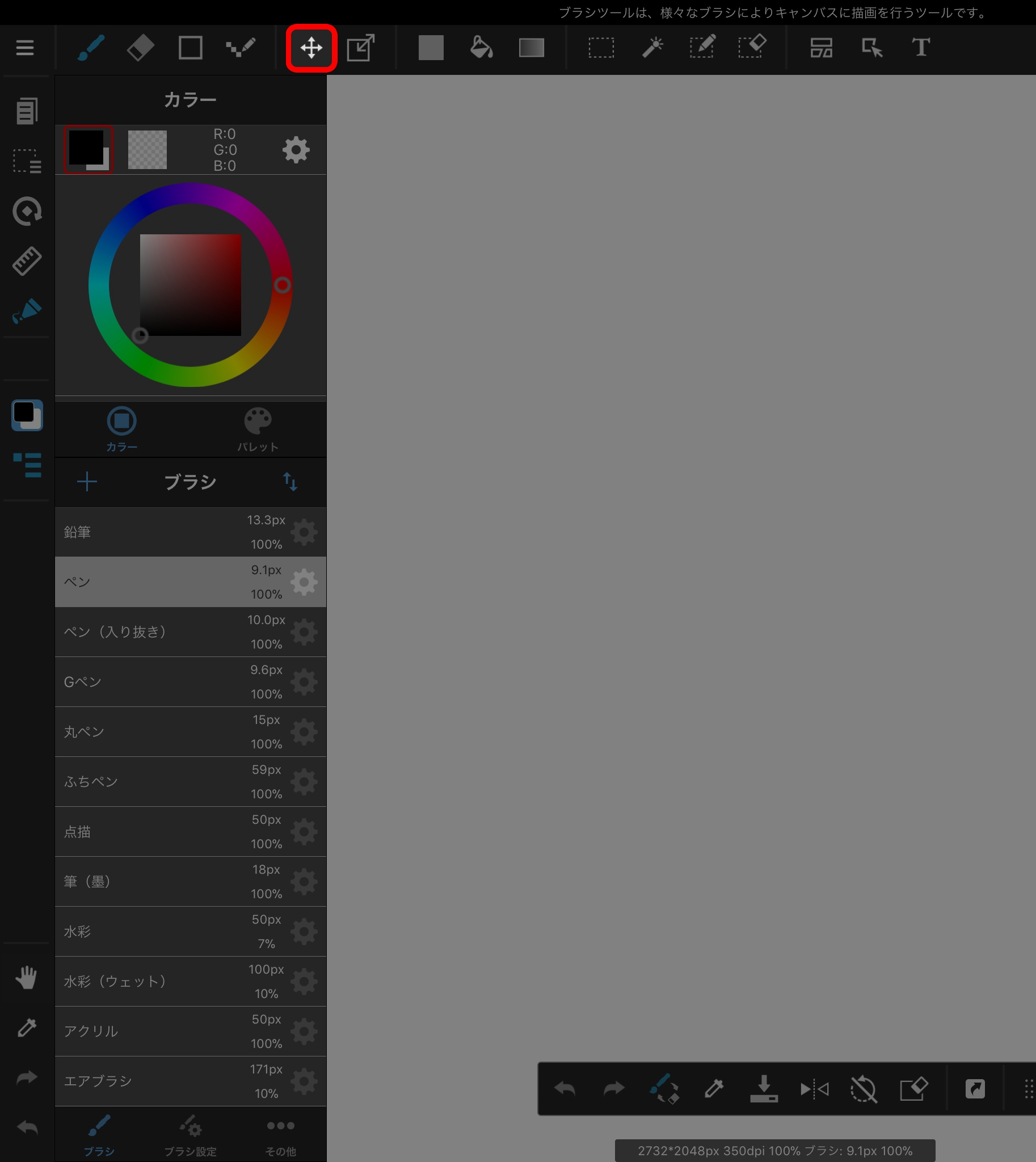
移动工具可移动图像。
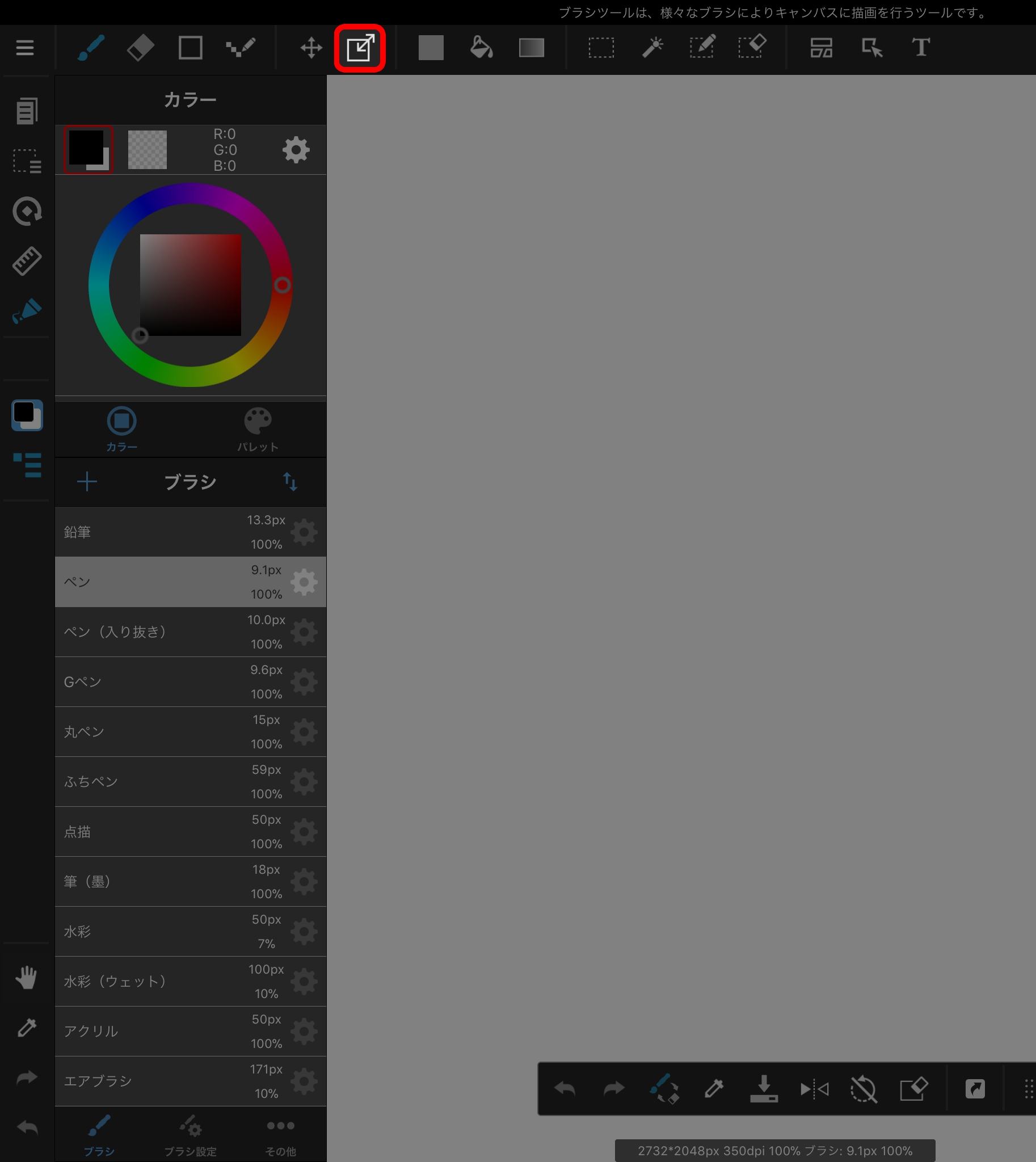
变形工具转换图像。 “放大缩小”,“自由变形”和“网点变形”可供选择。
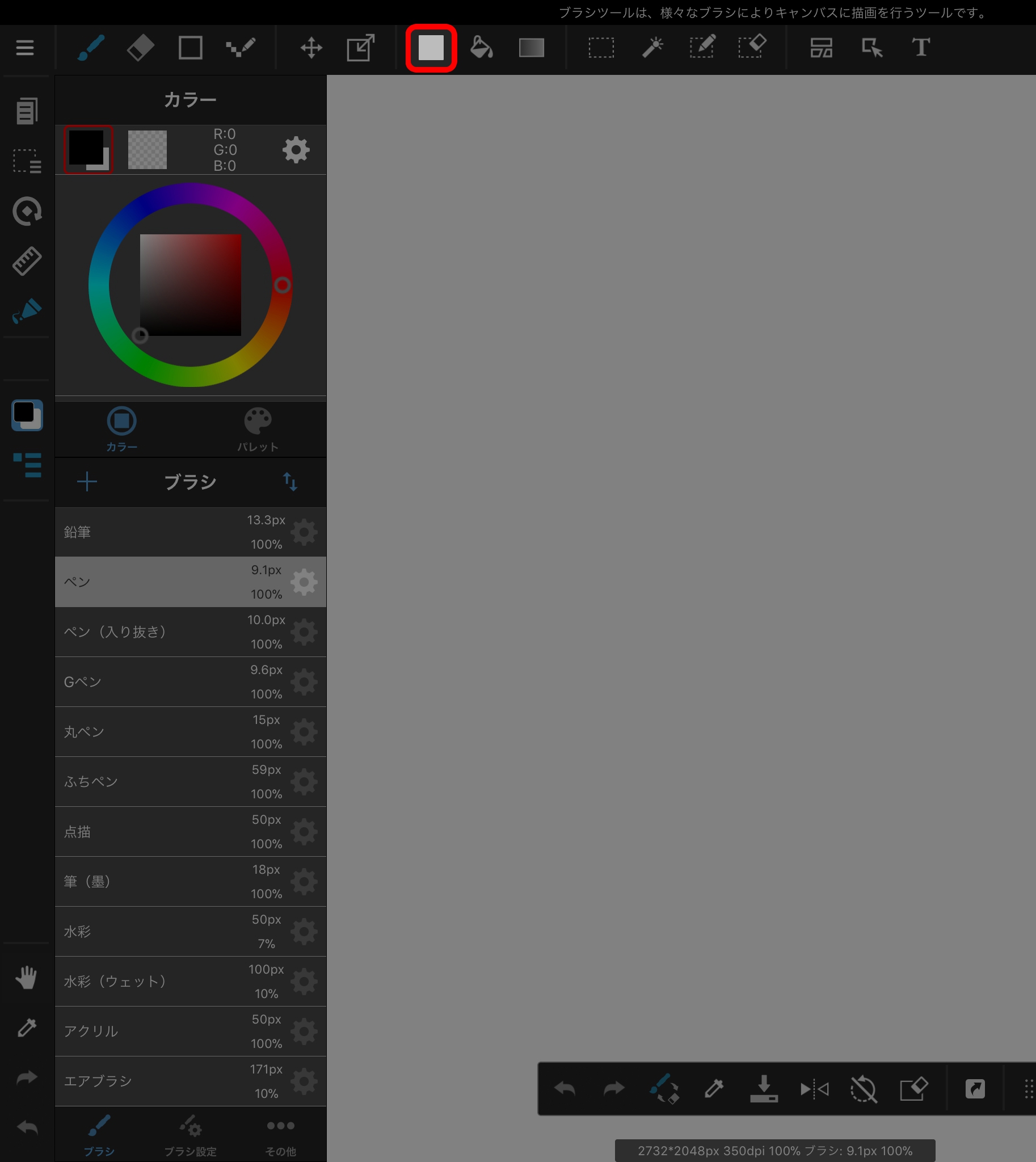
填充图形工具创建填充颜色的形状。您可以创建矩形,椭圆和多角形。
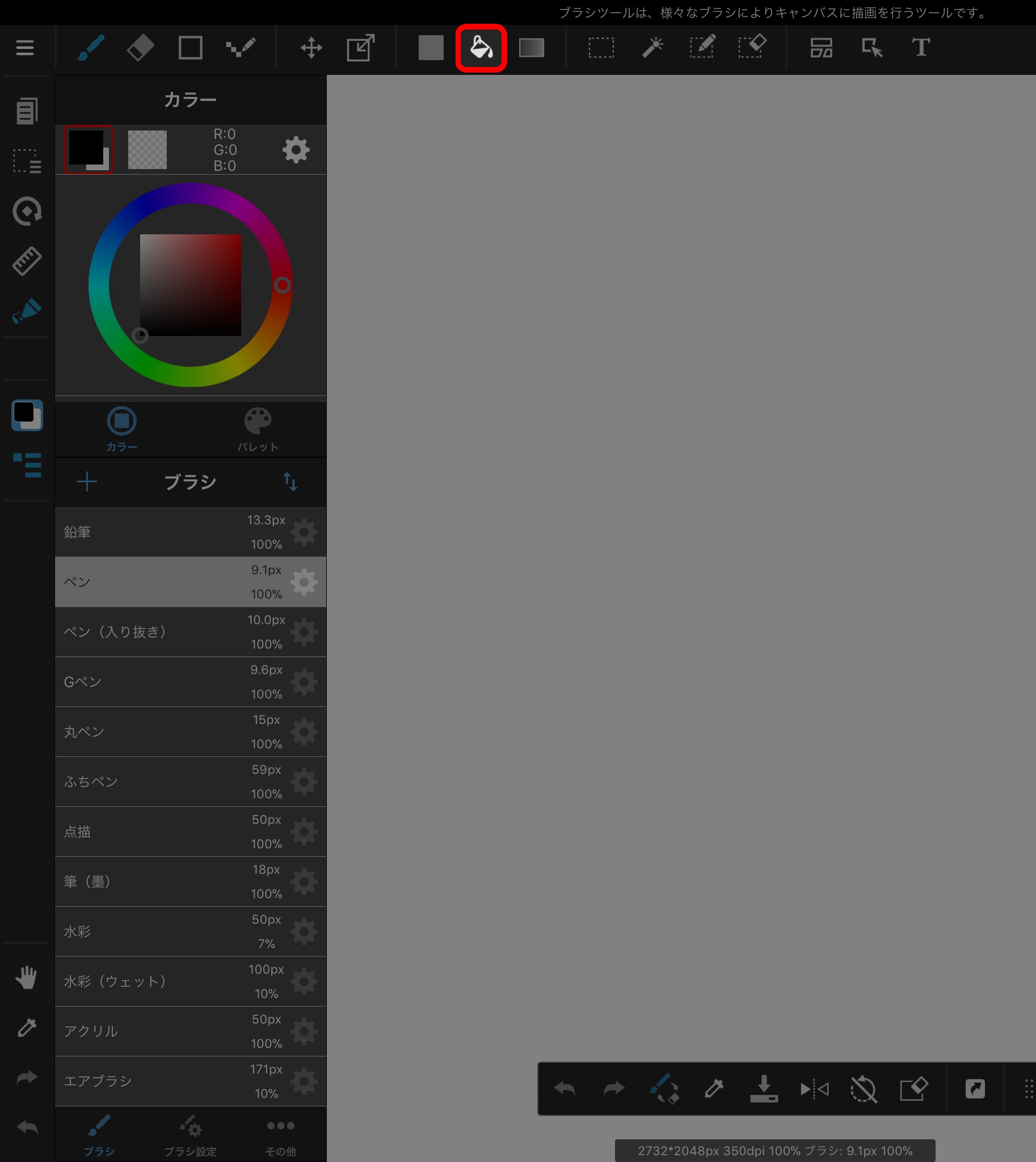
填充工具通过点击它填充一条线所包围的区域。您可以选择“画布”或“图层”作为目标。
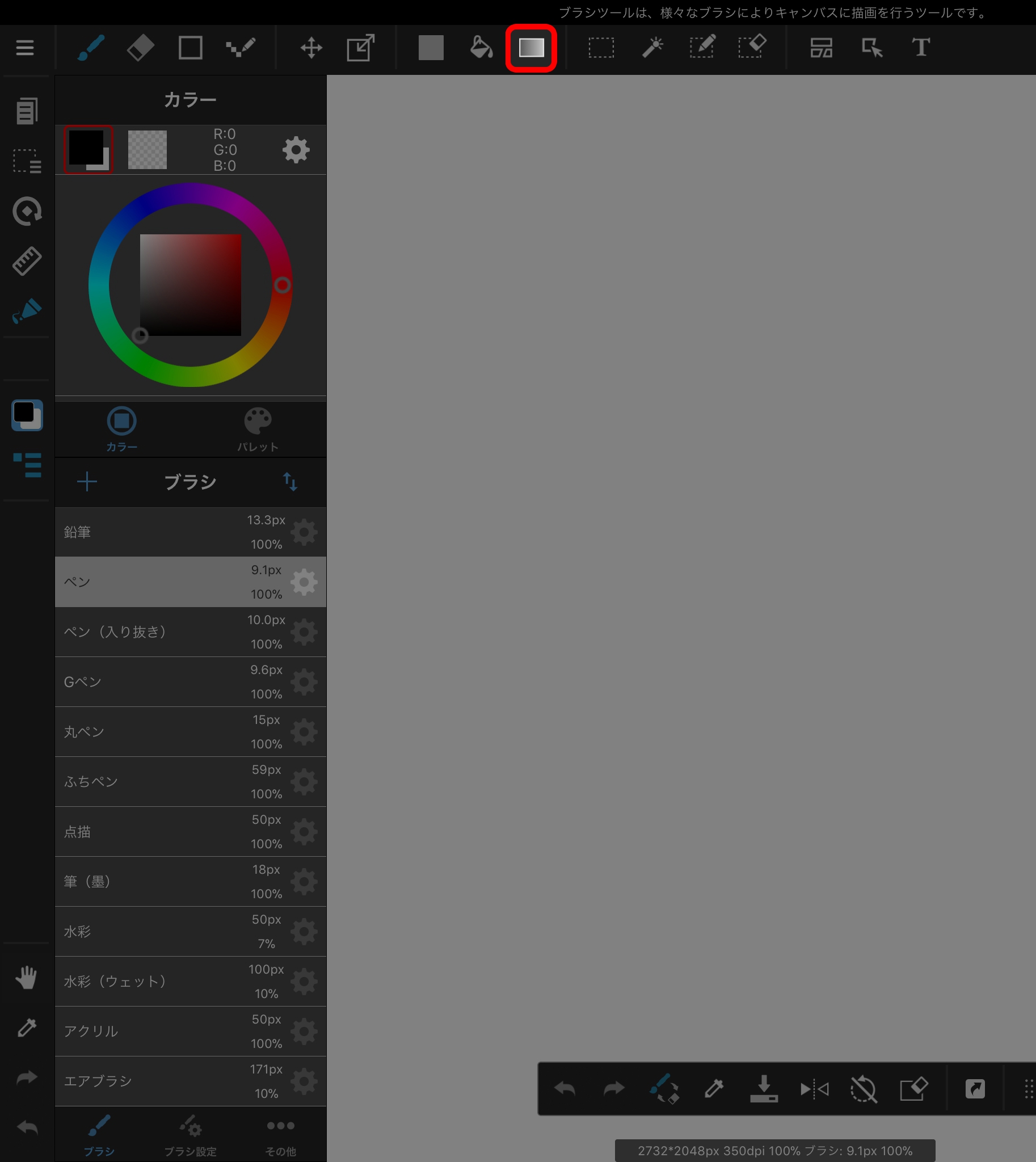
渐层工具创建渐变。您可以创建线形和圆形渐变。
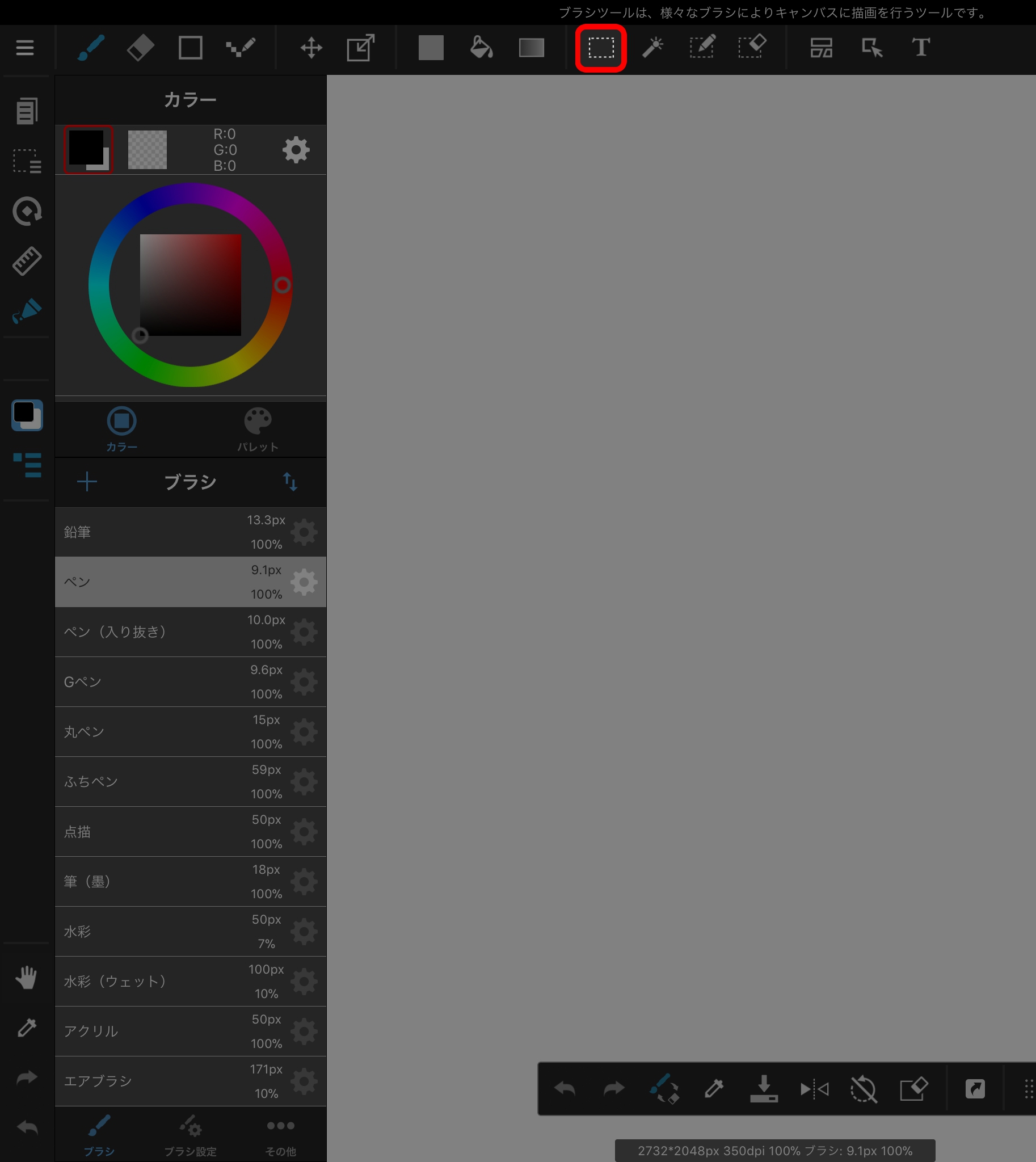
“选择工具”会创建一个选择区域。您可以在矩形,椭圆形,多角形或自由曲线中创建选区。
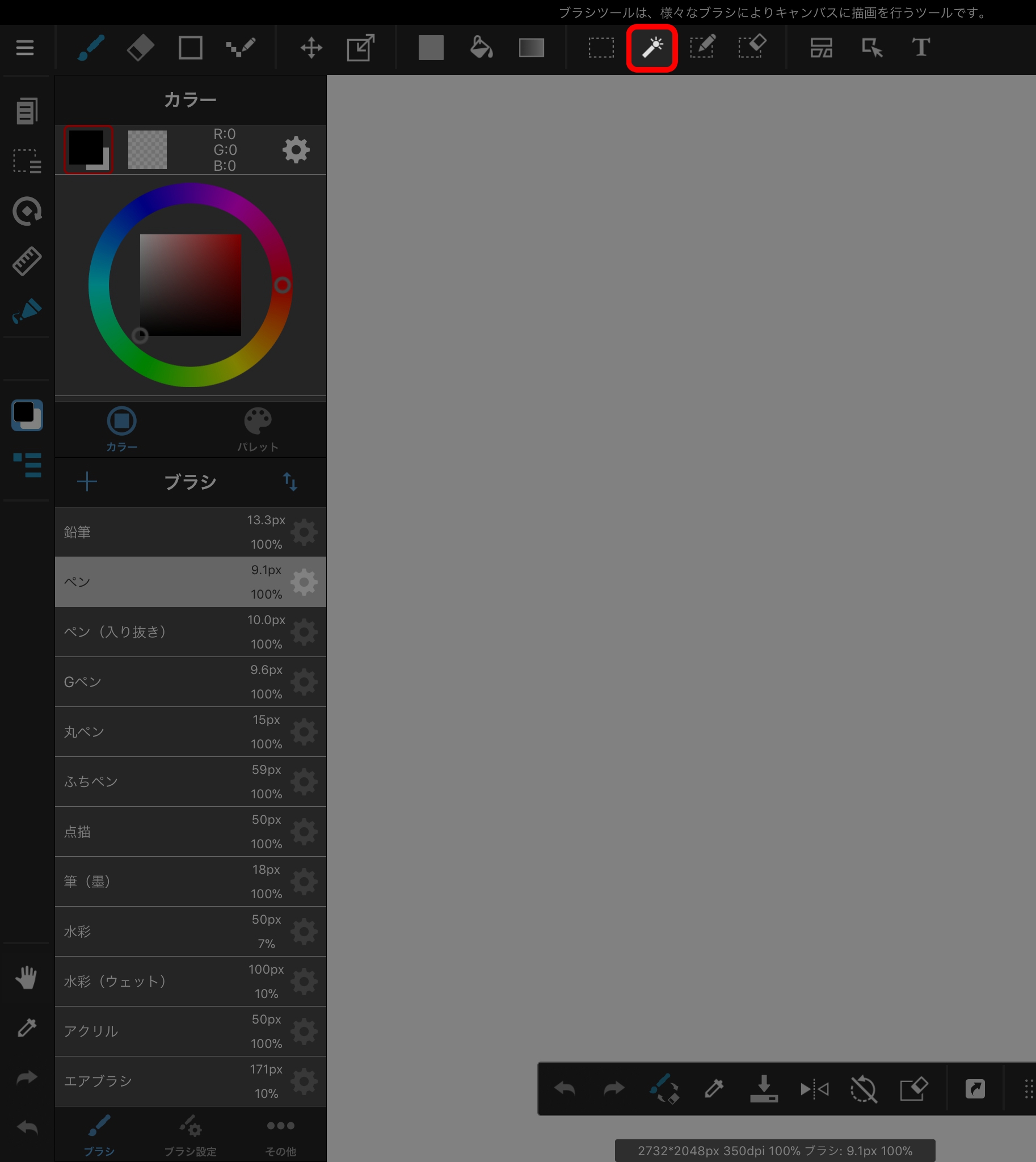
自动选择工具通过点击该区域自动选择由线条围绕的区域。您可以选择“画布”或“图层”作为目标。
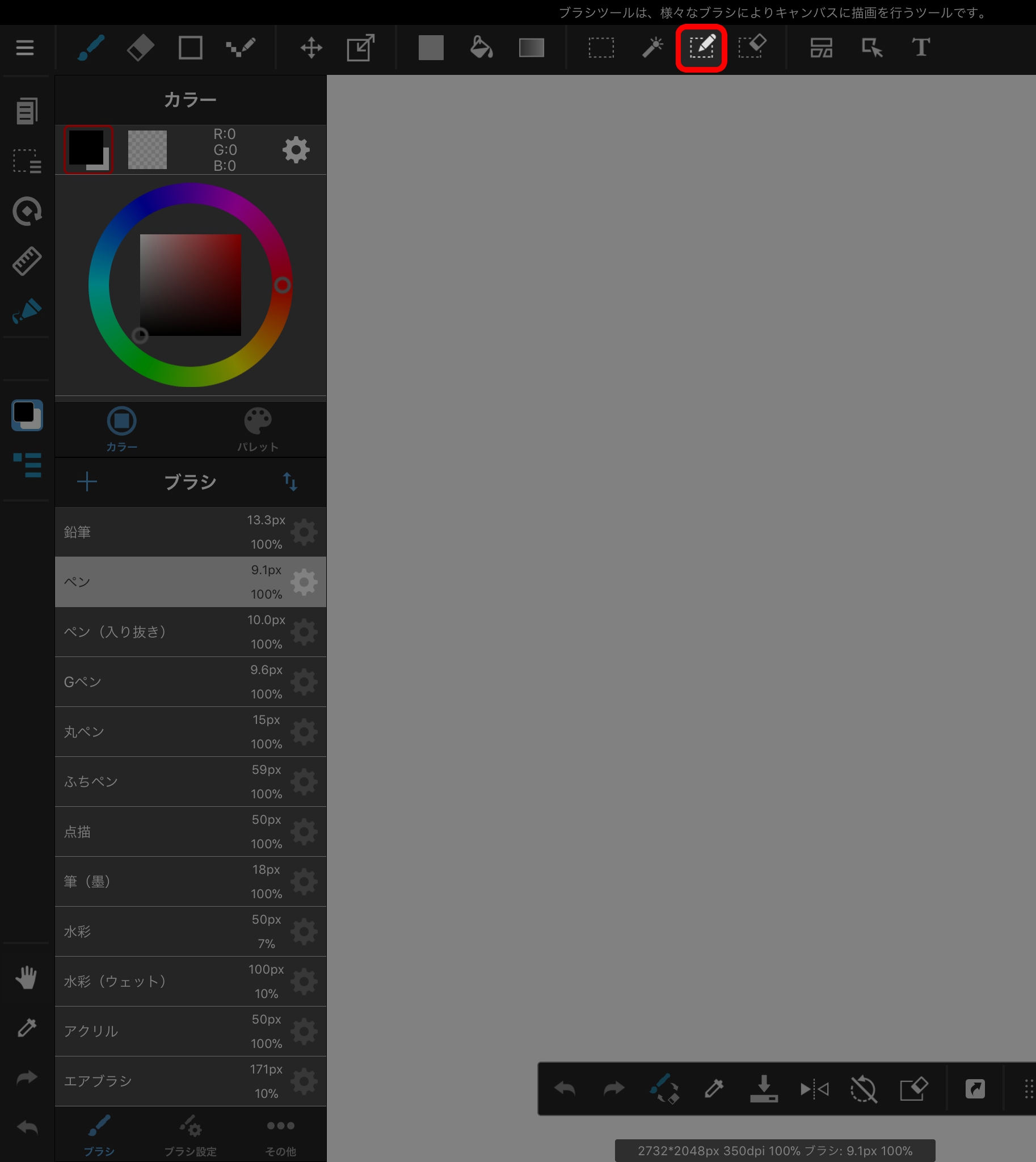
选择笔工具使用笔刷工具创建选区。
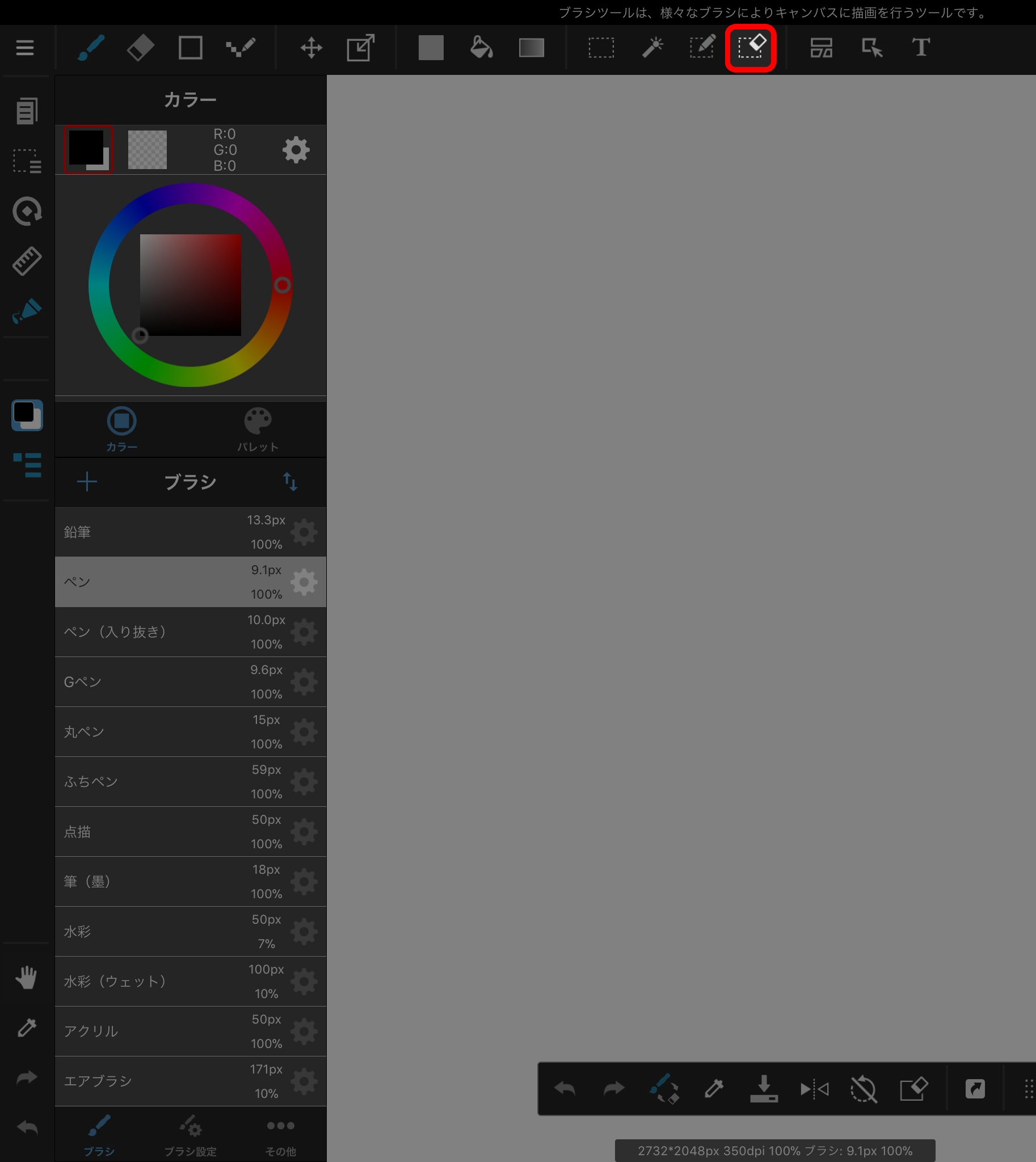
选择消除工具会删除使用笔刷工具创建的选区。
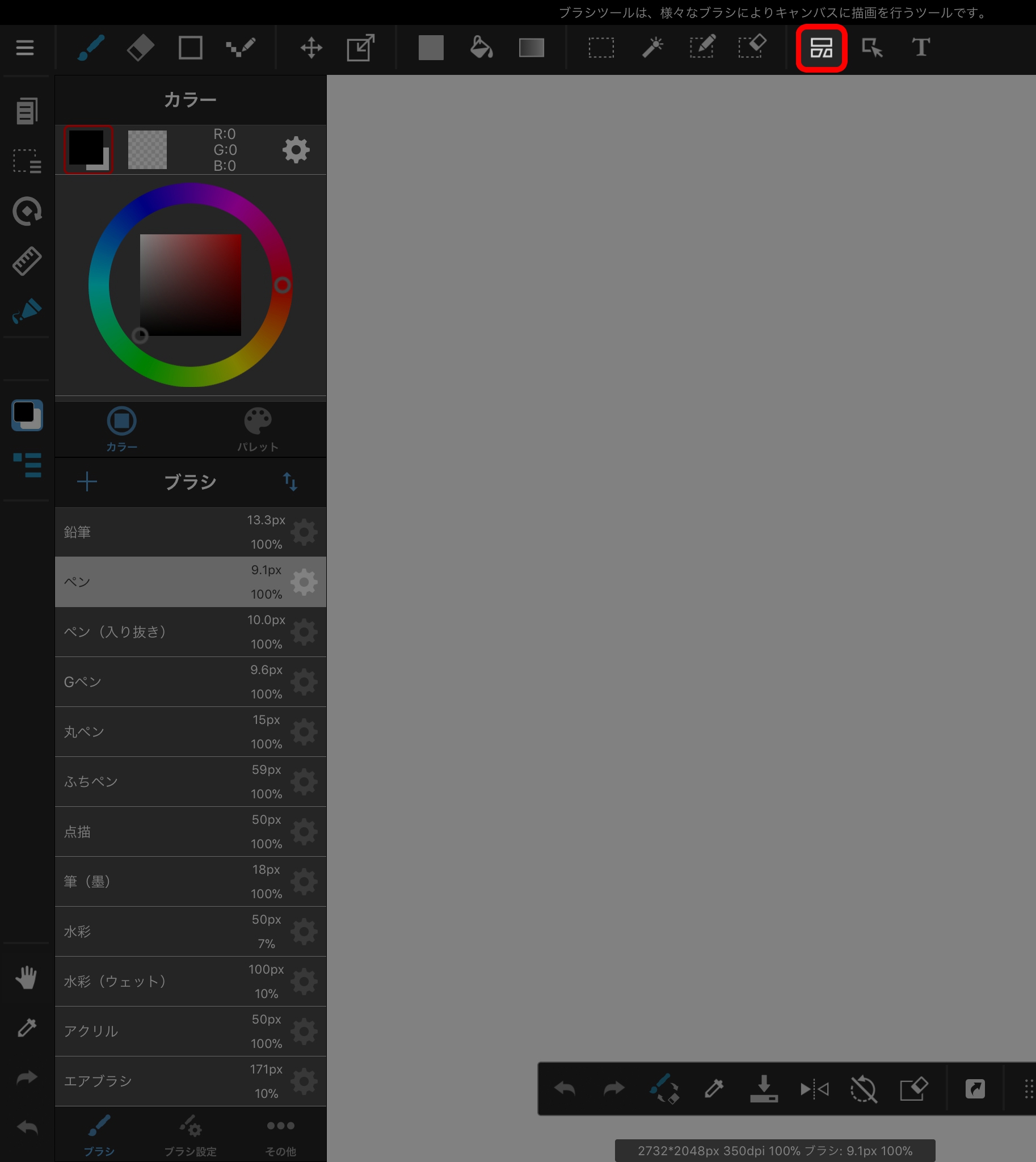
使用分割漫画格工具,可以在画布内制作绘制漫画用的漫画格。拖动鼠标从漫画格一段滑动到另一端即可分割漫画格。
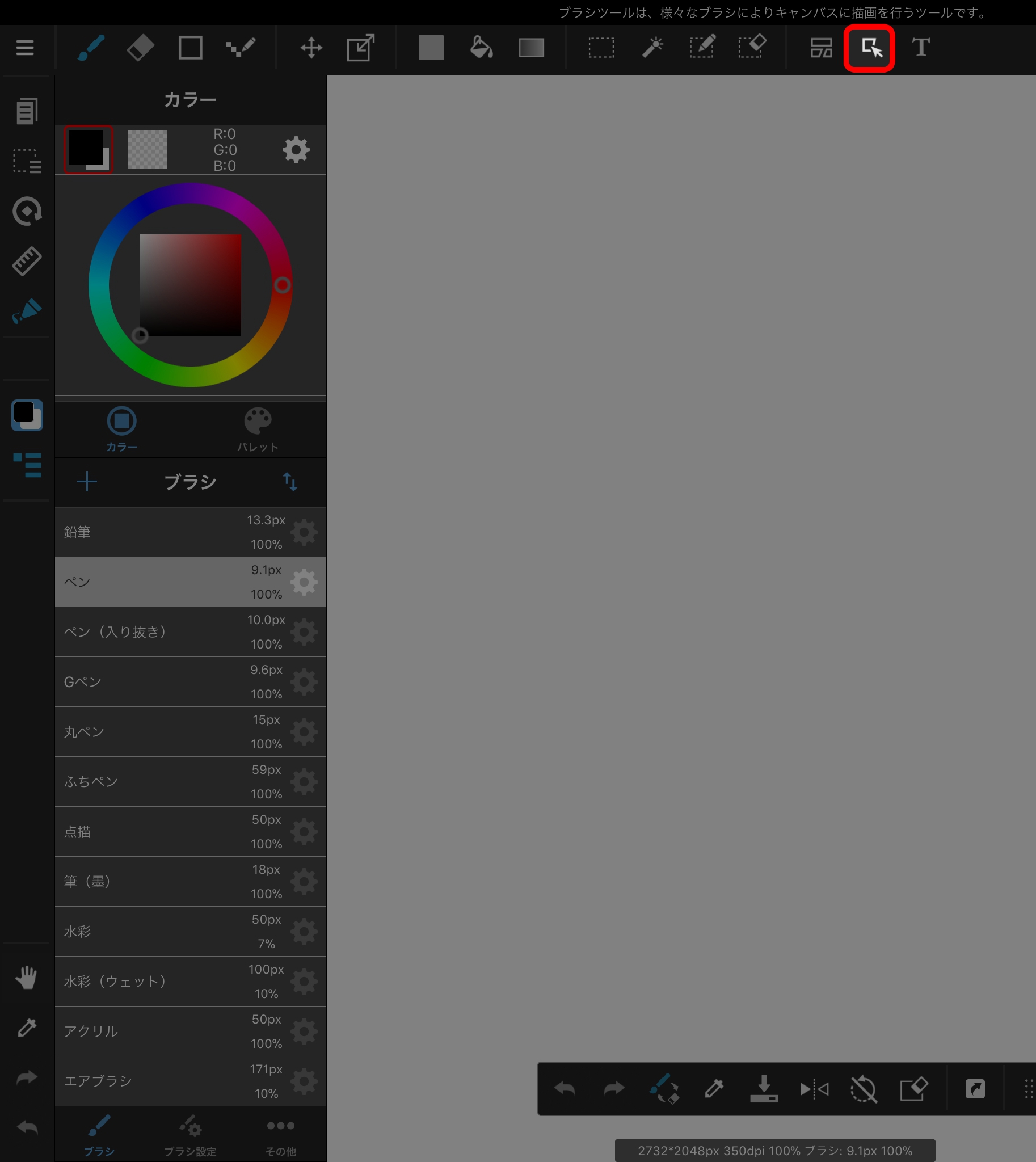
操作工具操纵用分割漫画格工具创建的面板。您可以重新整形和删除面板并更改线宽。
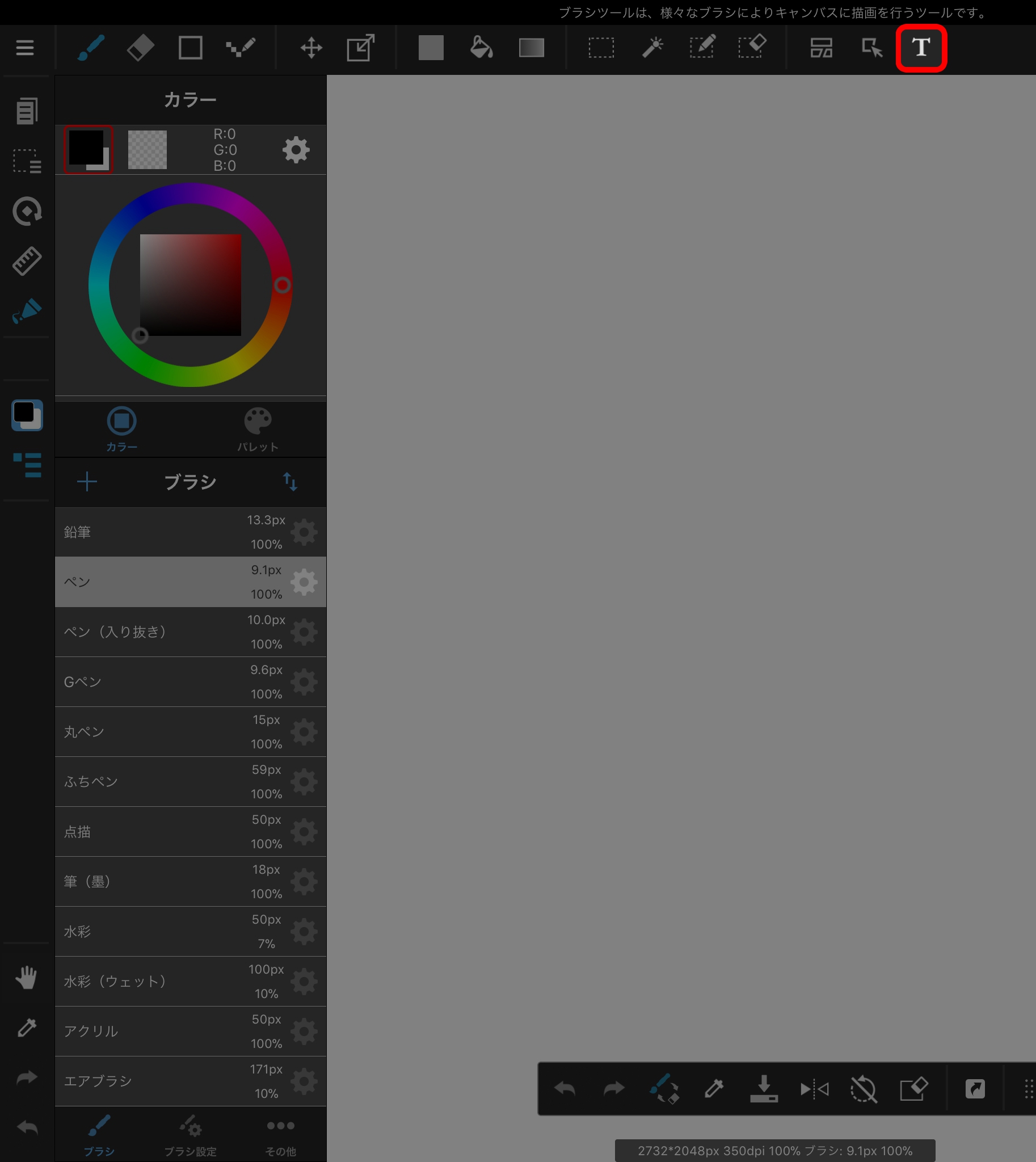
使用文本工具,可以在画布内加入文本(文字)。输入文本后可以更改字体,粗细,斜体,竖排列等设定。