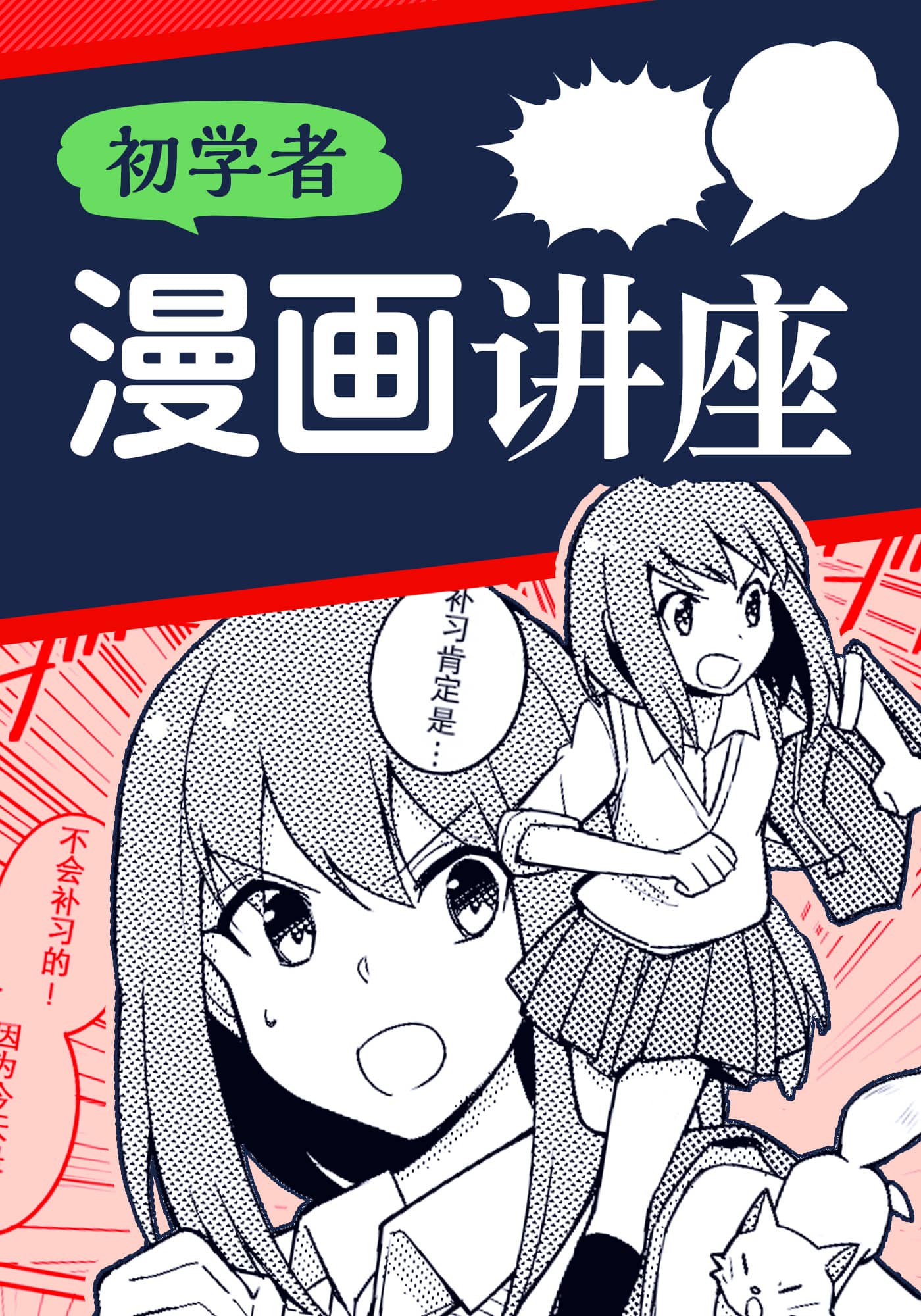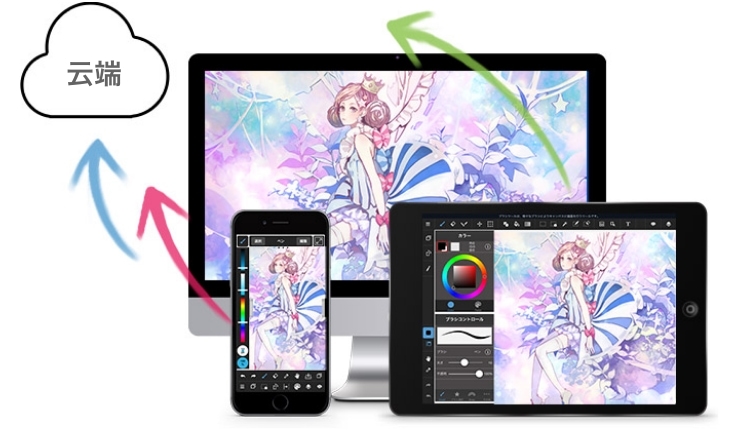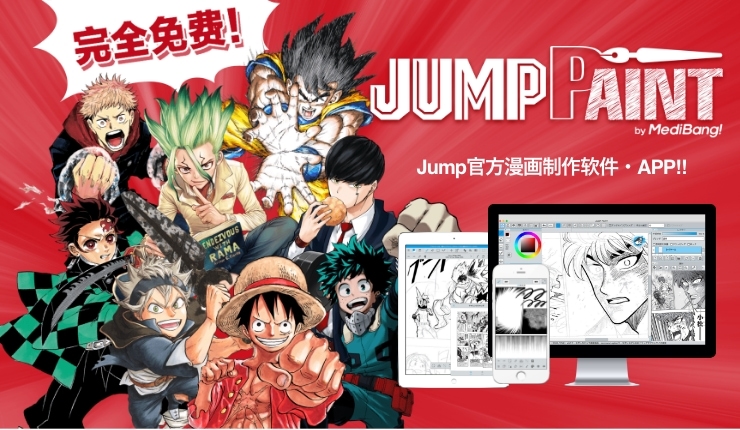2016.05.23
一起画插画 初学者(4) -加工・调整-

8.人物部分添加高光
绘制人物的高光部分。
1人物文件夹上方添加新图层,混合模式「叠加」,勾选图层剪贴。图层命名为光。
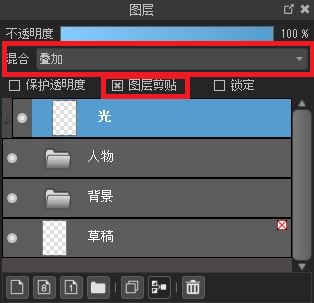
人物文件夹的混合模式从通过变更为正常。

※混合模式改为正常后,文件夹对应的剪贴图层中的绘制内容可反映在文件夹上。
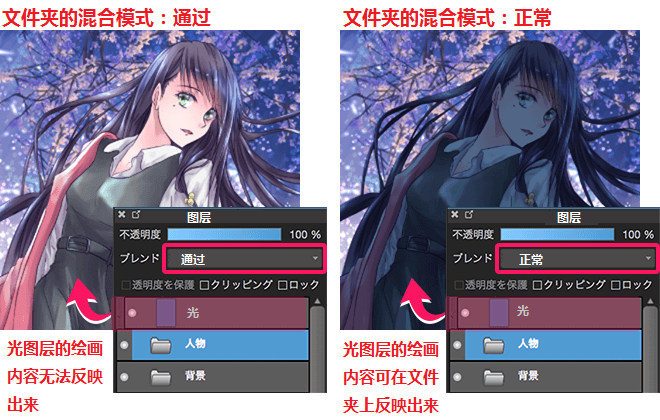
2使用笔刷工具 中的「钢笔」或「水彩」,在光图层中绘制高光部分。
中的「钢笔」或「水彩」,在光图层中绘制高光部分。
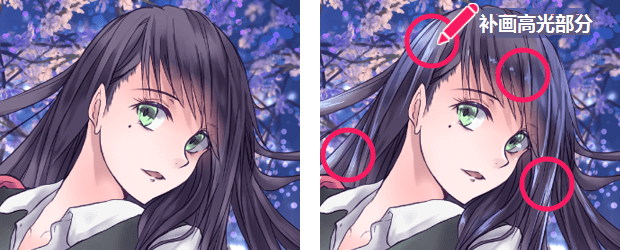
3头发部分的高光稍感不足时,可新建图层,混合模式设定为「叠加」并勾选图层剪贴,加强头发的高光部分。

4感觉人物浮在背景上,为了将人物融入夜色背景,可进行以下操作。
新建图层,混合模式设为「正片叠底」,并勾选图层剪贴。

5选择「图层」菜单中的「全面填充」,涂抹人物整体的阴影部分。
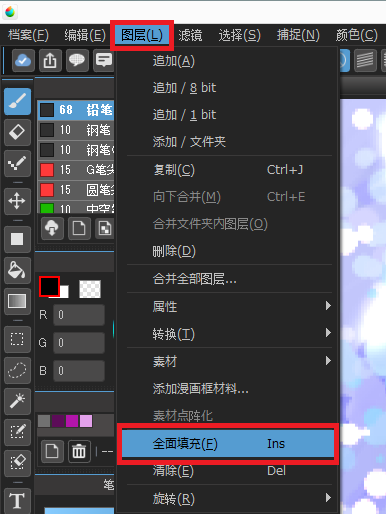
阴影涂完后,人物稍显暗沉,脸部周围,高光的部分可用笔刷工具中的「橡皮擦(软)」来涂抹调整。
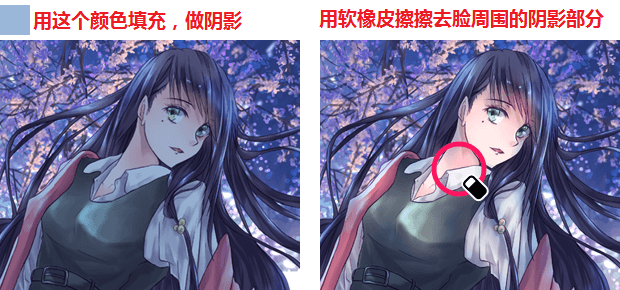
6添加新图层,混合模式设为「滤色」,并勾选图层剪贴。
插画的下方部分,用笔刷工具 中的「喷枪」,选取白色大致涂抹。
中的「喷枪」,选取白色大致涂抹。
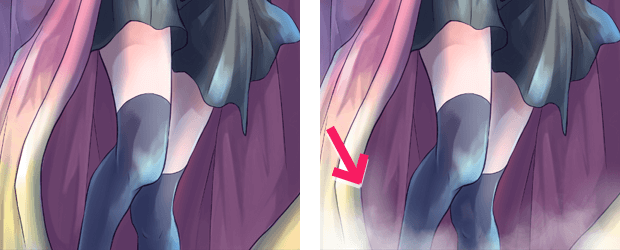
7感觉人物还不够柔和,再融合一下头发周围。
新建图层,混合模式设为「正常」,勾选图层剪贴。利用吸管工具 选取背景色,用笔刷工具
选取背景色,用笔刷工具 中的「喷枪」适当涂抹。
中的「喷枪」适当涂抹。
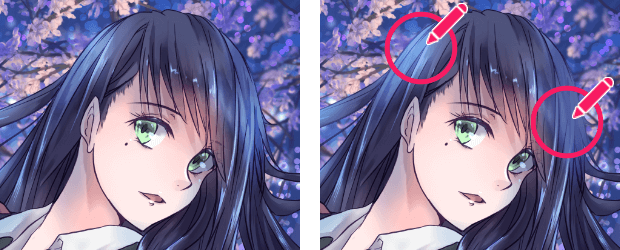
8新建图层,混合模式设为「叠加」,绘制光芒颗粒。
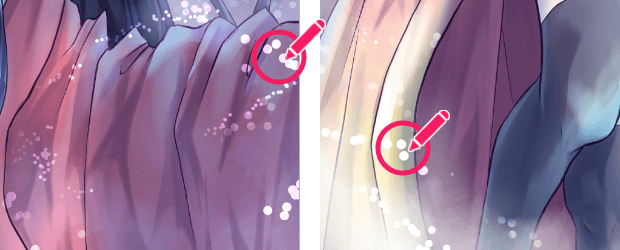
9完成插画。

9.最后(变更尺寸,保存)
最后讲解变更尺寸和保存方法。
1选择「编辑」菜单中的「图像分辨率」。
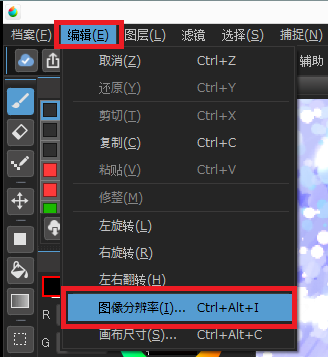
2「图像分辨率」对话框中输入想要调整的尺寸大小数值。
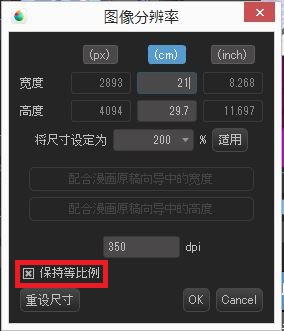
※勾选「保持等比例」,输入高度或者高度,另一方数值会自动变更。
勾除「保持等比例」,根据输入的数值不同可能会使画布变形,请慎重操作。
打开MedibangPaint登录后,选择「档案」菜单下的「另存至云端」,可将图片保存至云端。
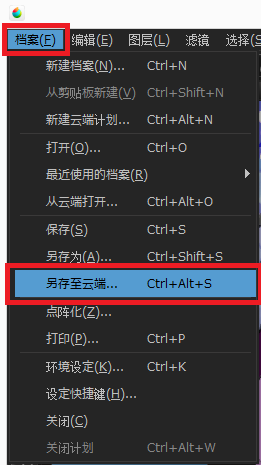
如果想保存至自己的电脑里,可选择「另存为」。
\ We are accepting requests for articles on how to use /