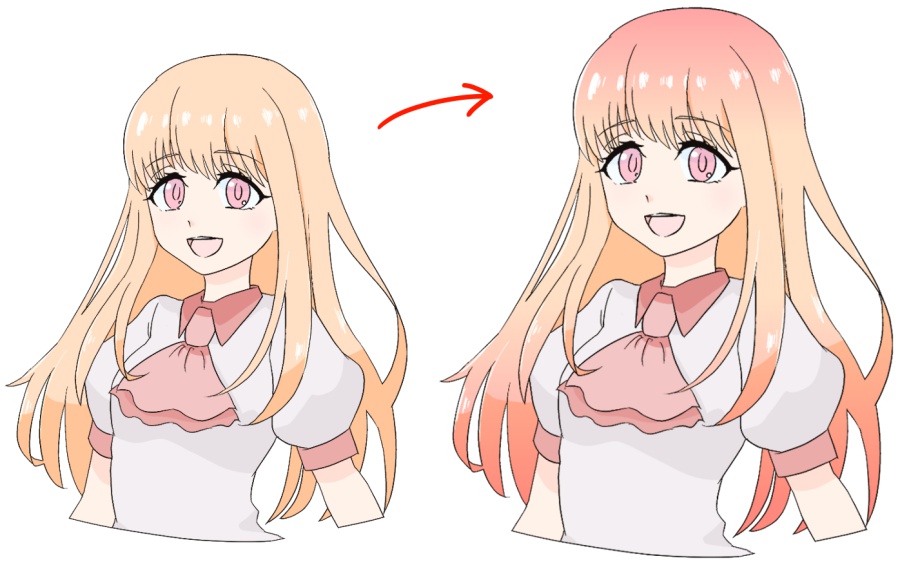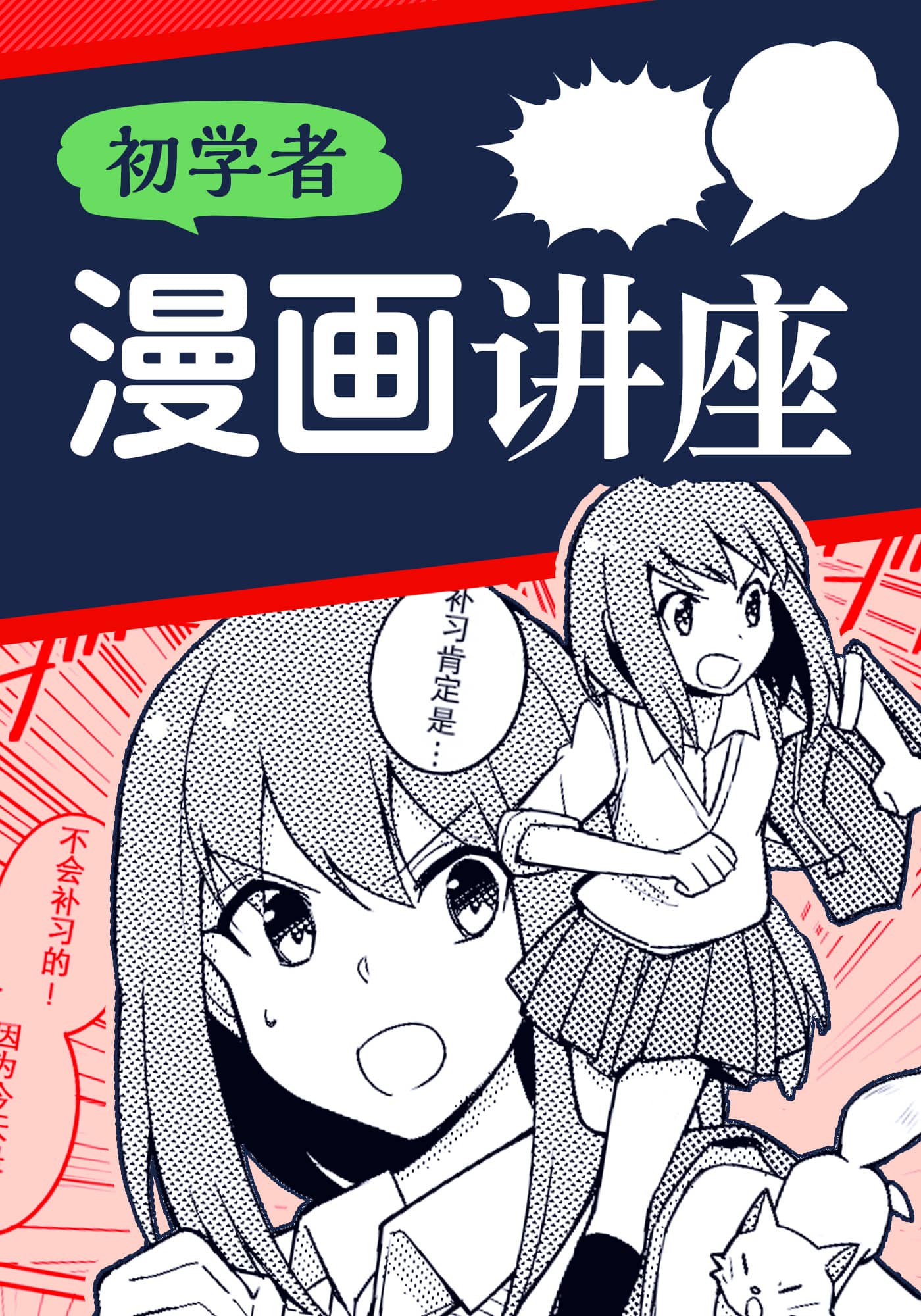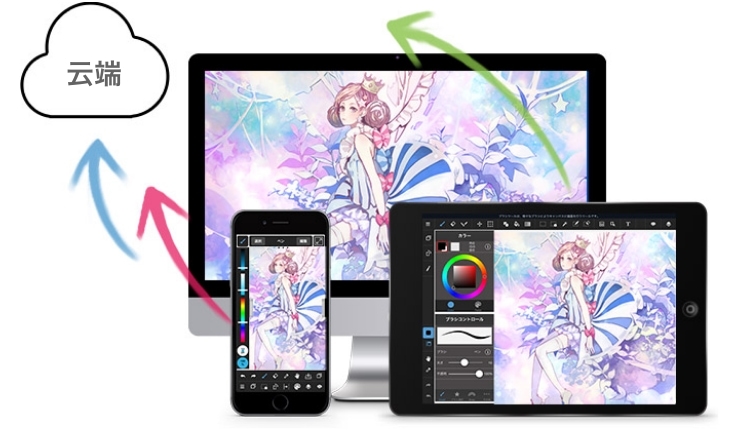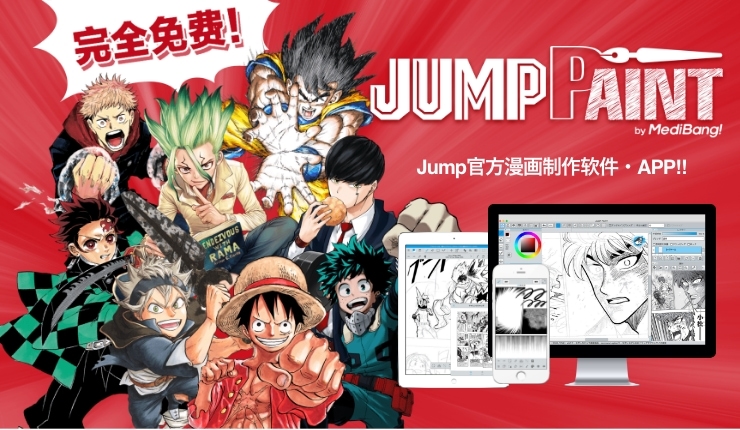2021.06.11
用图层混合叠加轻松为插画做最终调整!

叠加是图层混合的一种,在绘制插图时非常有用。
通过使用覆盖物作为最后的修饰,你可以创造一种透视感和锐利感,并改变插图的颜色。
在这篇文章中,我想告诉你如何使用覆盖物来,轻松完成插画。

Index
1.什么是叠加?
简单地说,叠加是一个 “使浅色变浅,深色变深 “的功能。
它就像 “发光 “和 “滤色 “之间的交叉,前者使颜色更暗,后者使颜色更亮,但在叠加的情况下,它增加了更多的生动性。
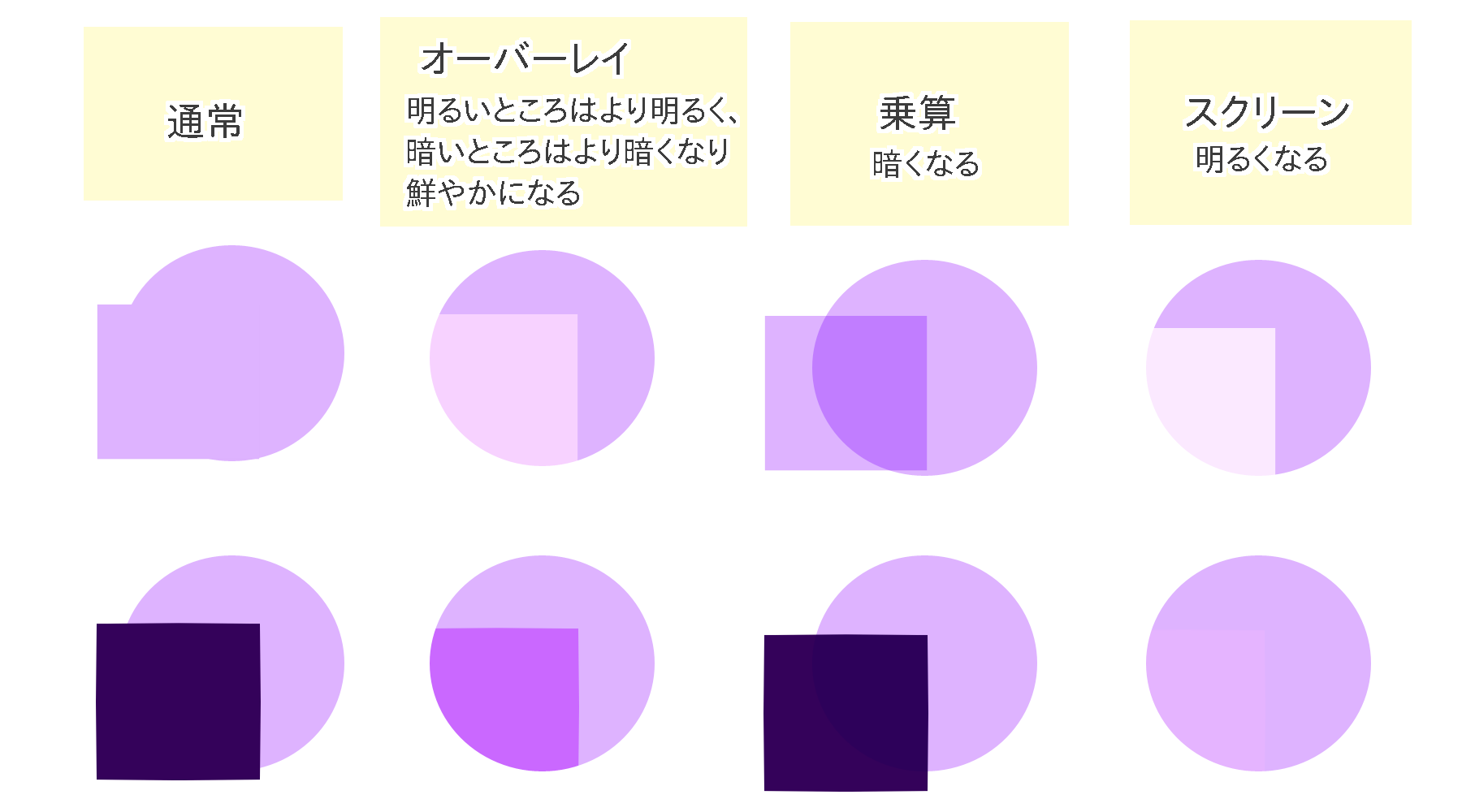
通常…正常
オーバーレイ…叠加
乗算…发光
スクリーン…滤色
它将原始颜色与覆盖层的颜色混合,然后将其变亮或变暗,所以它经常被用来添加颜色和调整光影。
2.容易整理(1)添加颜色
让我们来看看使用Overlay的一些简单修饰技巧。
首先,让我们来看看如何改变一个插图的颜色。
[改变整个图像的颜色]
叠加在利用原始层的颜色的同时增加了颜色,所以你可以统一不同的颜色,改变整个插图的气氛。
例如,当黄色被叠加时,整个颜色被统一为淡黄色,整个颜色被统一了。

你还可以叠加明亮的蓝色来创造一种透明感,粉色和浅蓝色可以用来表示舞台上的彩色灯光。


我们还建议使用一个橙色的覆盖物来增加一点光和影,比如说代表日落的时候。
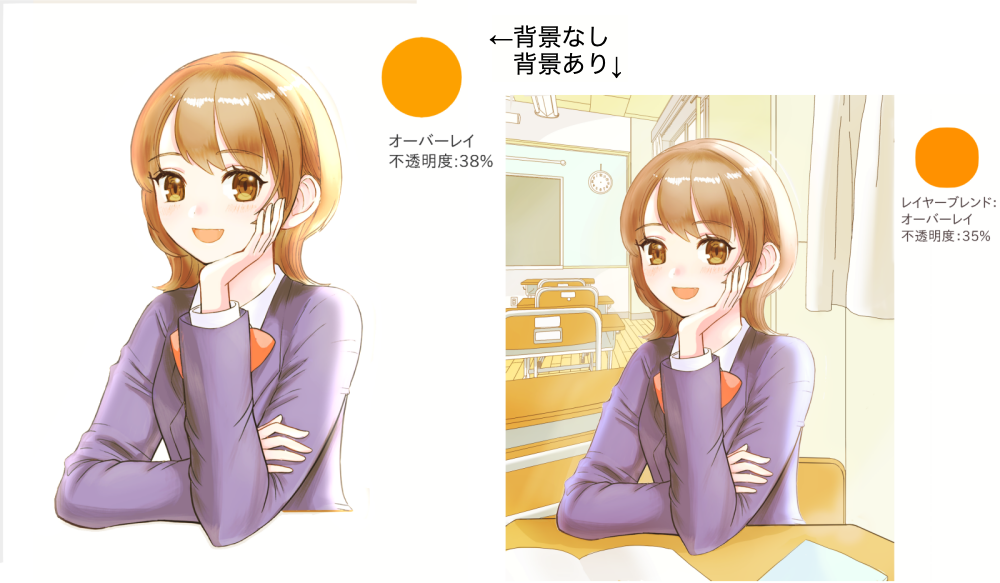
<如何改变整体颜色>
①准备一幅插图。
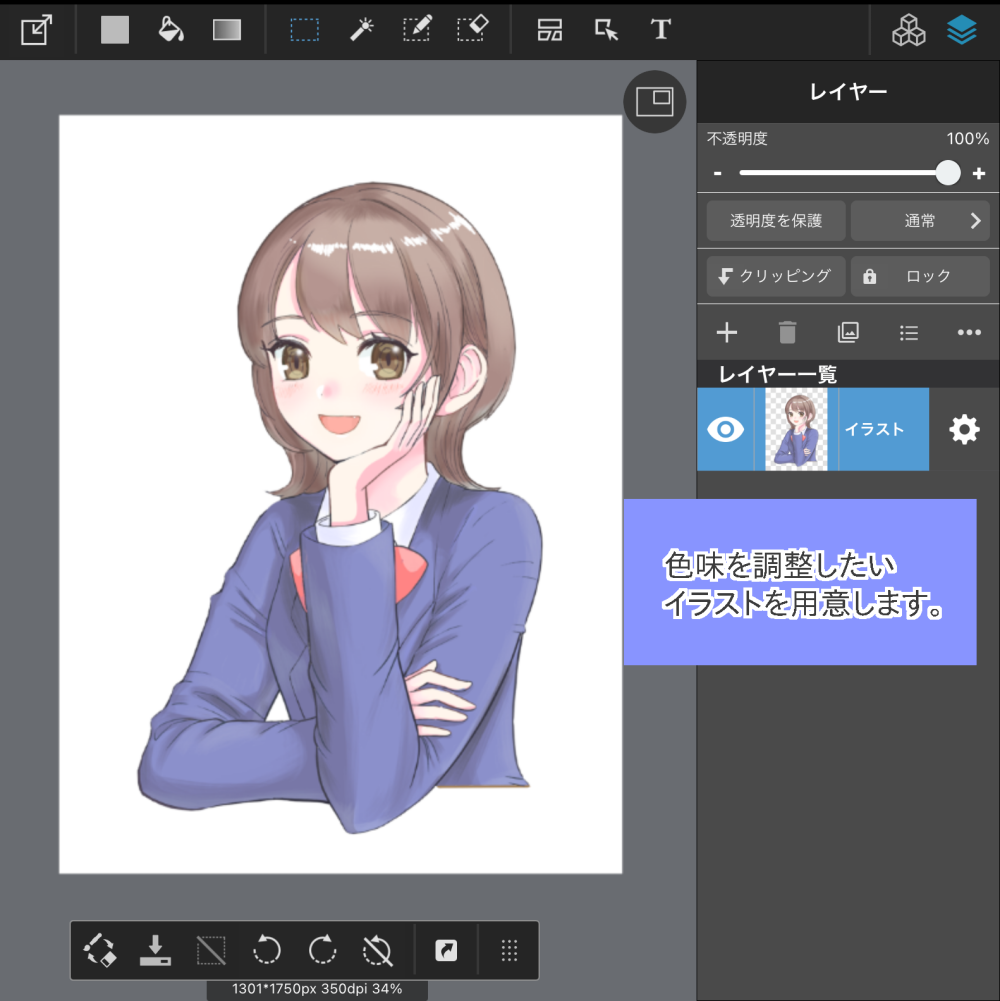
②在①上面创建一个新层,用水桶工具涂上你喜欢的颜色。
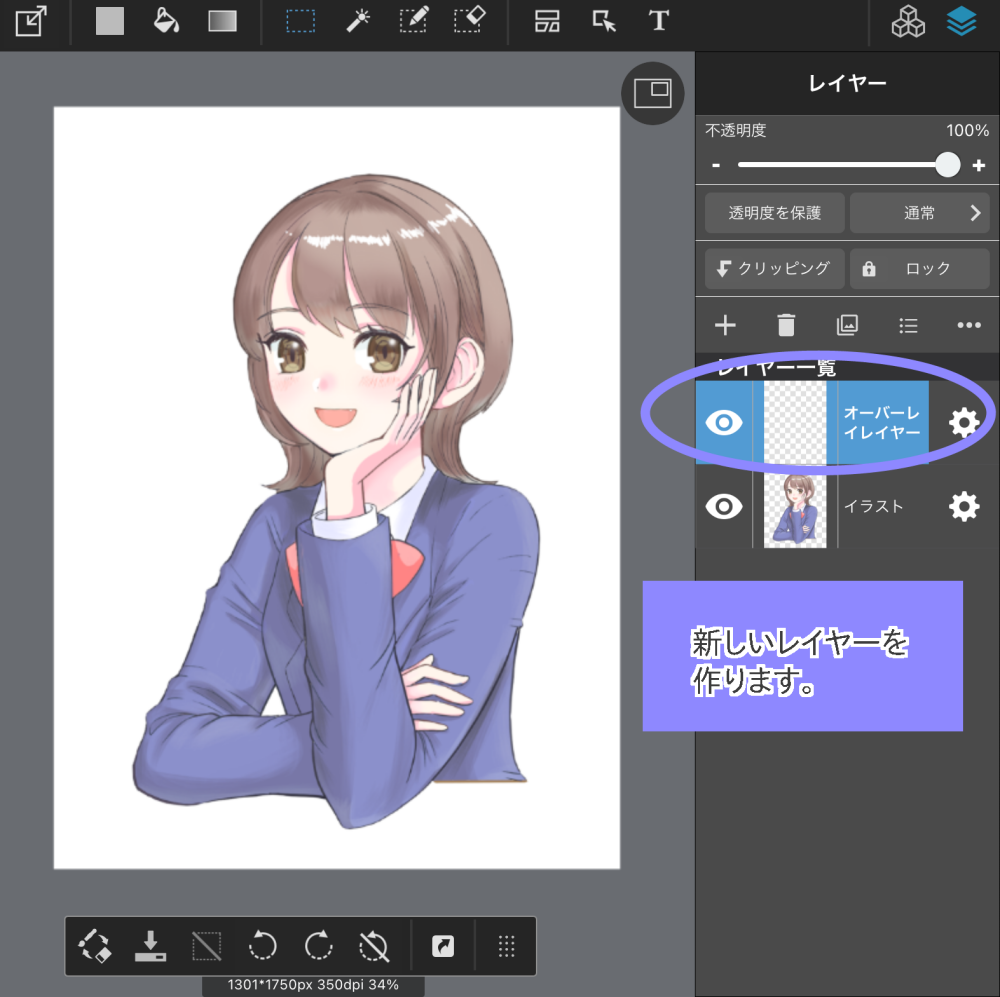
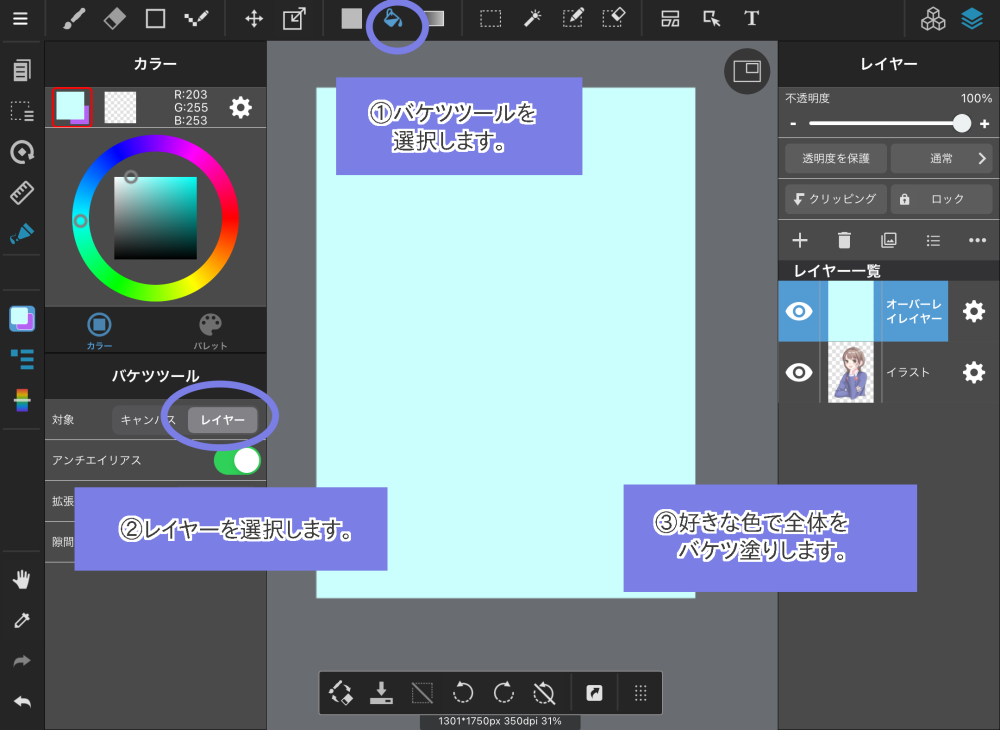
③叠加图层混合。
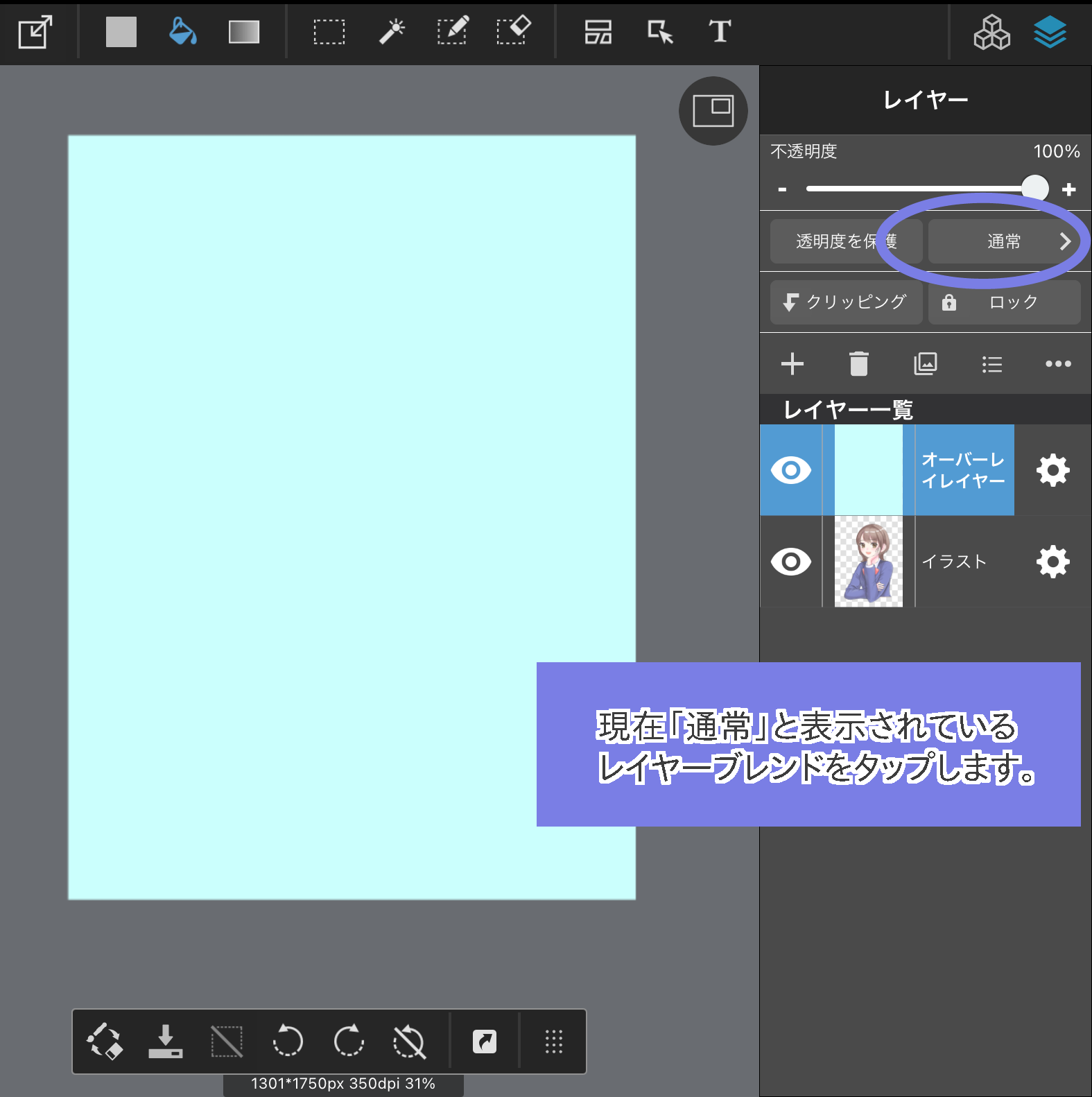
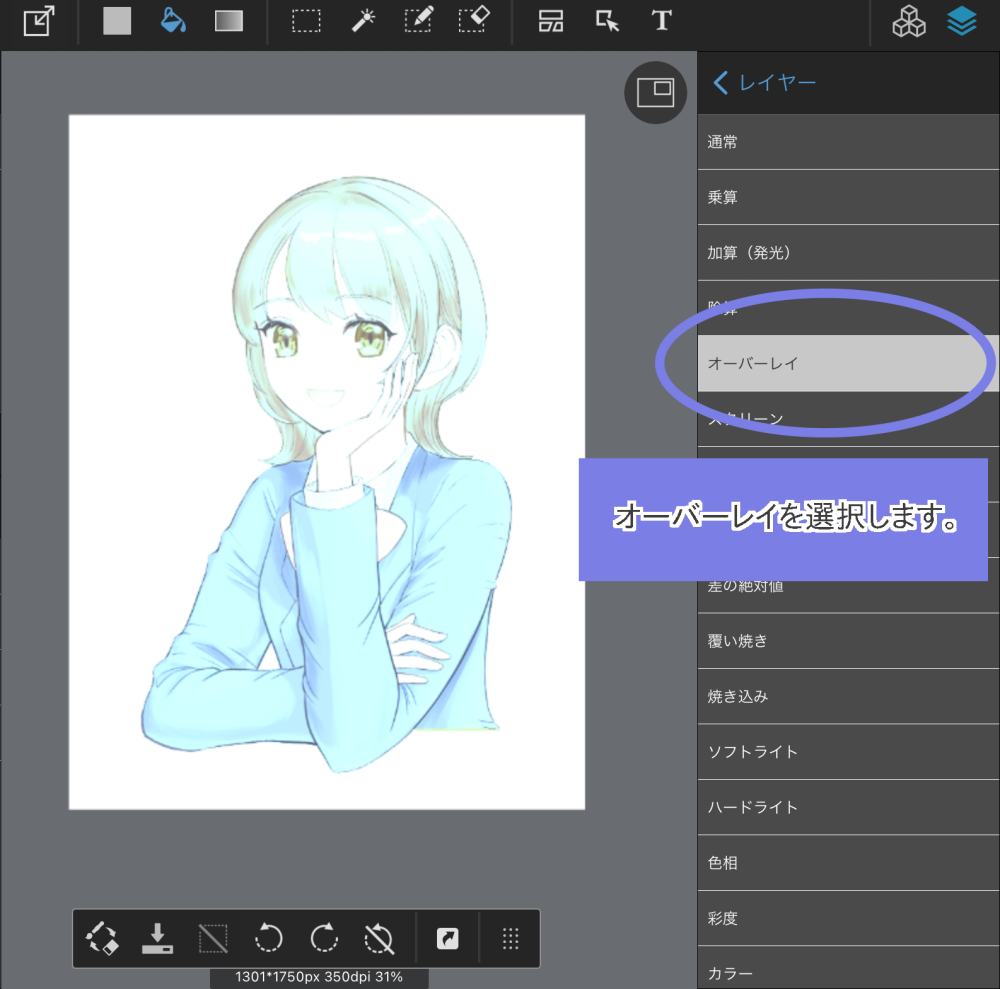
④用不透明度调整颜色强度,就完成了。
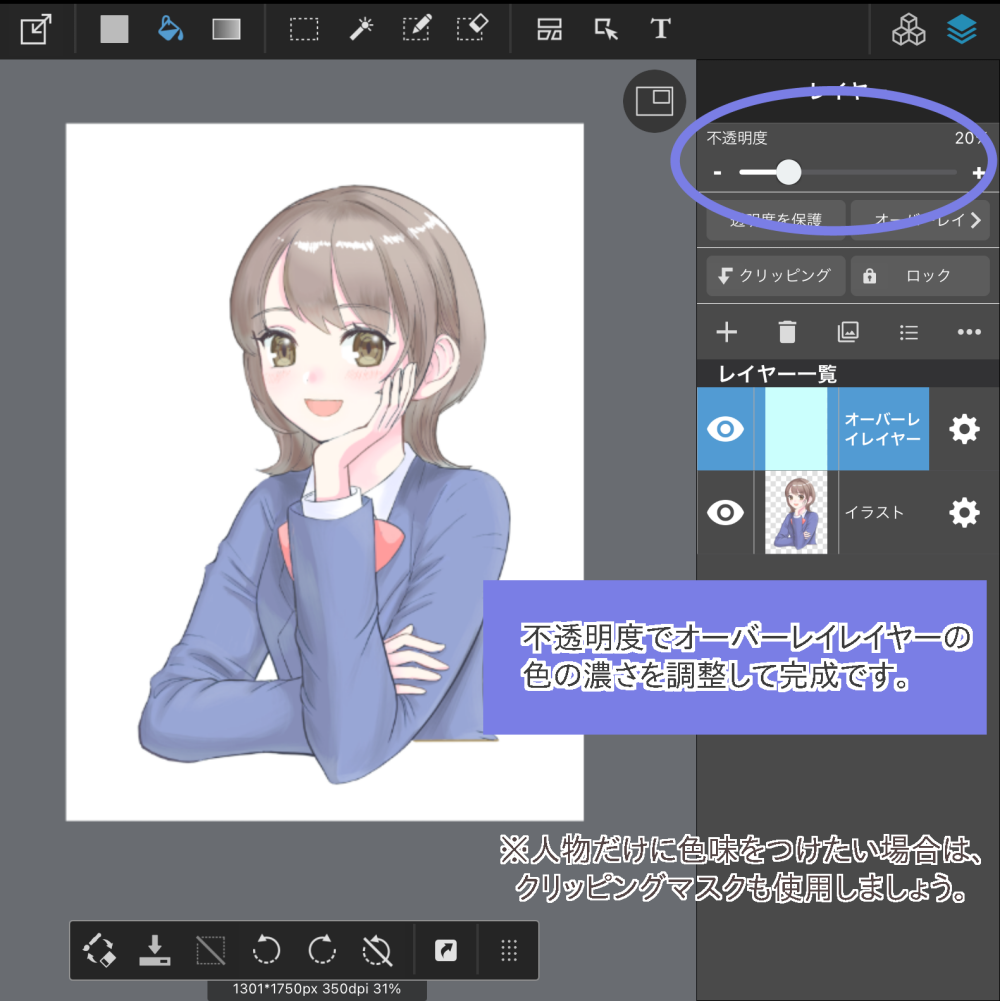
[为部件添加颜色]
建议不仅对整个图像,而且对它的一部分使用为覆盖物添加颜色的功能。
例如,如果你在一个你想更清楚地显示的区域,如脸部,或在一个光线强烈的区域,如头部,添加一个明亮的颜色,你可以聚焦该区域。
另一方面,如果你把深色放在阴影区域,你可以更加强调这个区域。
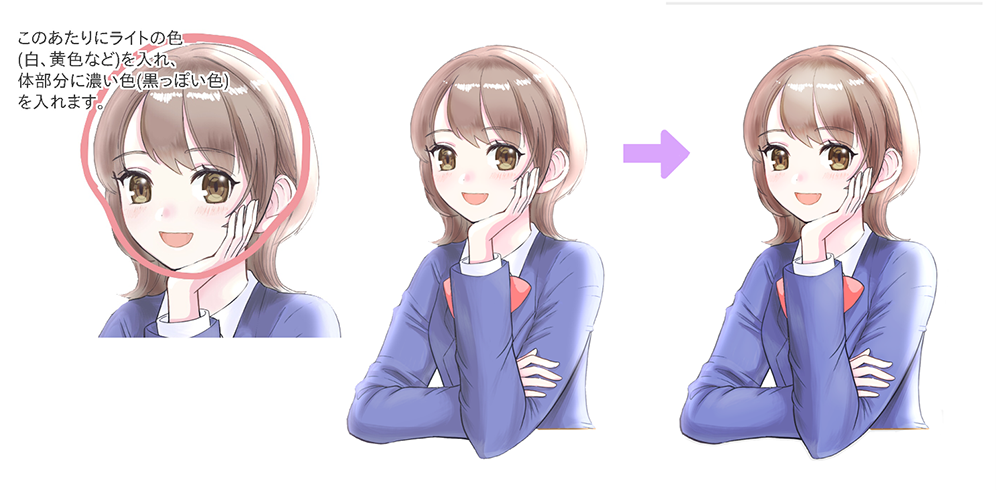
你也可以使用红色的叠加来加强你皮肤的一个区域的颜色。
叠加是很方便的,因为它允许你通过利用原始的肤色来调整血液的颜色,所以你可以不用担心用什么样的红色来画。
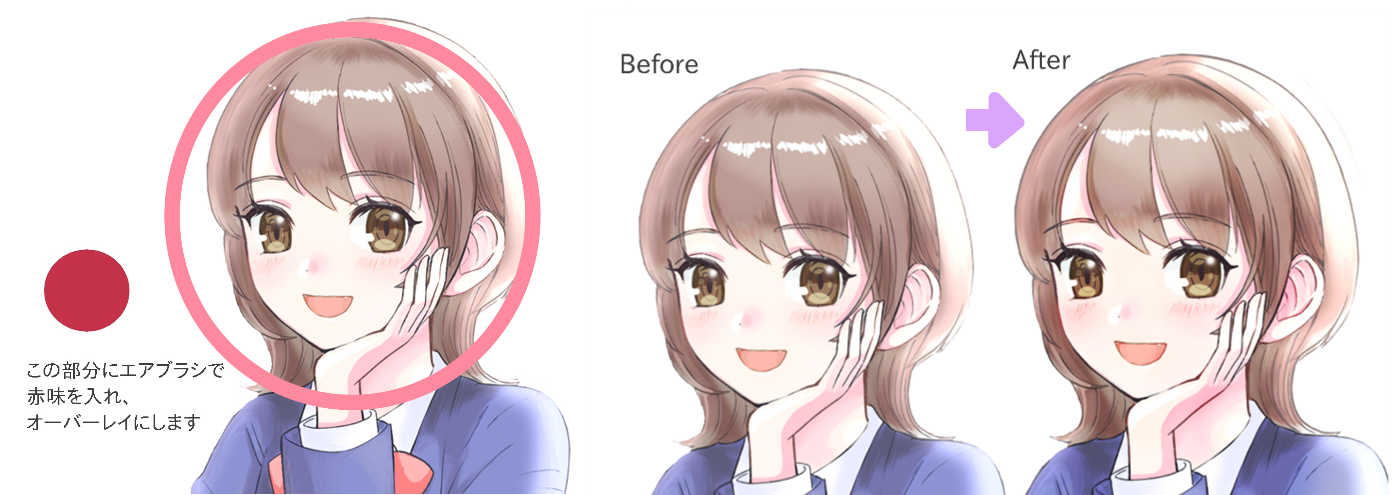
3.简易整理(2)调整对比度
如果你觉得你的插图模糊不清或缺乏清晰度,你可以使用覆盖物来调整对比度。
<如何调整对比度>
通过合并和复制插图,并使用复制的图层作为覆盖层,你可以增加生动性和加强对比度。
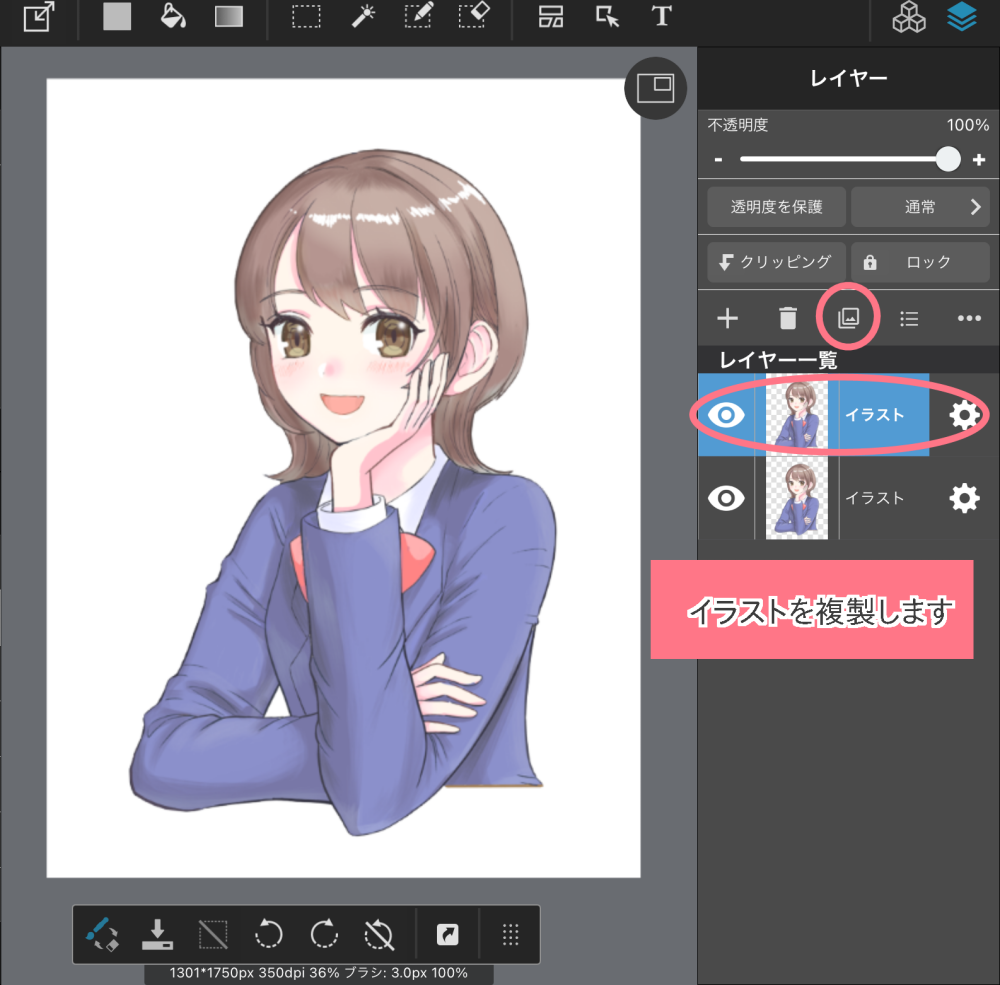
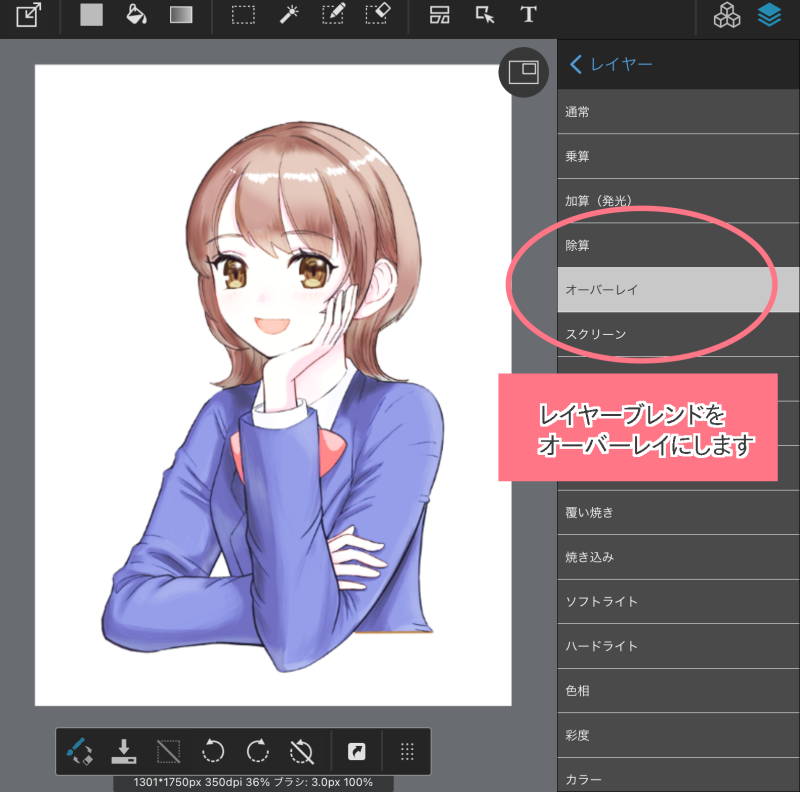
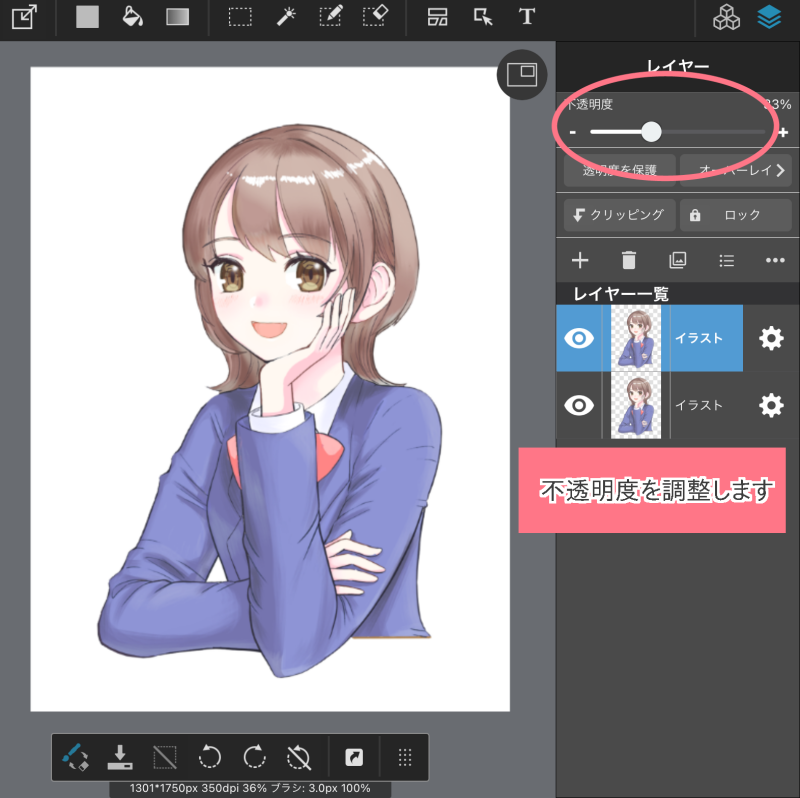

你还可以改变覆盖物的颜色,使其更加生动。
例如,如果你使用较深的颜色进行覆盖,插图将更加清晰。
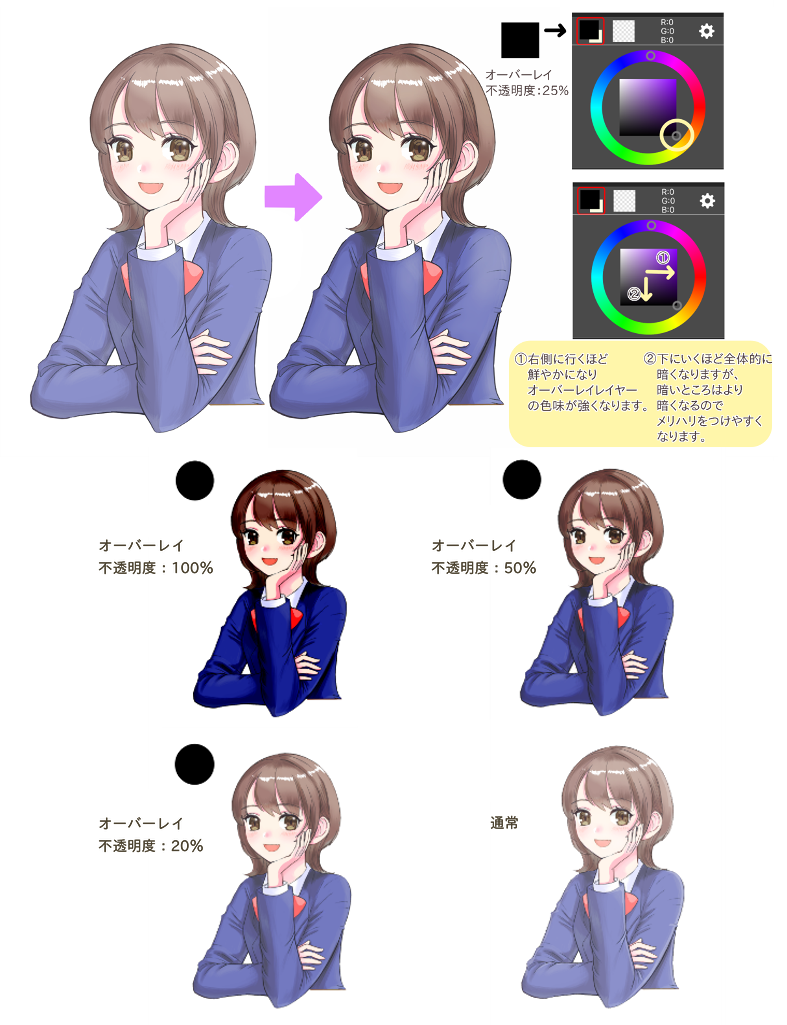
另一方面,如果你把覆盖物上的颜色变浅,它看起来会更柔和。
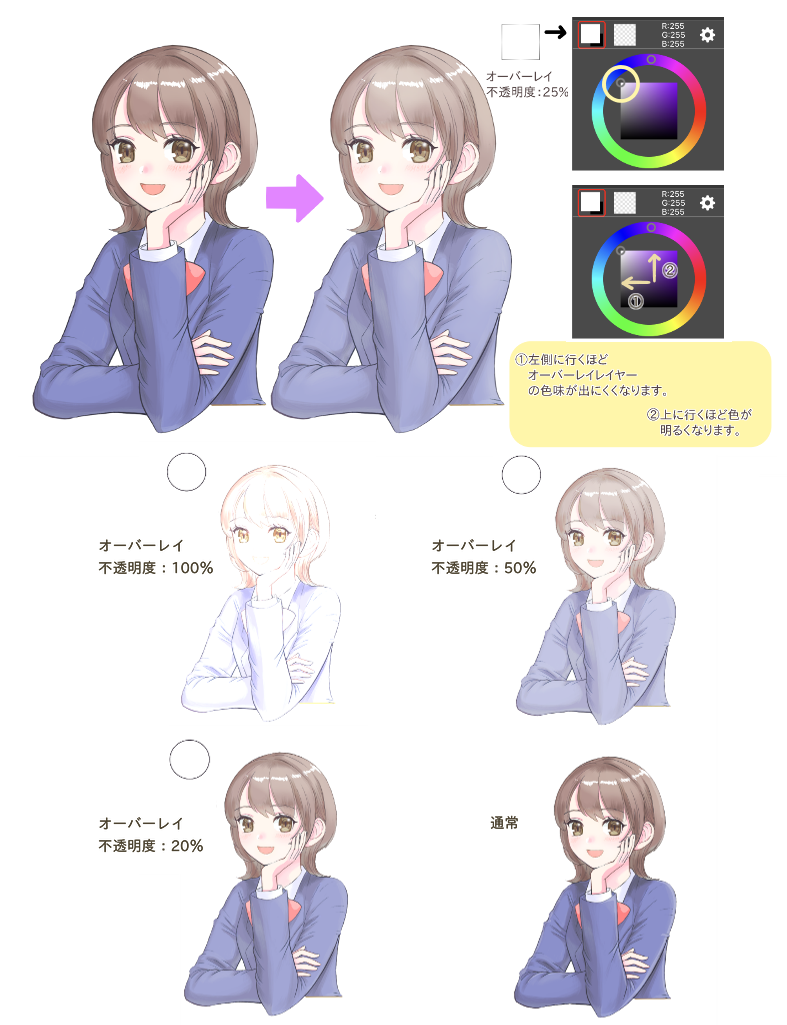
还有许多其他的方法来使用覆盖物,如附加纹理或使用格栅法。
我认为实际尝试任何一个都不难,所以请你尝试一下吧!”。
(文字和图片由sakaki提供)
\ We are accepting requests for articles on how to use /