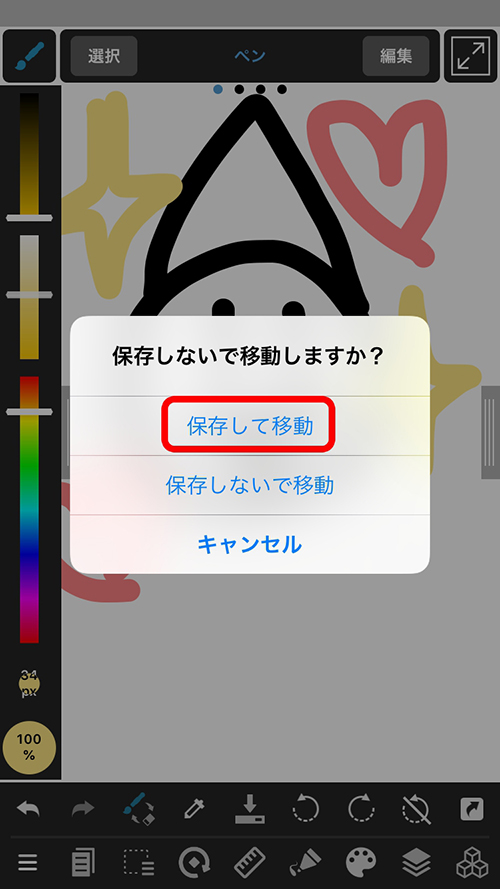You need to save the canvas you’re working on when exiting MediBang Paint, such as when taking a break.
If you exit without saving, all the information you’re working with will be erased.
MediBang Paint or your iPhone may experience an abnormal shutdown while you’re working.
The drawing you’re working on will be erased in those cases as well.
You can save your drawing in MediBang Paint at any time, so let’s make a habit of saving frequently.
Before starting this tutorial, open a canvas and draw anything.
If an unsaved canvas is already open, proceed with the tutorial.
To save, display the canvas you want to save and press “Save” from (1).
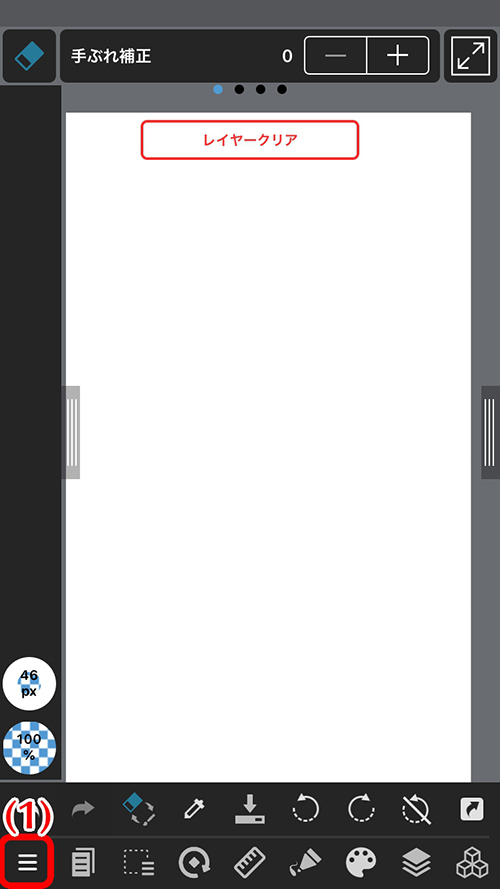
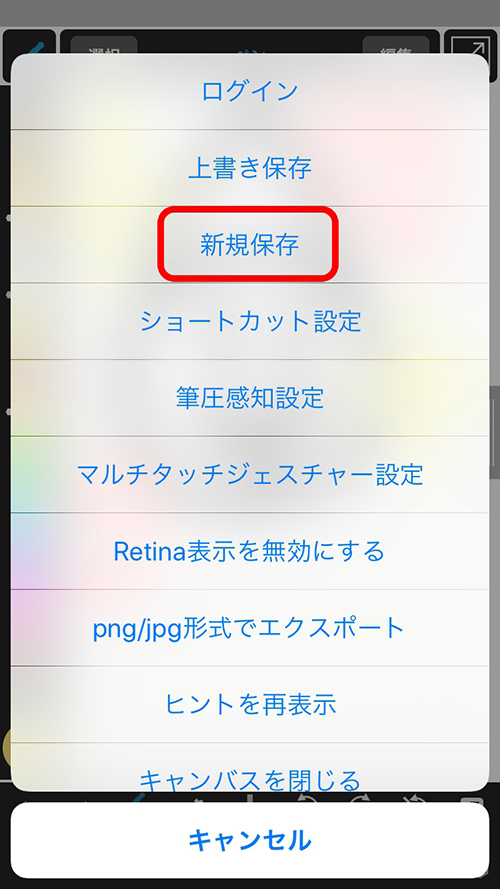
Next, select “New Save”.
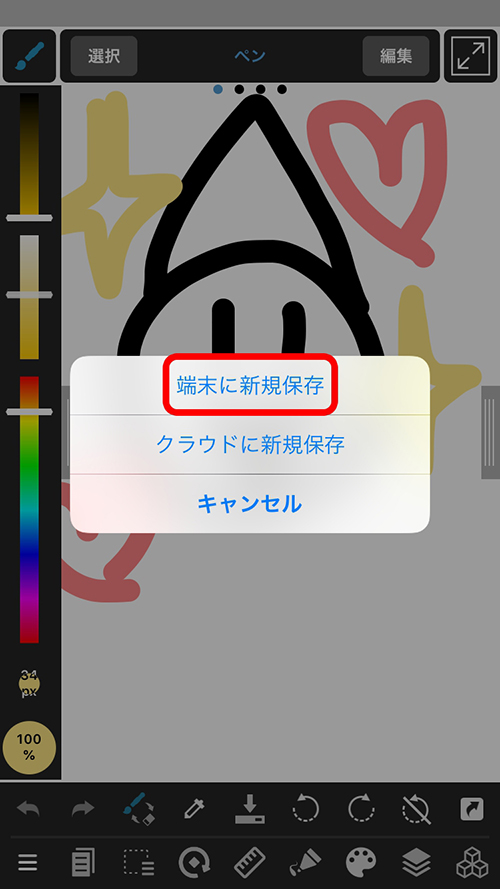
With this, you’ve successfully saved your drawing.
Open a canvas you have saved before. Changes will be saved to the file by pressing “Overwrite File” from the “Main menu”.
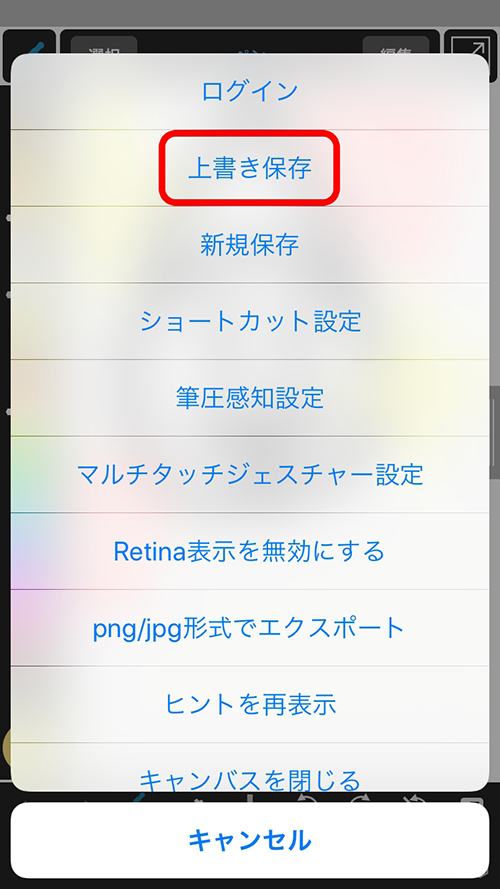
By Overwrite File, the past drawing will be updated to the canvas information you’re currently working on, so make sure to use “Save” when you want to keep the previous save state.
You can save simply by pressing the “Overwrite File” shortcut icon.
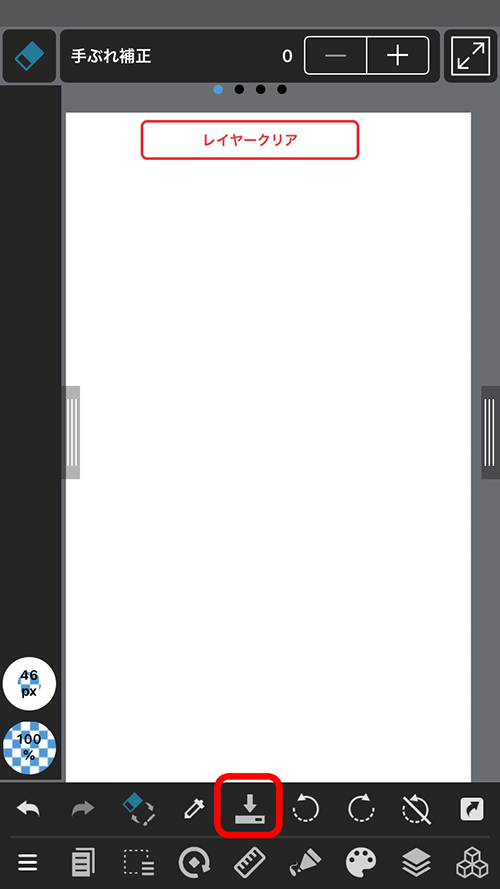
When you want to save and finish drawing or return to the home screen, you need to close the canvas.
Press “Close Canvas” from the “Main menu”.
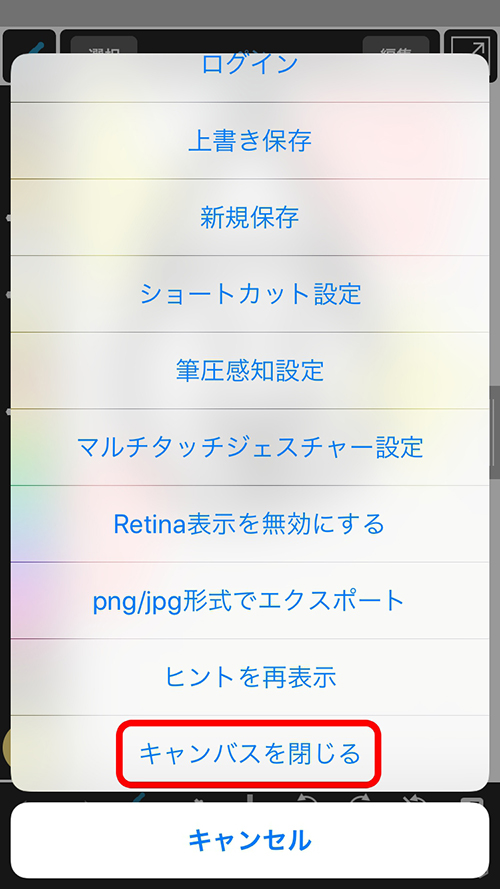
If you try to close a canvas without having saved it, a message saying “Leave without saving?” will be displayed. Press “Save and Leave” if you forgot to save.