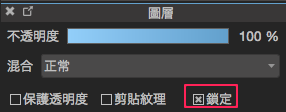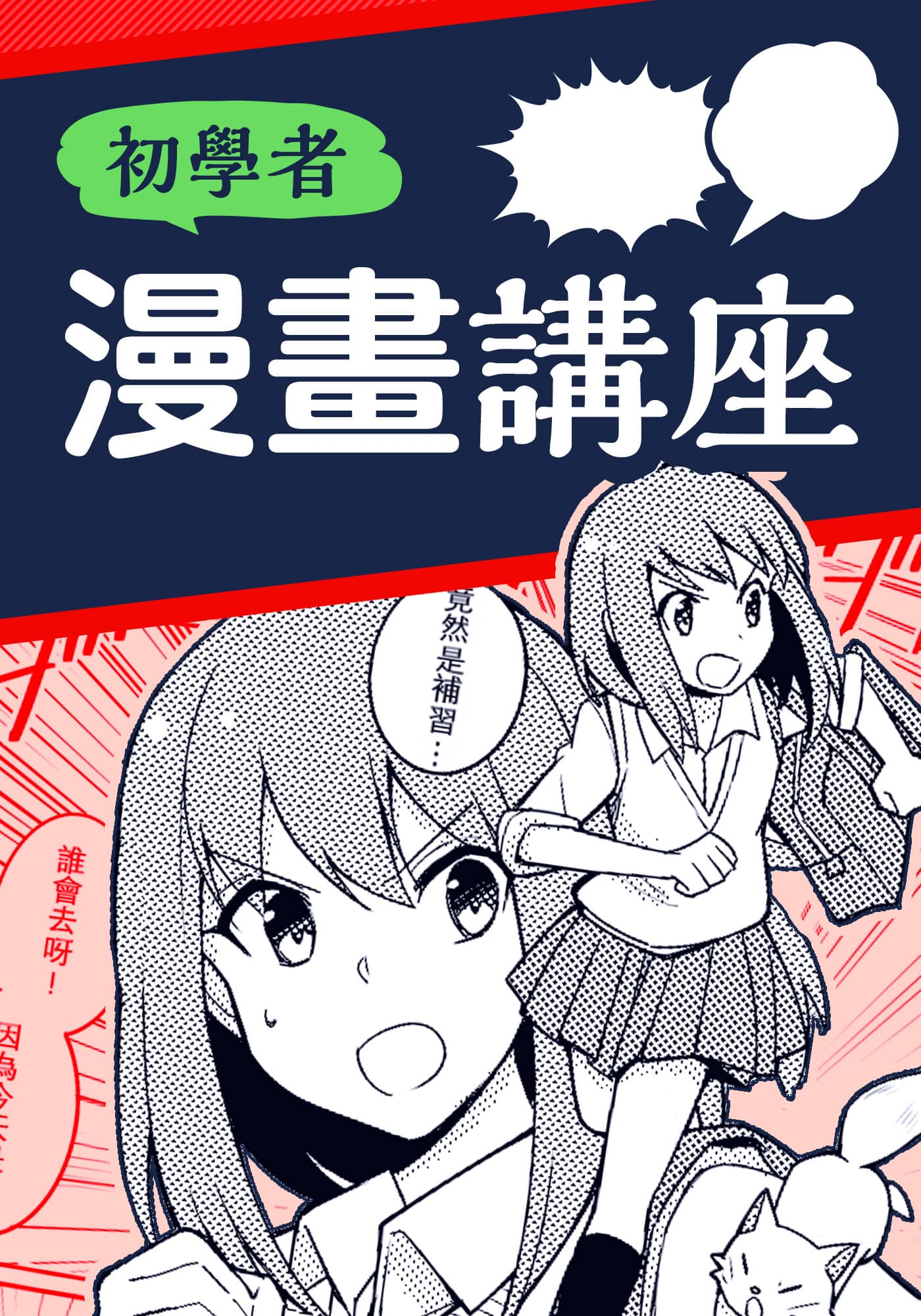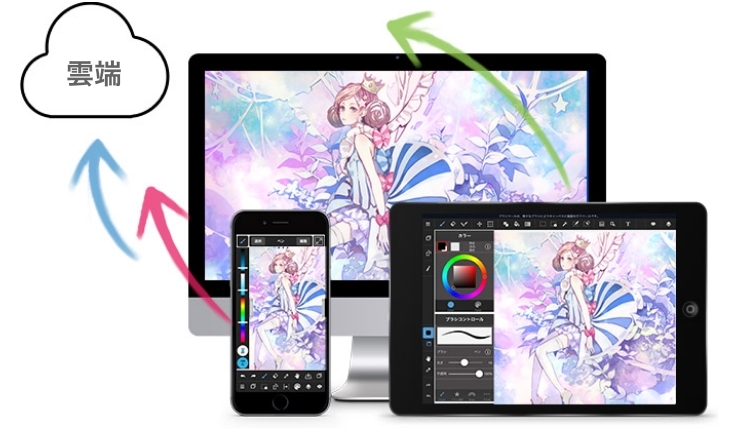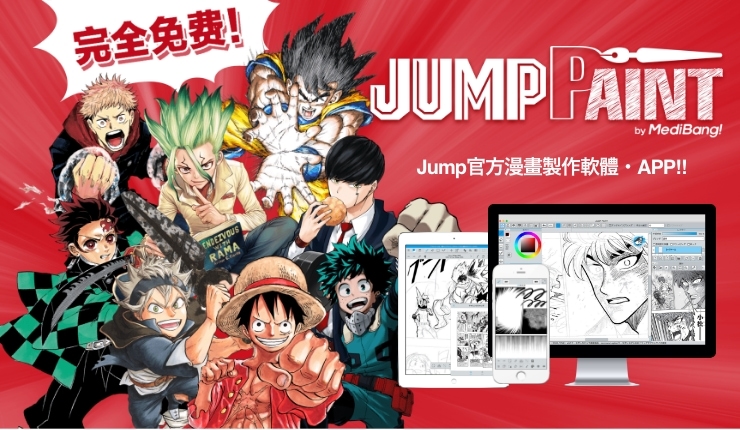2016.02.09
【Pro】圖層
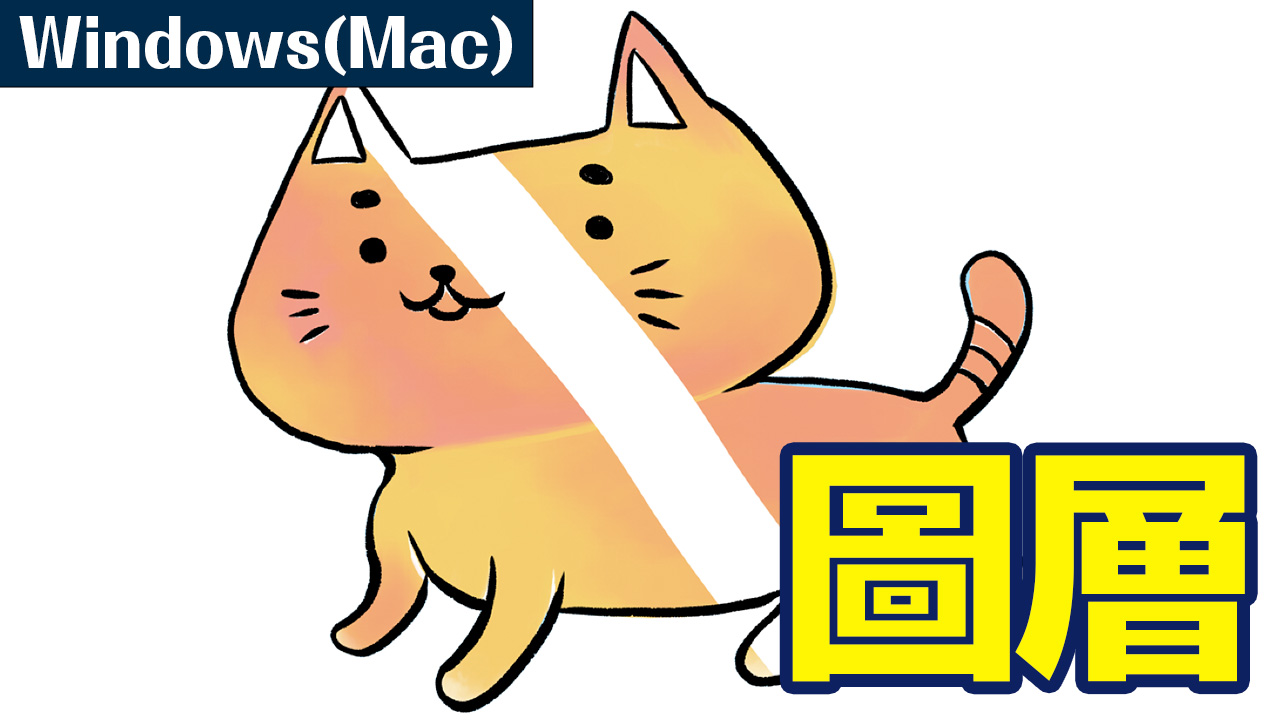
MediBang Paint Pro 的使用說明。
關於 圖層。
Index
1 圖層是什麼?
圖層是什麼?
圖層是彷彿重疊許多張底片般,能夠將各項作業分開進行的功能。
只要不合併圖層(點陣化),就能夠不影響其他圖層,有效率地進行作業。
(例)這張貓咪的圖像是由2層圖層構成。
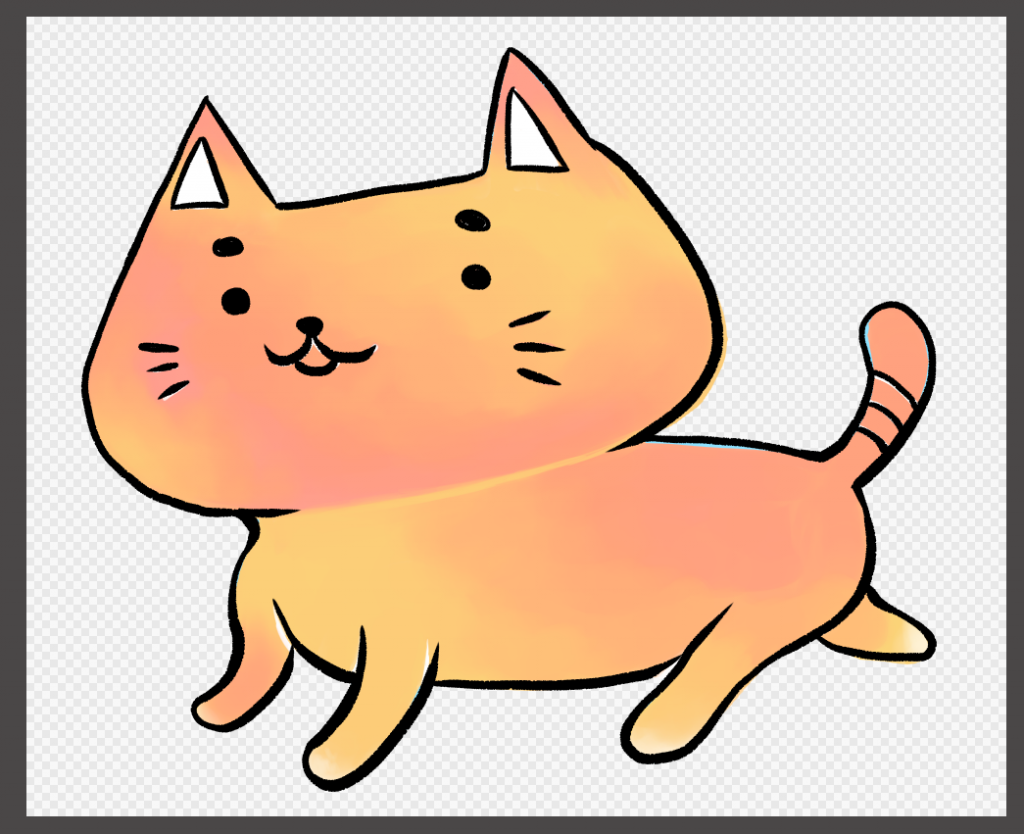
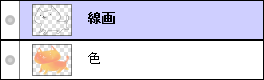
圖層1是「線稿(線画)」、圖層2是「上色(色)」 。
若是線稿和顏色在同一個圖層,當不滿意上色而想要清除顏色時,就必須小心翼翼地注意不要擦掉線稿。但是,只要使用不同的圖層進行操作⋯
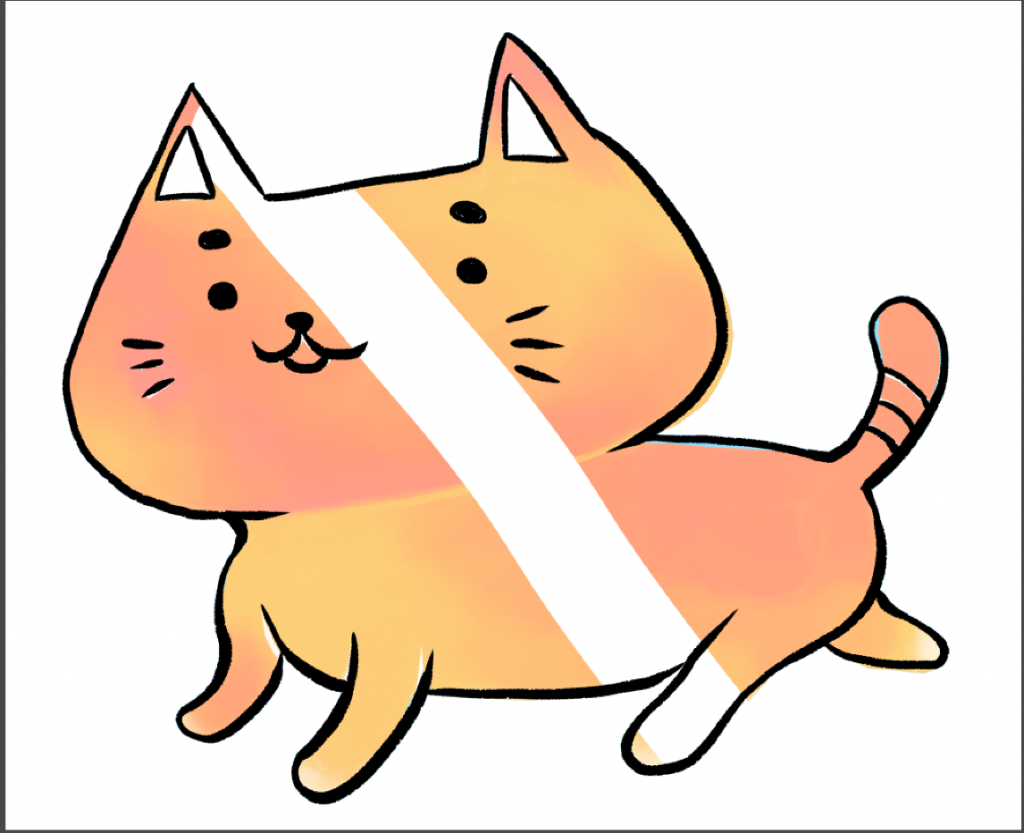
就能如圖示,只清除圖層2的上色區塊。
接著介紹圖層的基本使用方法。
2 圖層的操作
功能列的「圖層」中,或是從右下方的圖層視窗中,進行「新建圖層」的操作。
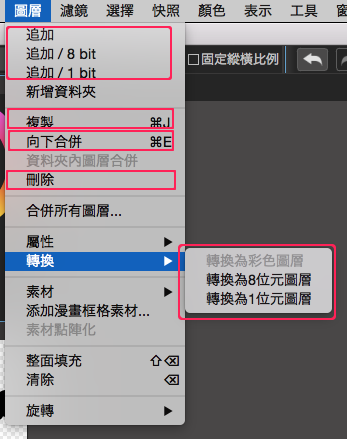
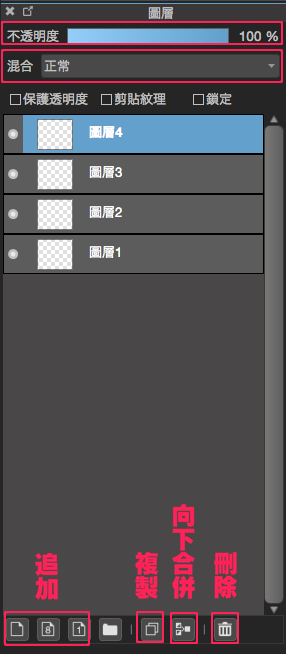
| 追加 | 新建圖層。 可選擇彩色圖層,8bit圖層,1bit圖層3種圖層種類。 |
|---|---|
| 複製 | 複製選擇中的圖層。 |
| 向下合併 | 將選擇中的圖層與下方一個圖層合併。 |
| 刪除 | 刪除選擇中的圖層。 |
| 轉換 | 將選擇中的圖層的屬性,轉換成「追加」圖層時可選擇的3種圖層種類之一。 |
| 不透明度 | 變更選擇中的圖層的透明度。 |
| 混合選項 | 變更選擇中圖層的混合選項。
詳細說明請看此頁面。 |
3 圖層屬性
圖層有2種屬性。
a.)草稿圖層
雙點擊圖層,勾選圖層屬性中的「草稿圖層」,一般圖層就會變成草稿圖層。
![]()
雙點擊後。
↓
圖層視窗開啟。
圖層名稱也能在此變更。

↓
![]()
圖層右上方會顯示標記。
關於草稿圖層,
・不影響魔術棒,油漆桶工具的範圍指定
・印刷時不會顯示
・匯出jpg、png、bmp檔案時不會顯示(也不會顯示在儲存檔案上)
b.)彩色圖層、8bit圖層、1bit圖層
圖層種類分為以下3種。
| 彩色圖層 | 彩色用圖層。能夠表現顏色。(僅限RGB※) |
|---|---|
| 8bit圖層 | 能夠表現深淺的單色(灰階)用圖層。 |
| 1bit圖層 | 只能使用單色繪圖的圖層。無法表現深淺。 |
8bit圖層和1bit圖層會在右下方標記。
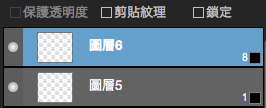
8bit圖層和1bit圖層所佔的空間非常小,和彩色圖層相比,操作更加順暢。
圖層除了能夠在新建圖層時從3種圖層之中選擇,也能使用「轉換」功能途中進行變更。
(但是,畫在彩色圖層上的彩色圖像轉換為8bit或1bit時,就無法維持彩色而成為單色。)
另外,8bit圖層和1bit圖層能夠轉換為黒色以外的顏色(僅有單色)。
在圖層上點擊右鍵,便能從顯示的視窗之中選擇指令,讓選擇中的圖層轉換為現正使用的前景色(描繪色)。
由於只能使用單色,所以也可將圖像中的顏色設定為前景色。
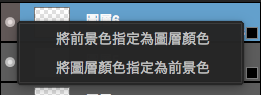
4 尋找圖層
畫圖的途中,若是發生「不知道這個顏色畫在哪個圖層⋯」這種狀況,
請按著「A」鍵(![]() 游標變為此圖示),點擊想要尋找所在圖層的顏色或線條。
游標變為此圖示),點擊想要尋找所在圖層的顏色或線條。
便可看到圖層視窗中的選擇中圖層,會移動到您所點擊的顏色或線條所在的圖層。
5 鎖定圖層
鎖定圖層後,就無法移動或是編輯圖層上的圖像。
當想要保護已完成的圖層時,或是已無須修改維持顯示時,使用此功能可以避免手誤編輯圖層內容。
鎖定的圖層會顯示鎖頭圖示。
利用圖層功能便能在塗色時避免顏色溢出線稿。
a.)保護透明度(鎖定透明度)
勾選圖層視窗上的「保護透明度」,就能保護透明的部分,除了其圖層上已描繪的區域以外,無法進行繪圖。
每一層圖層皆可設定「保護透明度」功能。
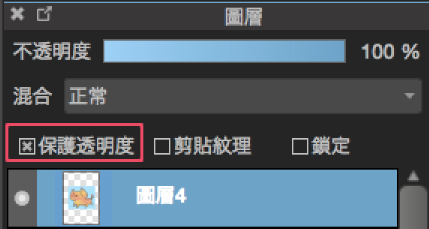
(例)例如開啟畫了貓咪的圖層的「保護透明度」功能,其圖層就無法在貓咪以外的區域繪圖。
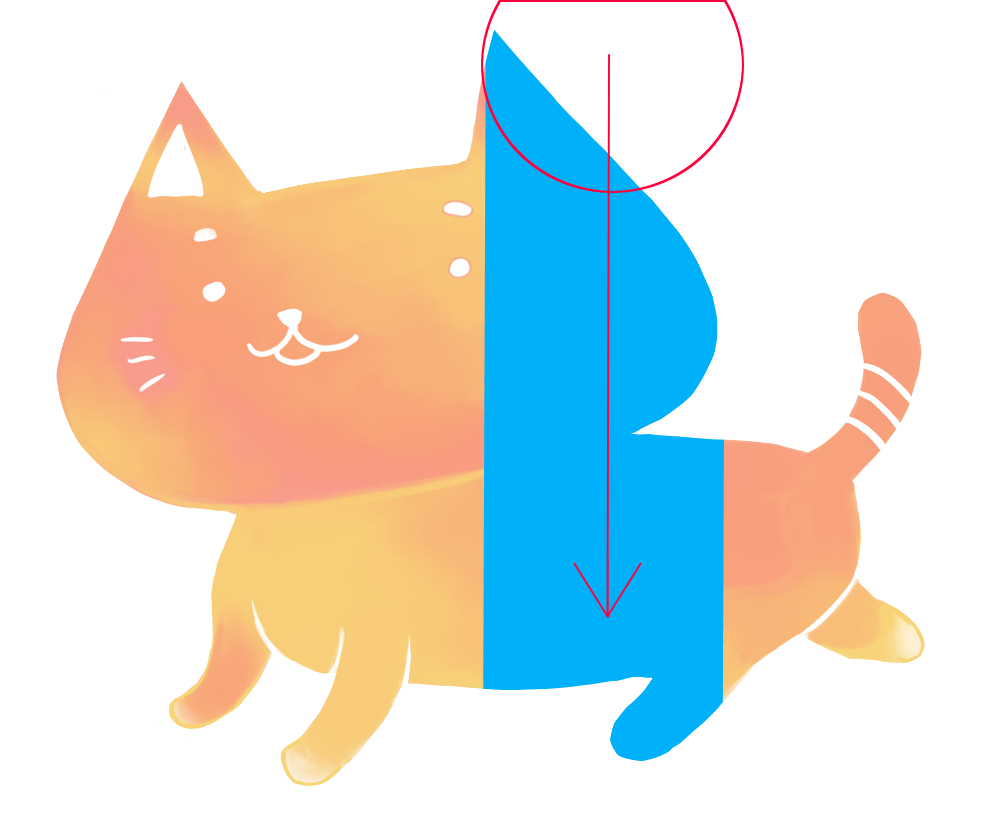
b.)剪貼紋理(剪裁遮色片)
設定「剪貼紋理(剪裁遮色片)」後,就只能在下方1個圖層已作畫的區域之內進行描繪。
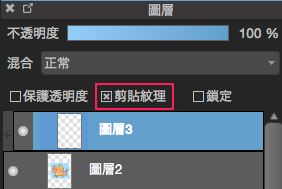
以上圖的狀況為例,圖層3は只能在圖層2上畫有貓咪的區塊作畫。
上色時,在「底色」的圖層上方建立一個開啟「剪貼紋理(剪裁遮色片)」功能的圖層,必能輕鬆加上陰影。
6 變更圖層的不透明度
和筆刷相同,圖層也能變更不透明度。
為了方便上線,降低「草稿」圖層的不透明度,或是調整「上色」圖層的顏色濃淡。
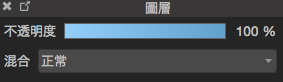 |
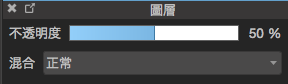 |
 |
 |
\ We are accepting requests for articles on how to use /