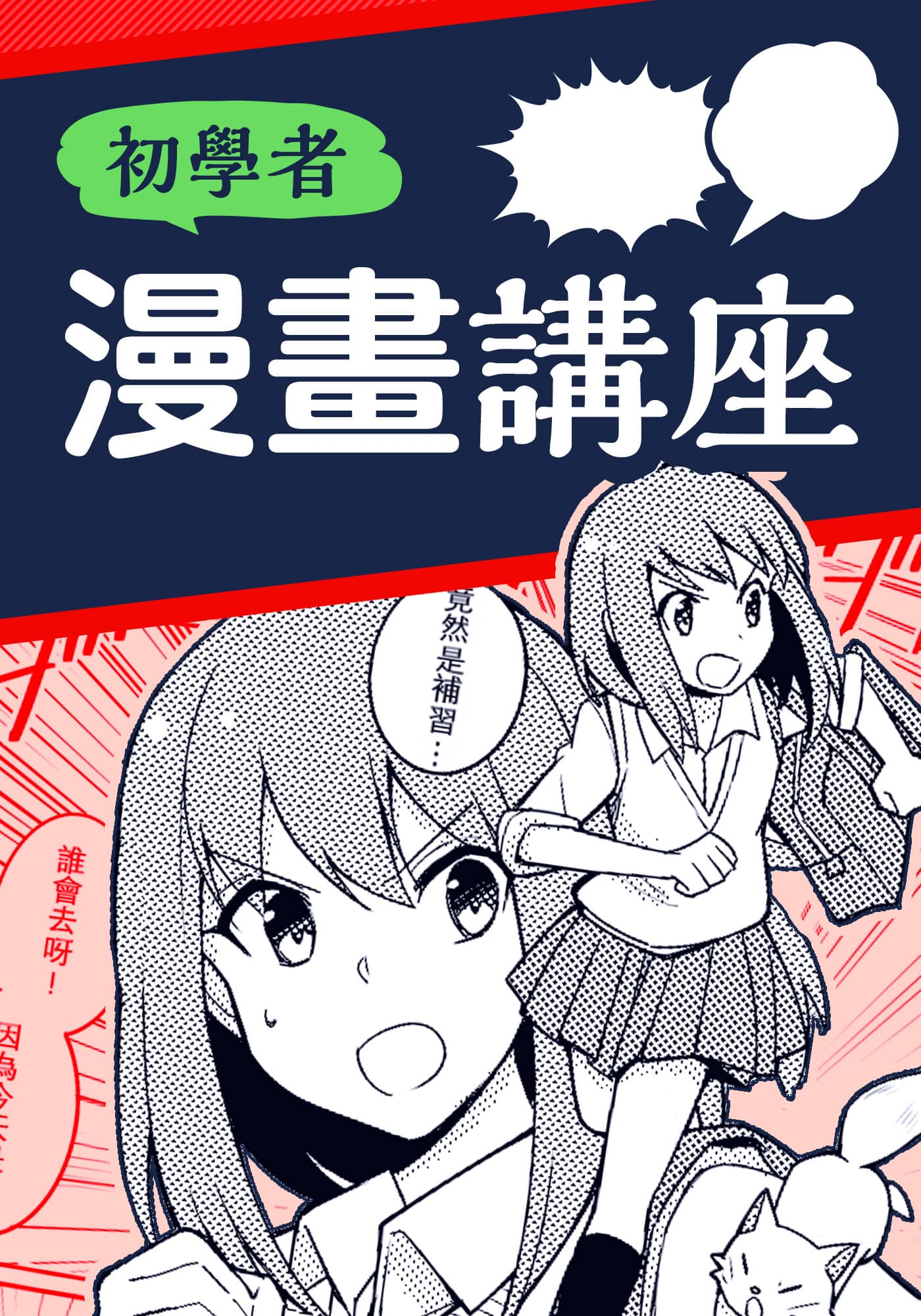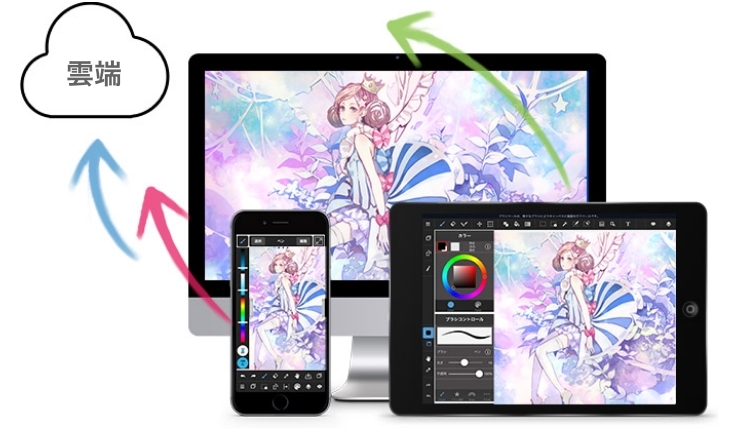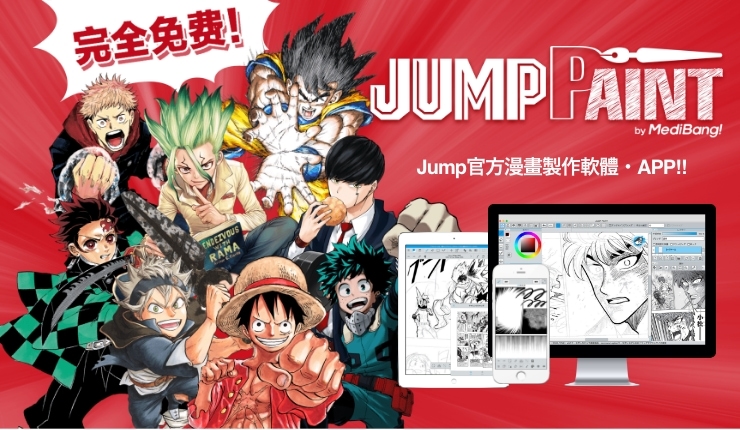2021.06.02
利用資料繪圖更簡單! 配合滴管選擇合適的顏色!


在畫插畫時,選擇顏色是不是很困難呢?
特別是在畫風景時可能會過於依賴畫樹木的“綠色”及畫海洋的“藍色”。
今天將介紹如何使用“資料”工具,選擇合適的顏色!
Index
1 關於資料工具
首先,簡單的介紹一下資料工具。
當你在畫插畫時,不是單憑腦中的印象來畫,如果有照片或資料可以參考的話,那麼插畫的品質也能夠提高。
MediBang Paint有一個可以表示資料的工具,讓我們好好的利用吧!
選擇 “視窗”->”資料”。
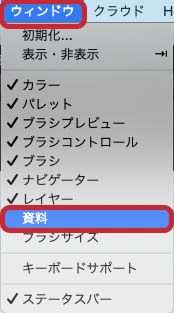
打開資料工具後可以看到下方的功能表。
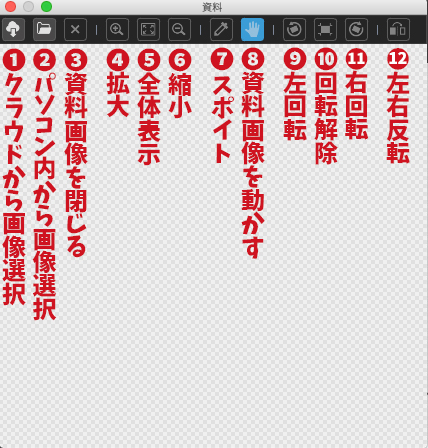
2 如何打開圖片
接下來,打開你想顯示的照片或圖像。
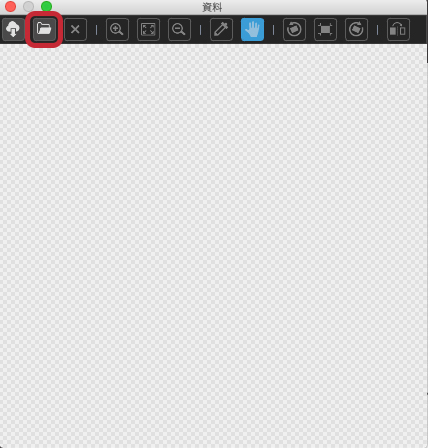
點擊左邊數來第二個圖標。
從 “圖片 “或 “桌面 “中選擇你要使用的圖像,然後點擊 “打開”。
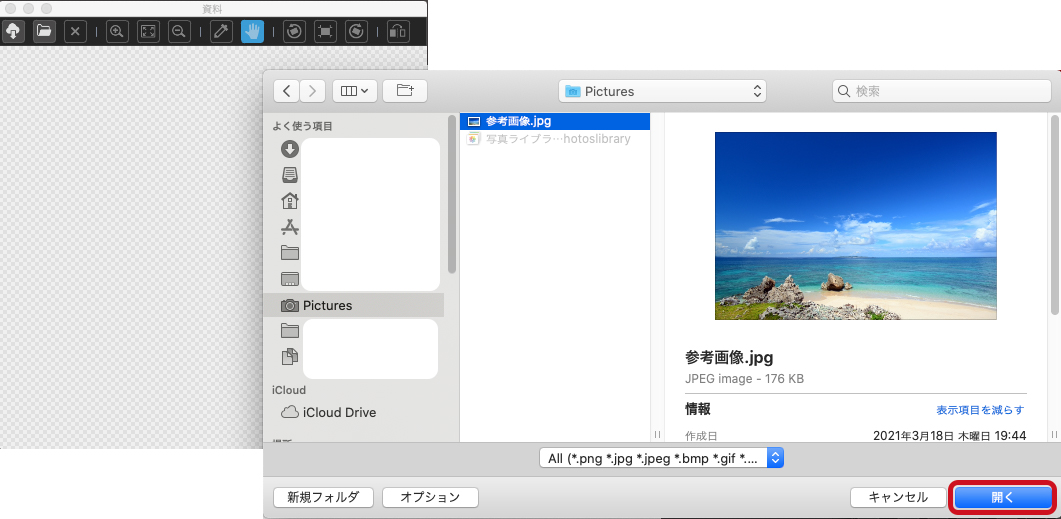
圖像就會如同下圖一樣顯示出來了。
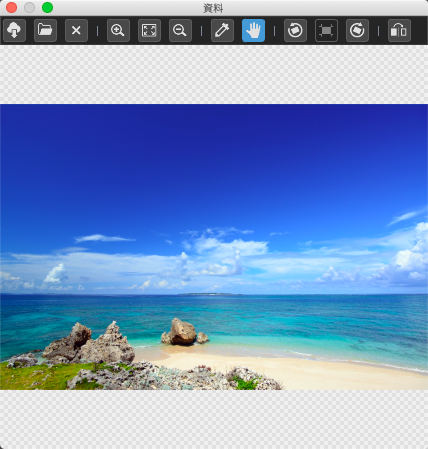
這裡有一點需要注意。
關於資料圖片的選擇,請盡可能使用自己拍攝的照片或可供個人使用的素材。
為了方便作畫,我把資料視窗移到工具視窗上。
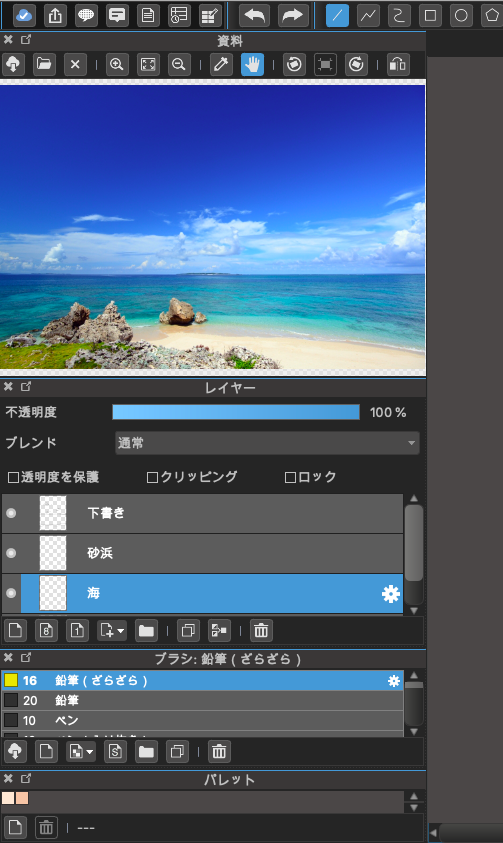
3 使用滴管
接下來,讓我們開始畫插畫。
下面是沒有使用資料工具所畫的、以藍色為主色彩的插畫。

是不是覺得有點單調呢?
感覺天空顏色可以再鮮豔一點、海的顏色也想要讓它更有變化等等,有很多地方想要修改。
趁著這個機會就讓我們試著使用資料工具看看吧!
首先,讓我們用滴管吸一下最深的天空顏色。
在 “資料 “工具中選擇 “滴管”,並吸取天空中最深的部分。
讓我們用這個顏色來描繪天空。
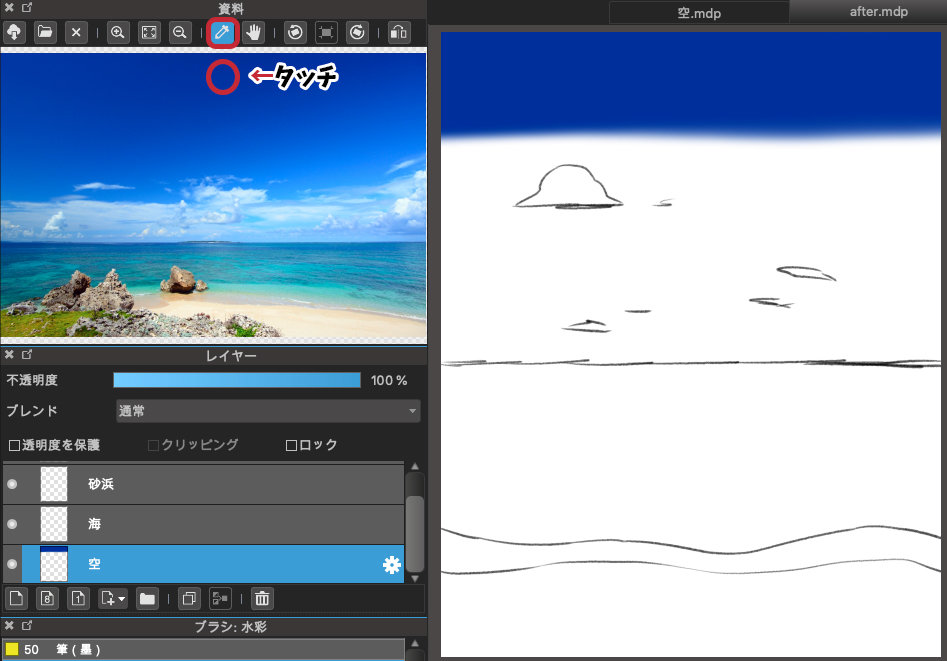
然後再用滴管吸一下中間色或天空與海交際處的顏色,繼續上色。
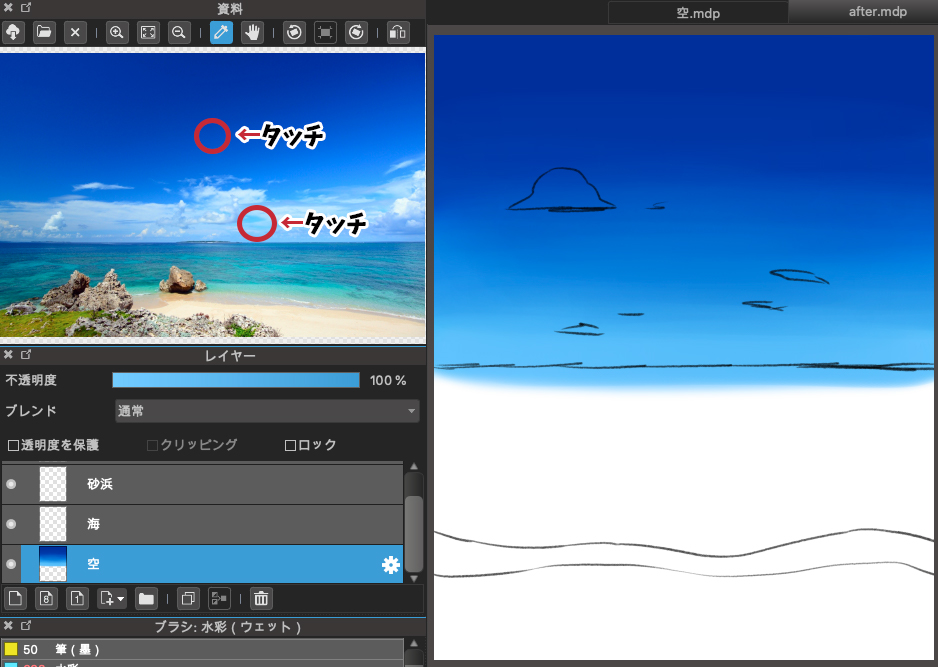
如果你想要更精準的選擇想要的顏色,可以使用放大鏡工具放大。
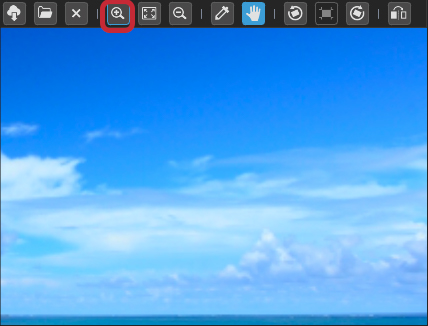
海與沙灘的部分也使用滴管來選擇顏色繼續畫下去!
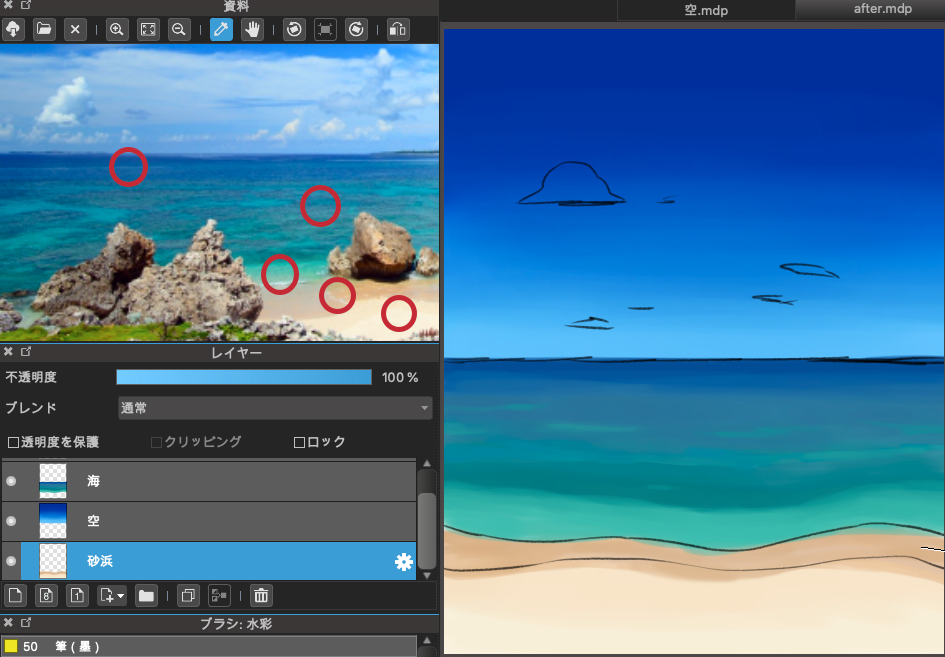
這邊選擇了海最深、中間色、海浪與沙灘交際的亮色等具有海洋特徵的各種顏色。
接下來,海浪與雲朵的部分也根據草稿上色。

4 完成插畫
最後,讓我們把之前的草稿隱藏起來,調整插畫。
把水平線畫直,並調整雲的形狀。
下面就是完成圖了。

與第一張圖相比,天空變成了夏天般明亮的藍色,海洋也不僅是單一的藍色,加入了綠色,增加了深度。

將它們排在一起看更能發現顏色上的差異。
利用實際的照片選擇顏色,可以了解到海洋並不是只是藍色的,天空也比想像中的藍還要來得更深一點。
選擇顏色依據喜好跟sense可能會產生很大的變化,雖然沒有正解,但如果你想把圖畫得更好,卻不知道怎麼做的話,非常推薦使用“資料工具”。
請務必使用看看!
(文字和圖片:荒金ひろみ)
\ We are accepting requests for articles on how to use /