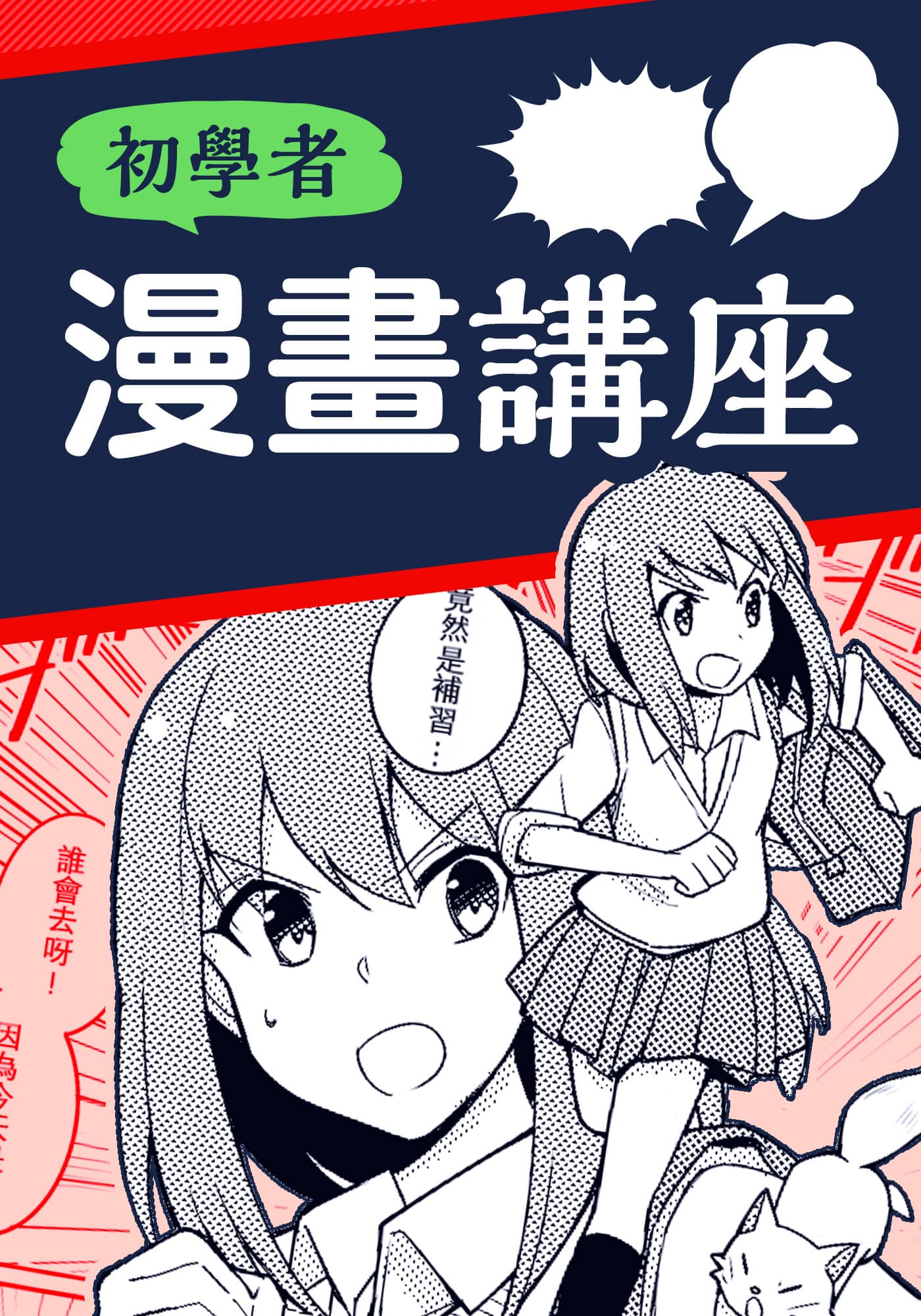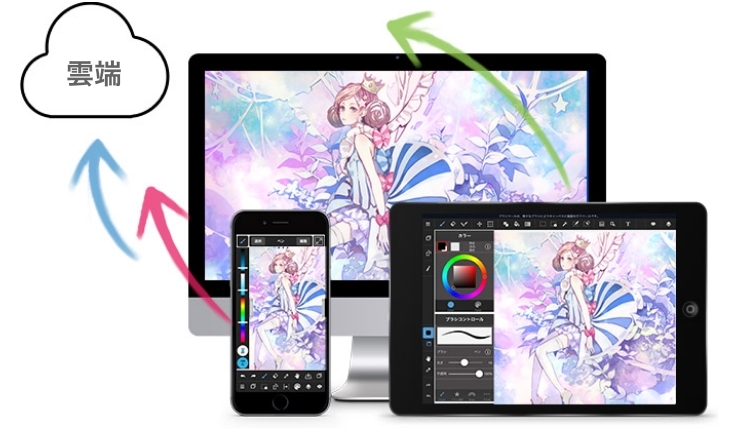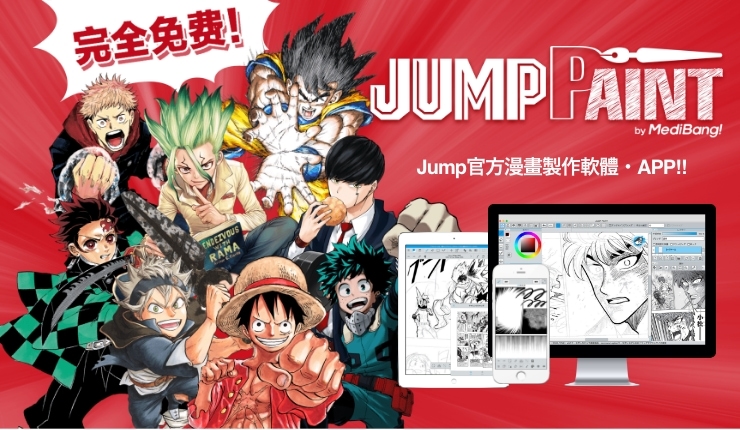2021.06.25
[初學者] 超級方便!MediBang Paint素材的使用方法!


使用MediBang Paint繪圖是否很開心呢?
數位繪圖的優勢之一就是「素材的使用」。
使用事先準備好的素材,不但可以改善你的插圖還可以節省時間。
MediBang Paint有很多免費素材可以使用,包括手繪難以畫出的圖案,漫畫的色調,以及背景素材等 。
今天我們將作為幫助你完成插畫的好夥伴,介紹在MediBang Paint中可以使用的免費素材。
不知道怎麼使用的朋友,請一定要參考看看!
Index
☆有怎麼樣的素材?
MediBang Paint大致有三大類型的素材。
①瓷磚類型
重複同樣圖案的素材。

②色調類型
主要包含了各種漫畫可以使用的色調、背景素材。
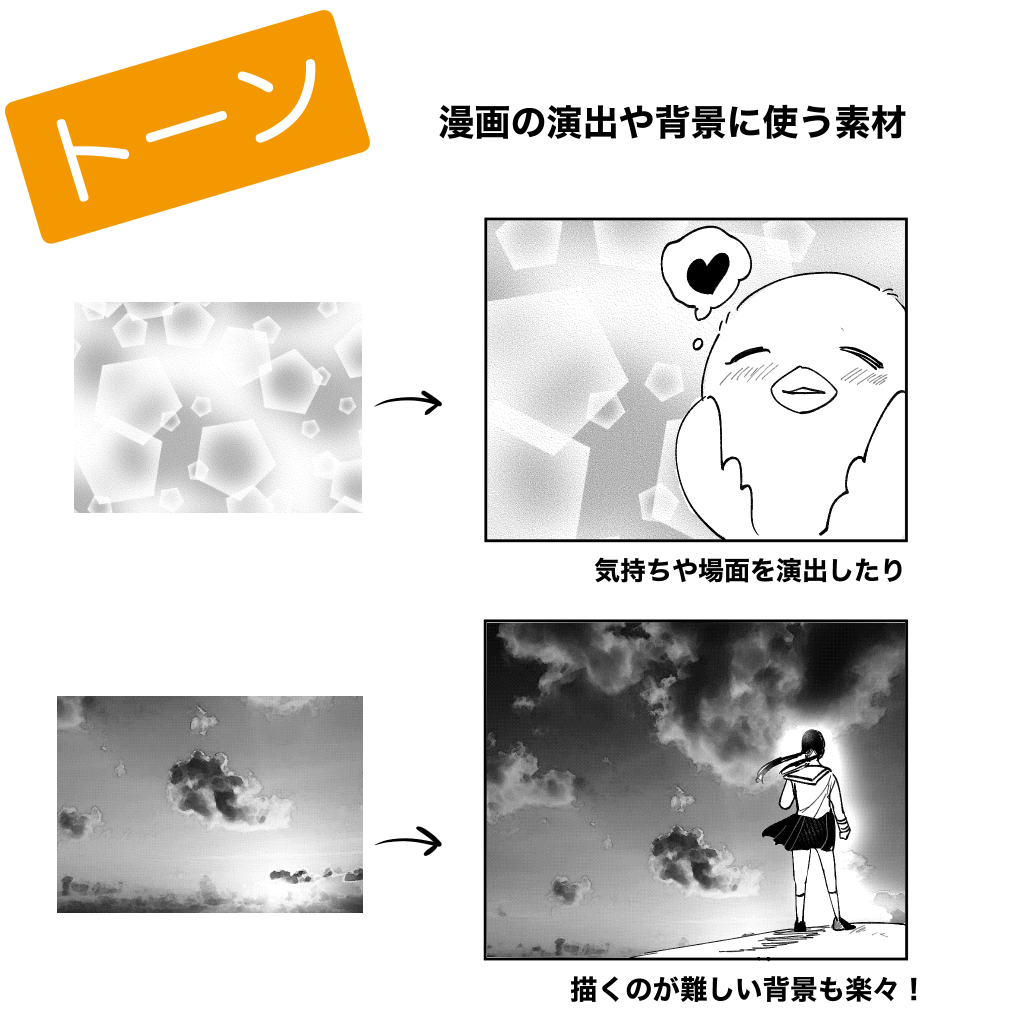
③物件類型
也有很多單個使用也很便利的素材。

●MediBang Paint提供很多素材,特別是製作漫畫可以使用的素材更是豐富。
在免費應用程式中,很難得可以找到像MediBang Paint這樣提供這麼多免費素材的繪圖程式,想要製作同人誌或公開版網路漫畫的話,使用MediBang Paint素材製作也是綽綽有餘!
☆試著使用素材吧!
知道有哪些種類的素材後,接下來讓我們實際用用看吧!
● 基本的使用方法
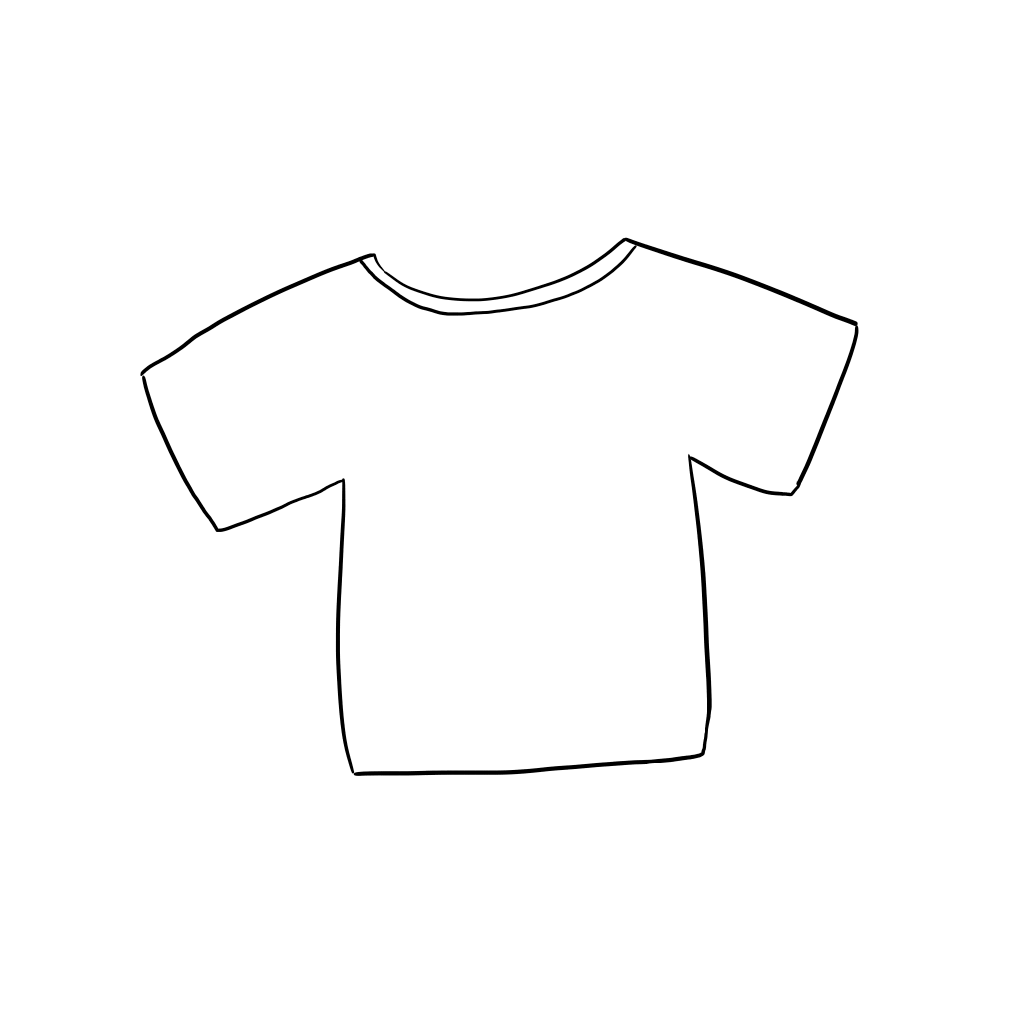
把素材貼在這件衣服上。
①在衣服圖層上創建一個新圖層。
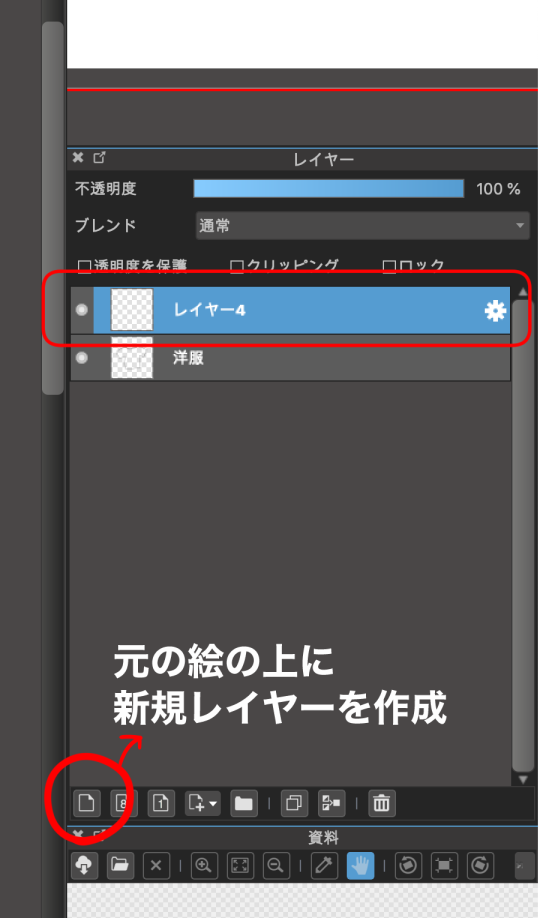
② 使用選擇工具選擇衣服。
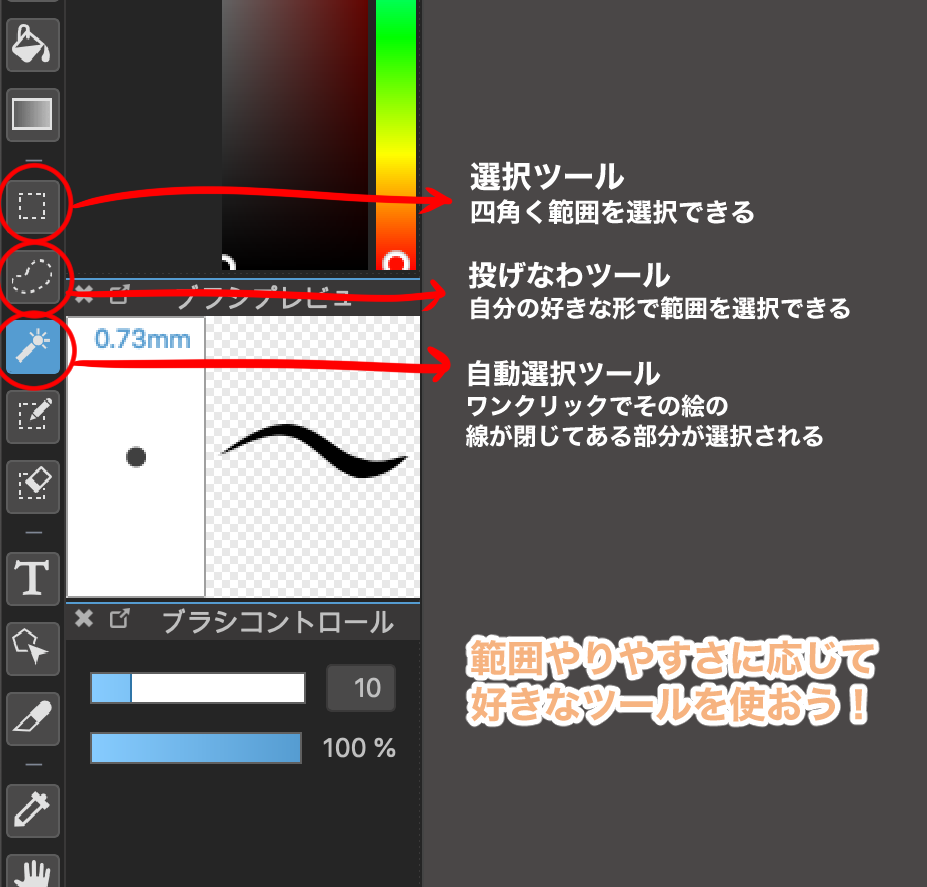
當你想大範圍黏貼時,可以使用選擇工具或套索工具,在細微的部分則使用魔術棒工具比較方便。

③ 點擊畫面左上的 “顯示素材面板”。
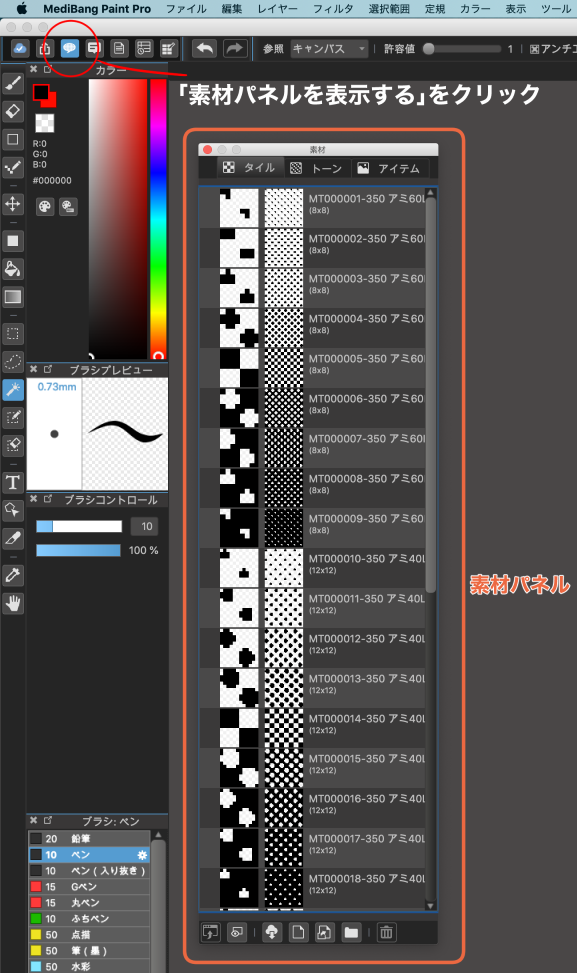
④ 在素材面板中選擇想貼上的素材。
● 面板中沒有你想使用的素材的話
→點擊材料面板下的 “從雲端下載素材”。
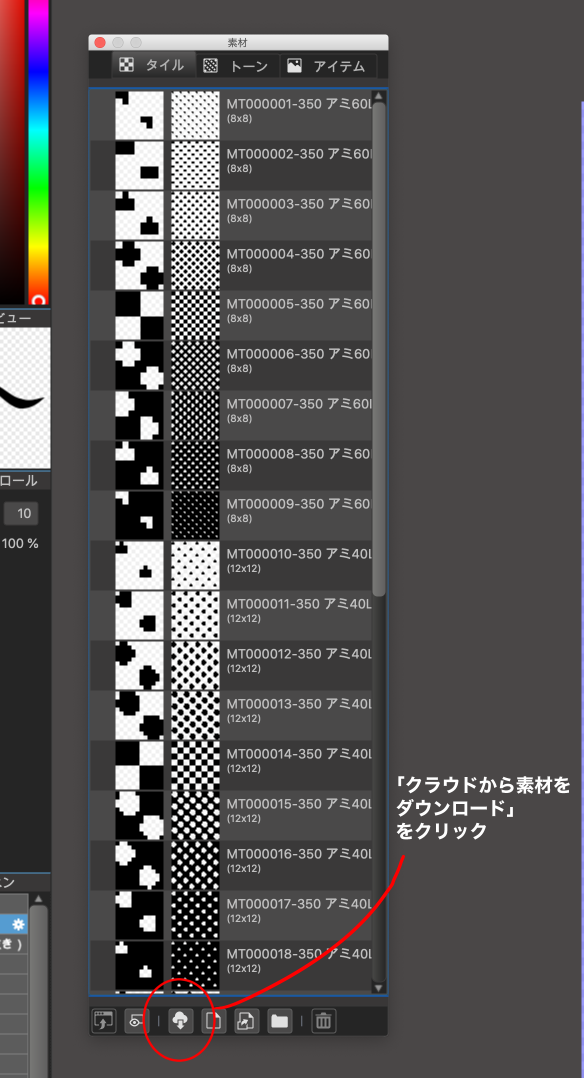
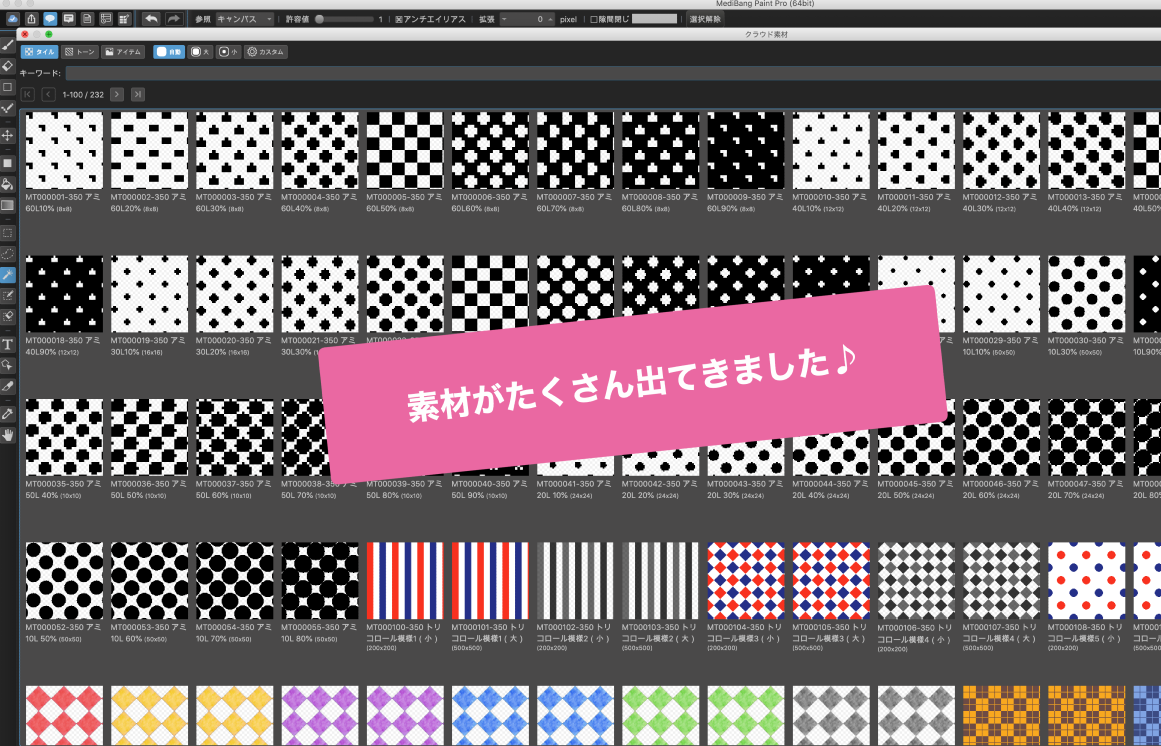
你會看到一個公開的素材清單。
選擇一個你喜歡的吧!
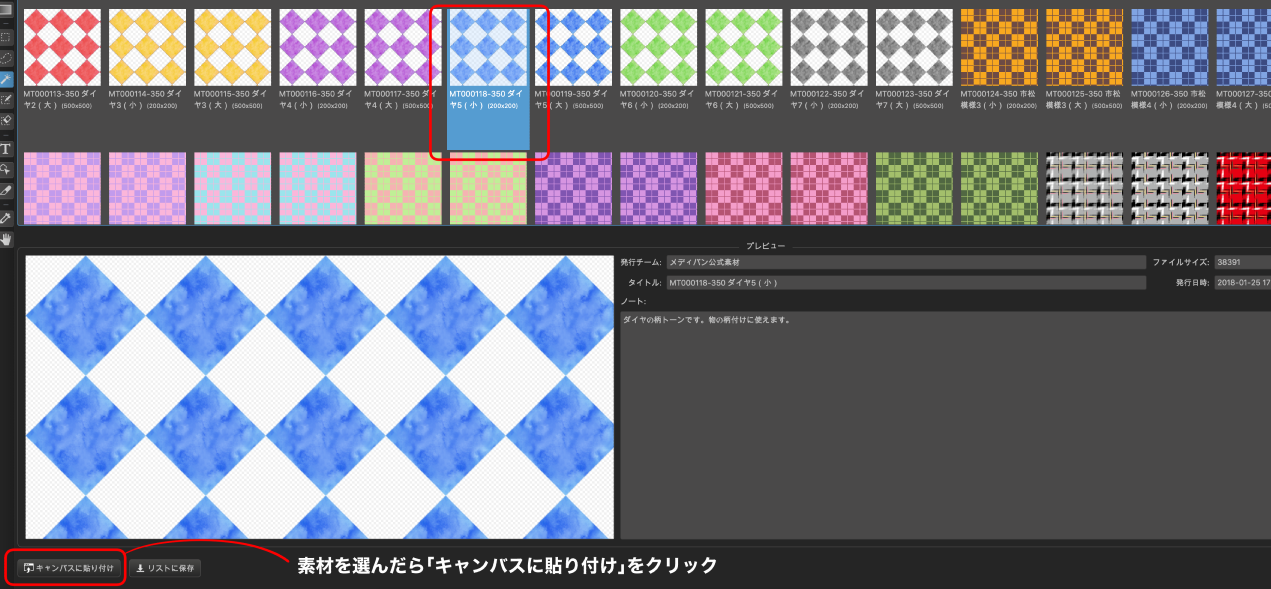
這次我們使用這個藍色的鑽石圖案。
點擊左下方的 “貼至畫布”。
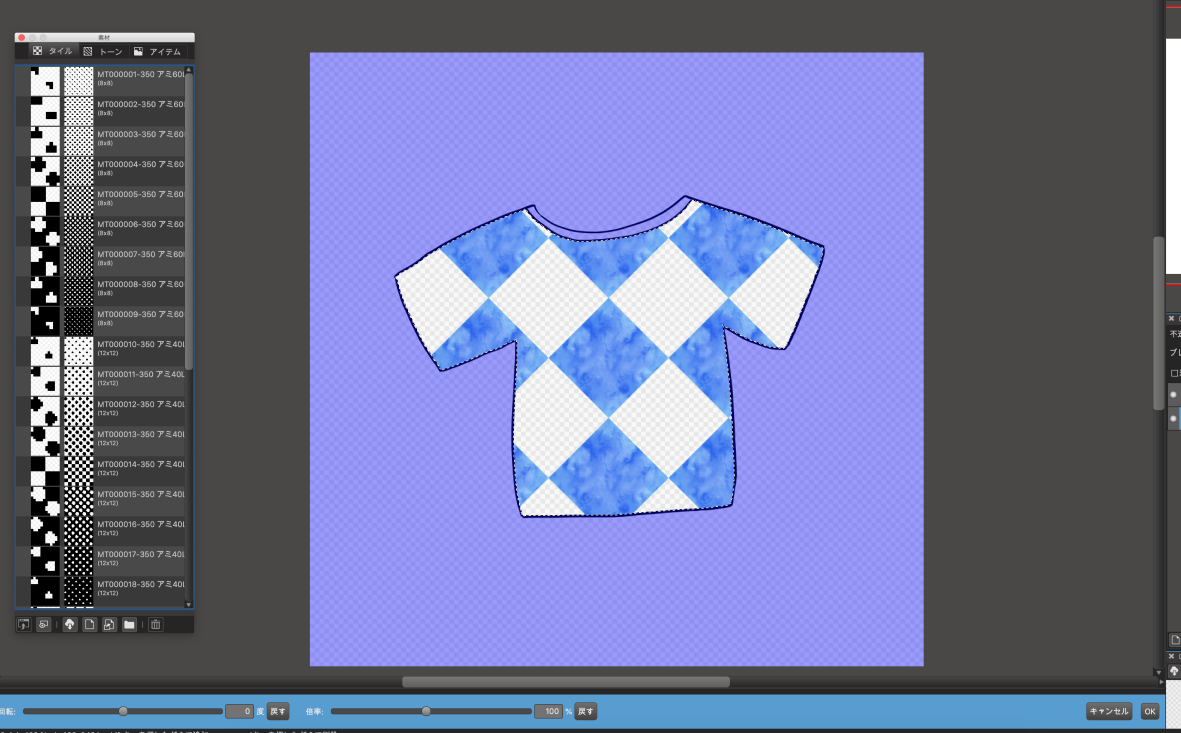
圖案將被貼在選定的區域。
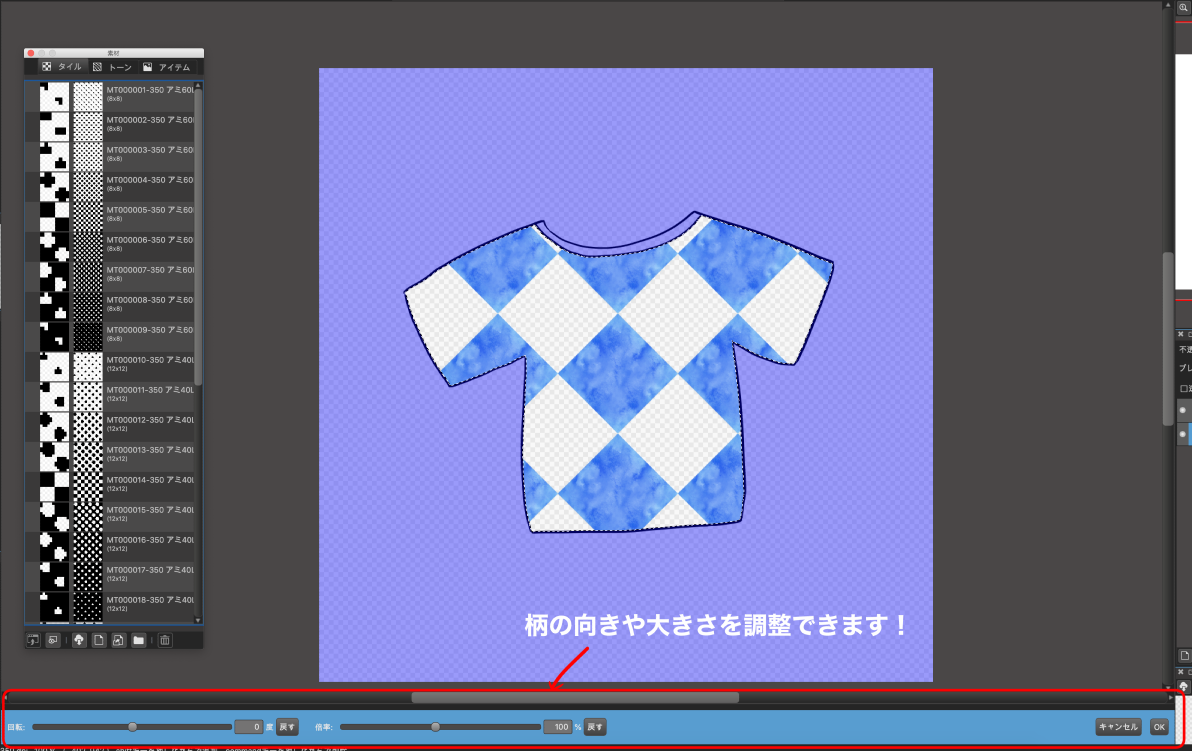
貼完素材後,你會看到下面有一個藍色區域。
你可以用 “旋轉”調整角度,或用 “倍率”調整圖案的大小,
調整後,點擊右下方的 “ОК”。

接著取消選擇,就完成了!
● 在素材面板中保存你喜歡的素材
你可以在素材面板上保存經常使用的素材。
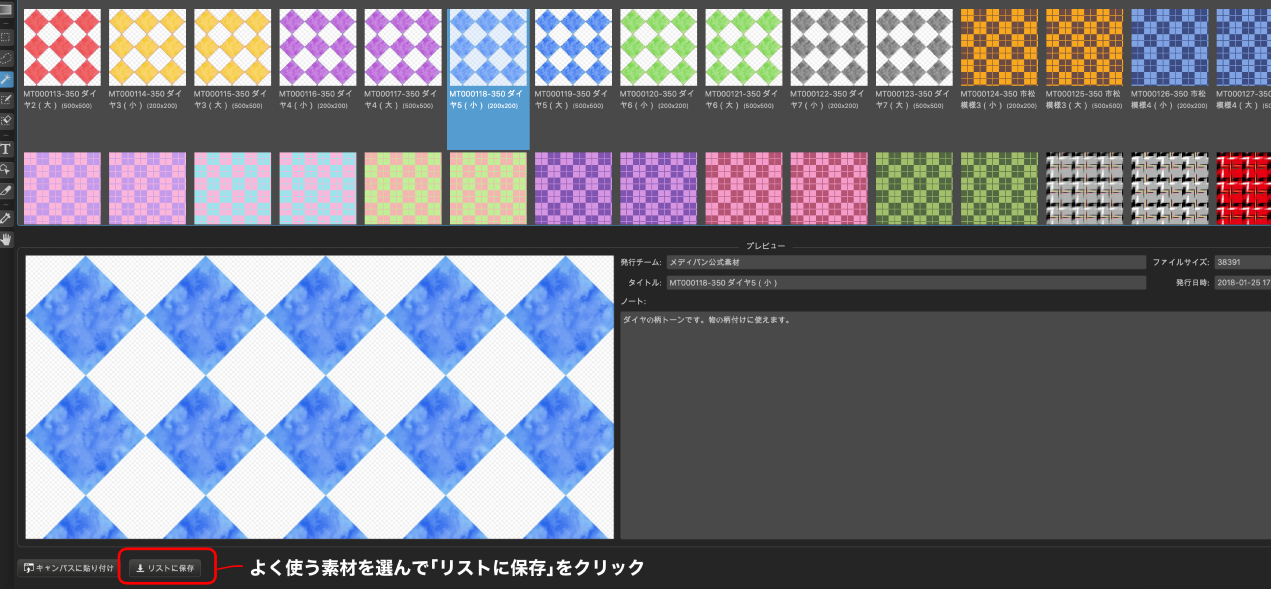
選擇你要使用的素材,然後點擊左下方的 “儲存至素材清單”。
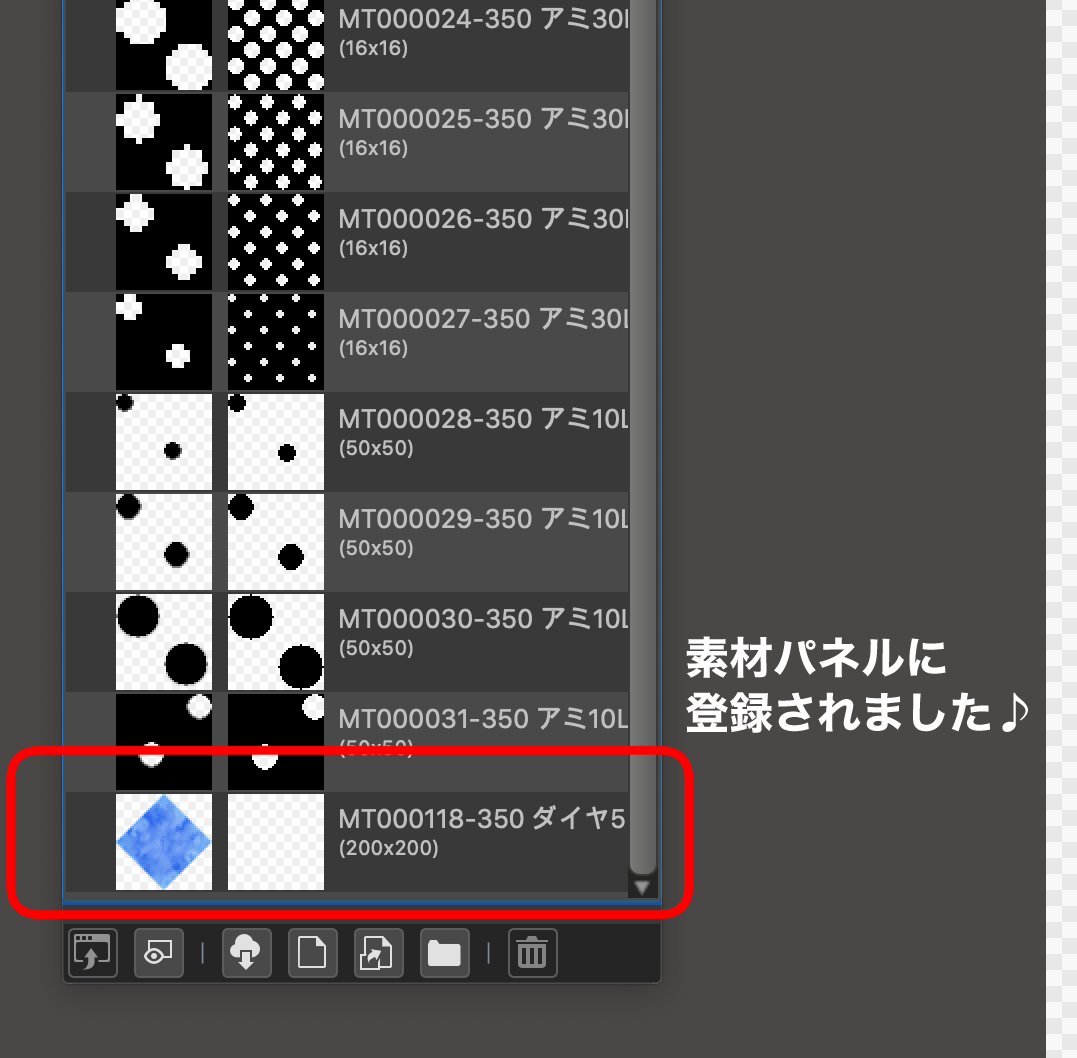
素材就會被添加到素材面板上了!
☆使用素材的小技巧☆
只是用來黏貼太浪費了! 讓我們來介紹其他運用素材的方法吧!
● 自己製作素材!
“每次都要畫那個人物的制服圖案,好麻煩喔……”你是不是也常常那麼想呢?
如果你想反複使用,但在現成的素材中找不到,你可以把它設定成自己的素材!
首先,畫好你想設定的素材。
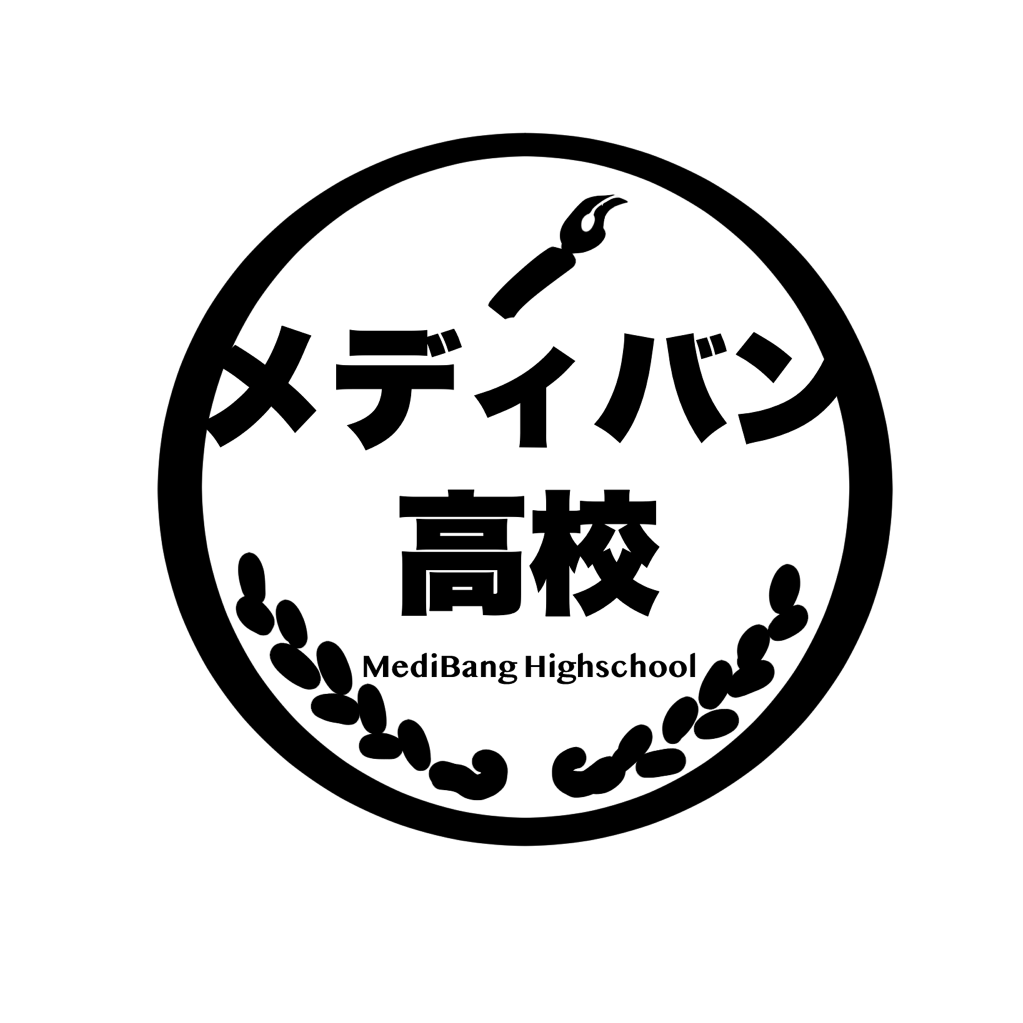
點擊素材面板下的 “將畫布圖像添加至素材”。
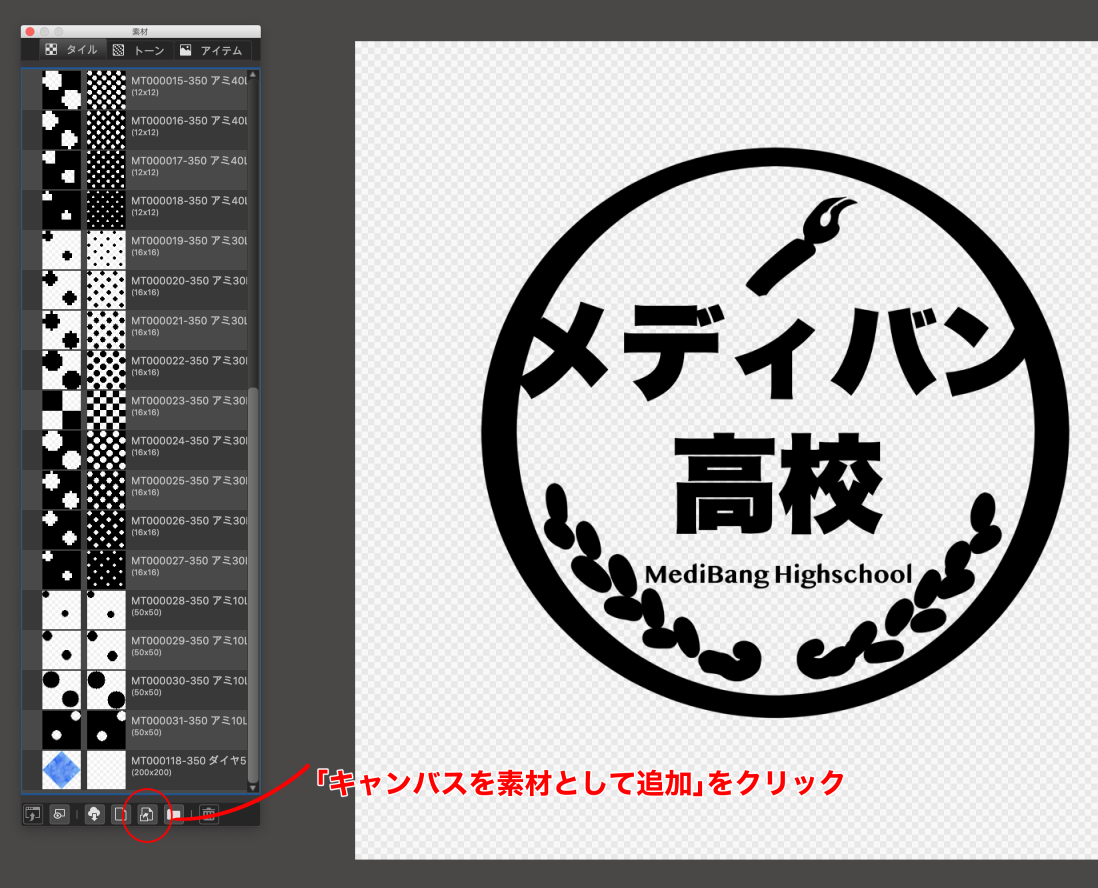
你所畫的圖片就會被添加到素材面板上了!
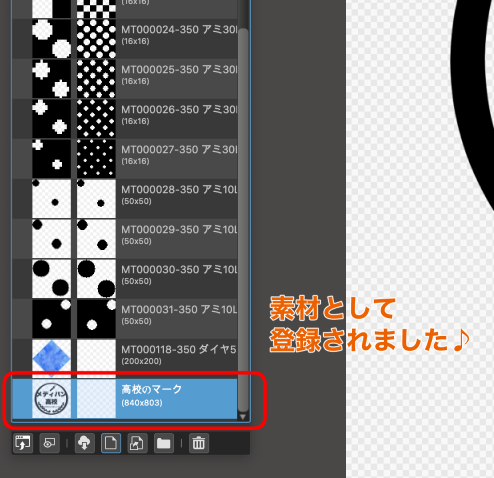
設定好名稱,就完成了!
之後想使用它時就可以很方便的把它叫出來,
非常省時!
● 將單色材料變成彩色!
把貼有素材那個圖層的透明度鎖定。
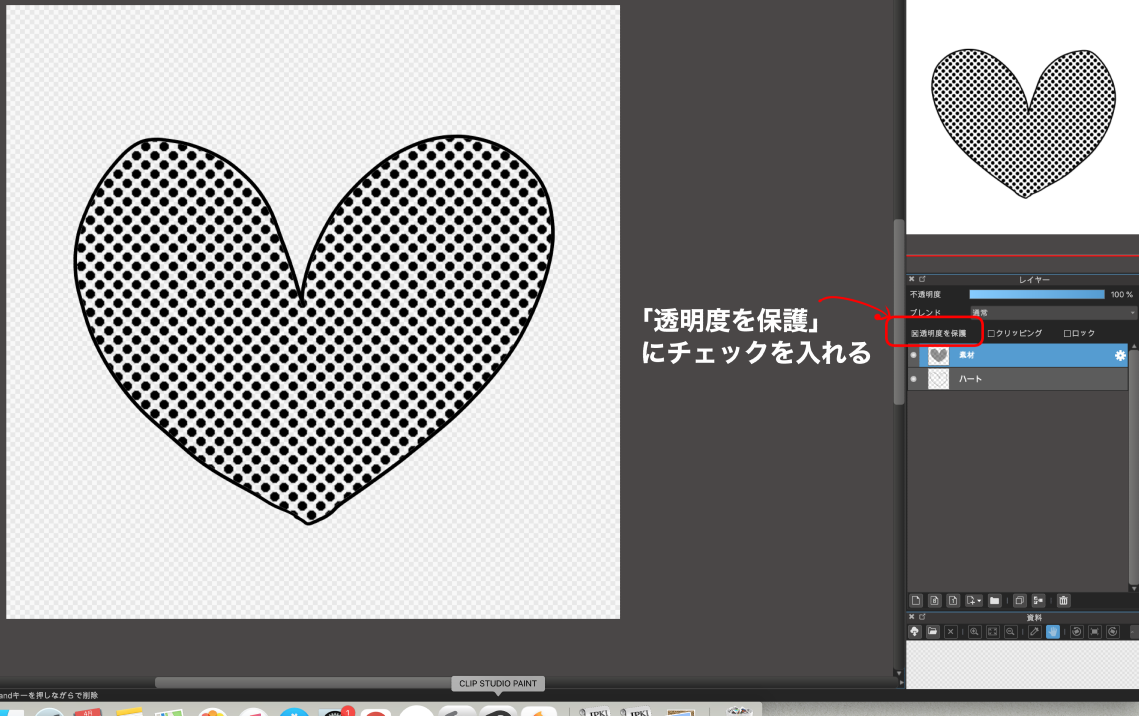
這樣的話就只有圖案上面會被上色,可以自由變更成你喜歡的顏色。

像這樣加入漸層的樣子也很可愛!
● 當作質地來使用!
在插圖上面創建一個新圖層。
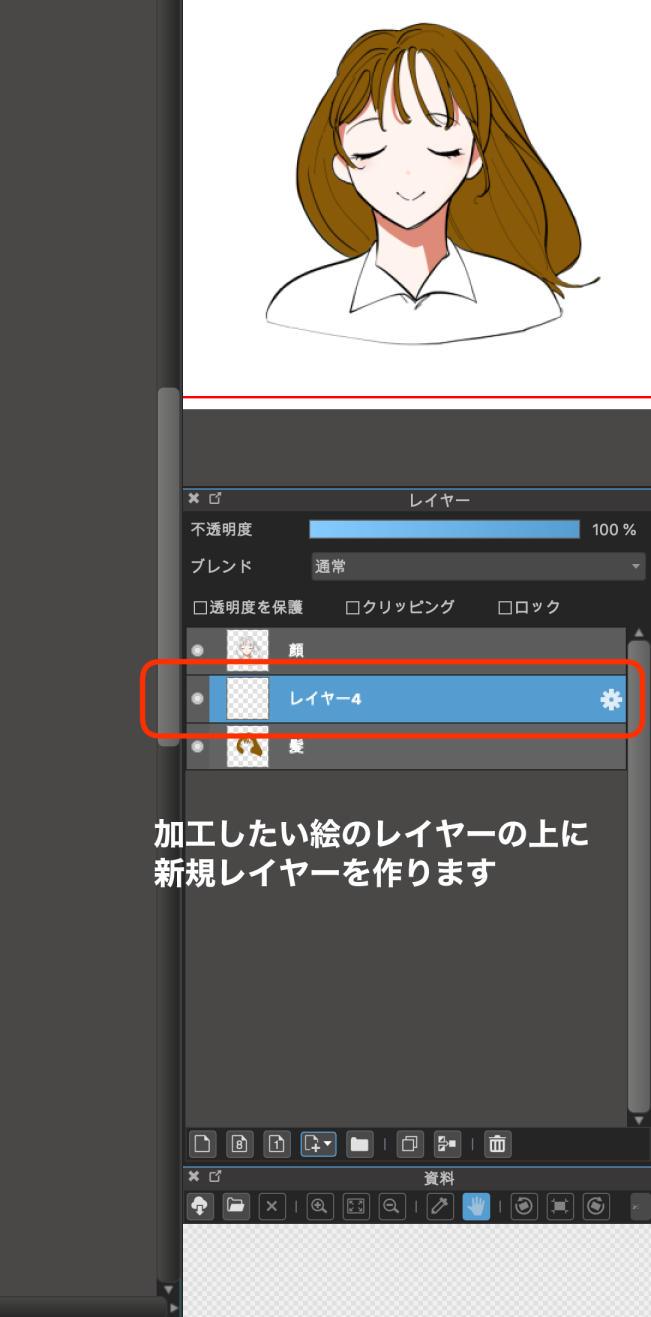
在這裡貼上你喜歡的素材,並使用【剪裁遮色】。
素材將只被貼在頭髮上♪
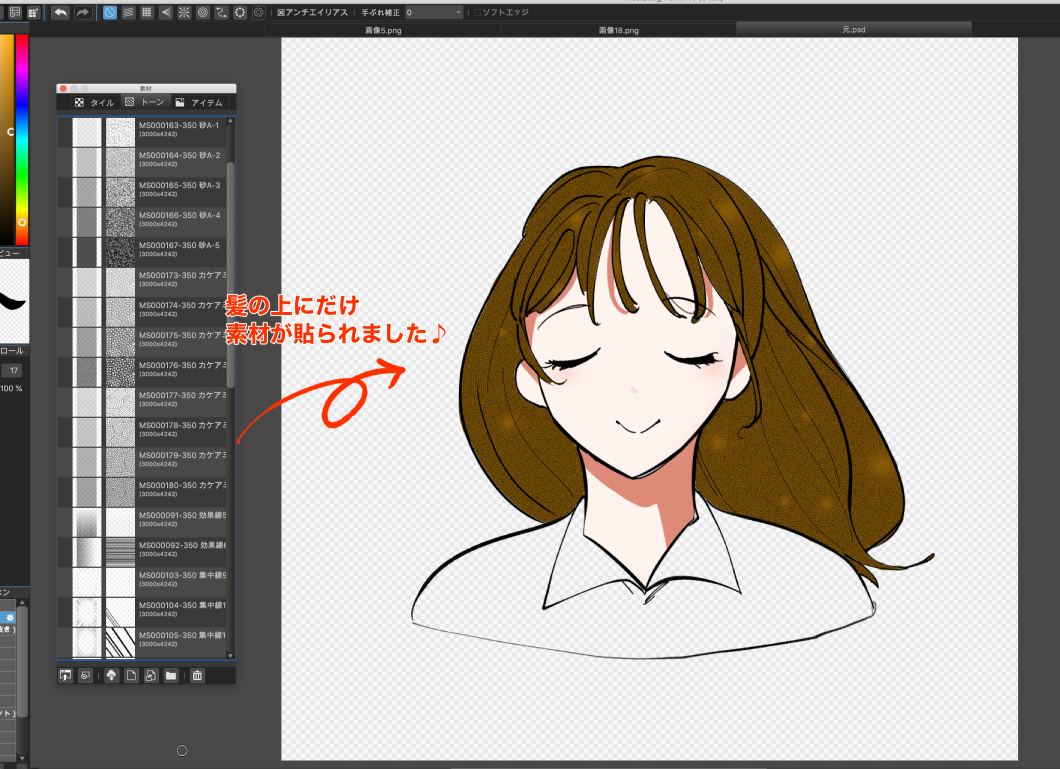
可以降低不透明度,改變混合類型,以獲得你想要的效果。
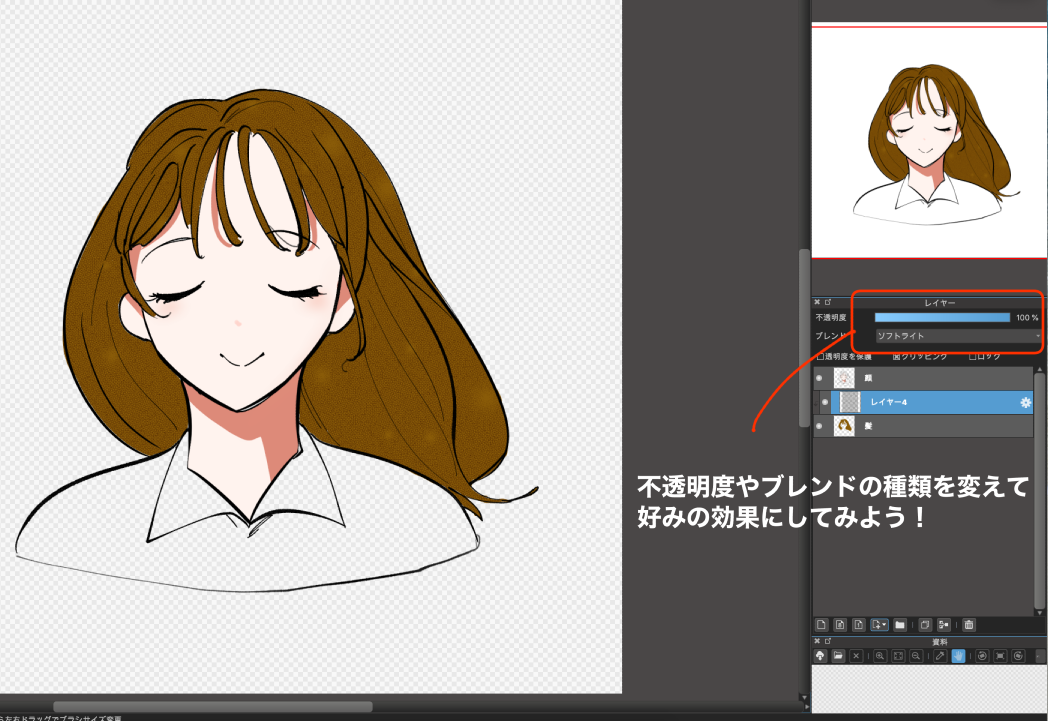
這一次,我們把混合模式改為【柔光】。
增加了微微透明柔和的感覺!
MediBang Paint的雲端素材也在不斷增加中!
充分利用它們,畫出更棒的作品吧!
(文字和圖片:はらなおこ)
twitter:@nao_comic
twitter:https://twitter.com/nao_comic
如果喜歡我們的教學,歡迎追蹤我們!
\ We are accepting requests for articles on how to use /