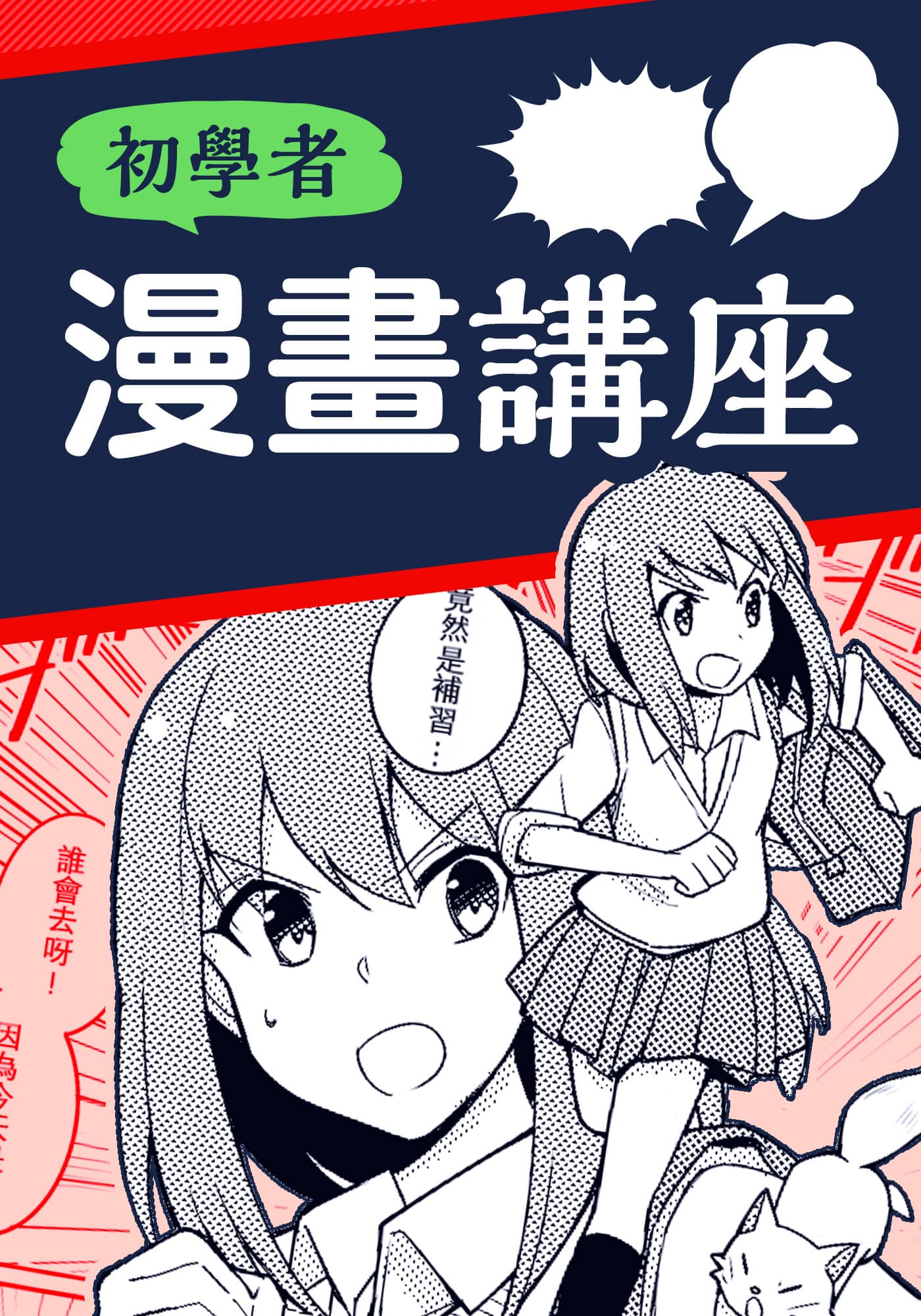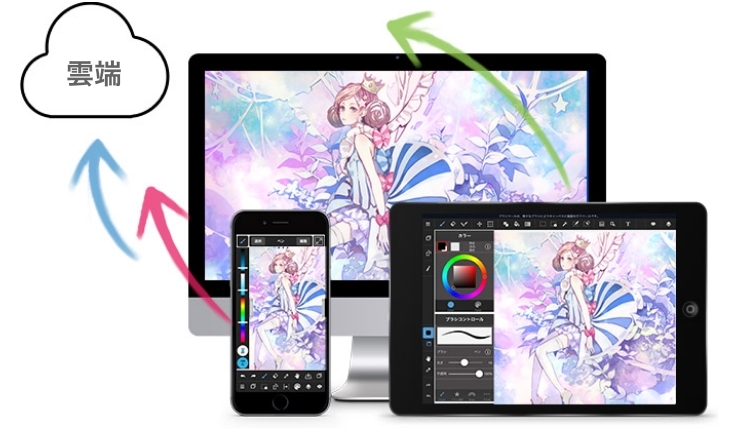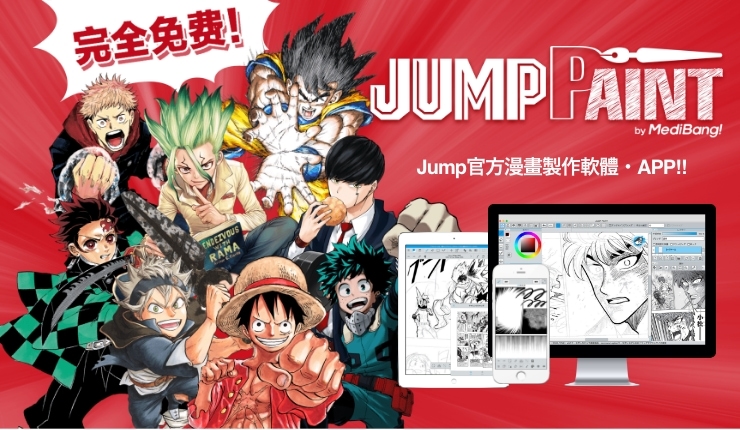2021.07.07
[初學者] 使用漸變工具為肌膚上色吧!

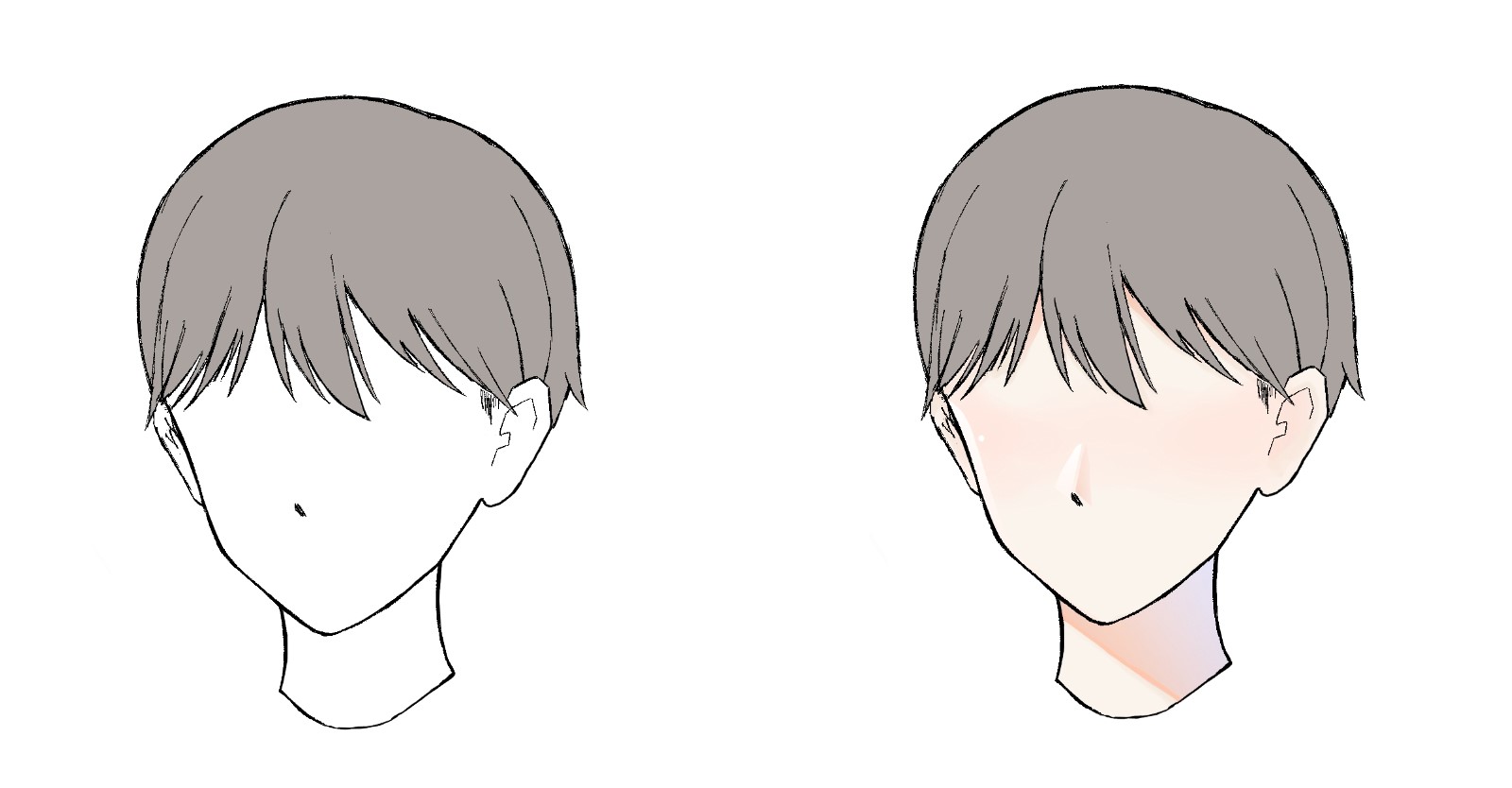
今天要介紹即便是初學者也可以做到的「使用漸變工具為肌膚上色的方法」。
Index
1.塗上底色
在準備好的線稿上塗上肌膚的底色。
新增一個圖層。
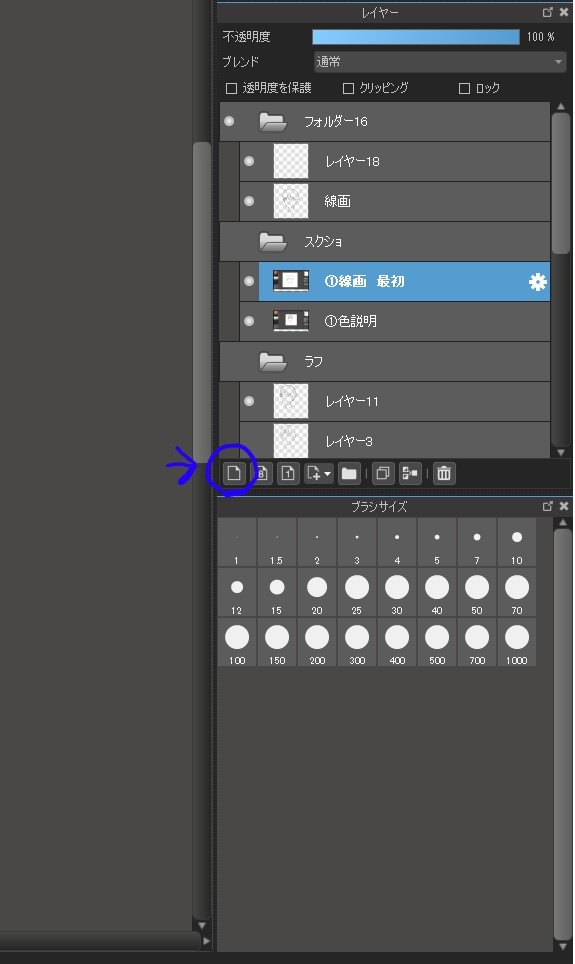
為了方便辨識,我們把它命名為「底色」。
這次我們先用淡米色來上色。
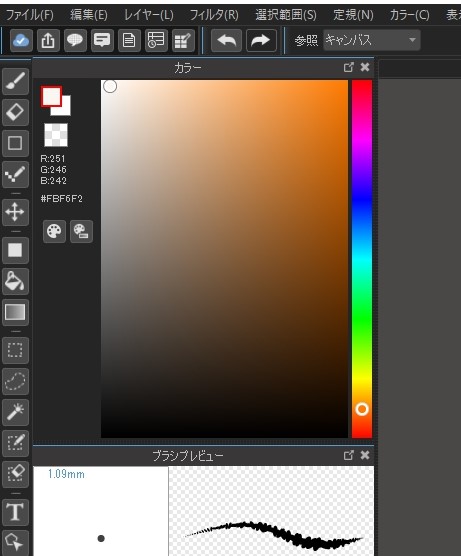
上色時,使用畫面左方的「油漆桶工具」會非常方便。
點擊你想上色的區域,就可以輕鬆填色。
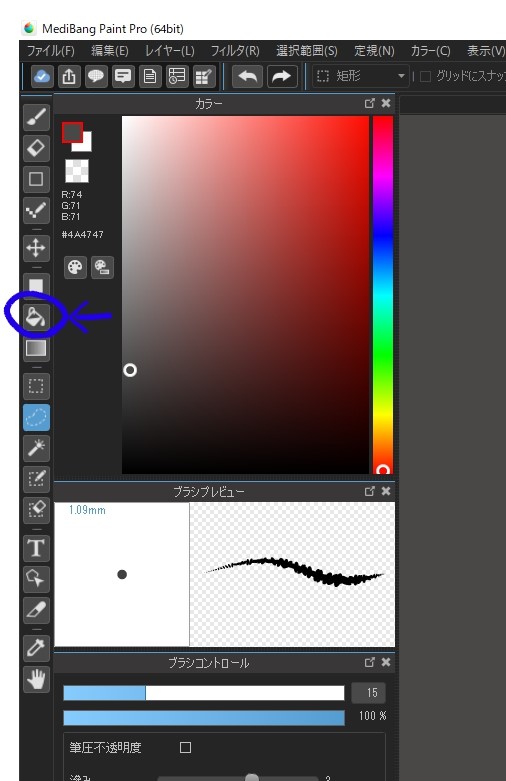
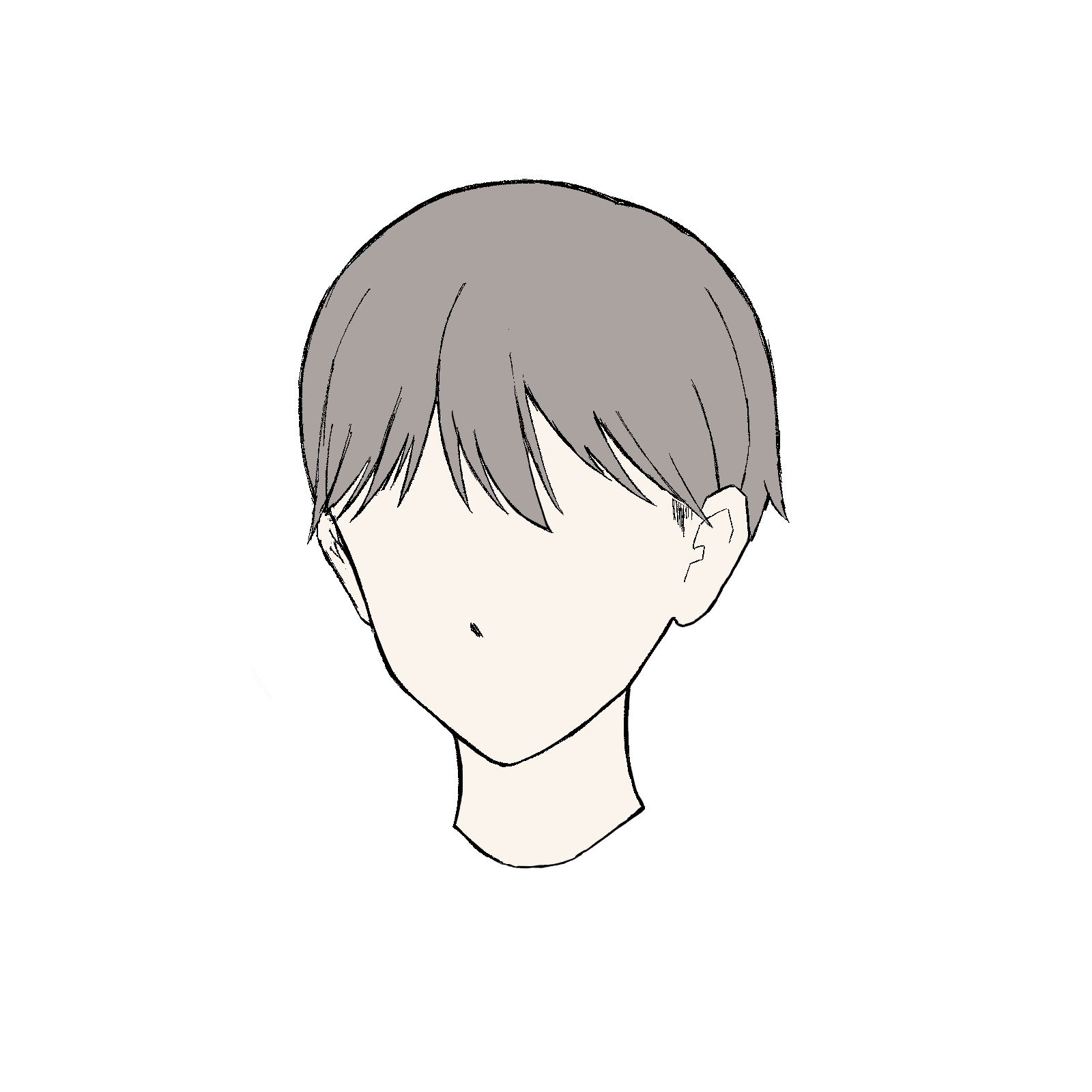
※注意,如果點選的區域非封閉,顏色就會超出範圍。
在使用時請確認點選的區域為封閉狀態。
2.畫上淡淡的陰影
接下來,我們為插圖加上淡淡的陰影。
※注意,增加陰影時,請好好思考光源的位置。
事先想好光從哪來、陰影在哪裡,接下來的作畫過程將會比較順利。

確認光源後,就可以開始加上陰影。
這時候使用圖層剪裁遮色功能會很方便。
剪裁遮色就是可以只在剪裁遮色圖層內所畫的部分畫畫,而不會超出範圍。
在塗上肌膚底色的圖層上面新增一個圖層。
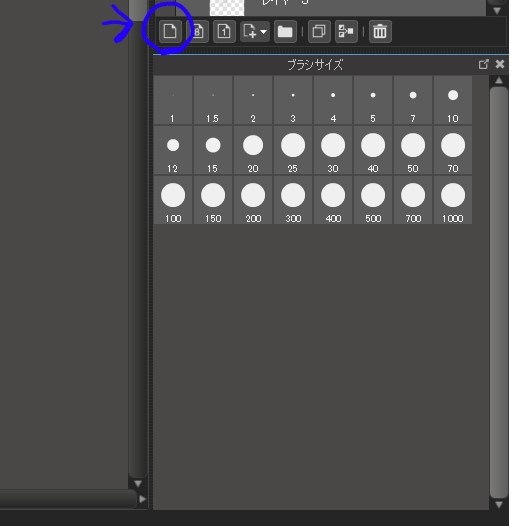
接下來,在圖層上勾選 “剪裁遮色片”。
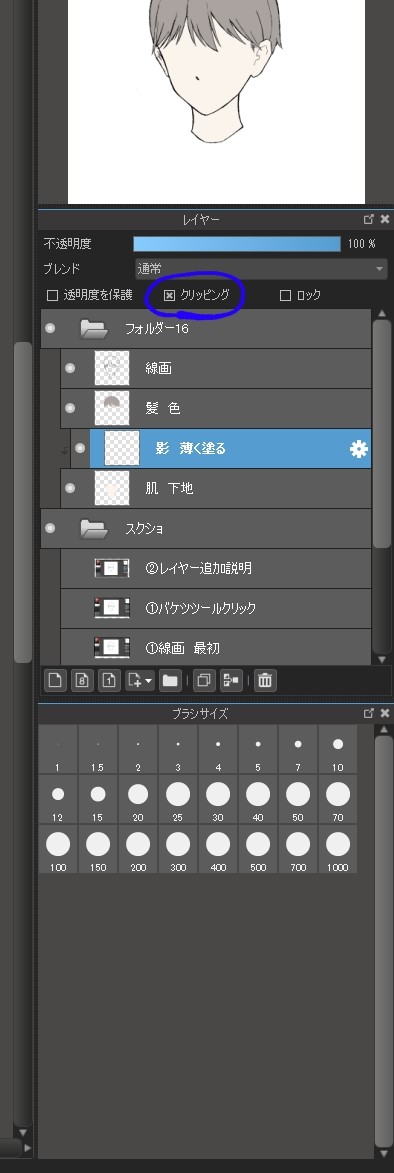
為圖層取個名字。
接下來決定顏色。
使用比肌膚底色略深的顏色。
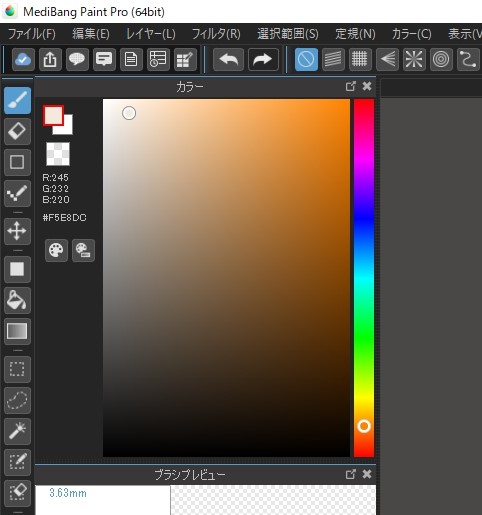
在剛才確認過的陰影區域用筆刷上色。
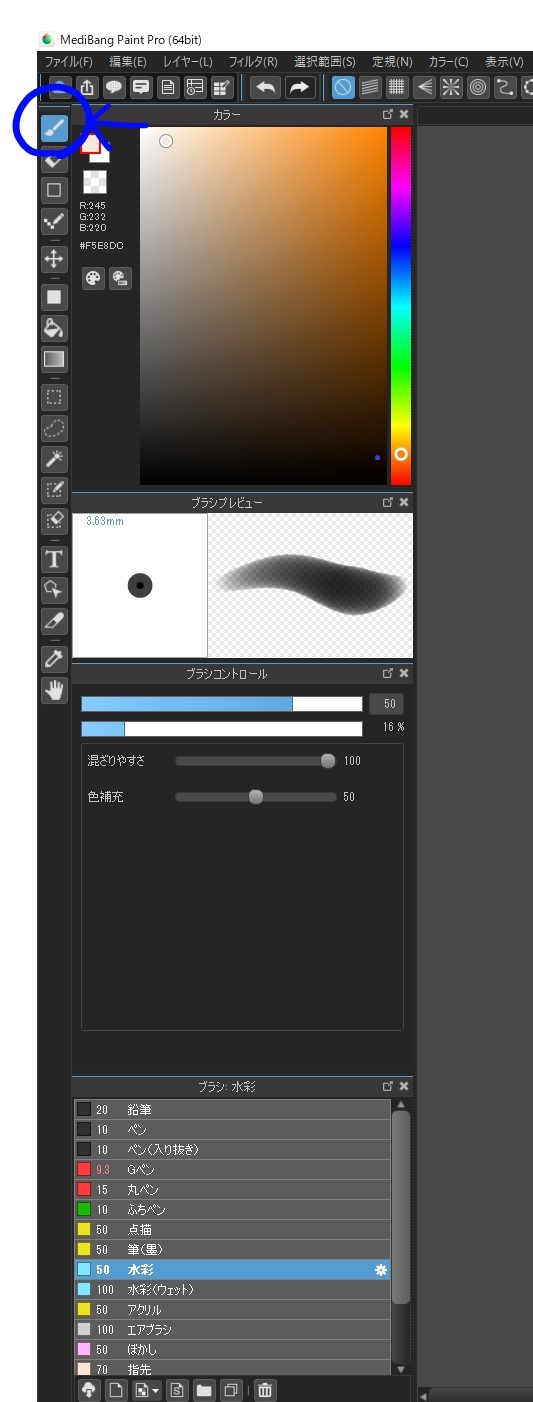
我們使用水彩筆刷。
開始上色。
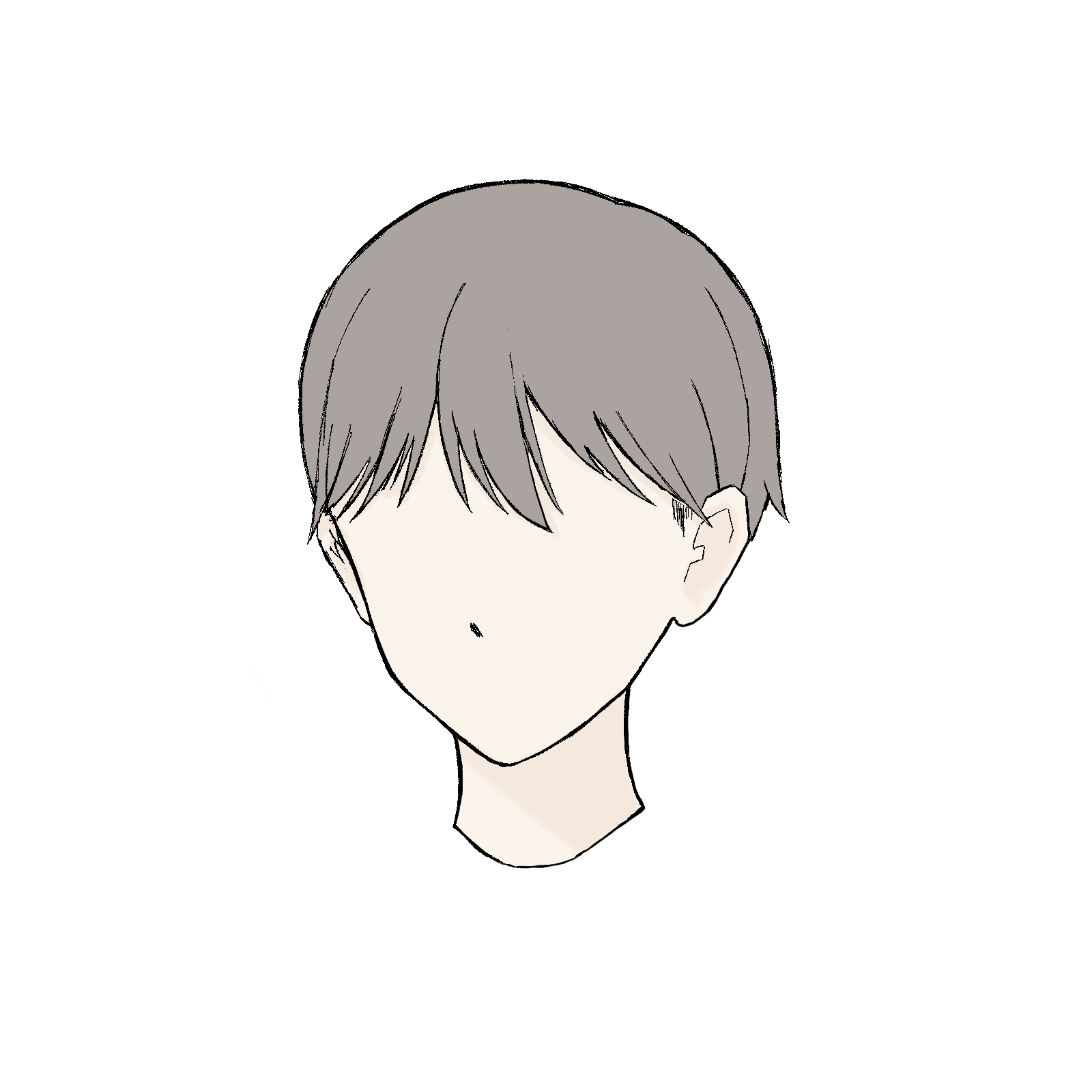
加上淡淡的陰影就可以了。
3.增加較深的陰影
接下來使用漸變工具加上較深的陰影。
使用漸變工具上色會比較自然。
像剛剛一樣,添加一個新的圖層並剪裁遮色。
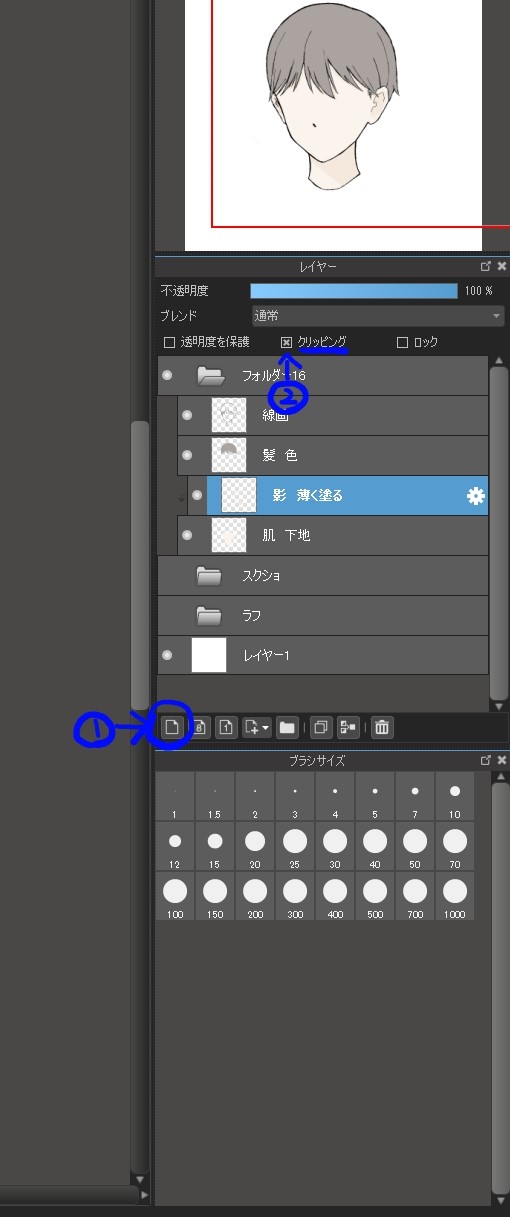
選擇比剛剛的淡色陰影更深一點的顏色。
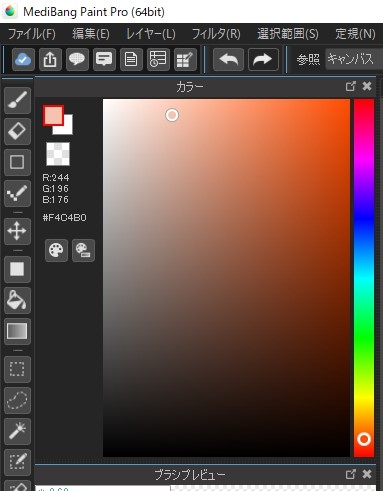
使用漸變工具時,必須先選擇要上色的範圍。
這時候可以使用選擇筆工具。
在畫面的左邊。
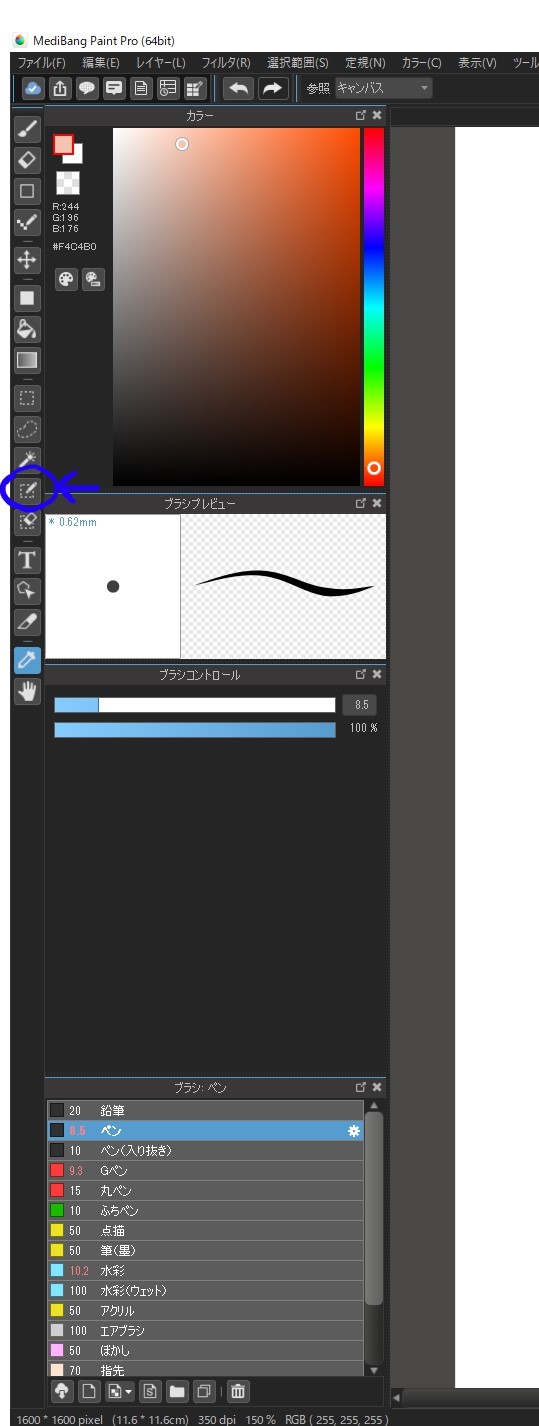
選擇塗成紅色的區域。
想為剛剛塗上淡淡陰影的地方加上較深的陰影,所以塗上紅色。

選擇好範圍後點擊漸變工具。
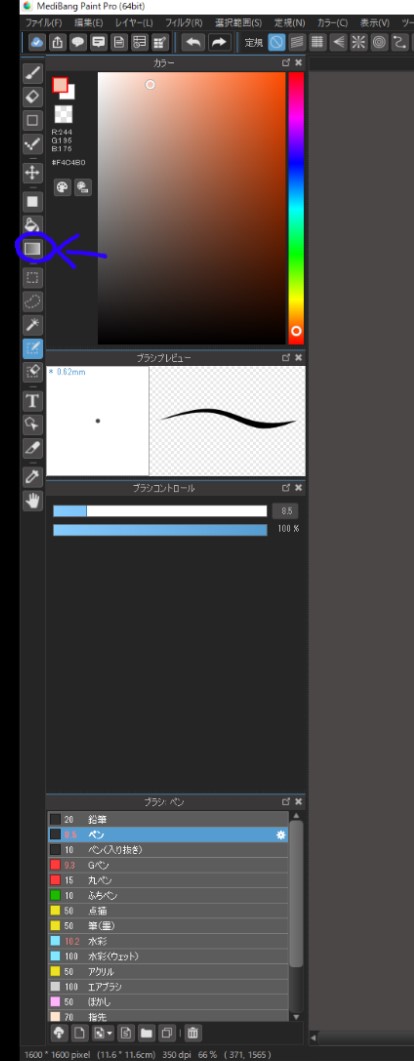
點擊後,畫面會變成藍色。
虛線包圍的區域是選定的區域。
先進行設定。
點畫面上「類型」旁邊的欄位,選擇第二個[前景色]。
如果漸變的顏色跟你所預想的不同時,可以在這裡重新設定。
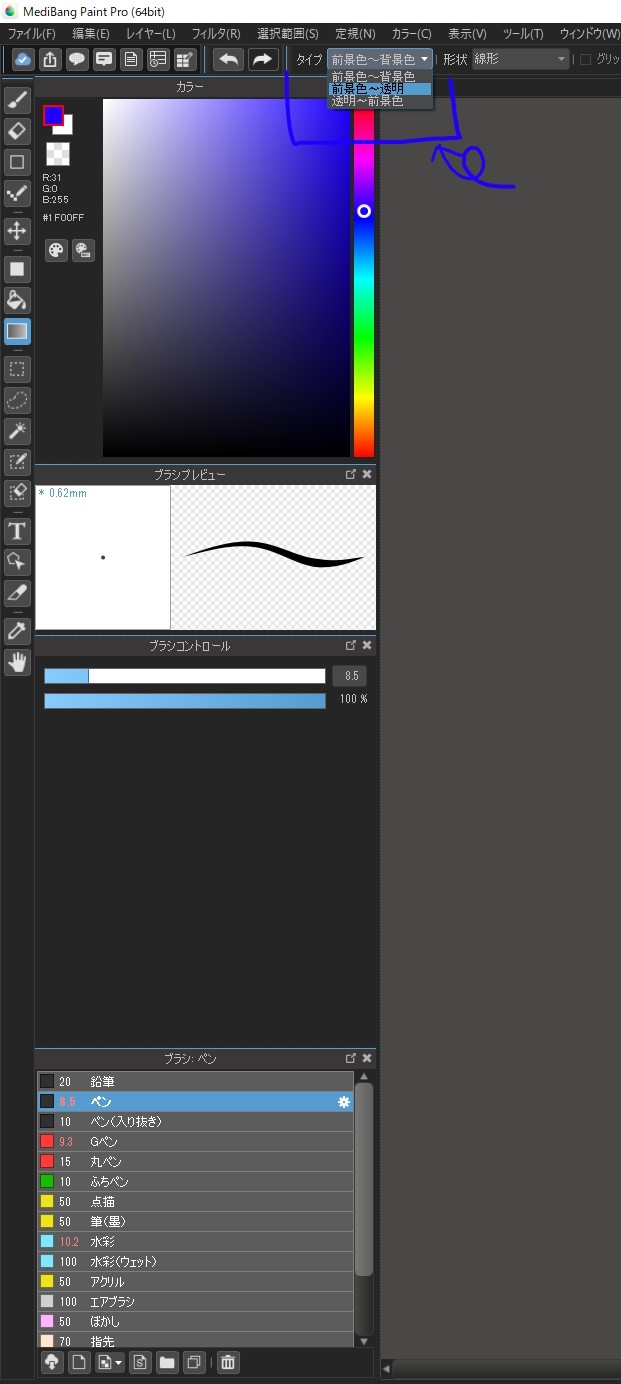
設定好後,從瀏海到鼻子,從上到下拉線。
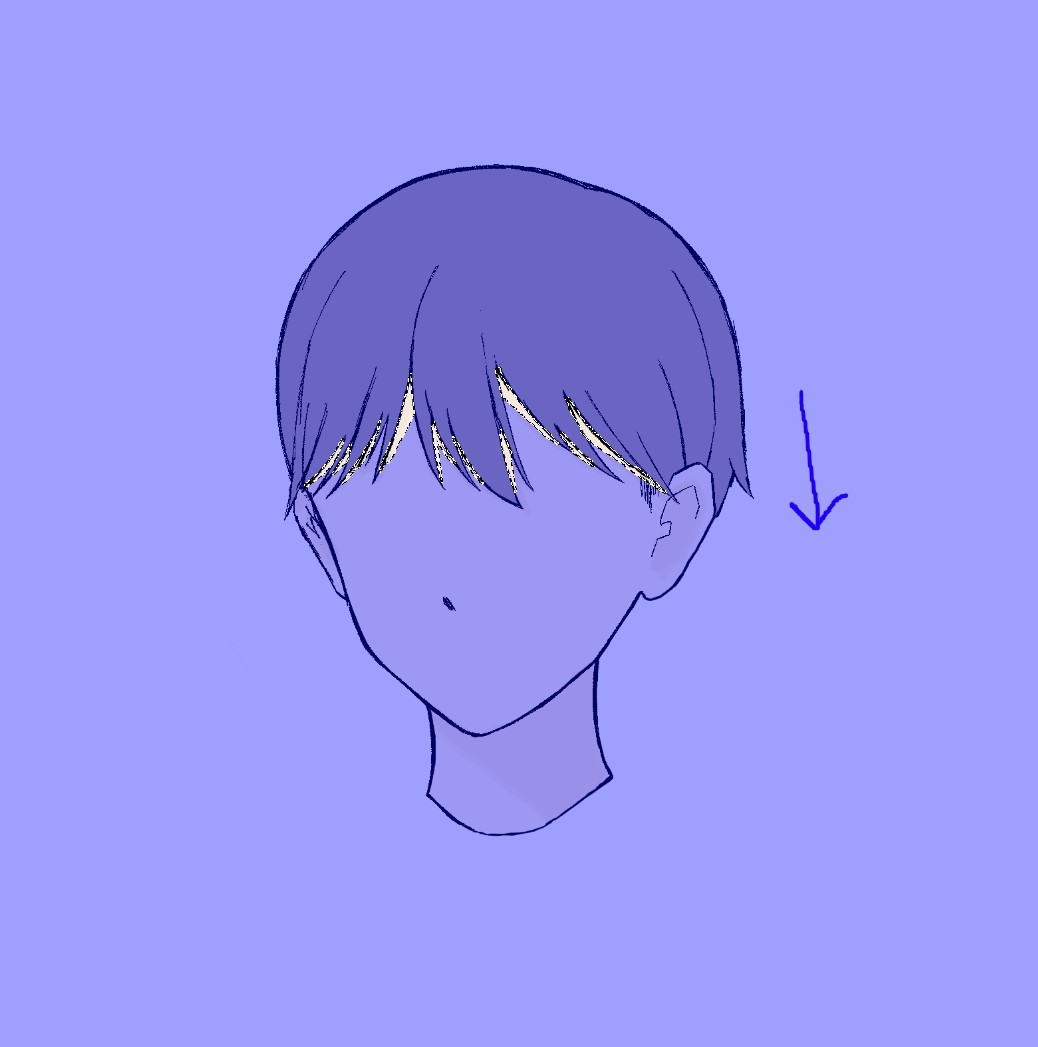
這樣就可以創造漸變效果。
接下來,按一下選擇筆工具並按上方的「Deselect」以解除選擇範圍。
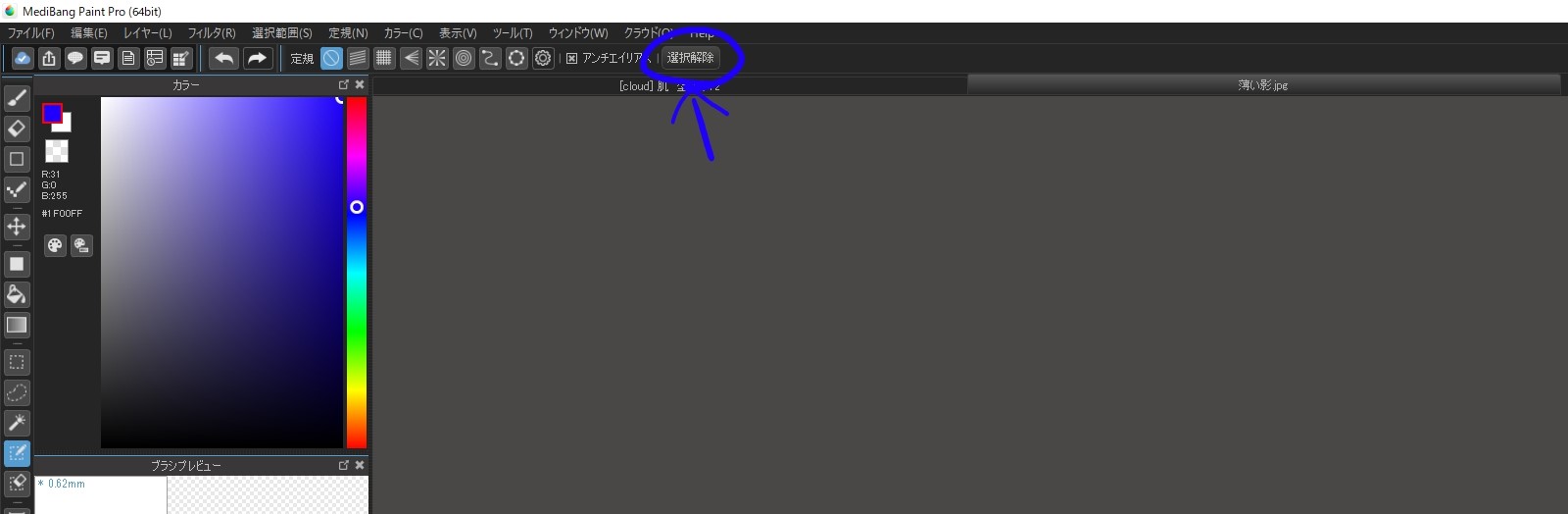
解除之後,讓我們用一樣的方法為其他部分加上陰影。
把耳朵塗上紅色。
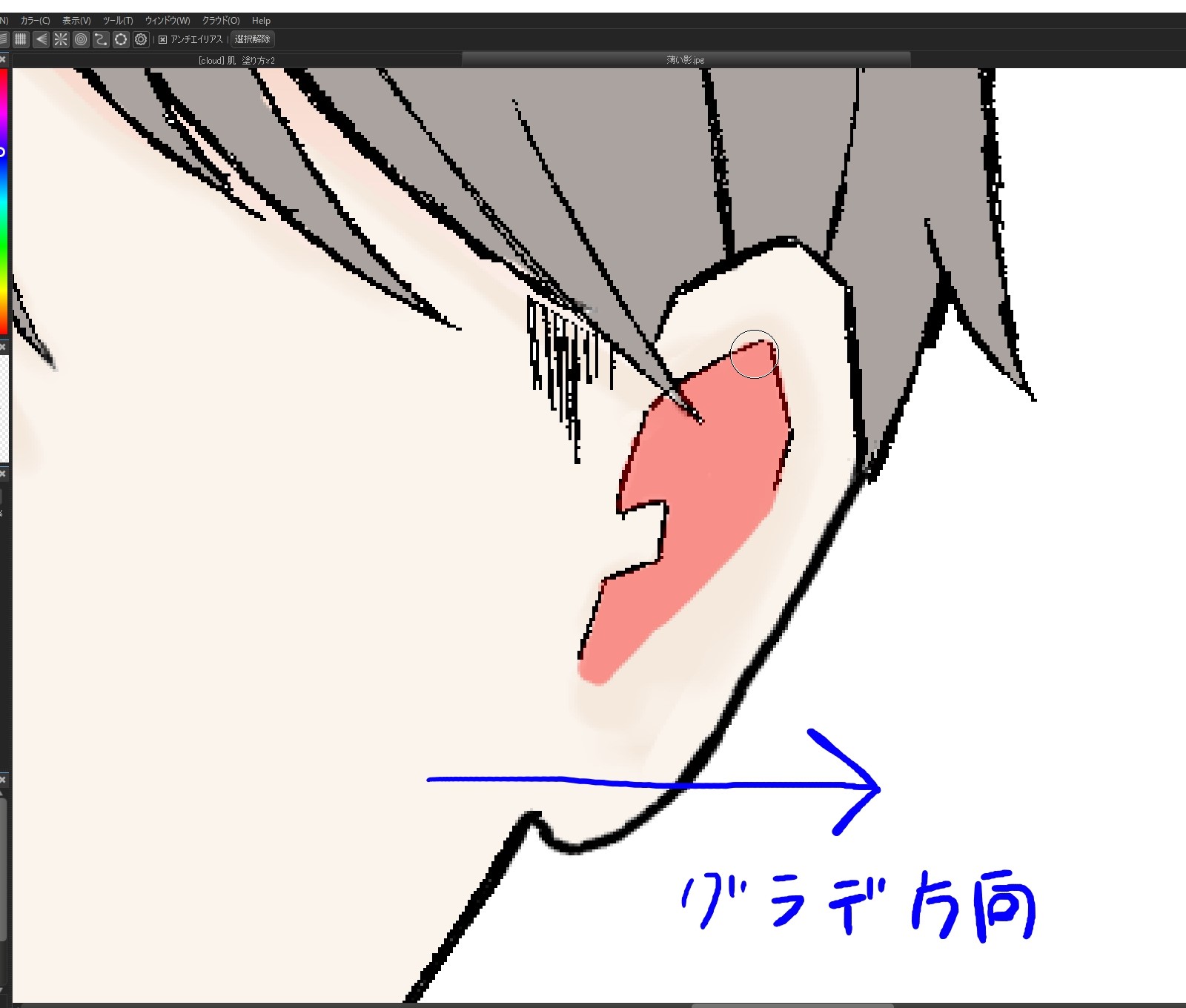
點擊漸變工具,從內到外漸變。

漸變完成後,再次解除選擇區域。
耳朵完成後,接著在臉的下方、脖子處加上陰影。
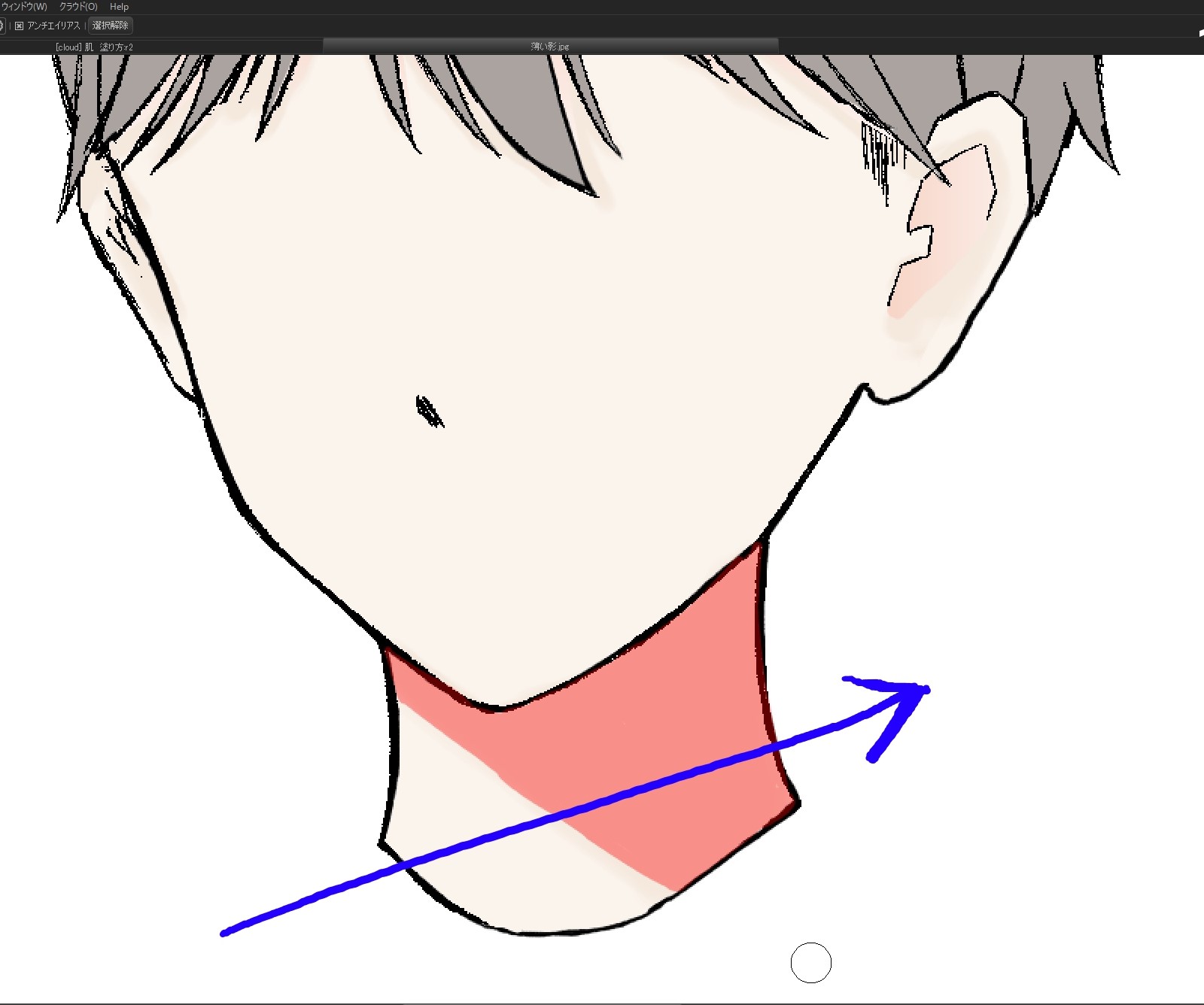
注意光的方向,從左到右漸變。
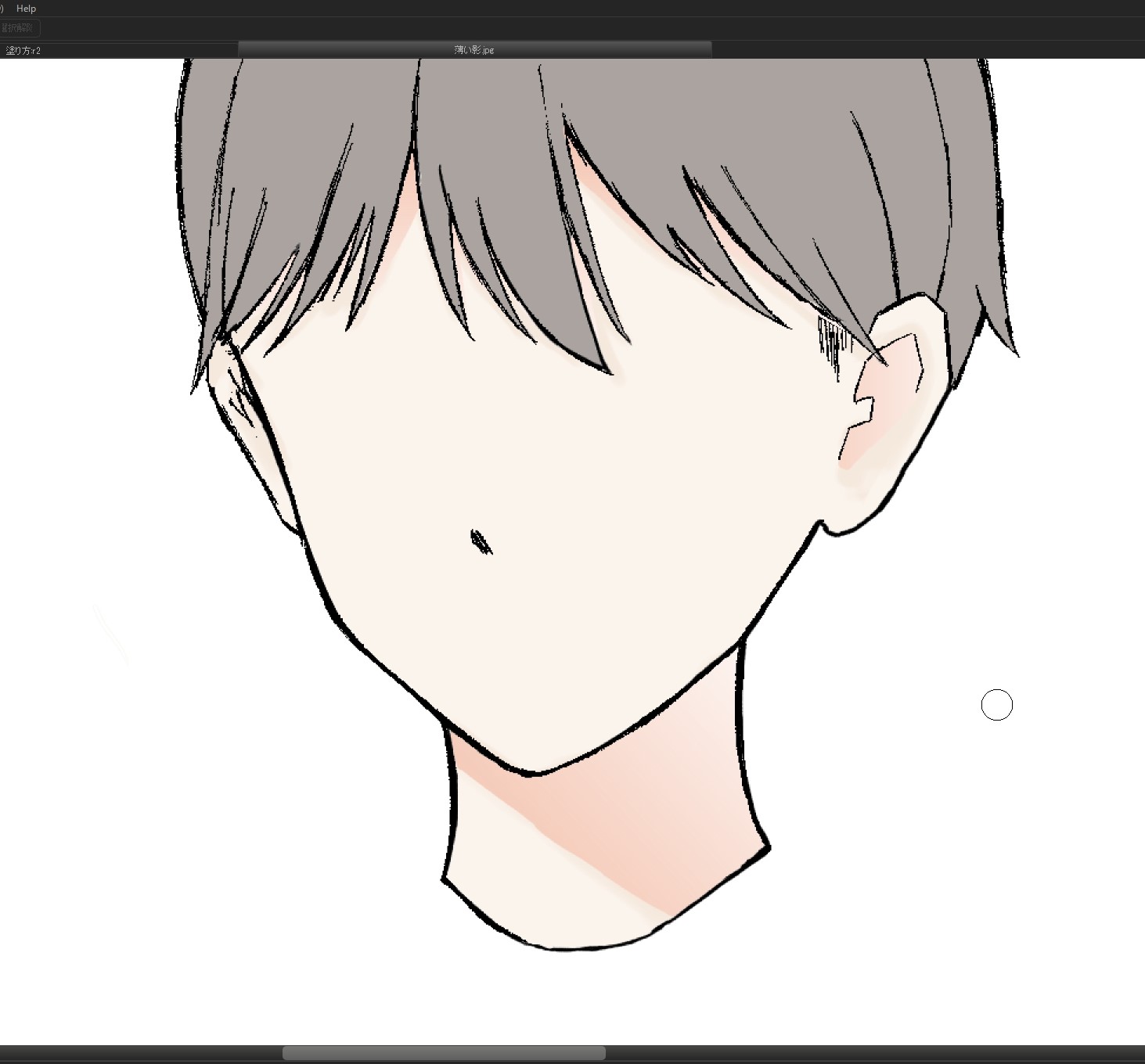
接著處理鼻子的部分。
以同樣的方式,選擇筆工具 -> 上色-> 漸變 -> 從左到右 -> 選擇筆工具 -> Deselect。
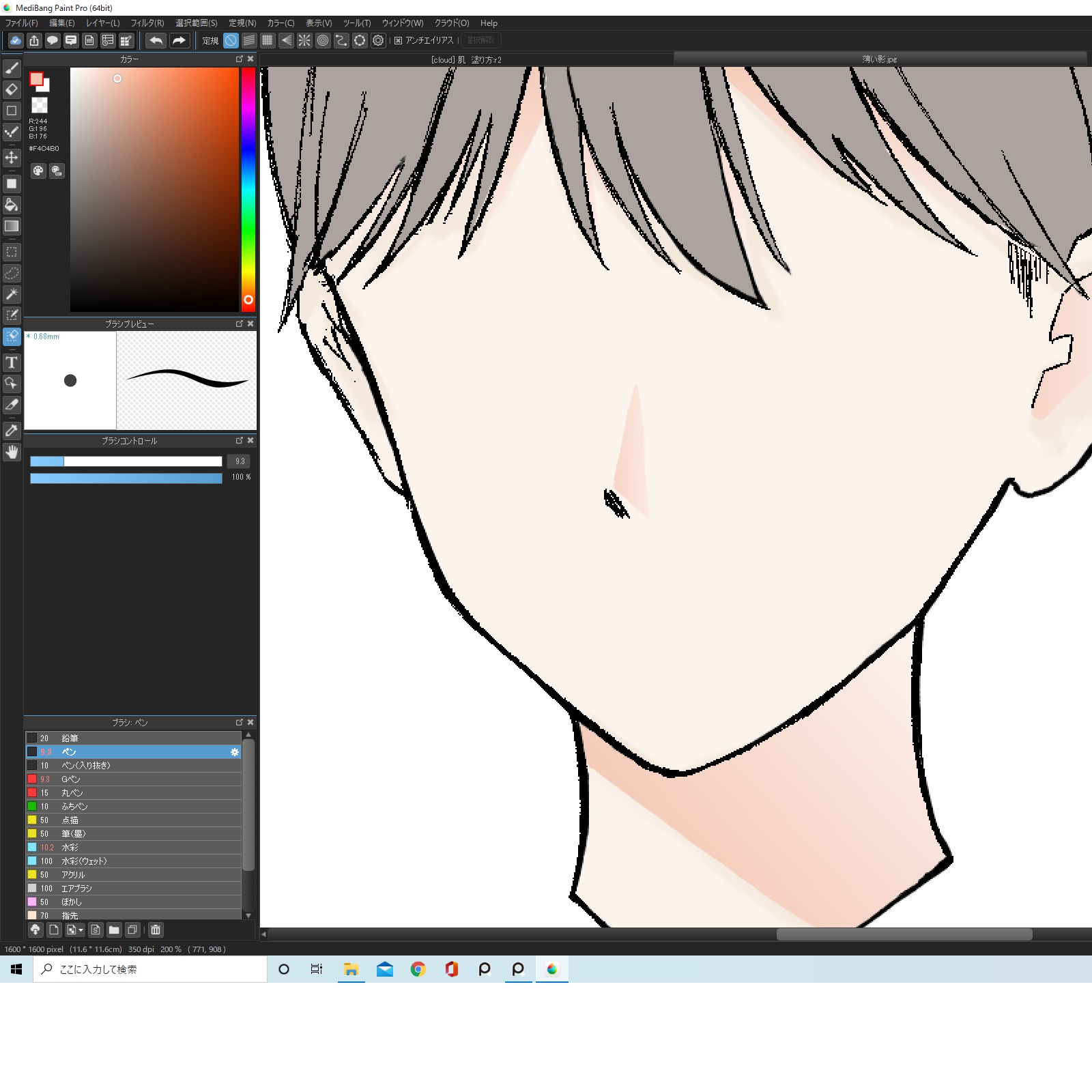
鼻子部分也完成後,添加陰影的過程就結束了。
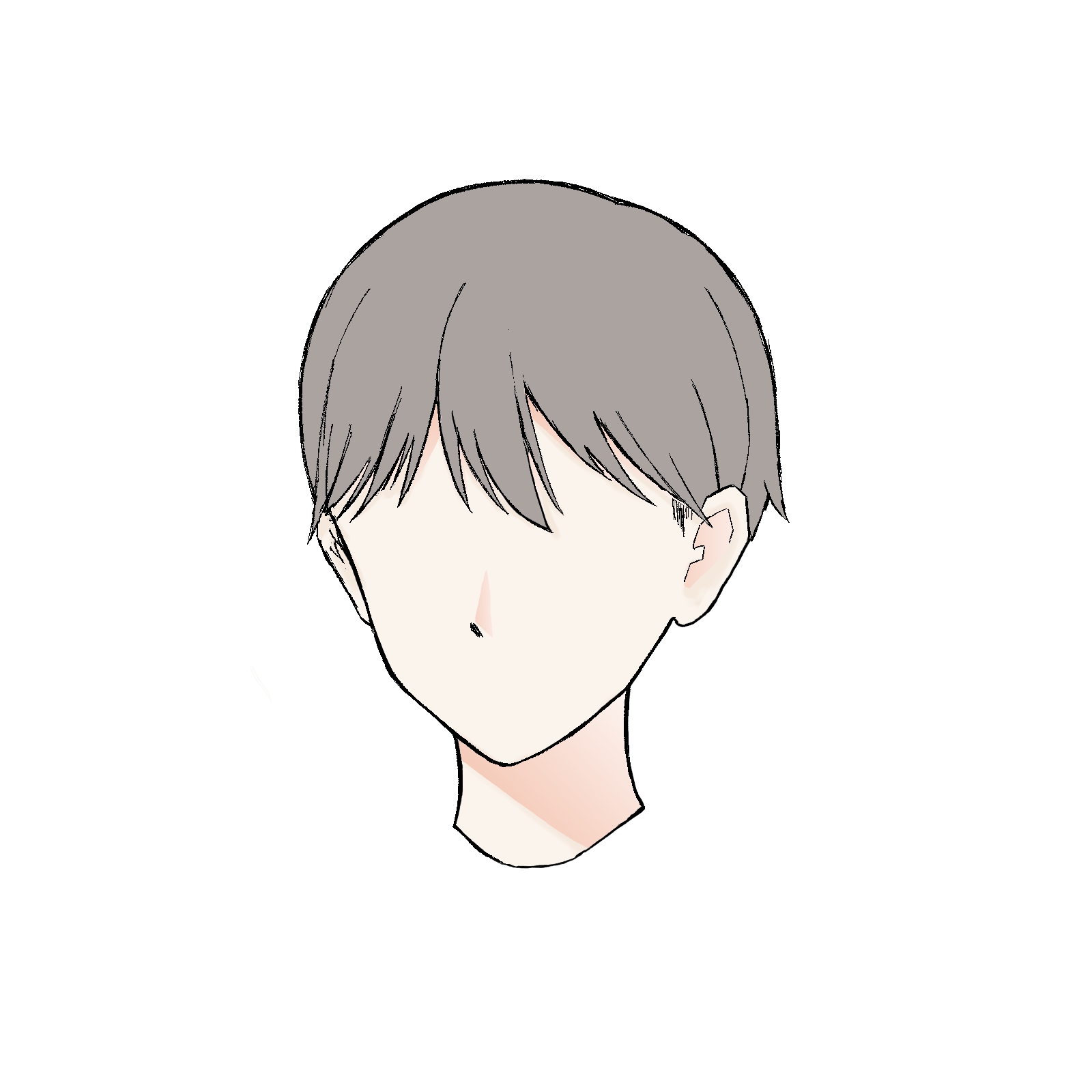
4.為臉頰增添紅潤感
接著為臉頰加上紅潤感。
新增一個圖層並剪裁遮色。
要塗的部分如下圖。

在眼睛附近往下塗會比較自然。
這裡使用「水彩(濕)」筆刷。
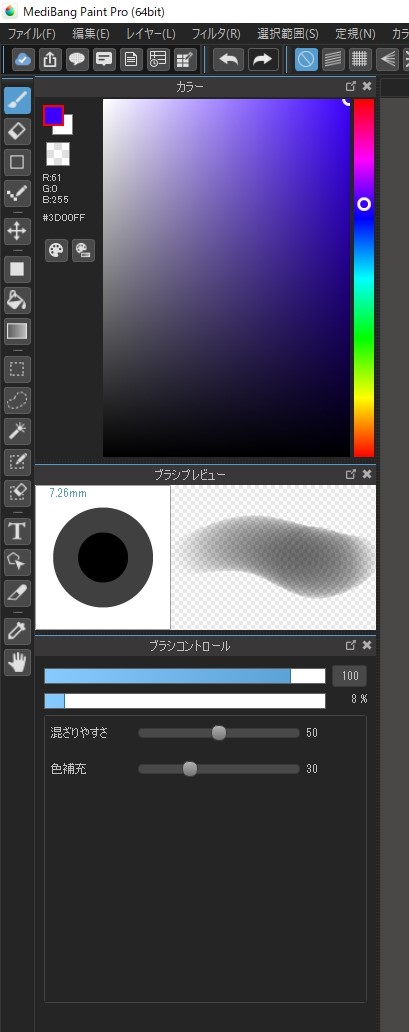
我的設定如上圖所示。
選擇淡淡的紅色。
如果選粉紅色或橙色也會很可愛。
請依照自己喜歡的顏色來畫。
盡量選擇接近肌膚的顏色讓畫面看起來比較自然。
用重複疊加上色的方法來使用水彩筆刷,讓顏色變深。
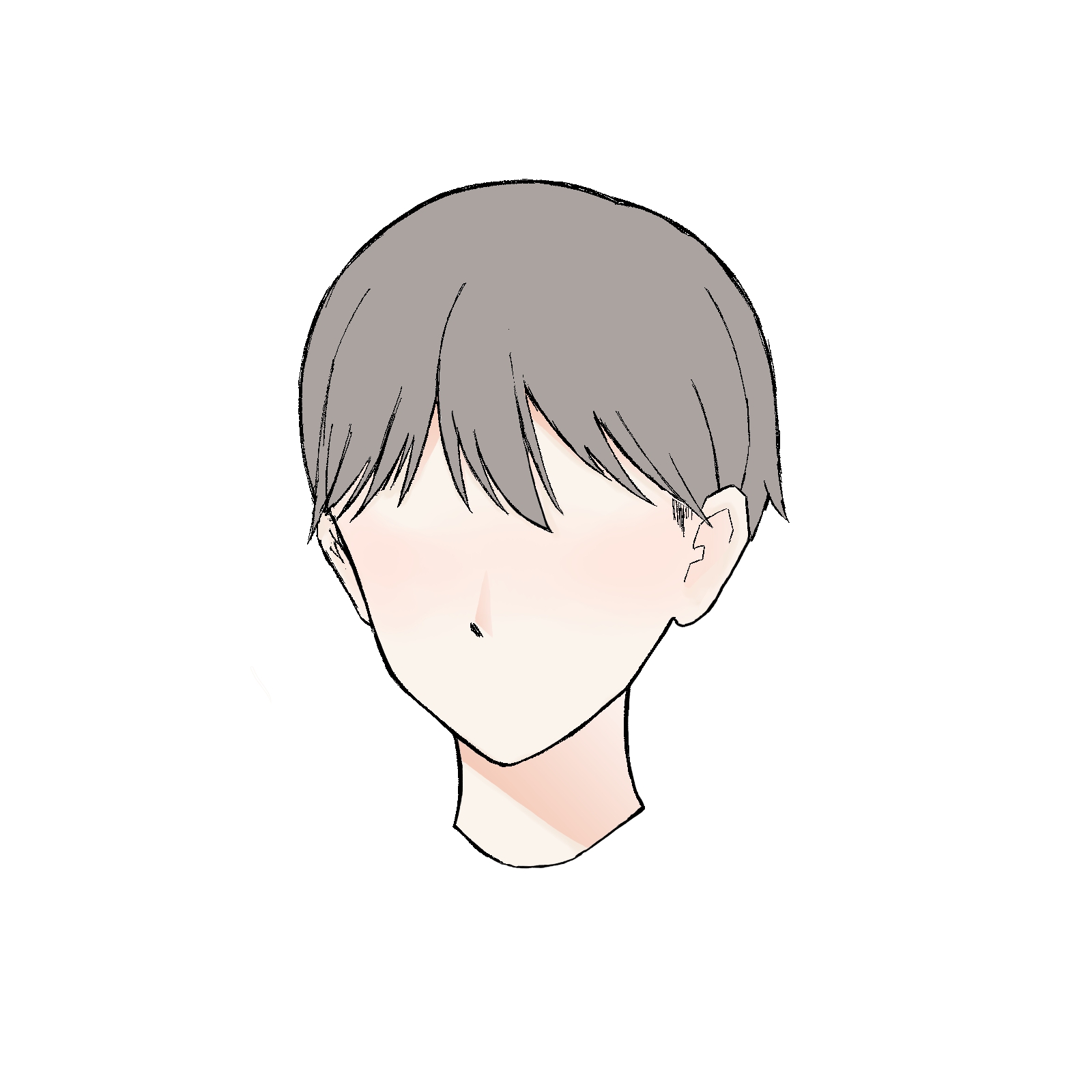
可以增大筆刷尺寸,豪邁一點上色。在臉頰接近眼睛部分可以塗深一點。
5.打亮
接下來,用漸變工具來打亮。
新增一個圖層並剪裁遮色。
確認光源決定要畫的區域。

我們選擇白色來打亮。
點選選擇筆,在臉頰部位上色。

從上到下漸變,漸變完成後Deselect。

接下來,鼻子的側面也一樣。
用選擇筆畫好後,從上到下漸變。
漸變完成後Deselect。

【補充】
在顴骨打亮的話感覺更可愛。
依照你的喜好選擇是否在此處打亮吧!

打亮過程就到這裡為止。
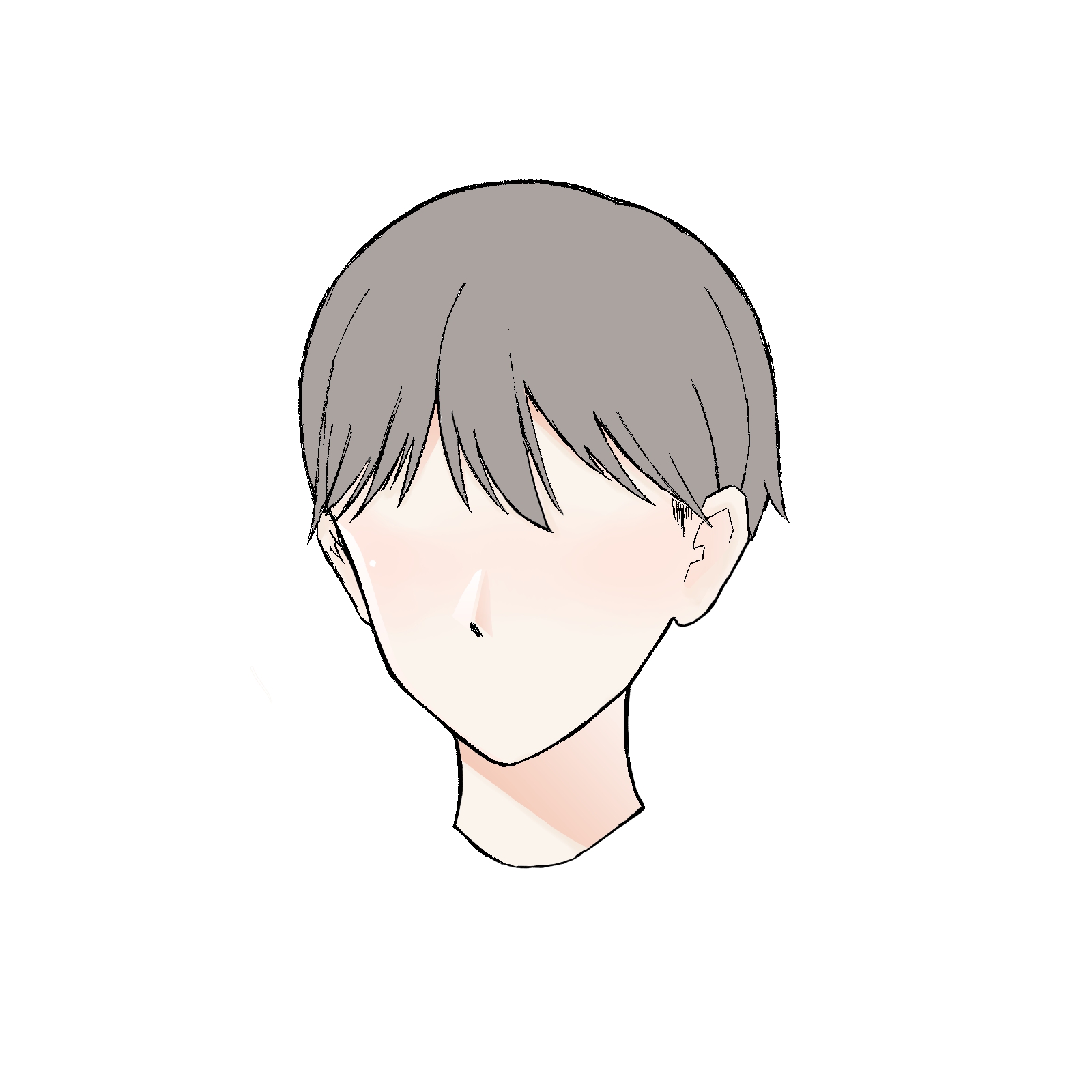
6.反射光
接下來添加反射光。
在脖子陰影處加上反射光。
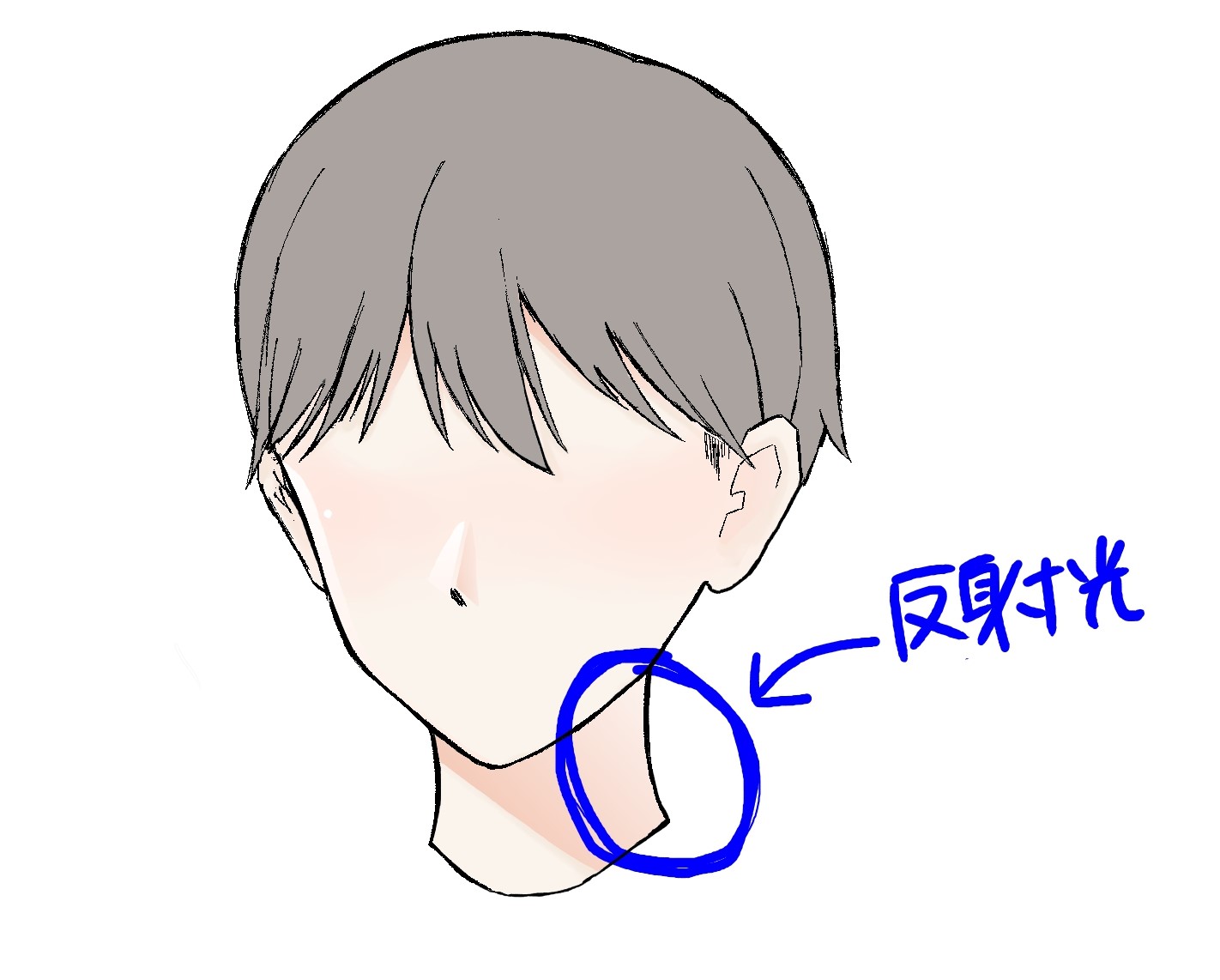
這邊使用淺藍色。
選擇藍色、淺藍色或紫色(冷色)我想都不錯。
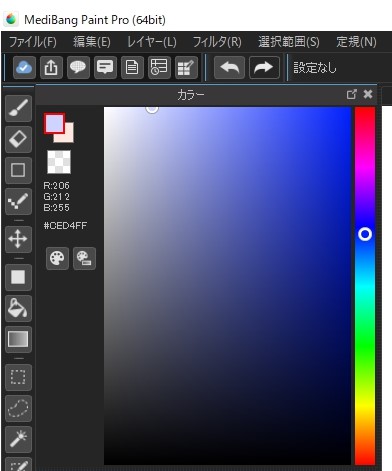
使用選擇筆工具在脖子陰影處上色。
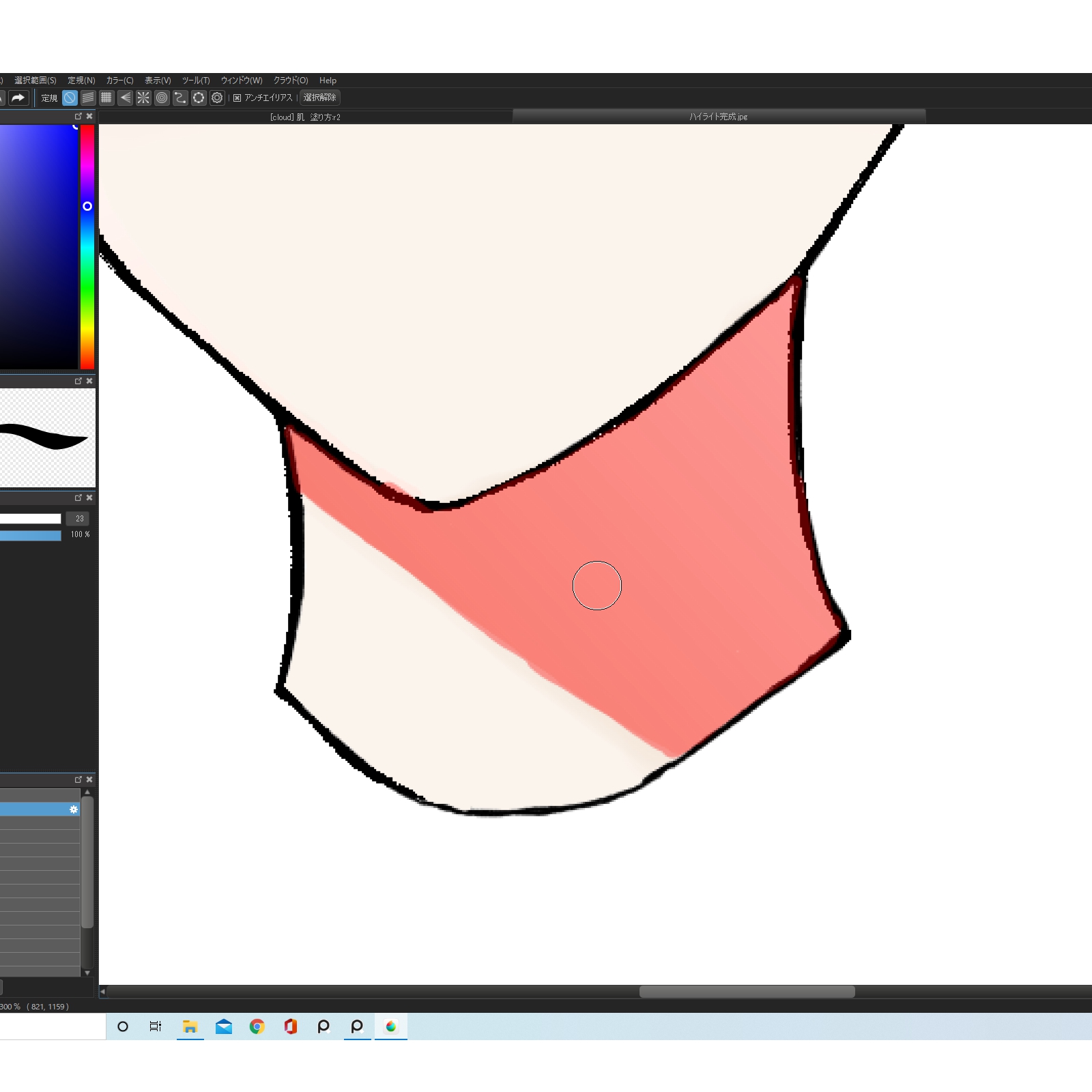
使用漸變工具,從左到右漸變。
完成後Deselect。
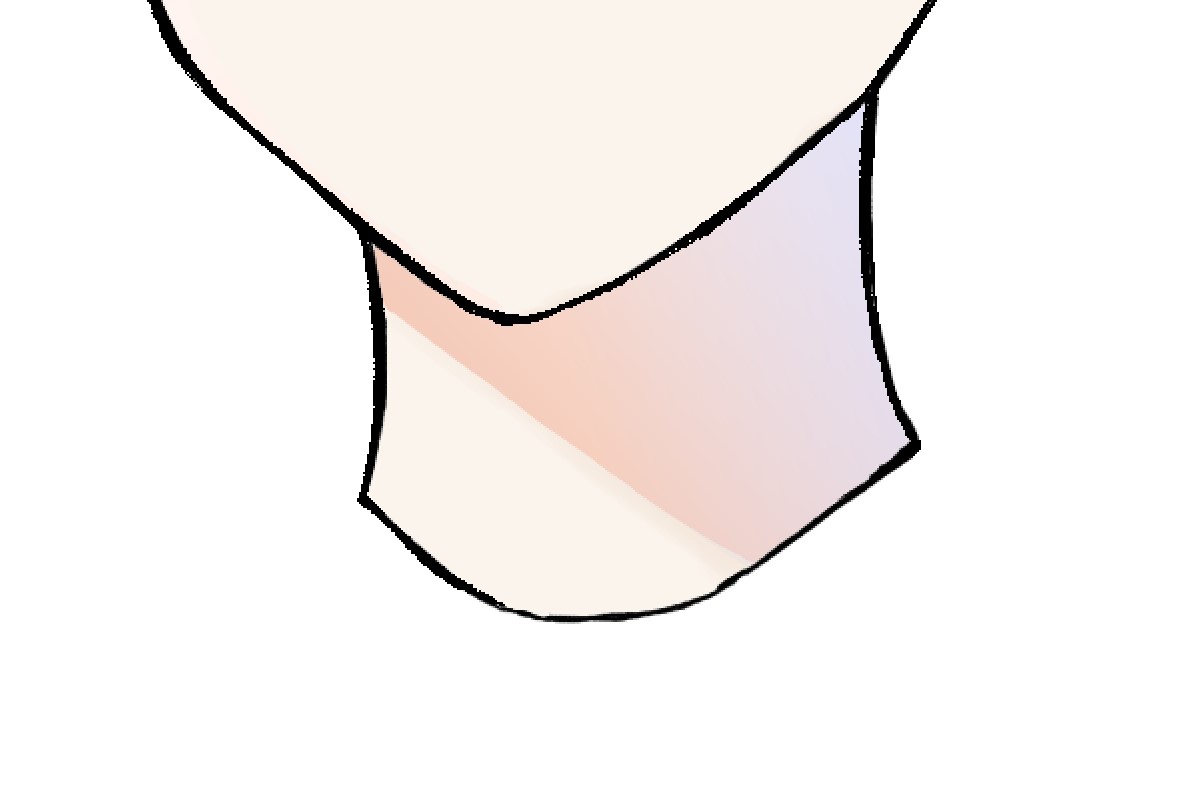
7.補充 在明暗分界處畫線
在明暗分界處使用比剛剛畫肌膚彩度更高的顏色畫上一條線。
我認為這樣可以讓畫像照片一樣變得更好看。
如果你也喜歡,請試試看吧!
這邊使用下面這樣的顏色。
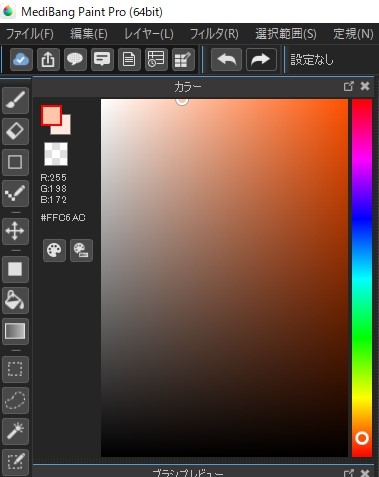
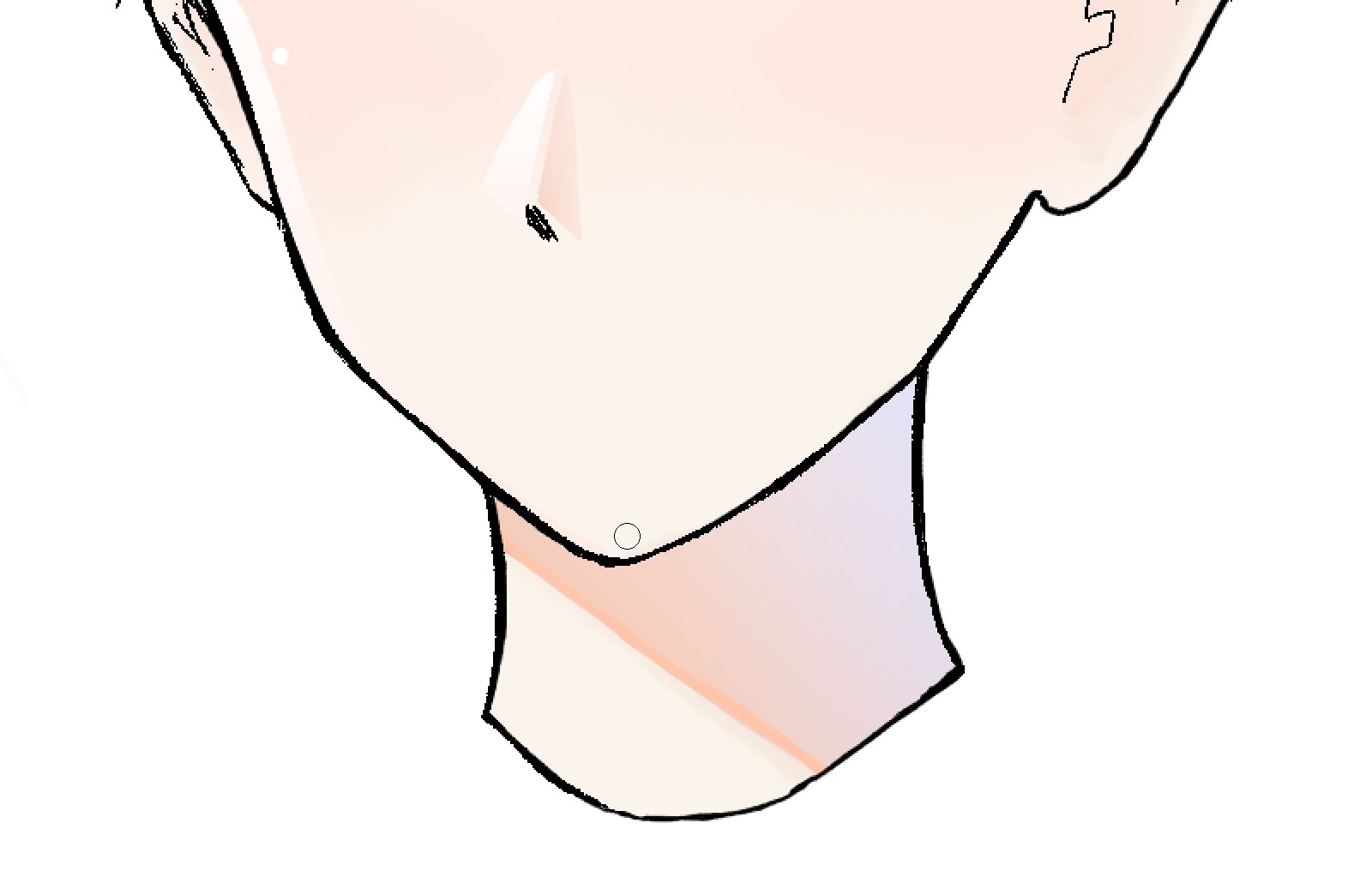
這樣就完成了!
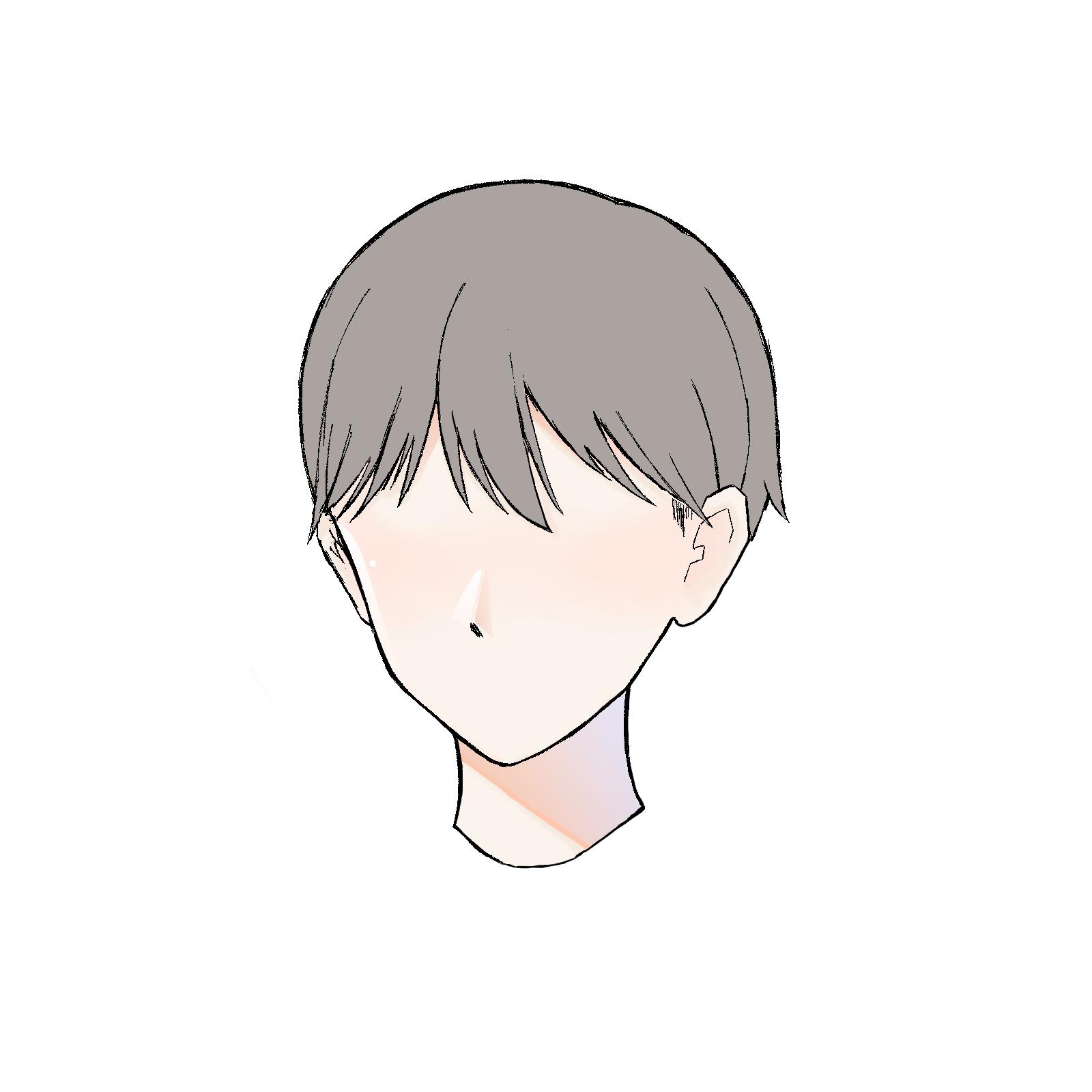
希望這次的分享可以幫助到大家!
如果喜歡我們的教學,歡迎追蹤我們!
\ We are accepting requests for articles on how to use /