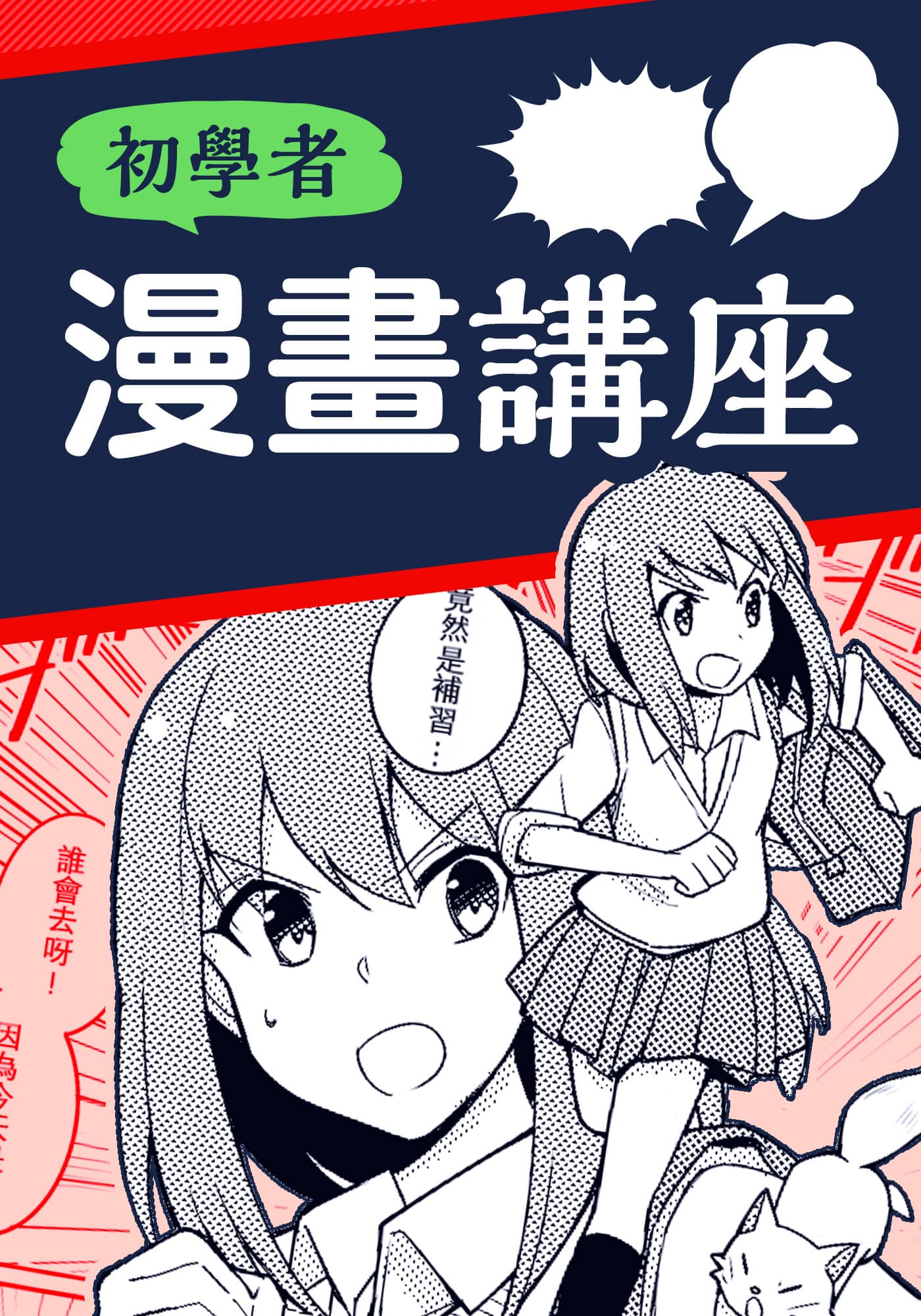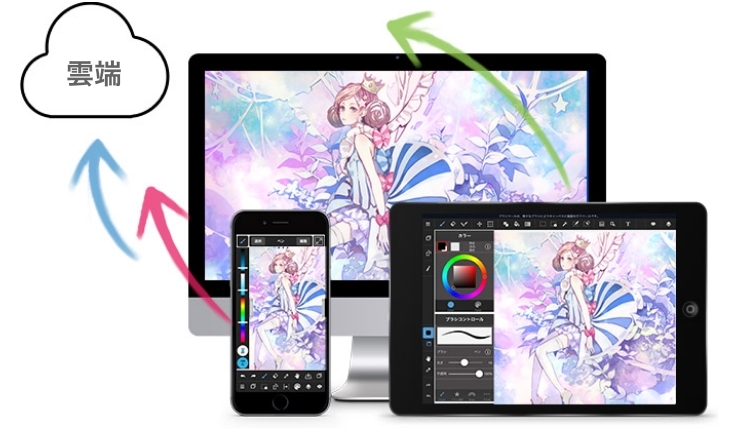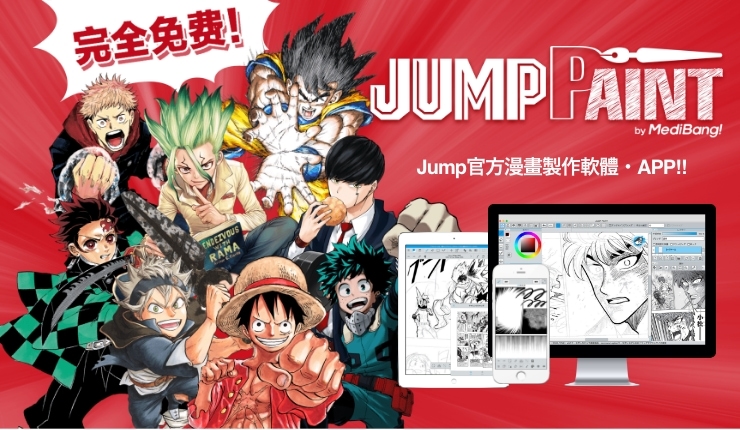2021.08.18
[初學者] 模糊一部分就可以提升透視感!模糊筆刷的使用方式

使用「模糊」效果可以表現透視感。
可以模糊背景或前景,甚至只模糊如頭髮或身體等圖像的一部分,都會很有效果。
今天我們將向大家介紹「只模糊一部分」的畫法!

Index
1.為什麼模糊可以造成透視感?
首先,讓我們看看只模糊插圖的一部分會變成怎麼樣。

避免模糊到插圖重點的「人物」,這邊我們只模糊了人物後方的頭髮及前方的手。
與模糊前相比,模糊後是不是讓人稍微感受到透視感了呢?
只模糊一部分的方法非常簡單
①使用模糊筆刷
②選擇範圍+使用高斯模糊
③將你要模糊的部分分層+使用高斯模糊
這三種方法都可以做到!
今天我們將介紹這三種方法中最簡單的一個「使用模糊筆刷」來模糊插圖的一部分!
2.試著使用模糊筆刷來模糊插圖的一部分
那麼就讓我們實際使用模糊筆刷來模糊插圖的一部分吧!
2-1.直接模糊插圖的方法
①合併所有你想模糊的插圖的圖層。
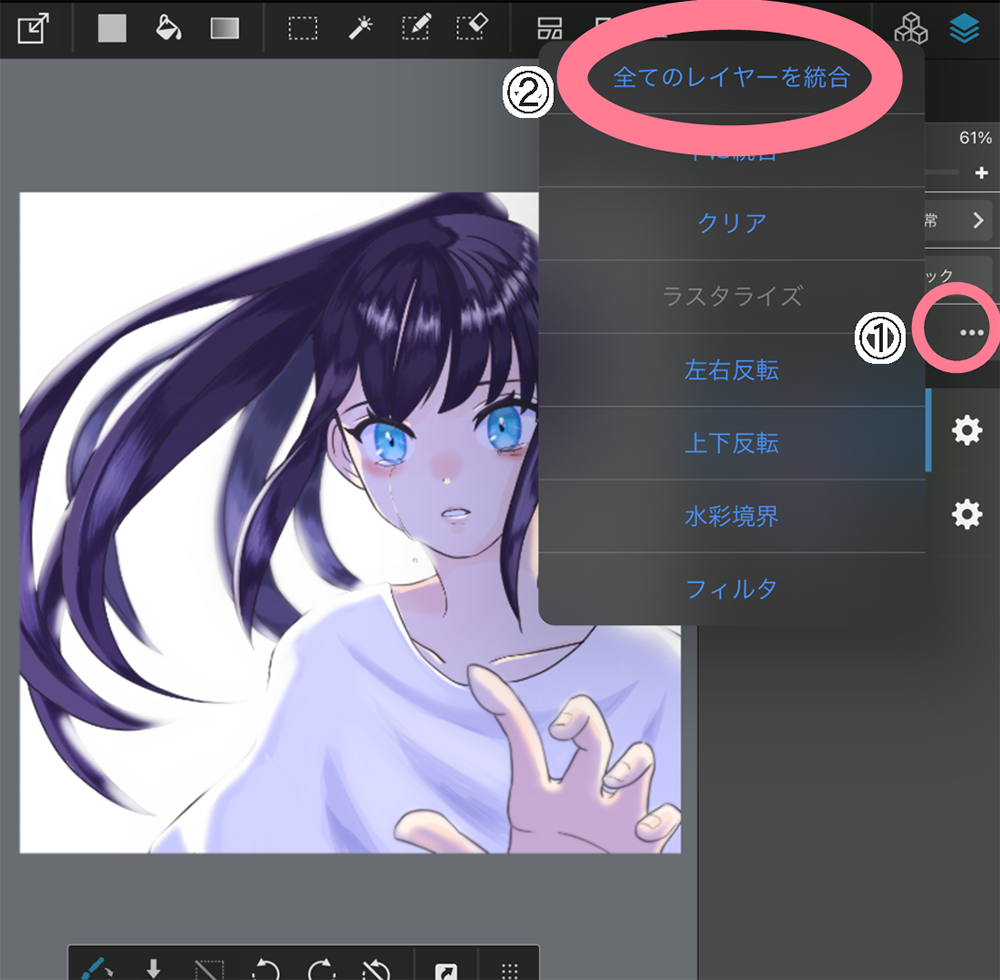
為了一次性模糊線稿及上色部分,首先先合併圖層。
[小提示]
合併圖層後存檔的話,想要重來時圖層就無法回復原來的樣子,建議先複製檔案整體。
②直接用模糊畫筆對合併的圖層進行模糊處理
一旦你合併了圖層,就可以直接用模糊畫筆來模糊它們。
這時候必須注意模糊的程度。
離焦點人物越遠,模糊度就越強。

這張圖的情況下,①的頭髮離得最遠,所以使用最強的模糊效果,而②和③則使用較弱的模糊效果。
<完成>

[如何調整模糊度]
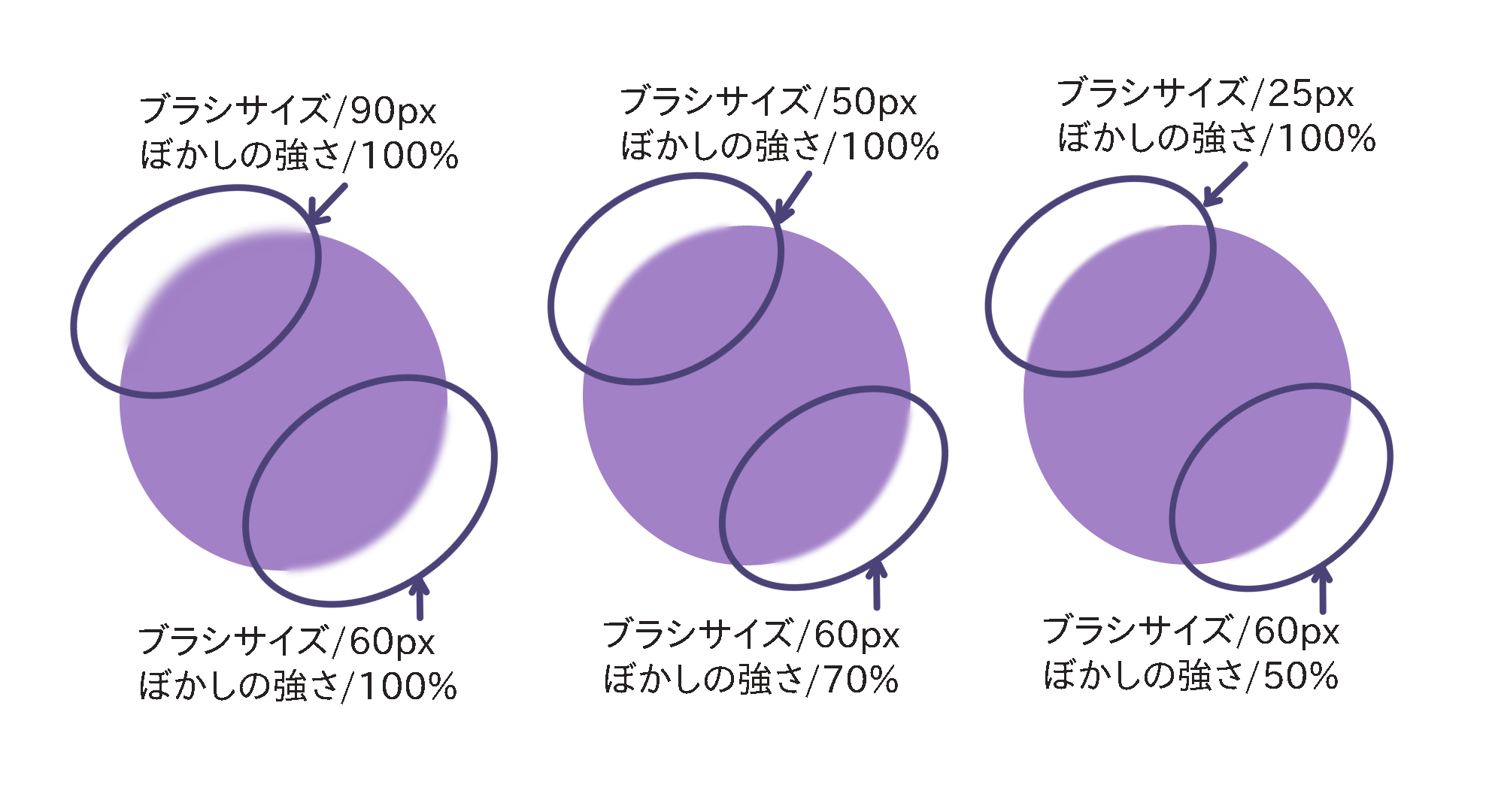
模糊度可以在筆刷設定的 「模糊 」部分進行調整。
100%模糊度最強,數值越低,模糊度越小。
另外,使用越大的筆刷尺寸,就可以模糊更大範圍,看起來模糊度也會比較強。
2-2.複製插圖並重疊的方法
除了上述直接對插圖進行模糊處理外,還有「複製圖層後進行模糊,並降低透明度」這種方法。
①合併所有圖層
這與剛剛的步驟相同,即合併所有你想模糊的圖層。
②複製合併後的圖層
複製剛剛合併的圖層,並隱藏下面的圖層。
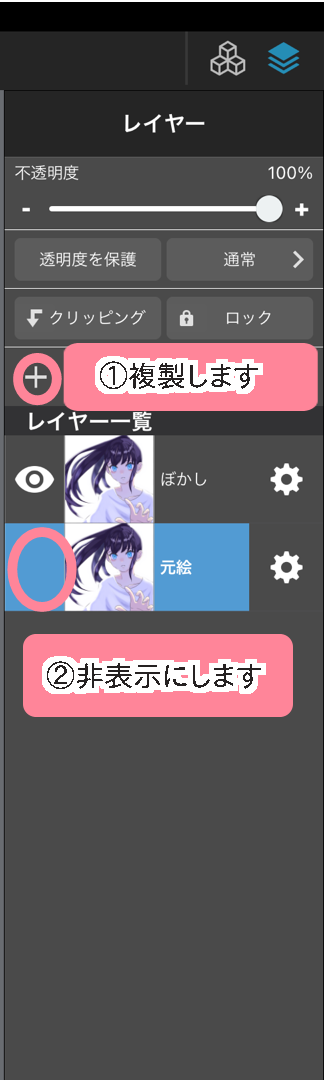
③模糊上面的圖層
使用模糊筆刷對上面的圖層進行模糊處理。
這步驟整體使用較強模糊度也可以。
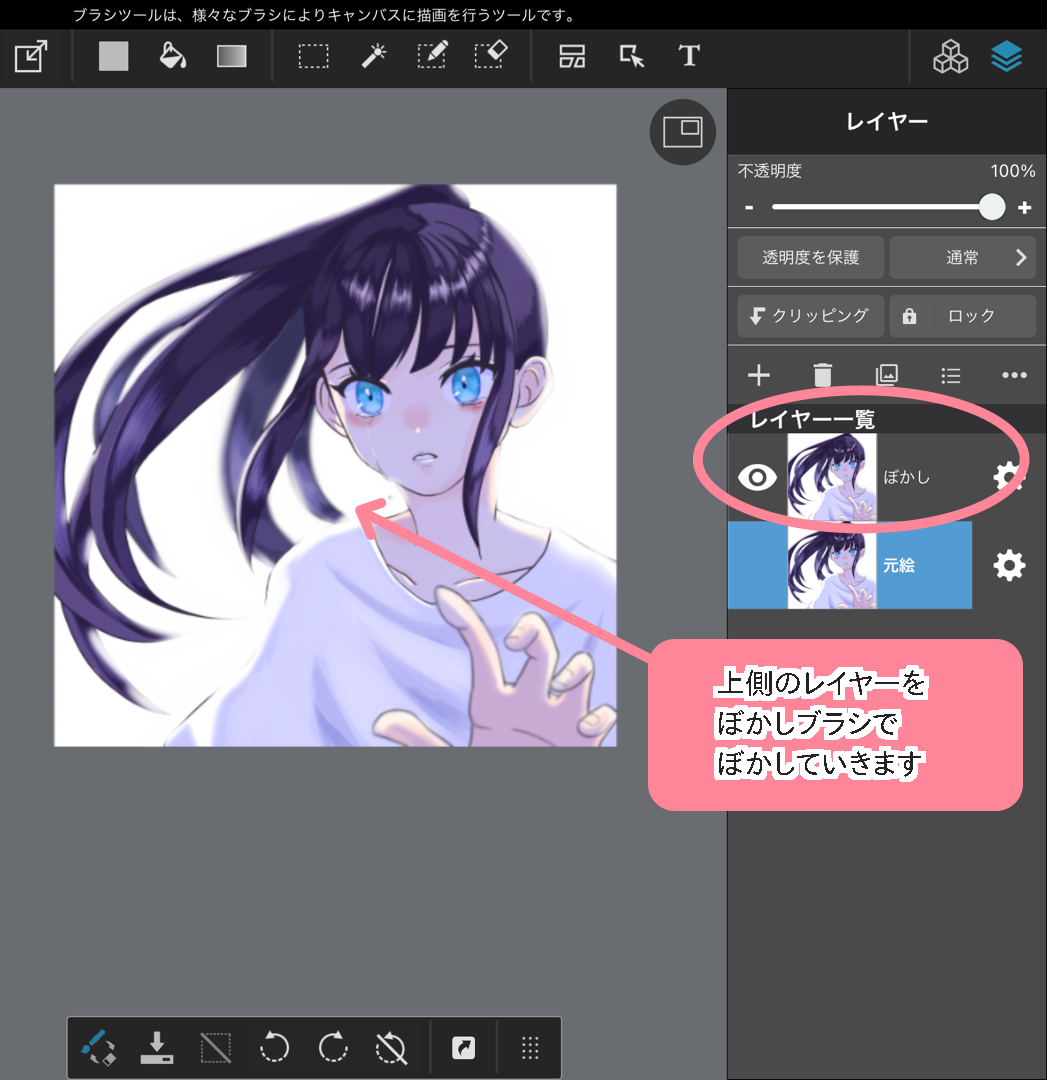
④降低不透明度
取消隱藏下面的圖層,降低上層的不透明度,調整模糊程度。
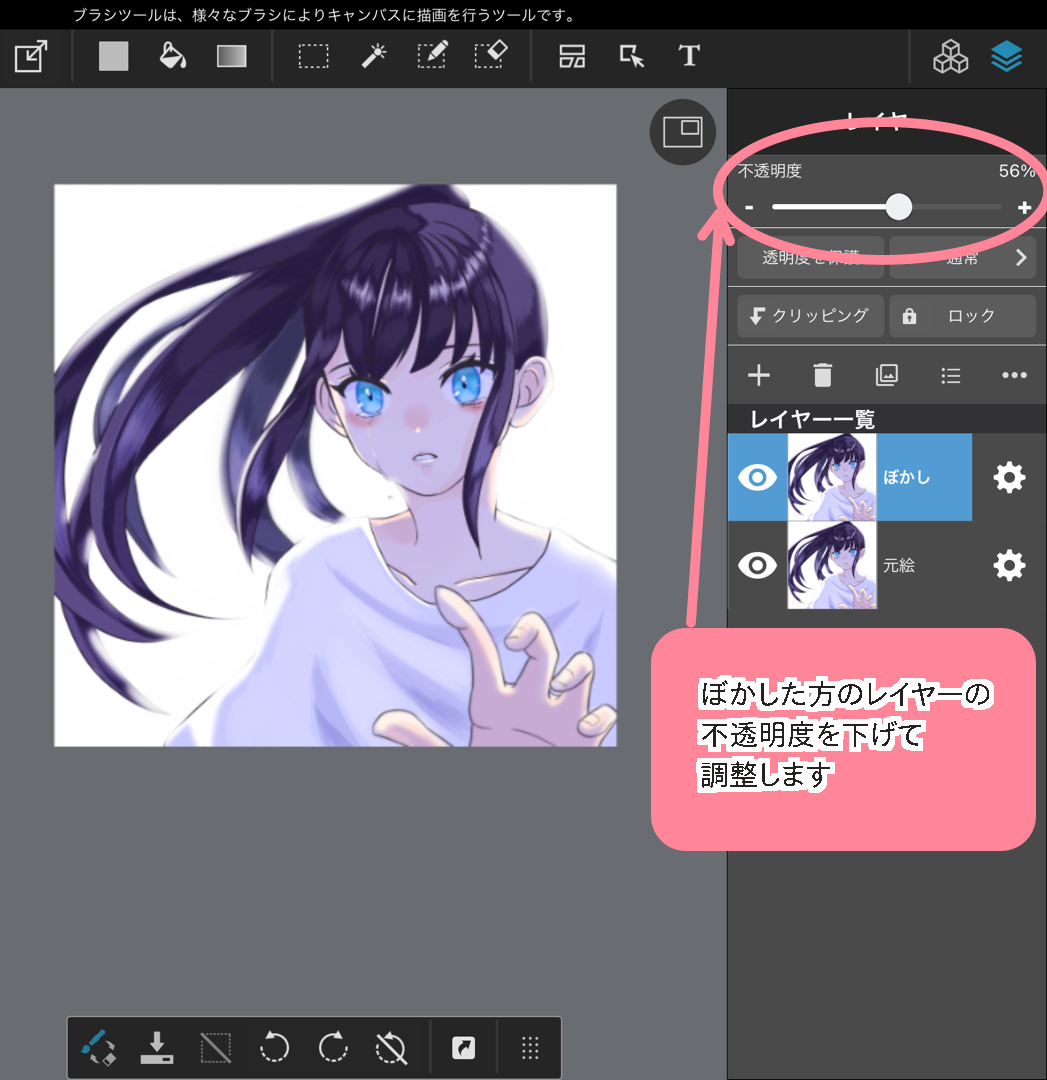
這種方法與前一種方法的區別在於,這種方法可以保留下層的一些線條,容易避免過度模糊。
選擇自己喜歡的方法畫畫看吧!

左:直接模糊
右:複製並重疊的模糊方法
3.模糊筆刷的優點及使用時需注意的地方
3-1.模糊筆刷的優點
模糊筆刷的優點是,可以像上色一樣直接進行模糊處理,很容易就可以畫出和你想像中一樣的模糊效果。
模糊度也可以在筆刷設定的地方自由調整,像剛剛介紹的一樣分程度進行模糊時也很容易。

也可以使用「選擇範圍+高斯模糊」,但必須一直重複「選擇①並高斯模糊」、「選擇②並高斯模糊」這樣的步驟。
3-2.使用模糊筆刷時需注意的地方
使用模糊筆刷時,如果要取消模糊效果,必須使用「復原」。
因為無法透過橡皮擦或透明筆刷只消除模糊的部分,「模糊範圍太大」或是「模糊的位置不對」時,請使用「復原」。
直接對插圖進行模糊的情況,推薦一開始就先複製插圖,這樣要重來就會非常方便。
(文字和圖片由sakaki提供)
如果喜歡我們的文章,歡迎追蹤我們!
\ We are accepting requests for articles on how to use /