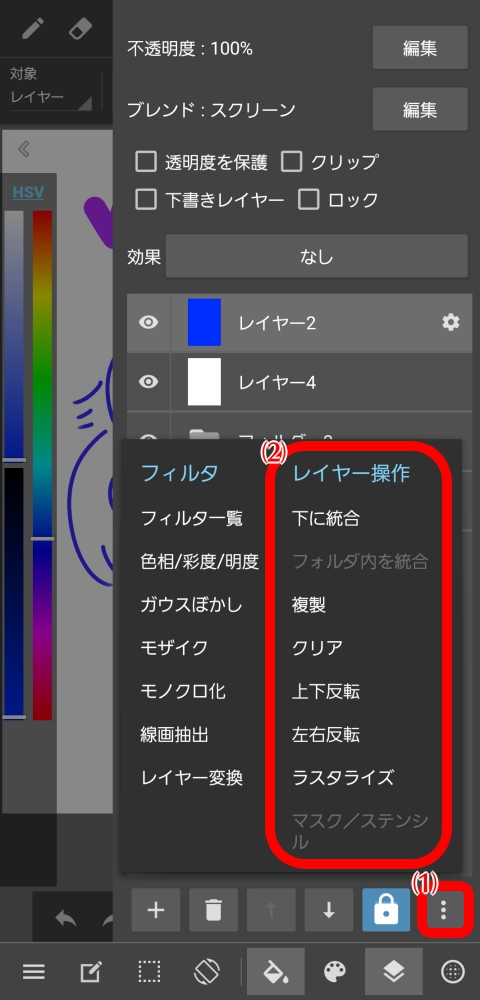Ahora pasaremos a una explicación de la función «Capa», que solo está disponible en medios digitales.
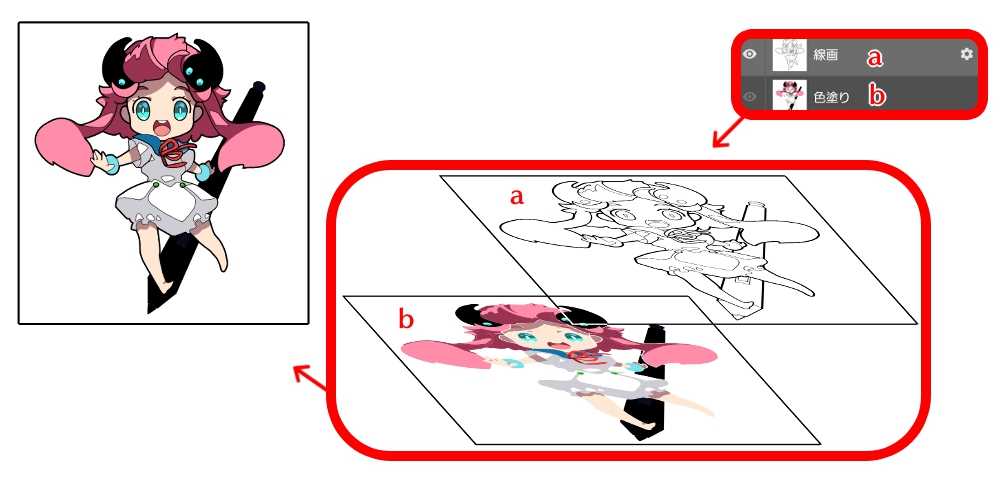
El menú de capas aparecerá cuando toque el icono (1) ubicado en la parte inferior derecha de su lienzo.
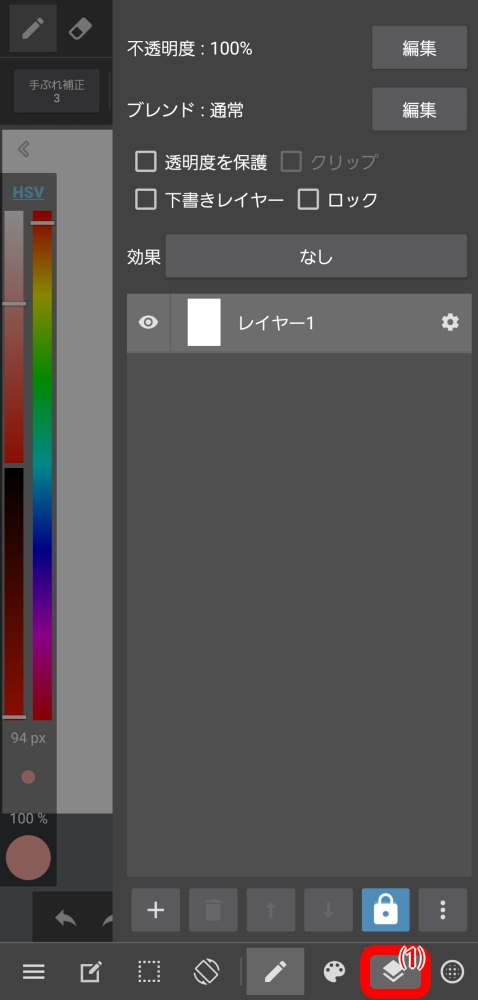
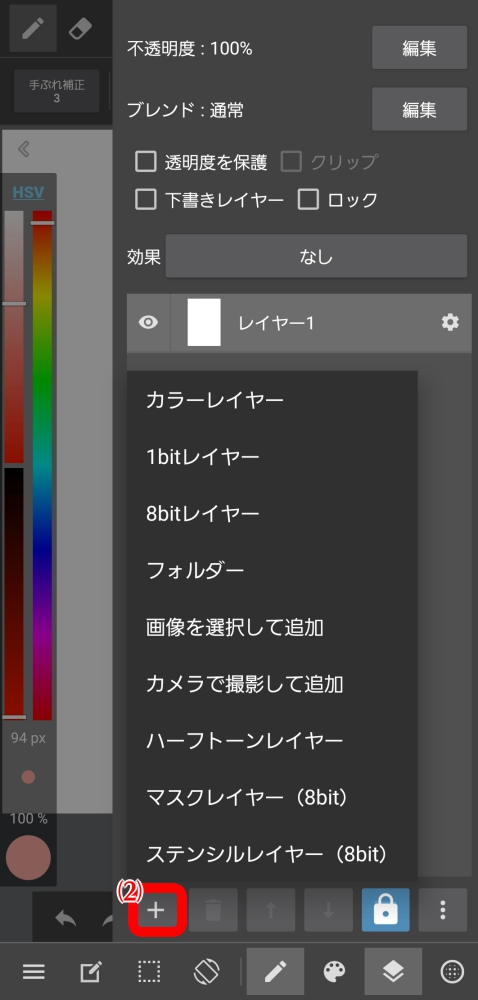
Primero, intentemos agregar una nueva capa.
Al tocar el ícono (2) en la esquina inferior izquierda del menú de capas, podrá agregar una capa.
* Consulte lo siguiente para otros tipos especiales de capas.
【Android】Capa de medio tono
【Android】Capa de máscara
【Android】Capa de plantilla
Por ahora, tocaremos y agregaremos una Capa de color.
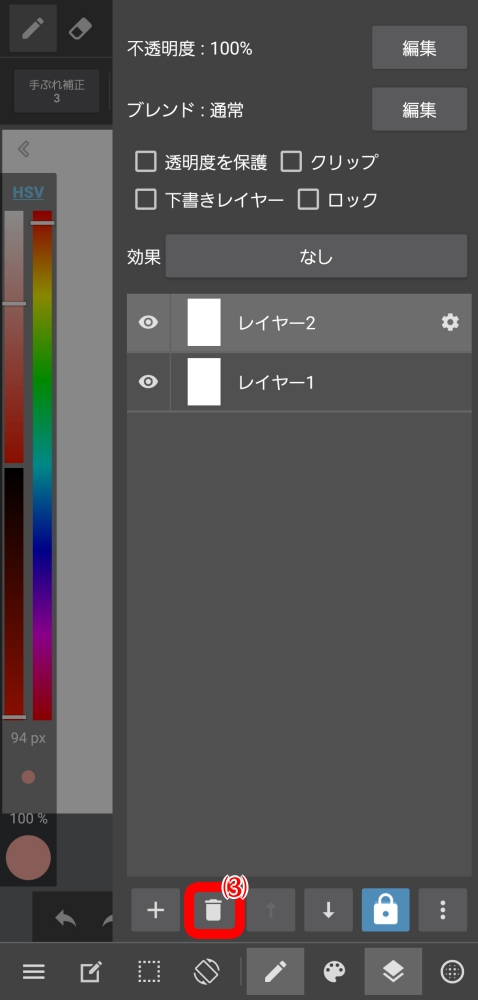
Como se muestra en la imagen de arriba, hemos agregado «Capa 2».
Se agregan nuevas capas en la parte superior de la capa que actualmente hemos seleccionado.
Cuando desee eliminar una capa, toque el icono del contenedor de basura (3) junto al icono de agregar.
NOTAAl agregar una marca de verificación a «Borrador de capa», se agregará un borrador de capa a su capa actual. Una capa de borrador tiene las siguientes características.
Probemos nuestras manos pintando cada parte en su propia capa. Por ahora, hemos separado las nuestras en capas de línea y color.
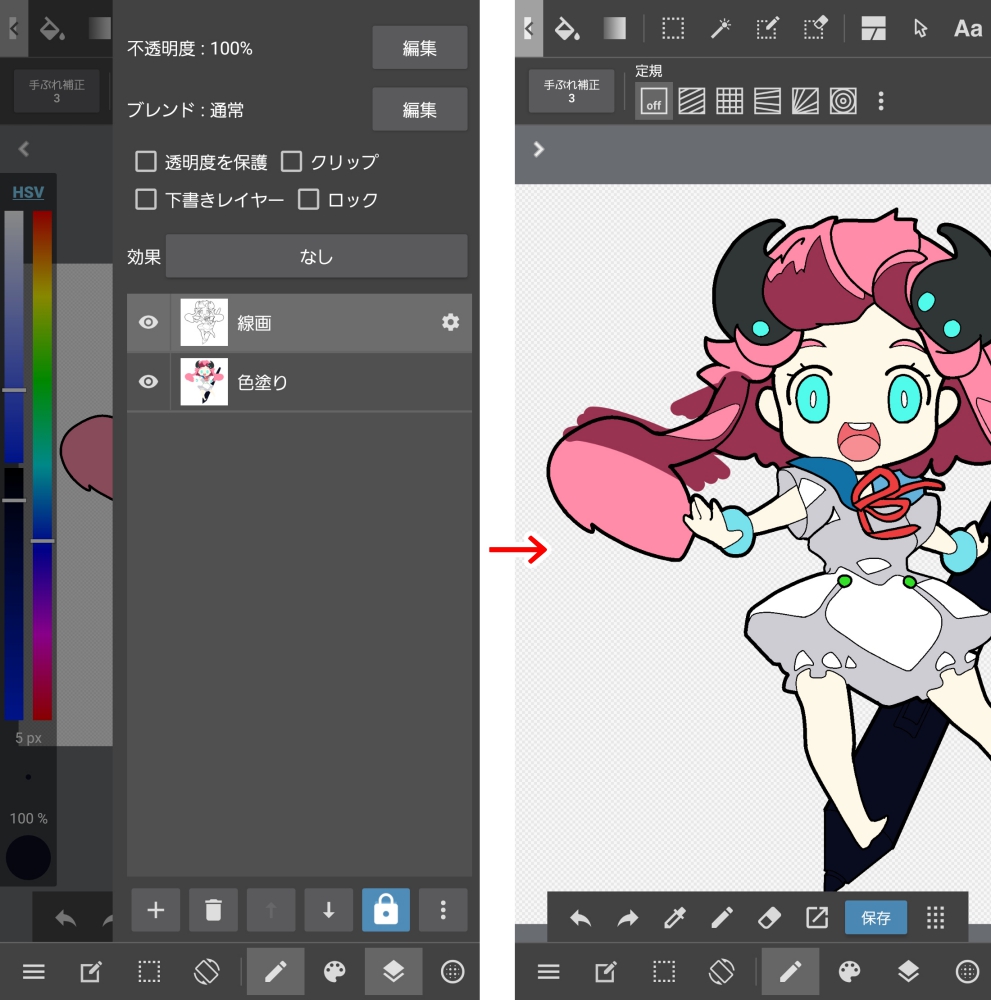
Seleccionaremos la capa de color y comenzaremos a agregar color.
Intentemos borrar y colorear fuera de las líneas.
Debería poder confirmar que no tiene ningún efecto en la capa superior, que no está seleccionada.
Al separar cada parte en capas, trabajará de manera más eficiente y creará pinturas más detalladas.
A continuación, veremos el menú de capas.
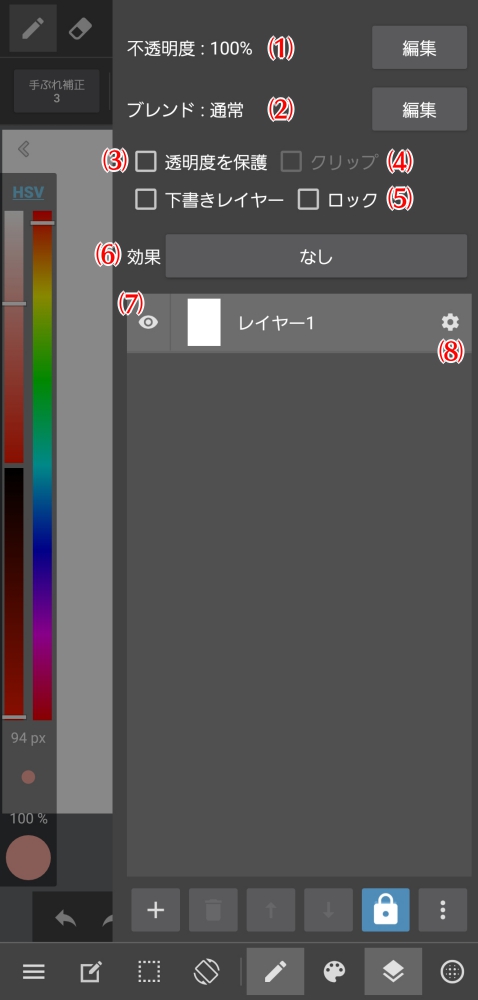
Puede alterar la translucidez de la capa que ha seleccionado.

Puede modificar la forma en que se combina la capa que ha seleccionado.
Consulte aquí para ver todos los efectos de capa.

La parte translúcida de su imagen estará protegida, permitiendo que solo se alteren las partes con una imagen. Ver aquí para detalles.
Solo podrá pintar dentro de los límites de la imagen pintada, deje un nivel debajo de su capa actual. Veraquí para detalles.
Una capa bloqueada ya no se puede pintar ni alterar.
Esta configuración es solo para capas de color. Le permitirá agregar dos tipos de efectos de límite de color de agua a la capa. Ver aquí para detalles.
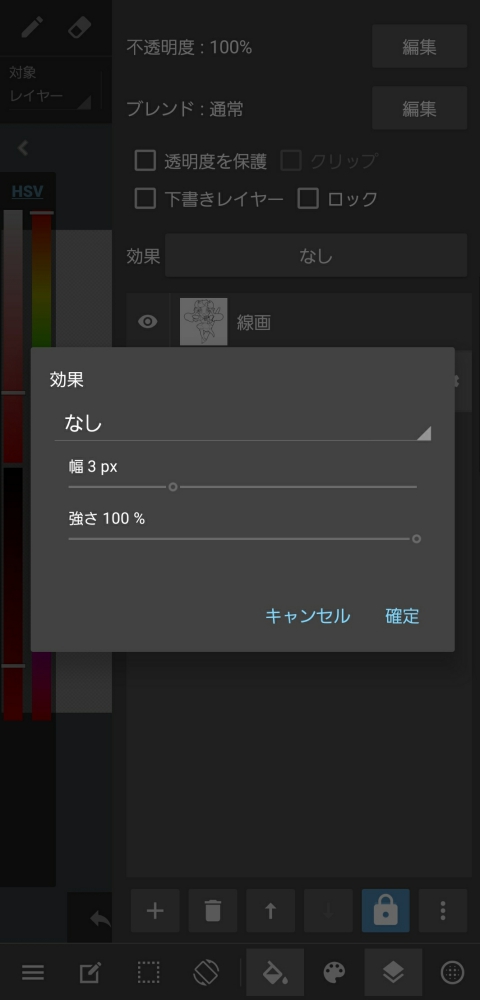
Aquí puede configurar capas para Mostrar / Oculto.
Aquí puede modificar el nombre, etc., de sus capas.
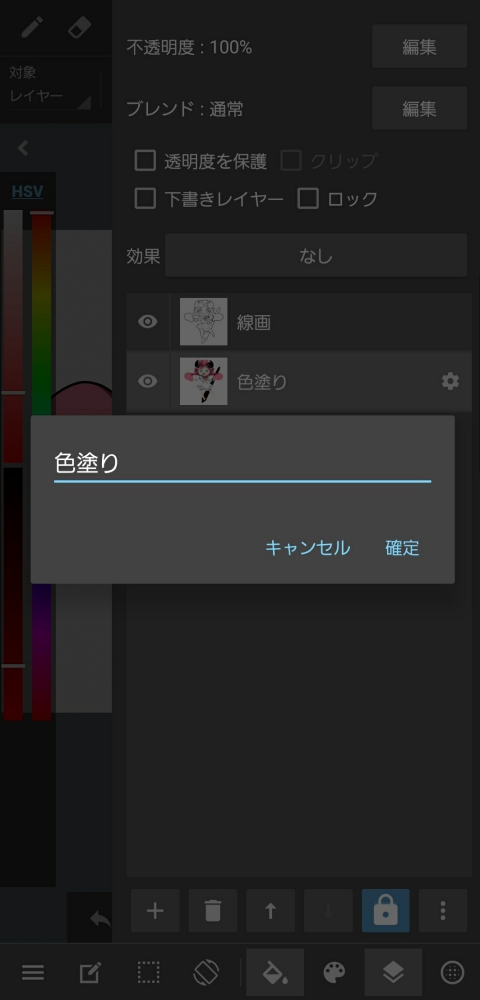
Cuando desee mover una capa, puede usar el «Botón de transferencia» o moverlo con el dedo o el lápiz.
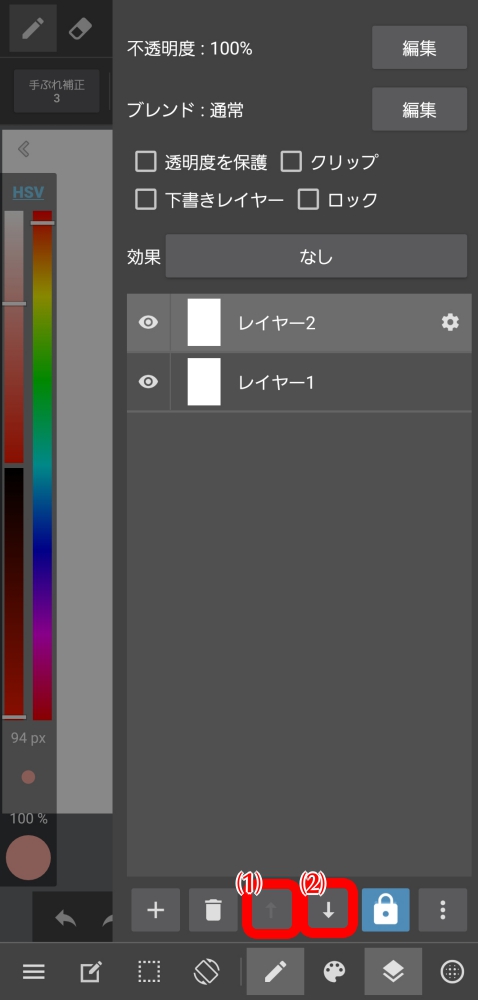
Los botones de flecha hacia arriba y hacia abajo (1) (2) en el centro del menú de capa son los botones de transferencia de capa.
NOTASi desea agregar una capa a una carpeta, presione los botones de flecha hasta que la capa llegue a la carpeta y se agregará automáticamente a la carpeta. Esto es lo mismo que cuando quieres sacarlo de una carpeta; muévalo con los botones de flecha hasta que esté fuera de la carpeta y se moverá automáticamente.
Las capas se apilan de abajo hacia arriba, lo que hace que desaparezcan partes de una capa debajo de un área no transparente.
Intenta alterar el orden de tus capas para ver qué sucede.
Para mover una capa con su dedo o lápiz, toque la miniatura de la capa y arrástrela hacia arriba o hacia abajo mientras presiona hacia abajo.
NOTAPuede mover una capa a una carpeta con el dedo o el lápiz táctil moviendo la capa de modo que su miniatura se superponga con la de la carpeta y la deje ir.
Al tocar el ícono de menú en la parte inferior derecha del menú de capa (1), accederá a «Controles de capa».