デジタル特有の機能「レイヤー」について説明します。
レイヤーとは透明なフィルムを重ねるように、部分ごとに絵を描くことができる機能です。
例えば「線画」と「色塗り」のレイヤーを分けておくと、色塗りを失敗しても線画を消すことなく、色塗りをした部分のみ消すことができます。
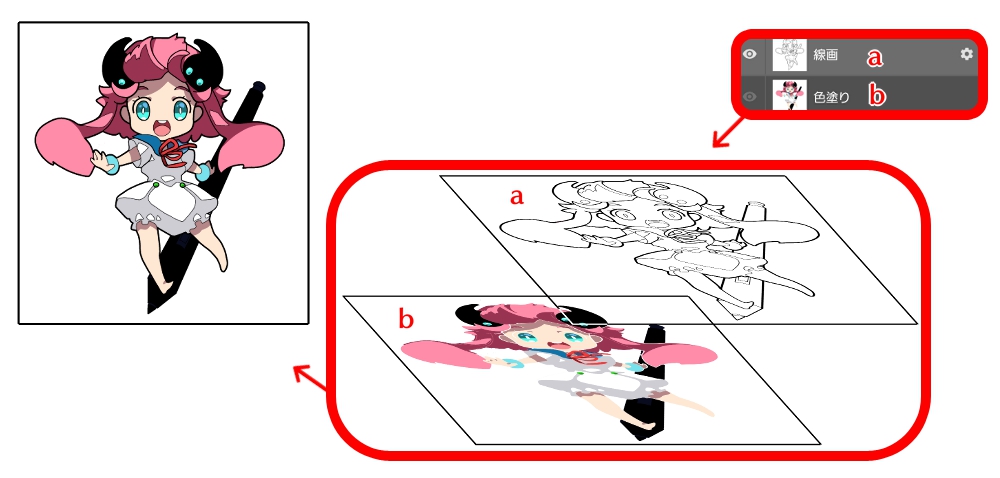
レイヤーメニューは、キャンバス画面右下⑴のアイコンをタップすると出ます。
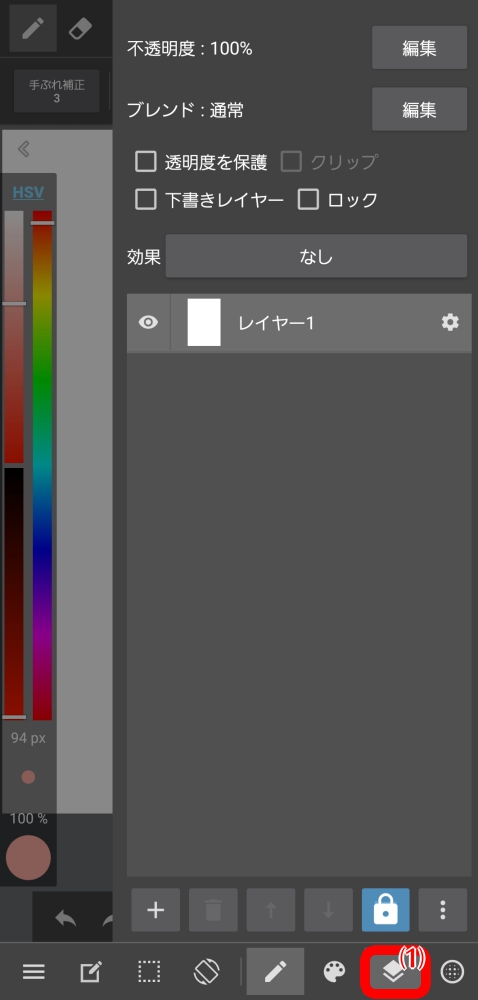
①レイヤーの種類と追加・削除
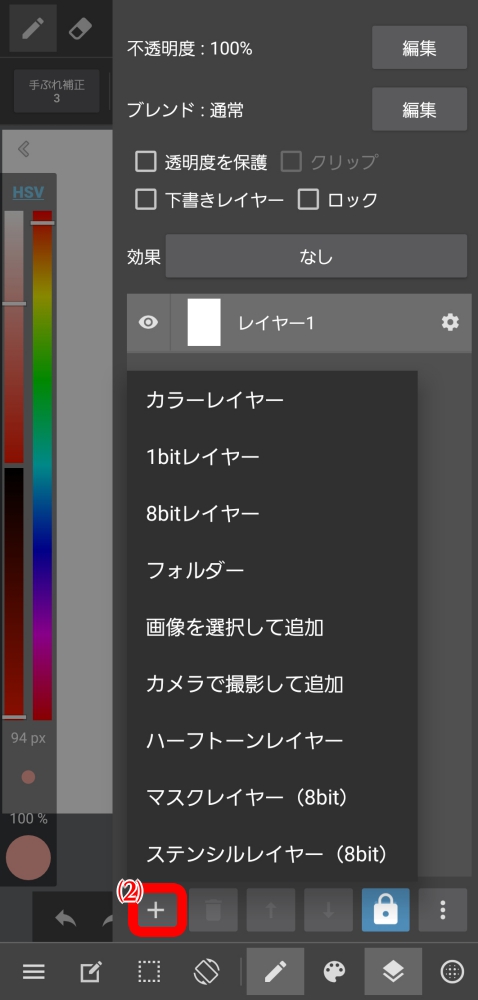
レイヤーメニュー左下⑵のアイコンをタップすると以下レイヤーを追加できます。
カラーレイヤー…カラー用のレイヤーです。色を表現できます。(RGBのみ)
1bitレイヤー…一色のみで描画できるレイヤーです。濃淡の表現はできません。
8bitレイヤー…濃淡のある単色(グレースケール)で描画できるレイヤーです。
※他特殊なレイヤーについては以下を参照してください。
【Android】ハーフトーンレイヤー
【Android】マスクレイヤー
【Android】ステンシルレイヤー
今回はカラーレイヤーをタップして追加してみます。
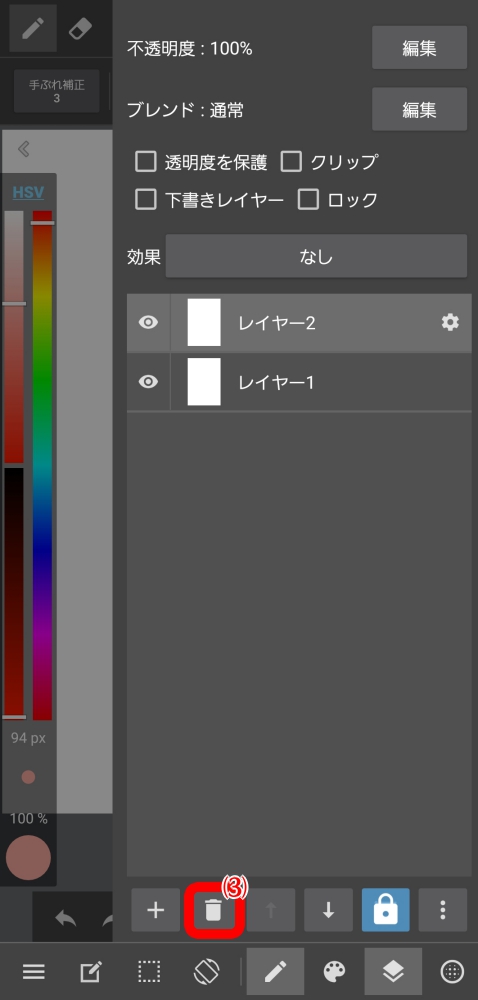
新規レイヤーは、現在選択中のレイヤーの上に追加されていきます。
レイヤーを削除したい場合は、追加アイコン横のゴミ箱アイコン⑶をタップすると削除できます。
「下書きレイヤー」にチェックをいれると、選択されたレイヤーは下書きレイヤーになります。下書きレイヤーは、以下の特徴をもっています。
・自動選択、バケツツールの範囲指定に影響しません
・印刷したときに反映されません
・jpg、pngで出力されません(保存したファイルにも反映されません)
②レイヤー毎に描いてみよう
実際にレイヤー毎にパーツを分けて絵を描いてみましょう。今回は線画と色塗りで分けます。
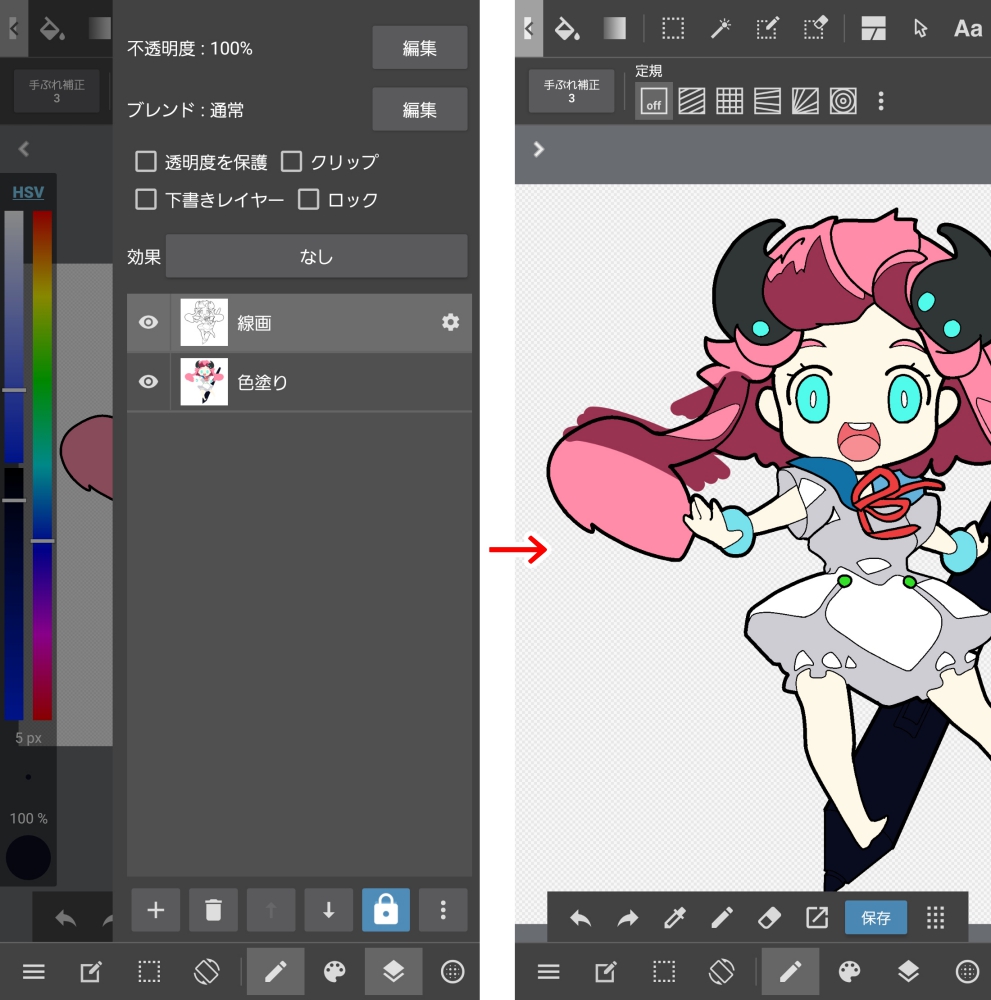
途中、消したり線からはみ出したりしてみましょう。
選択されていない、上の線画レイヤーには何も影響がないことが確認できると思います。
レイヤーでパーツ毎に描くことによって、より細かい描画や効率の良い作業が可能となります。
③レイヤーメニューの機能
次はレイヤーメニューの画面について説明します。
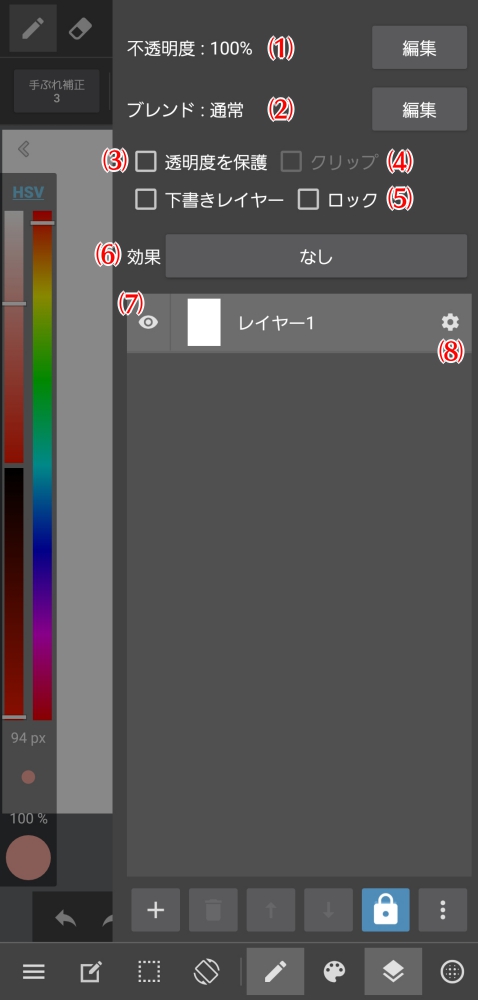
(1)不透明度…選択しているレイヤーの不透明度を変更できます。

各ブレンド効果についてはこちらを参照してください。

(4)クリップ…設定したレイヤーの1つ下のレイヤーに描画された範囲内にしか描画できなくなります。詳しくはこちらを参照してください。
(5)ロック…ロックすると設定したレイヤーに何か描いたり変更を加えたりできなくなります。
(6)効果…カラーレイヤーのみでの設定です。レイヤーに2種類の水彩境界の効果を与えることができます。詳しくはこちらを参照してください。
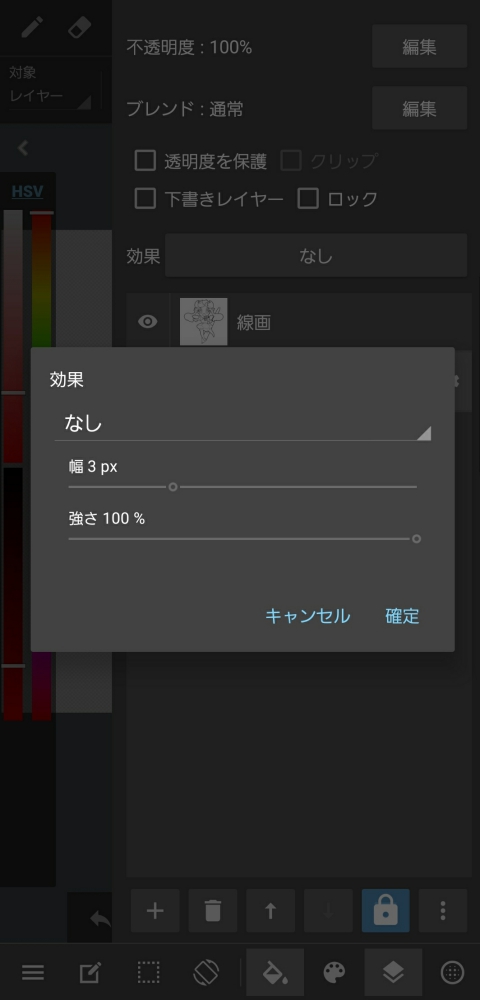
(8)レイヤーの名前の変更等ができます。
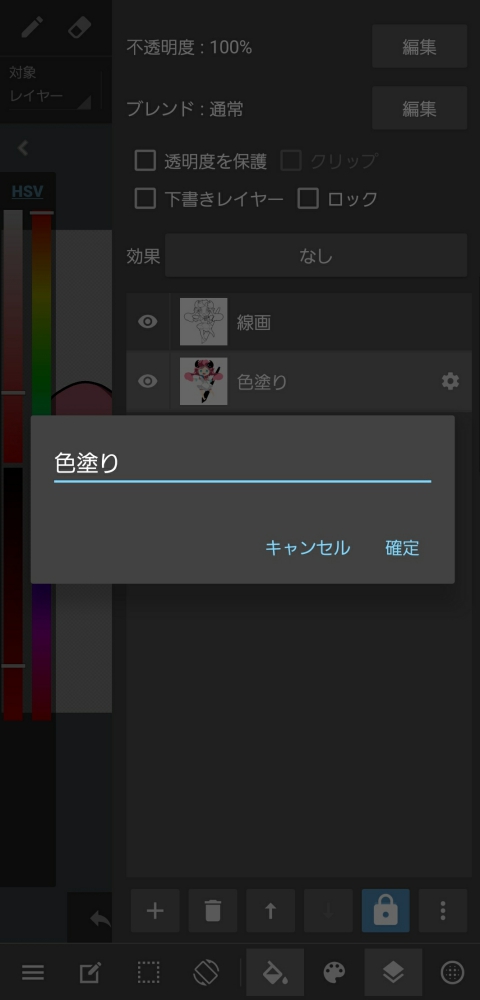
レイヤーを移動したい場合、「移動ボタン」を使うか、指やペンで動かすかの2通りとなります。
①移動ボタン
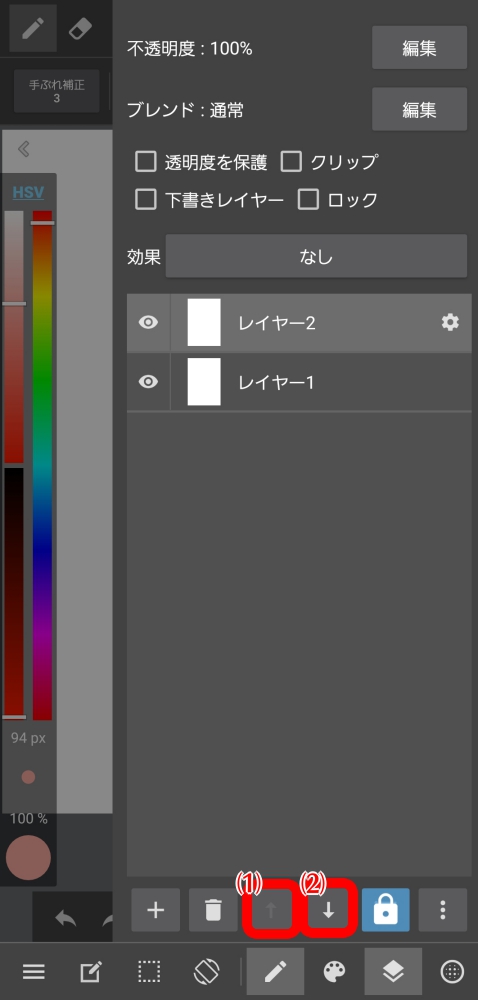
上矢印⑴…選択しているレイヤーを、上に移動します。
下矢印⑵…選択しているレイヤーを、下に移動します。
フォルダにレイヤーを入れたい場合は、フォルダの場所まで矢印ボタンでレイヤーを移動させれば自動で入ります。フォルダから出したい場合も同様に、矢印ボタンでフォルダ外まで移動させれば自動で出ます。
レイヤーは下から上に重なっていくので、透明でない場所は下のレイヤーが見えなくなります。
適当にレイヤーを並び替えてどうなるかを確認してみましょう。
②指やスタイラスペンで移動させる
指やスタイラスペンでレイヤーを移動するには、レイヤーのサムネイルをタップし、そのまま画面から指やペンを離さずに、上下に動かすと移動できます。
指やペンで移動させてフォルダにレイヤーを入れたい場合はレイヤーをフォルダのサムネ上に重なるように移動させて離すことで、入れることができます。
レイヤーメニュー右下⑴のメニューアイコンをタップすると「レイヤー操作」⑵が出ます。
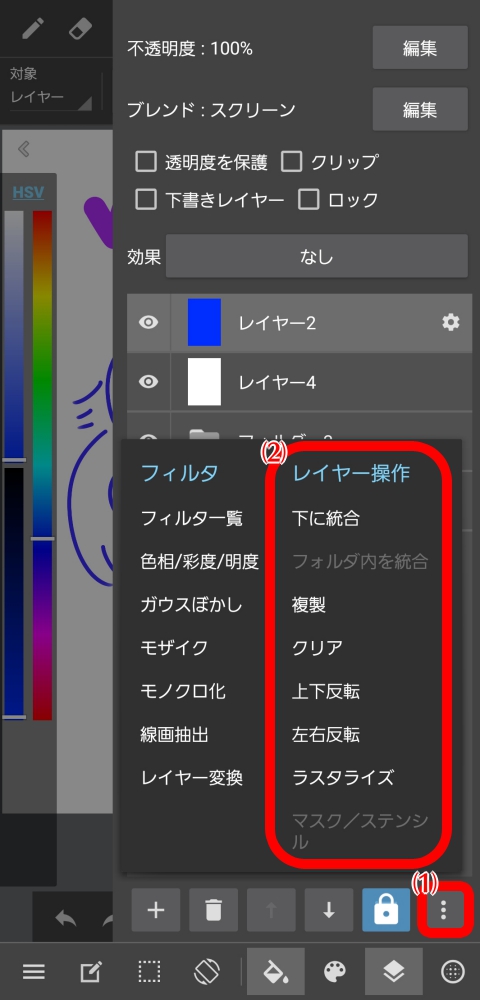
・下に統合…選択しているレイヤーを1つ下のレイヤーと統合(1枚にまとめる)します。
・フォルダ内を統合…選択しているフォルダ内のレイヤーを統合します。
・複製…選択しているレイヤーをコピーします。
・クリア…選択しているレイヤーをクリア(描画を全削除)します。
・上下反転…選択しているレイヤーを上下反転します。
・左右反転…選択しているレイヤーを左右反転します。
・ラスタライズ…選択しているレイヤーをラスタライズ(画像データなどを作業可能なレイヤーに変換すること)します。
・マスク / ステンシル…8bitやマスク・ステンシルレイヤーを選択時「マスク・ステンシル・効果なし(通常レイヤー)」のいずれかに切り替えることができます。