Explicaremos lo básico de dibujar manga usando MediBang Paint.
Menuscript son líneas que sirven de guía al imprimir manga.
Al abrir un nuevo lienzo como plantilla Comic, se mostrará automáticamente el Menús.
Para abrir un lienzo como plantilla de cómic, presione «Nuevo lienzo» desde la pantalla de inicio → «Nuevo lienzo» → Presione el icono de «Plantilla de cómic» en la esquina inferior derecha → Seleccione cualquier tamaño del «Preajuste» en la parte superior del pantalla → Presione el botón «Listo».
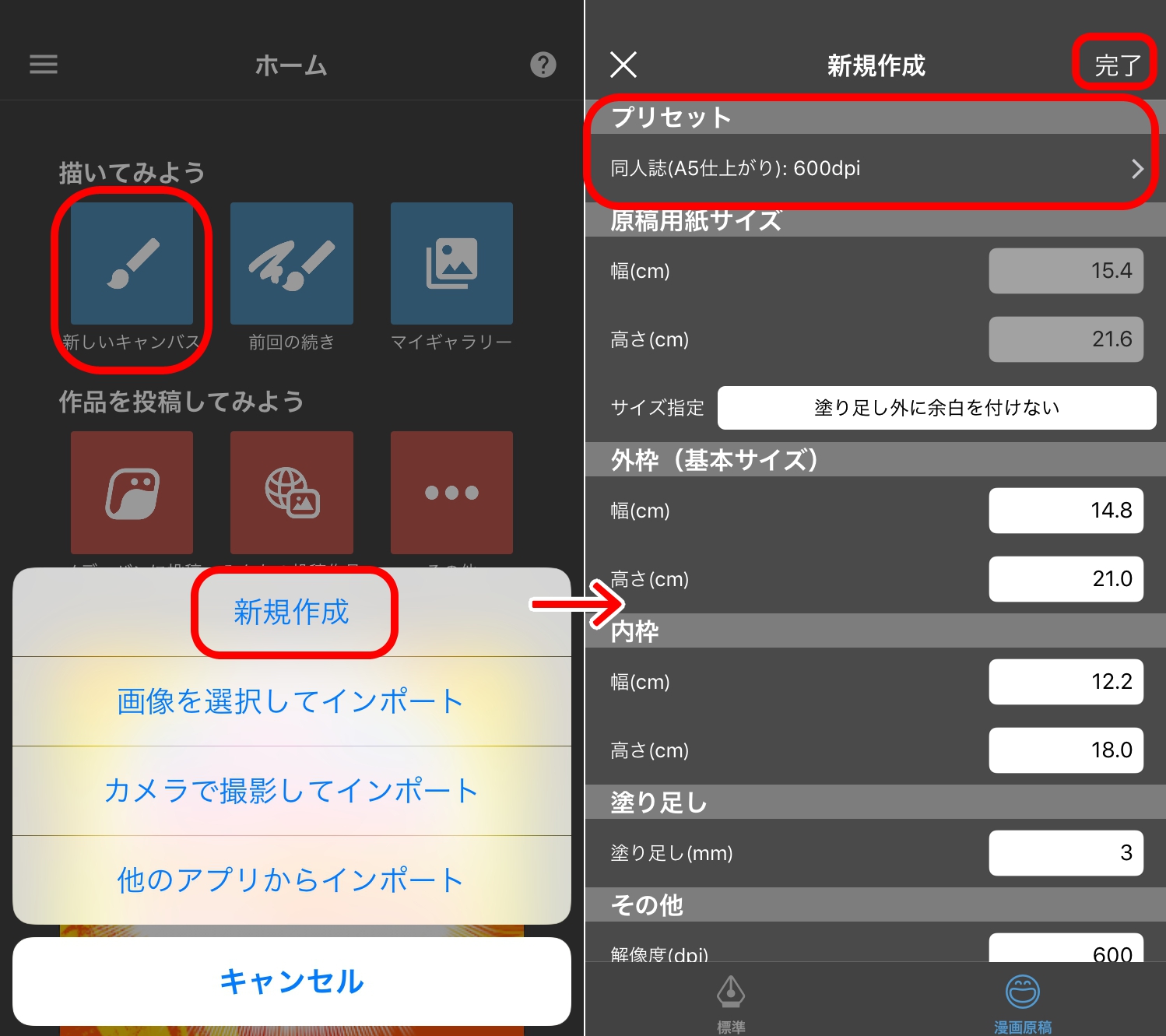
Abrimos un lienzo borrador de manga.
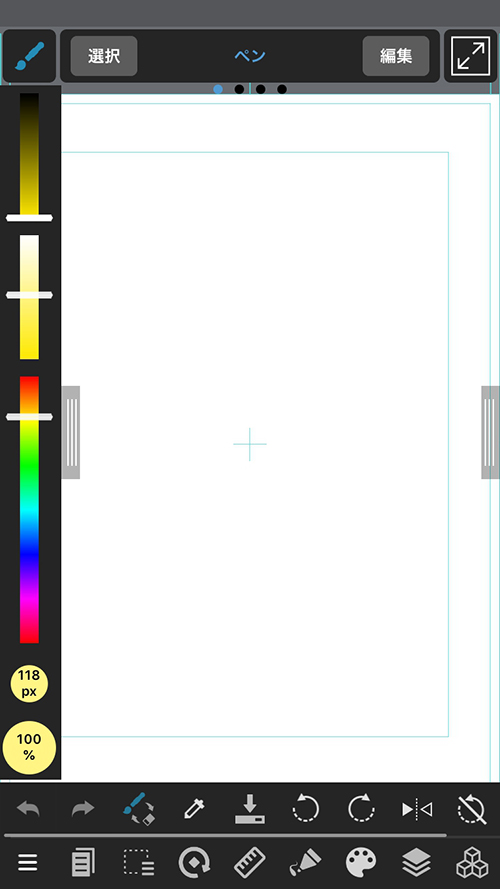
Estas pautas de color azul claro son Menuscript.
(Por favor mira aquí para el significado de «directriz».)
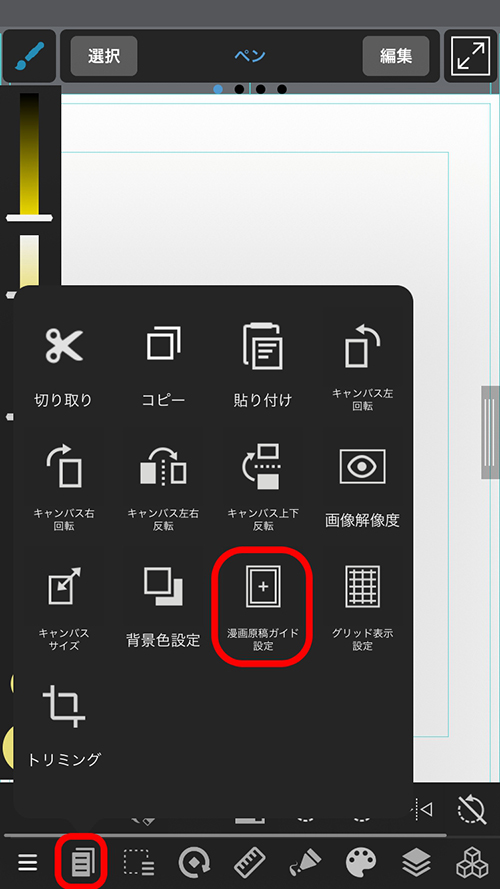
¡Intentemos dibujar un borrador!
Expliquemos el proceso de división de paneles, que es indispensable al dibujar manga.
Puede dividir fácilmente los paneles con MediBang Paint.
Cree una nueva capa, seleccione la «Herramienta de división» en el menú superior izquierdo y toque el «Nuevo material del panel» que se muestra en la parte superior de la pantalla.
Puede cambiar la configuración del panel en la ventana que apareció, pero por ahora simplemente presione «Listo».
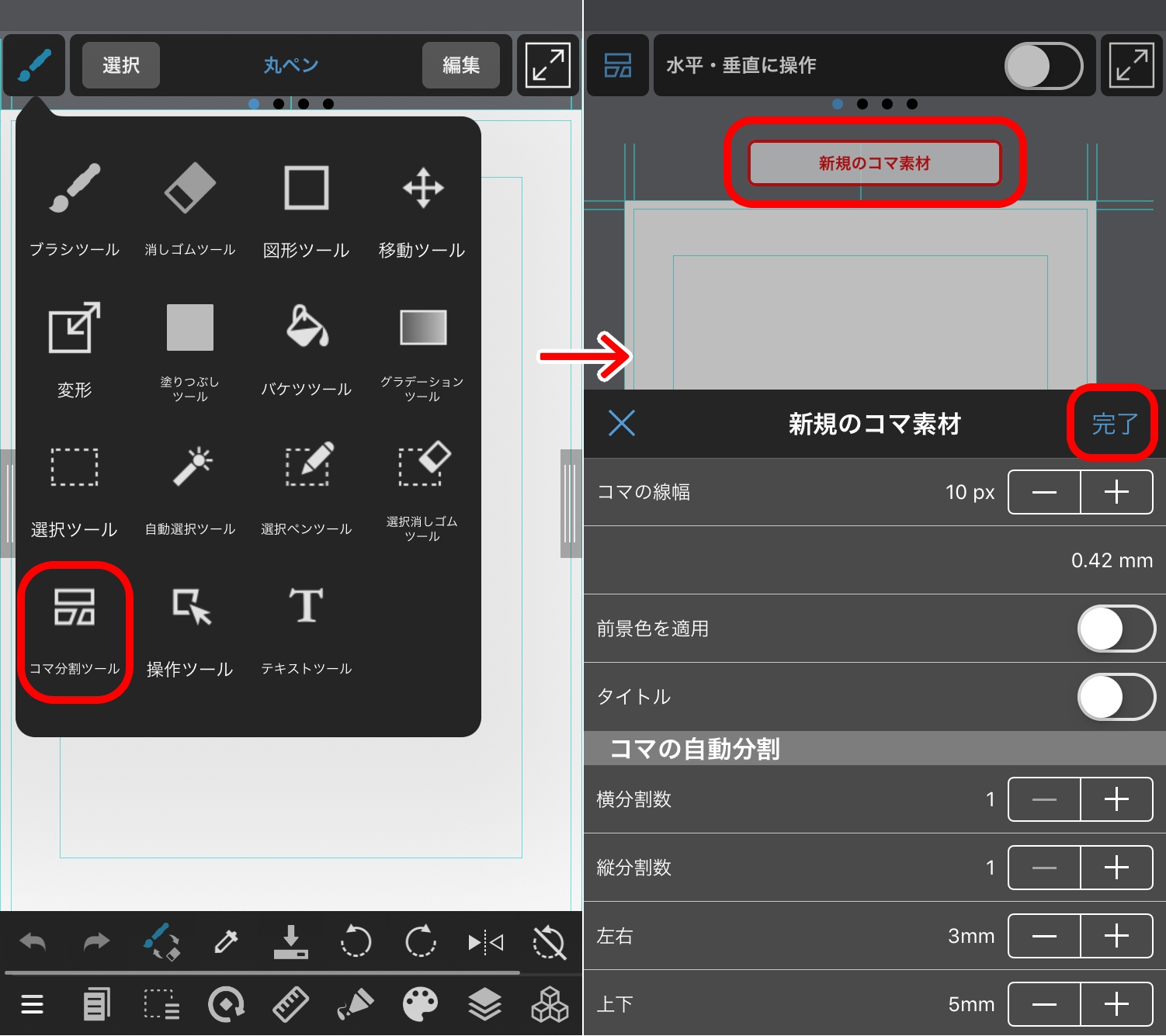
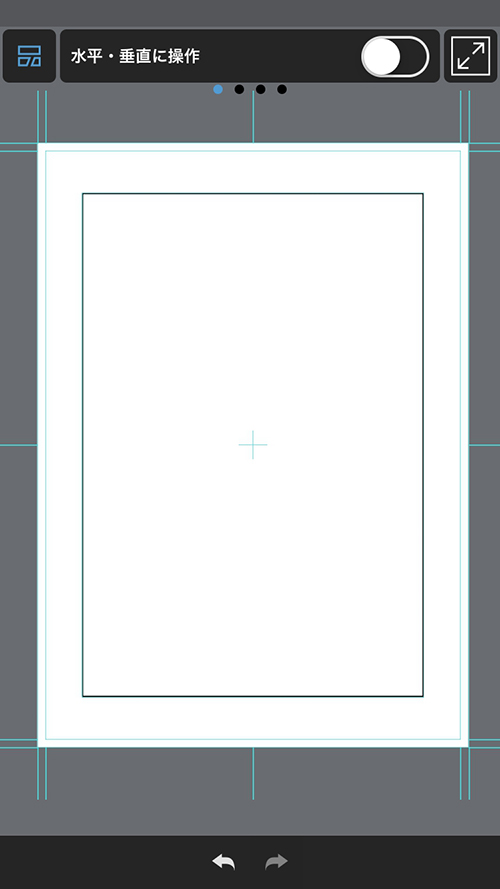
El material del panel se ha agregado de acuerdo con el marco interno de las líneas de borrador del manga.
Ahora, con la herramienta de división seleccionada, puede dividir el material del panel.
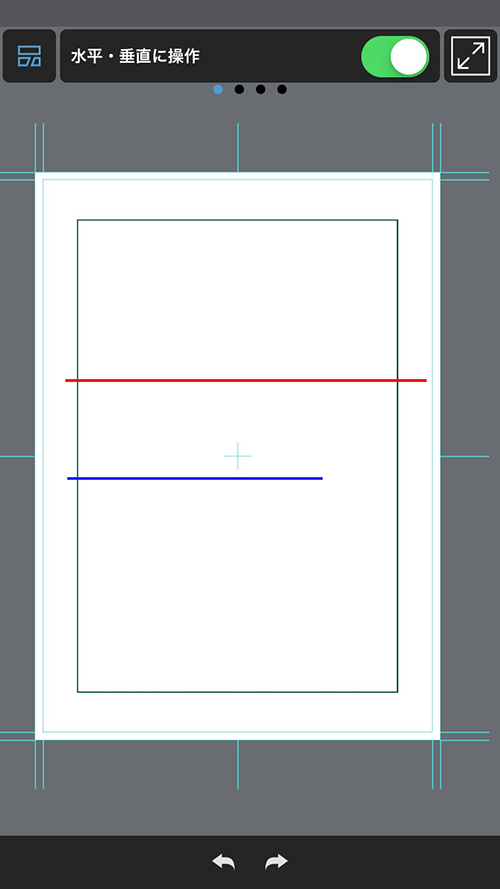
Dividamos un panel a un lado como se muestra con la línea roja. Al dividir los paneles, sepárelos para que se dividan en partes enteras.
Cuando un panel no se divide correctamente, como con la línea azul, no se puede dividir.
Cuando desee dividir un panel en diagonal, intente dividirlo con los dedos.
Si accidentalmente divide un panel, use las opciones «Deshacer / Rehacer» en la parte inferior de la pantalla.
Consejos
Cuando desee dividir paneles de manera uniforme …
Puede dividir el lienzo en la cantidad de paneles que desee utilizando la herramienta «División vertical / horizontal» en la ventana del panel que mostramos al principio. Incluso después de dividir los paneles una vez, si selecciona el panel que desea dividir utilizando la «Herramienta de división», aparecerá la ventana «Creación automática de paneles», de modo que puede cambiarlo según sus preferencias.
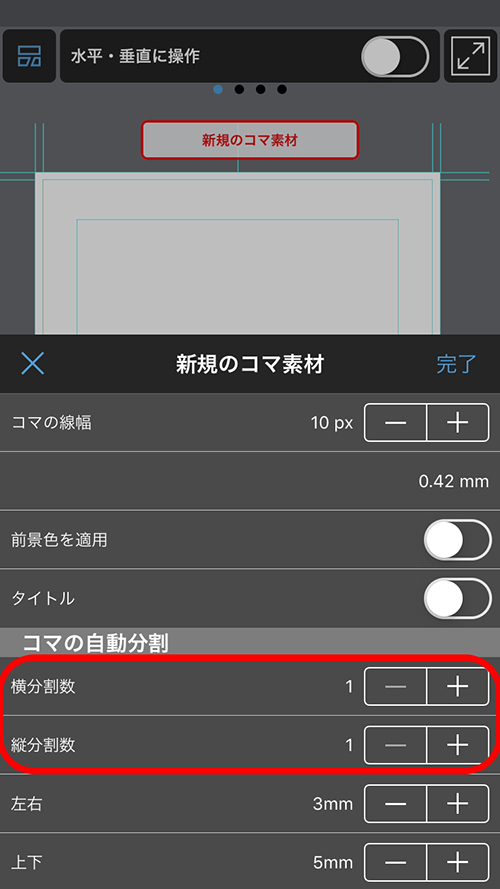
Use la herramienta de manipulación si desea transformar o mover una parte de los paneles.
Seleccione la «Herramienta de manipulación» en la parte superior izquierda.
Después de tocar y seleccionar el panel que desea mover, mueva los tiradores para ajustar el tamaño.
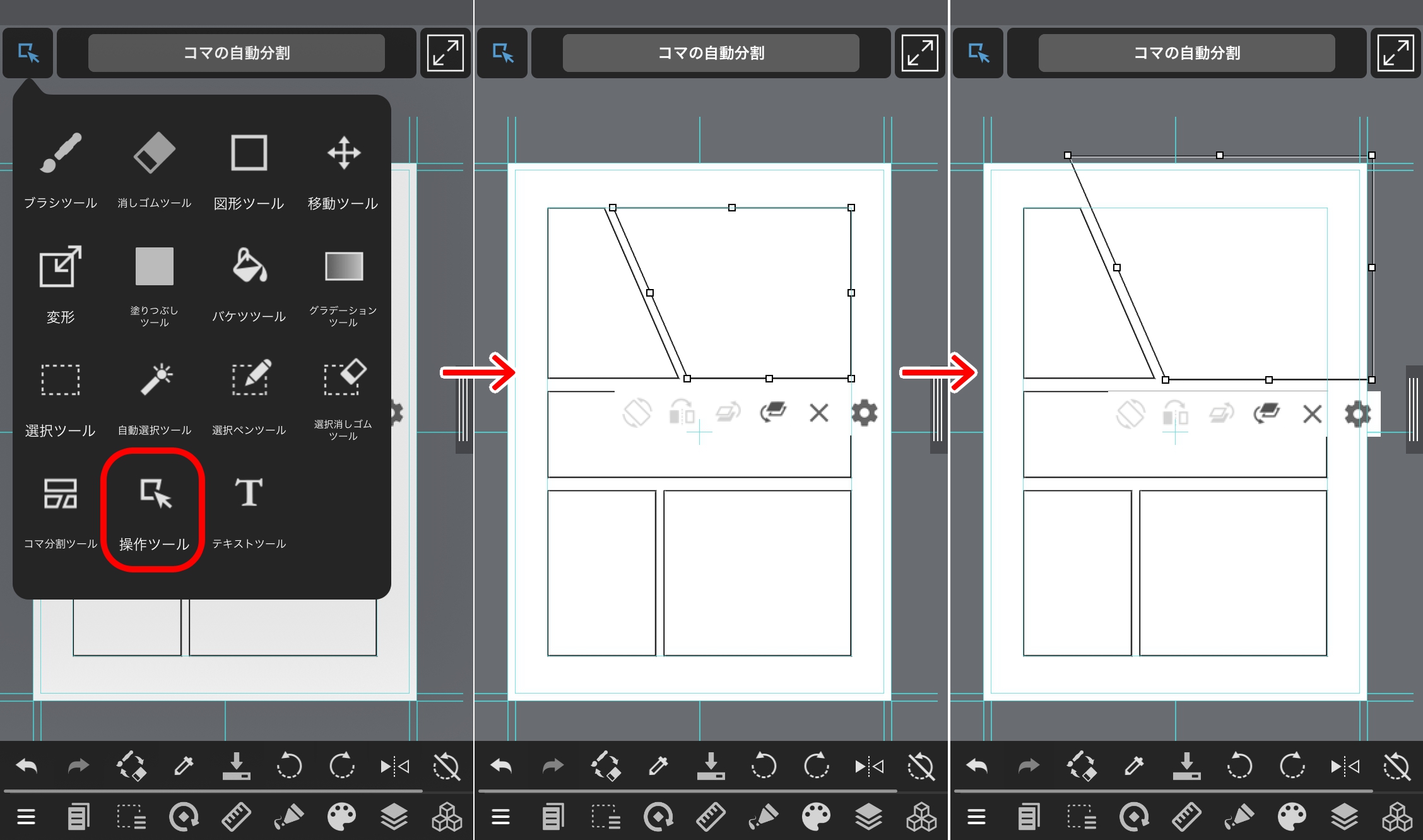
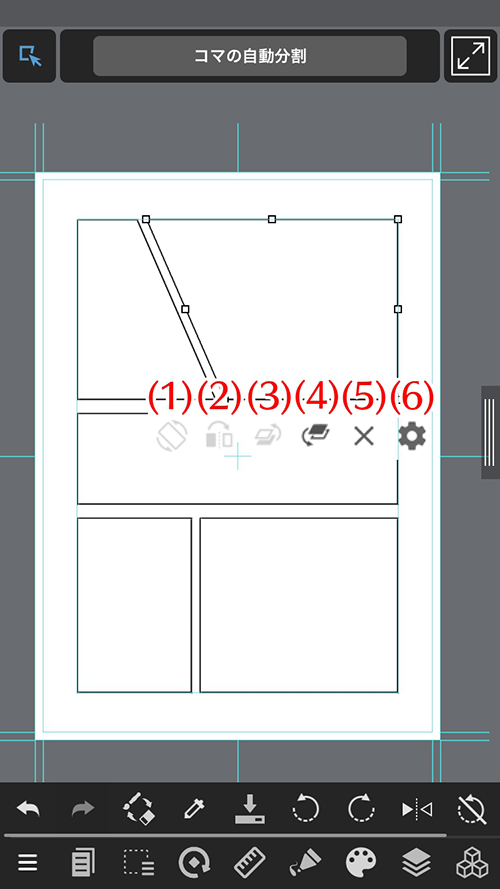
Puede usar la herramienta de texto para insertar texto fácilmente. Seleccione «Herramienta de texto» en la esquina superior izquierda y toque el lugar en el lienzo donde desea insertar el texto. Cuando escriba el texto y presione el botón «Listo», aparecerá el cuadro de diálogo «Editar texto».
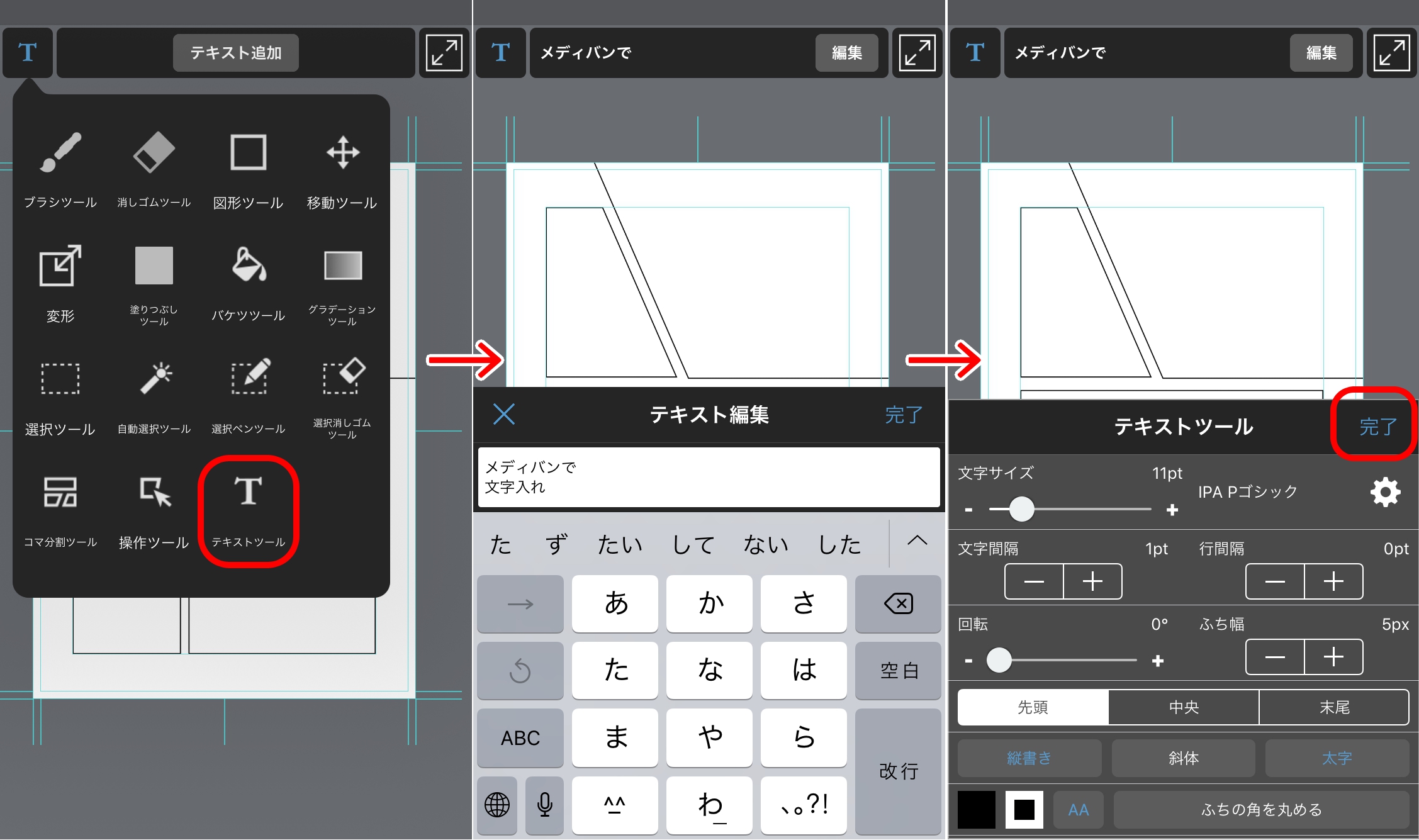
El botón «Listo» en la esquina superior derecha agrega una capa de texto y muestra el texto en el lienzo.
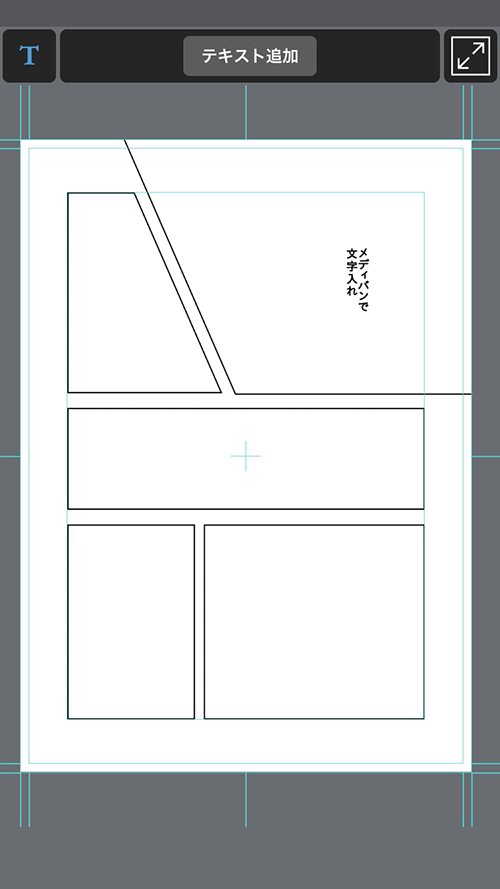
Ingrese el texto que desea mostrar en el lienzo y presione OK para agregar el texto y una capa de texto.
Este texto se puede mover cuando se selecciona «Herramienta de texto» o «Herramienta de movimiento».
Consejos
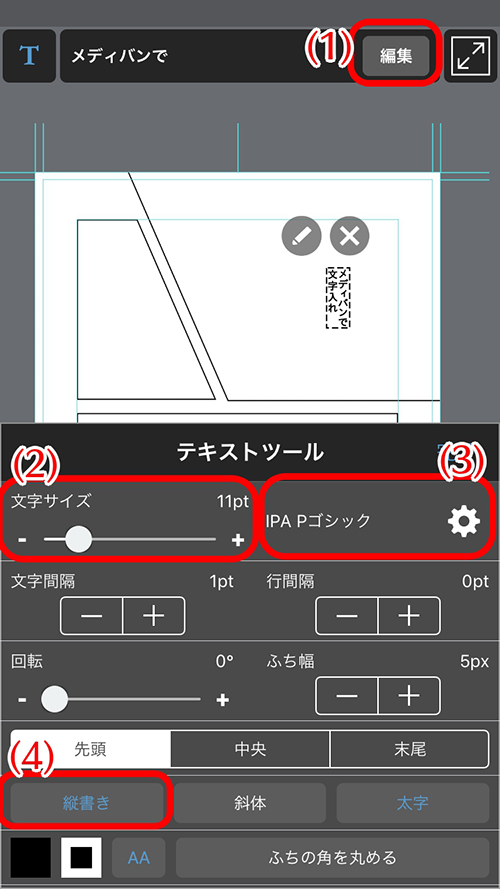
También puedes hacer otros cambios, ¡así que pruébalo!
Si has llegado hasta aquí, ¡intentemos dibujar un boceto a lápiz!
Consejos
Un borrador en blanco y negro (binario) para imprimir: desactive el suavizado de líneas.
Un borrador en escala de grises para imprimir: puede desactivarlo o dejarlo activado.
Al publicar en Internet: Ambos están bien, pero se ve mejor en Internet cuando está activado.
Tonificación viene lo último.
Al crear un nuevo tono, seleccione una «capa de medios tonos».
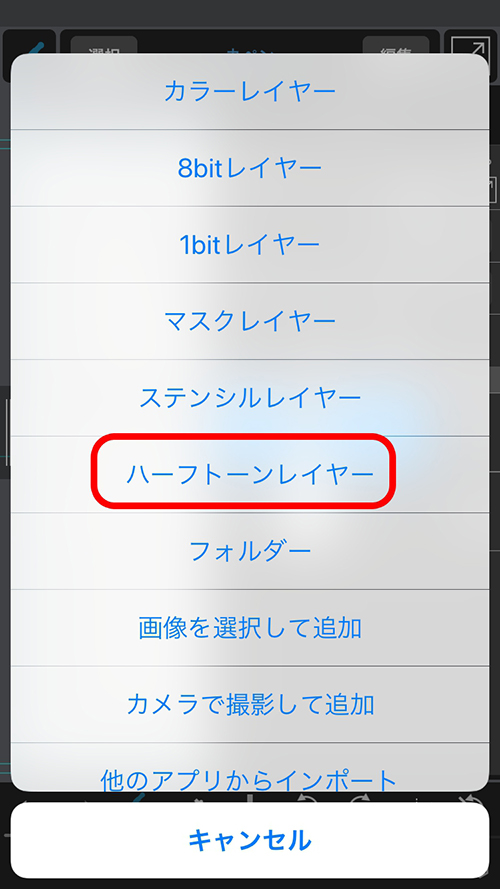
Desde la pantalla de edición a continuación, seleccione la forma del tono y la cantidad de la línea, y presione «Listo» en la esquina superior derecha.
(Si desea corregir la densidad de tono para cada capa, active «Fijar profundidad de tono» y mueva el control deslizante a continuación).
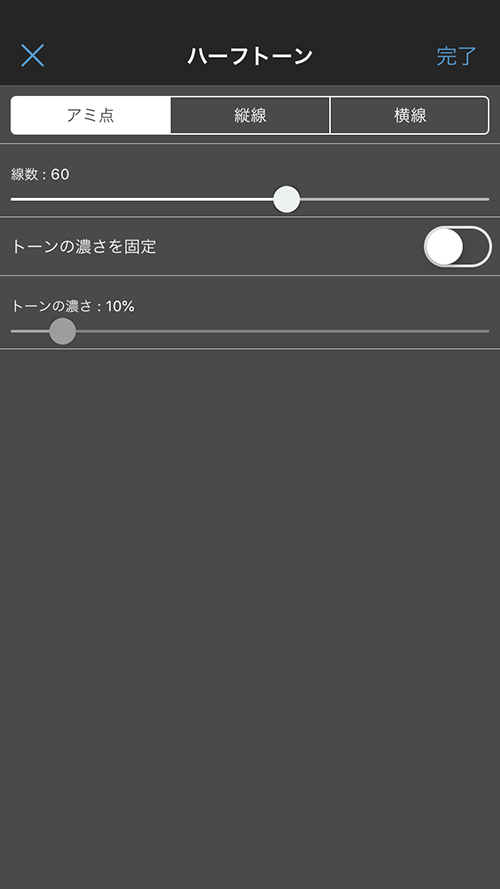
Una vez que cree una capa de medios tonos, el tono se aplicará con la densidad de gris que prefiera. ¡Puede aplicarlo más rápido con la herramienta de cubo o la herramienta de rango de selección!
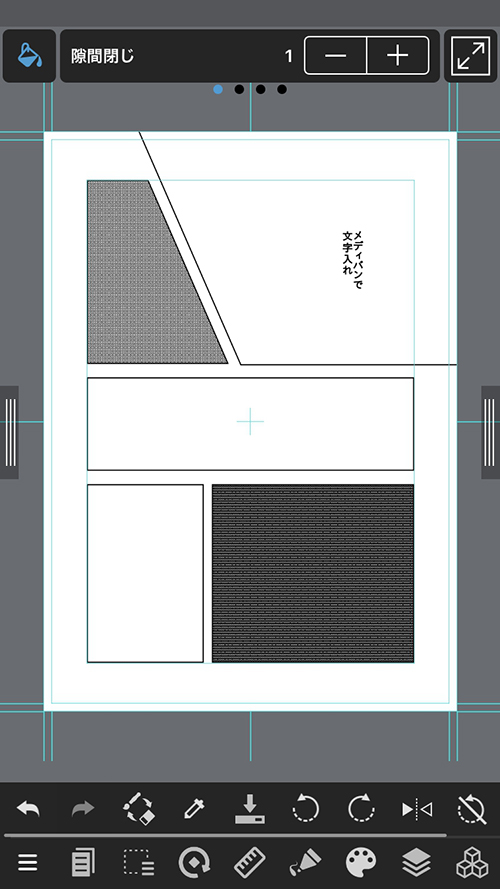
Consejos
Usar un tono transparente es útil al eliminar el tono.
Quitando el tono
¡Has completado tu página de cómic!