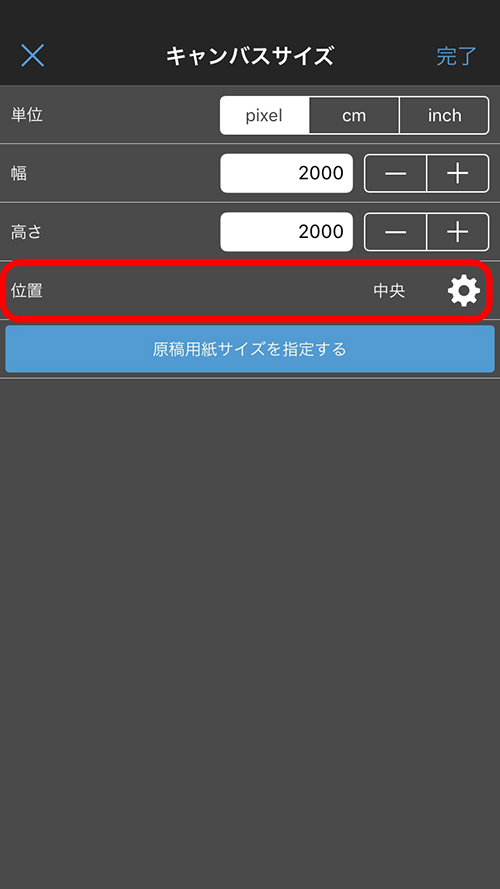La configuración de la pantalla cuando inicia MediBang Paint y abre un lienzo es la siguiente.
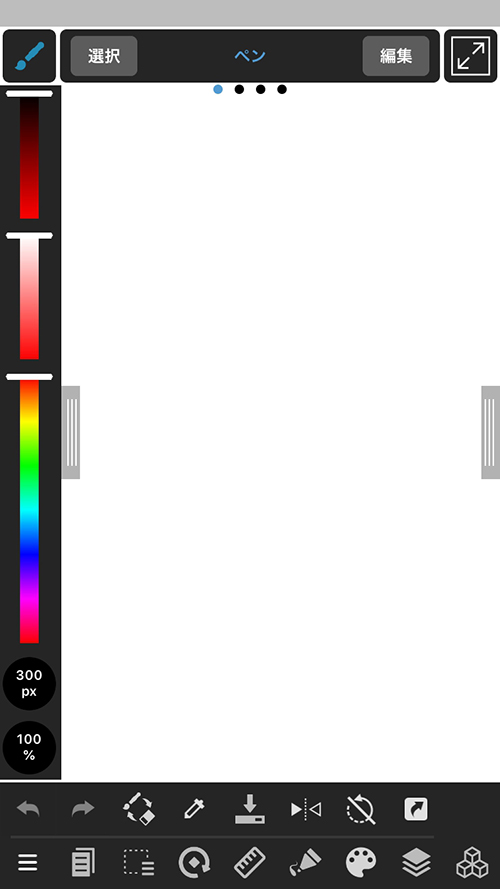
Consejos
Puede cerrar la barra HSV o la ventana de capa o color deslizándolas hacia un lado.
Deslice hacia atrás si desea mostrarlos.
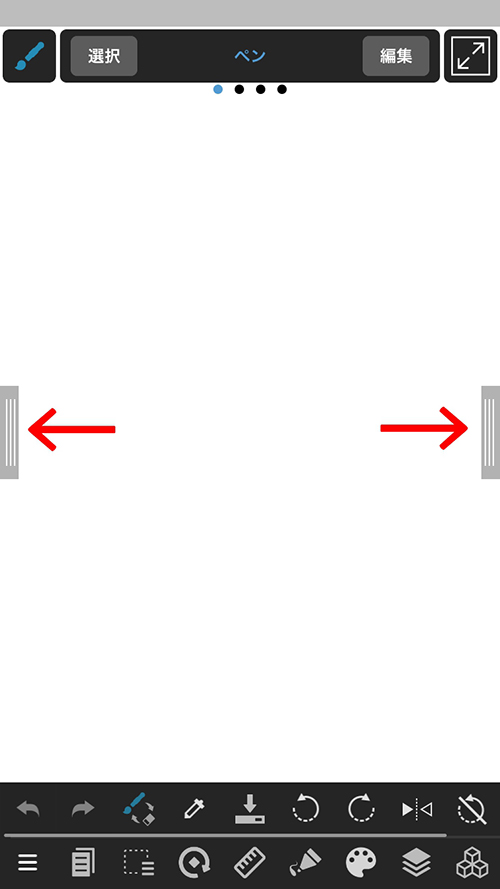
NOTA
Cuando desee cerrar todas las ventanas y centrarse en dibujar …
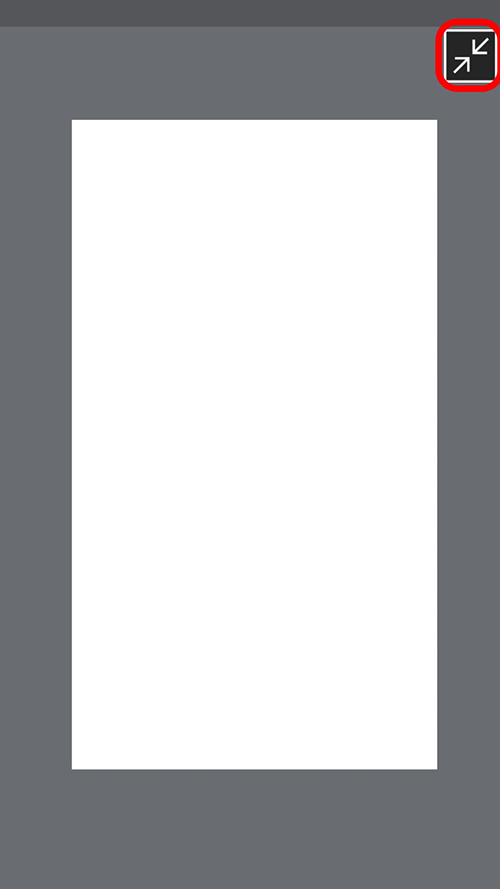
Haga clic en el icono con marco rojo en la imagen de arriba para cerrar todas las ventanas.
Presione el mismo botón nuevamente para mostrar las ventanas.
Una ventana para hacer colores de pincel.
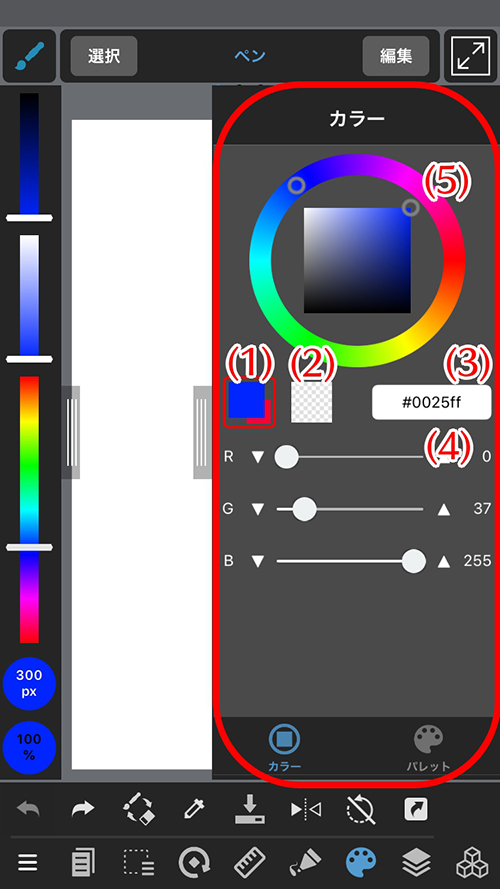
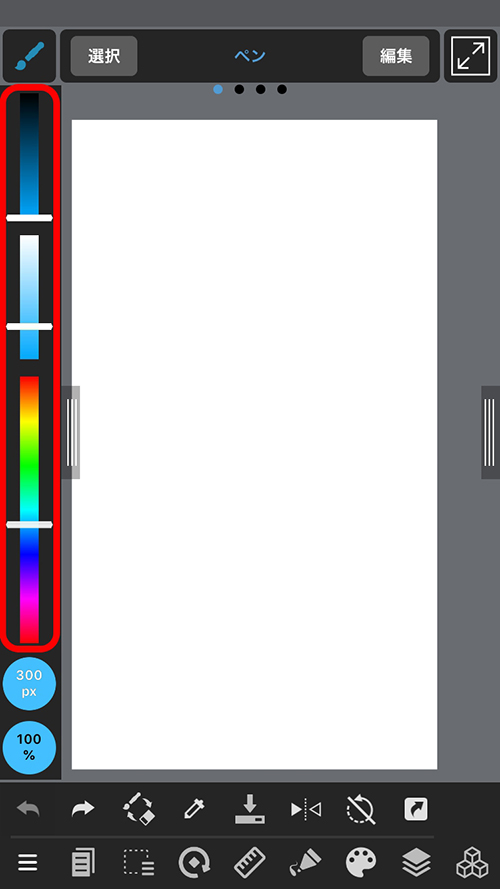
Hay una paleta dentro de la ventana de color.
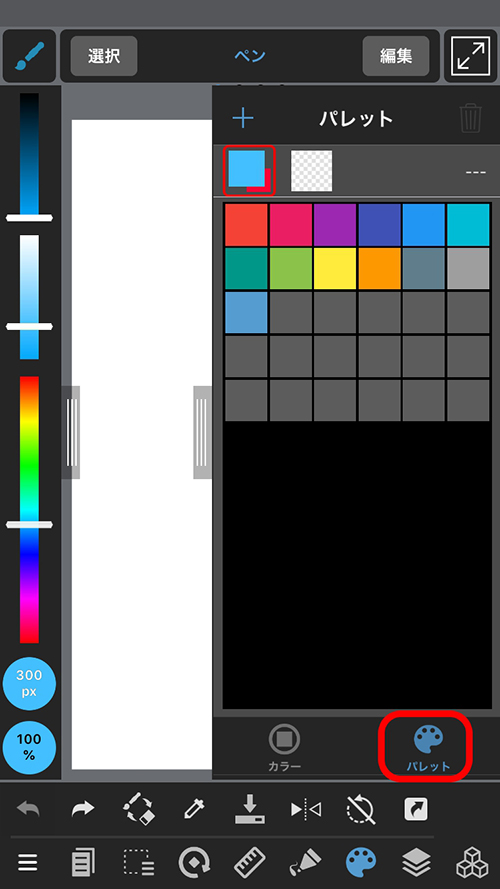
Puede guardar los colores que usa con frecuencia en la «Paleta». Al presionar el botón +, puede agregar sus colores favoritos.
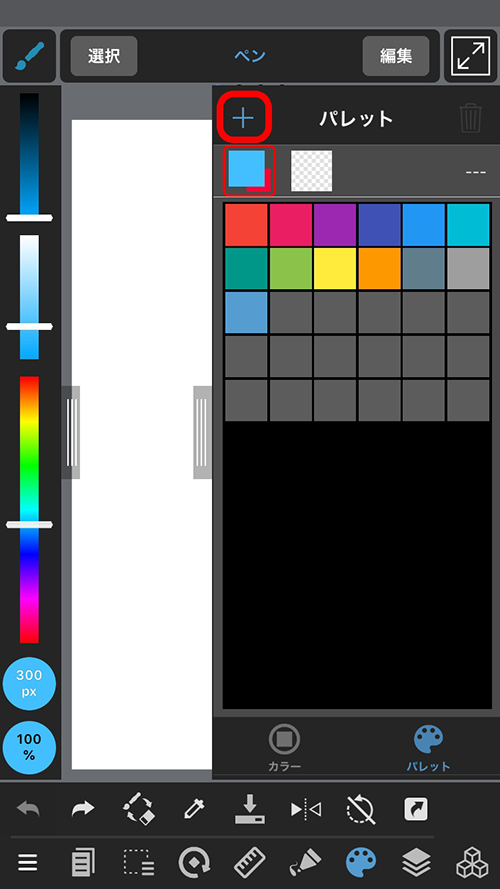
Esta es una introducción a la edición de la herramienta de pluma.
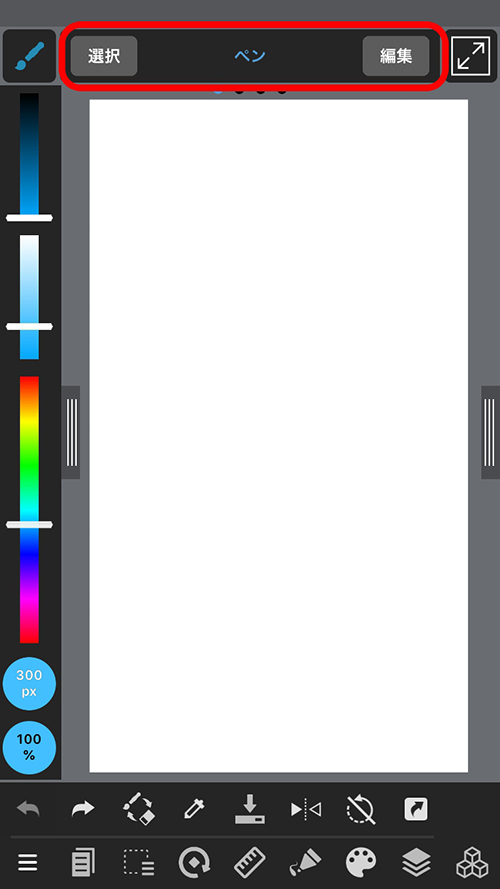
Toque el botón de selección de herramienta de rotulador para seleccionar el tipo de rotulador. Presione «Editar» para realizar ajustes detallados.
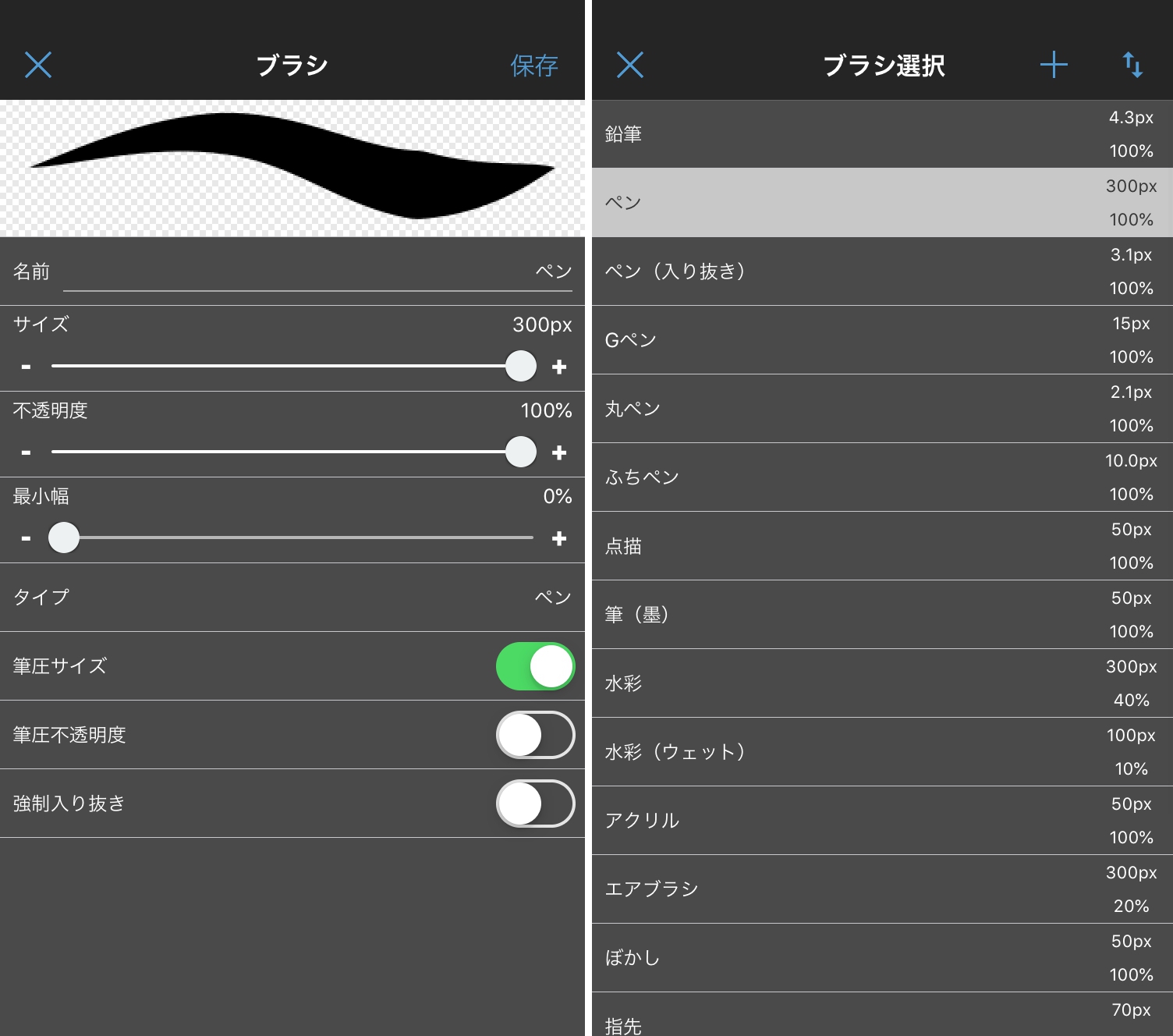
Consejos
Deslice la herramienta de rotulador hacia la derecha para hacer lo siguiente:
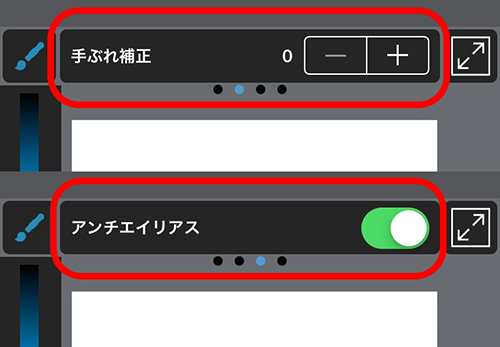
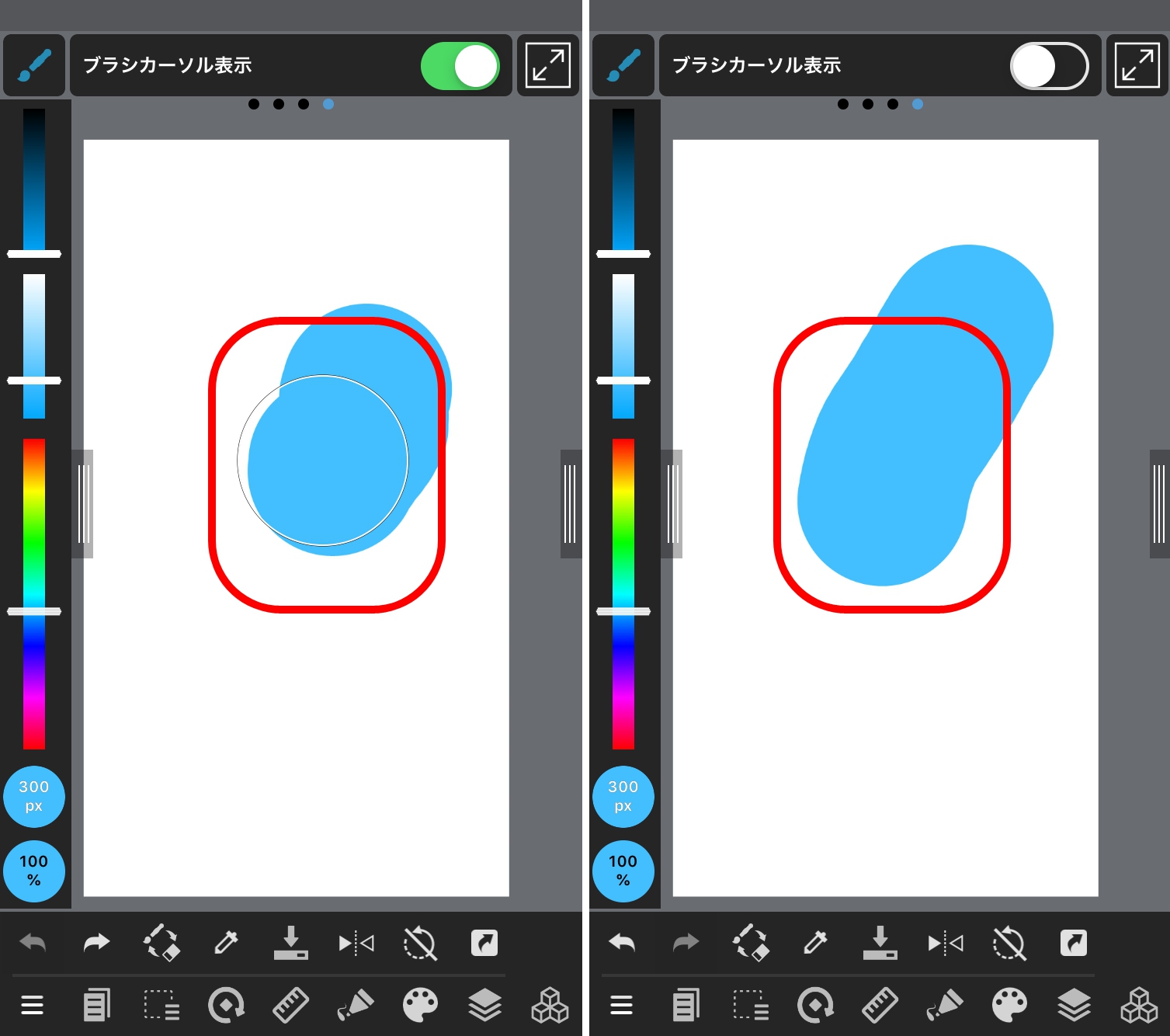
Cuando comete un error, «Deshacer» cancela la última operación y «Rehacer» cancela la última «Deshacer».
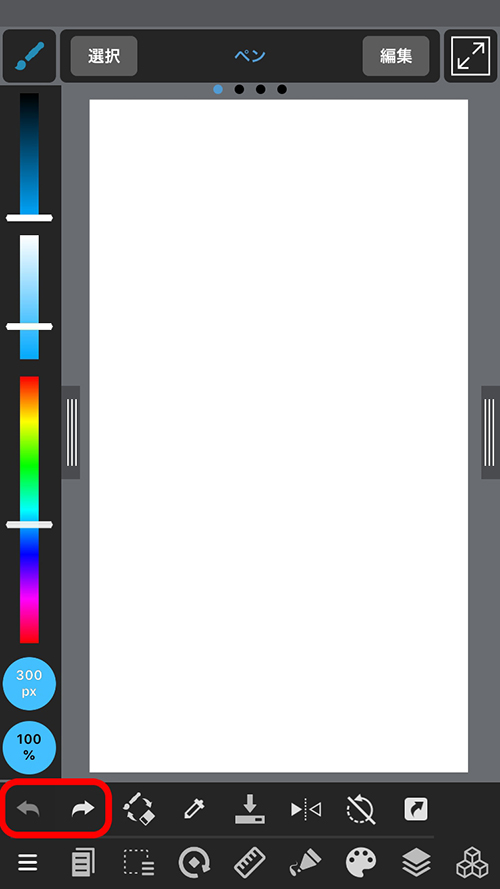
La mayoría de las operaciones se pueden deshacer con Deshacer, así que intente usarlo.
Consejos
Puede configurar Deshacer / Rehacer con un toque de dedo en la «Configuración de gestos multitáctiles» del menú principal. (* Una vez que lo encienda, deberá volver a abrir el lienzo para poder usarlo).
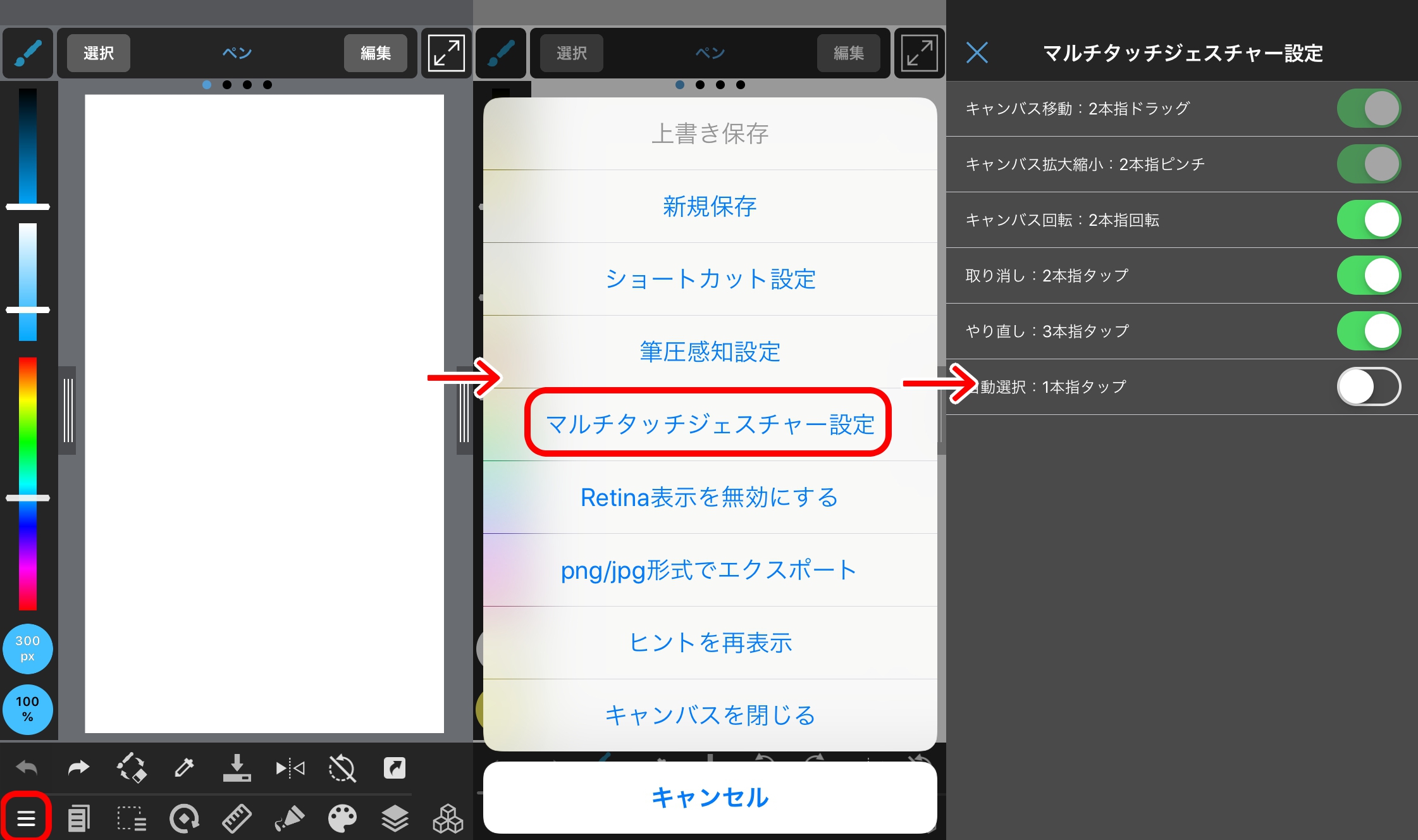
MediBang Paint tiene tres tipos de rotación y volteo. Aprendamos sobre sus diferencias.

En base a este dibujo, explicaremos cómo funciona cada rotación.
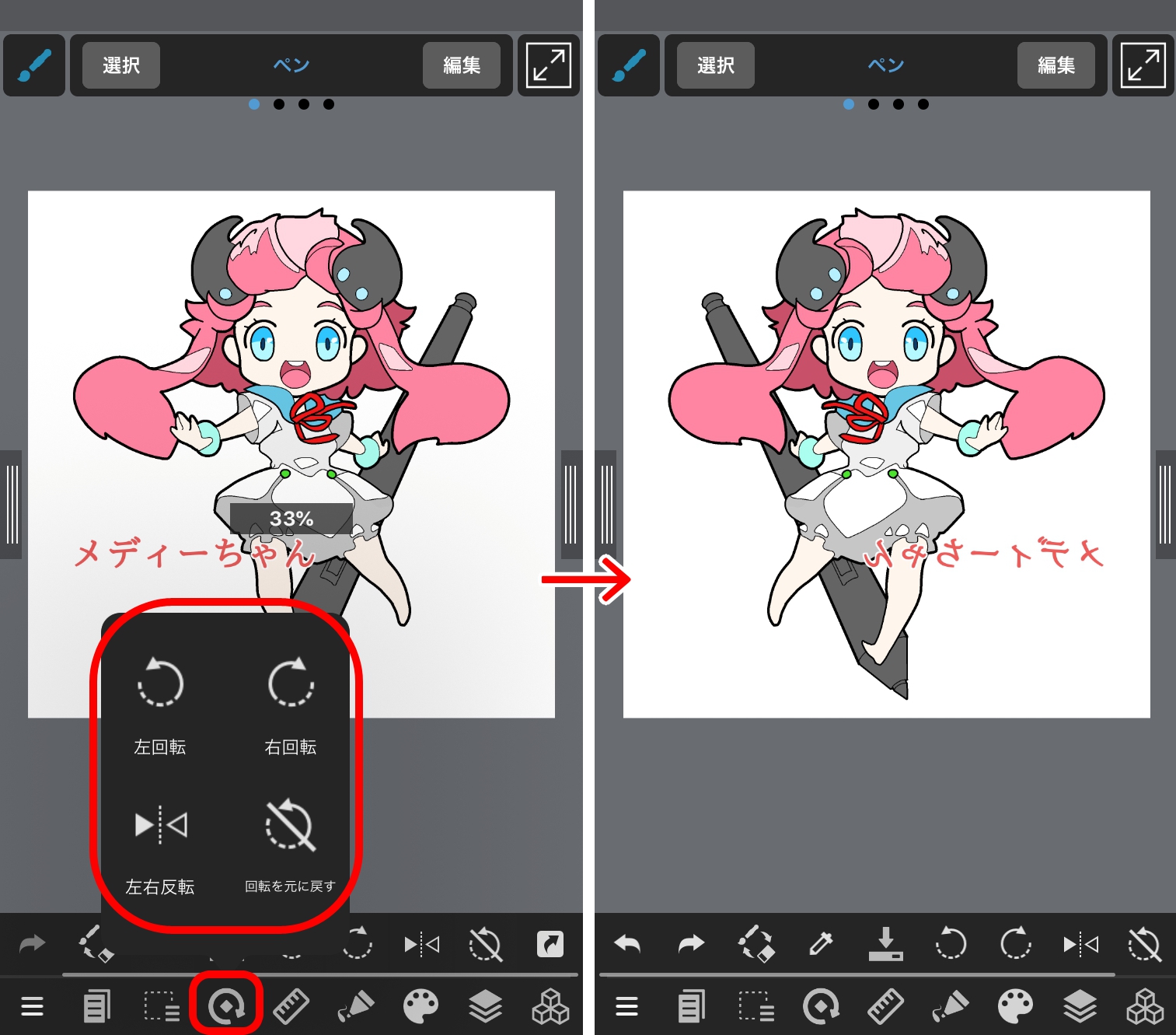
Puede voltear solo la pantalla horizontalmente tocando el icono «Voltear horizontalmente» en el menú de la pantalla.
También puede girar solo la pantalla tocando «Girar a la izquierda» y «Girar a la derecha» en el menú de la pantalla.
Cuando desee deshacer el giro o la rotación, presione «Revertir la rotación» para devolver el lienzo a su posición normal.
Consejos
Al girarlo con dos dedos, puede configurar la visualización del lienzo en cualquier ángulo que prefiera.
Puede elegir «Girar el lienzo a la izquierda», «Girar el lienzo a la derecha», «Voltear horizontalmente» y «Voltear verticalmente» en el menú de selección.
Todo el lienzo (todas las capas) se rotará o volteará. (Las capas de texto no se ven afectadas).
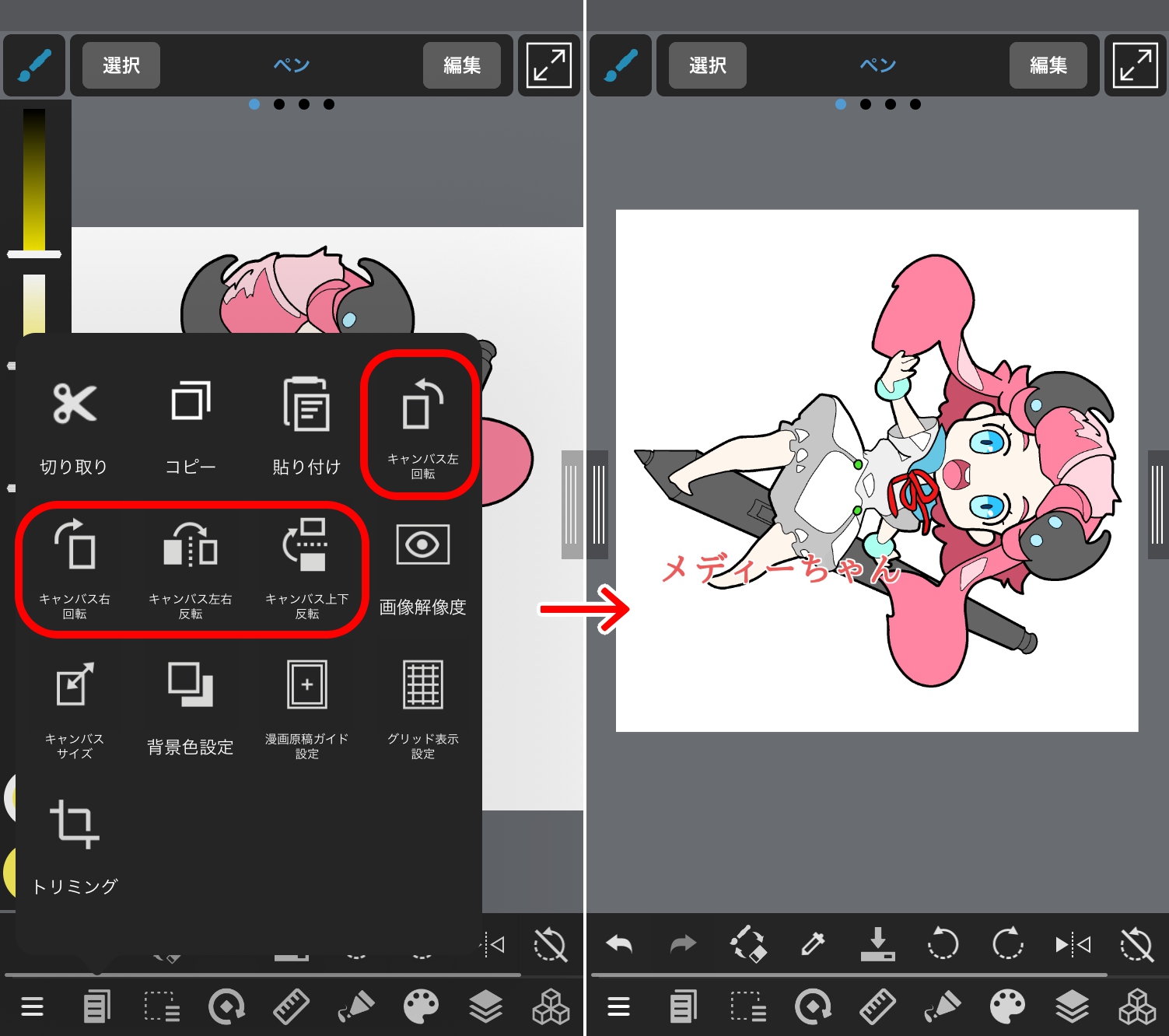
Con esta operación, puede guardar no solo la pantalla en un estado girado sino también los datos.
Al presionar el botón de menú (el marco rojo en la imagen a continuación) en la ventana de la capa, aparecen opciones como «Voltear horizontalmente» y «Voltear verticalmente», así que presione la opción que desea ejecutar. La capa seleccionada actualmente se volteará.
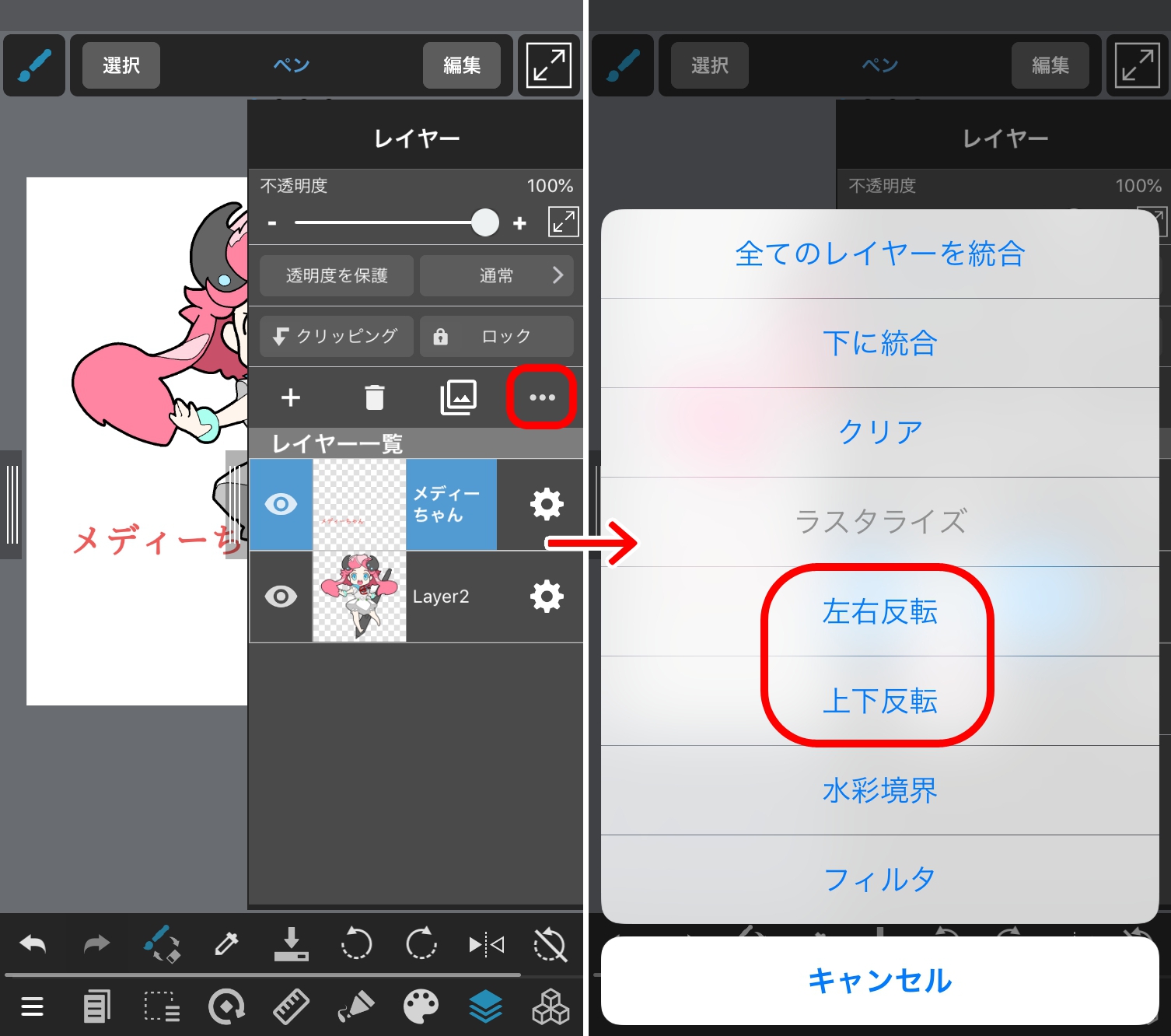
Seleccione la capa que desea rotar y use la «Herramienta de transformación» para rotar cada capa.
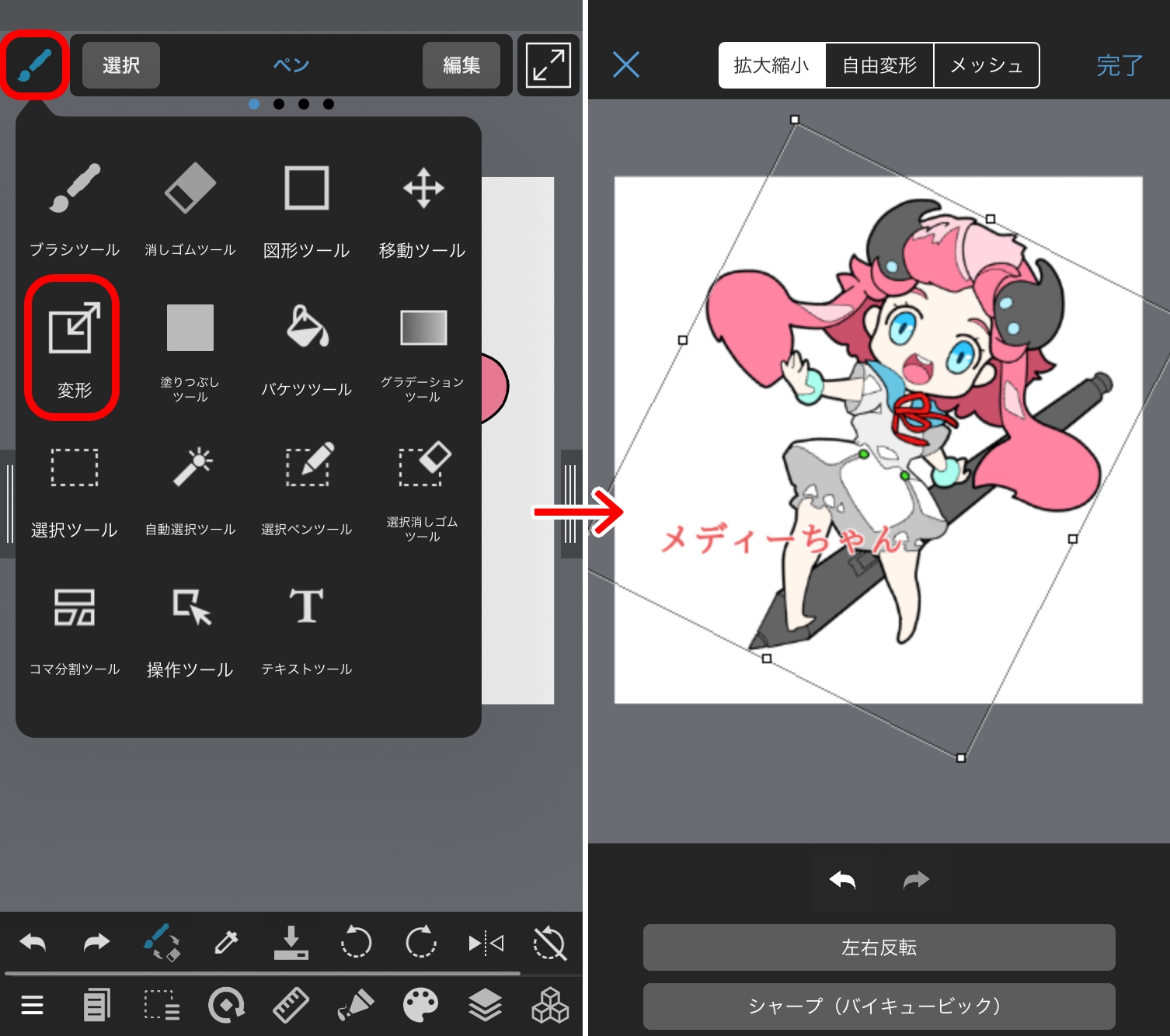
Puede usar la regla con el icono de la herramienta de regla en la parte inferior de la pantalla.
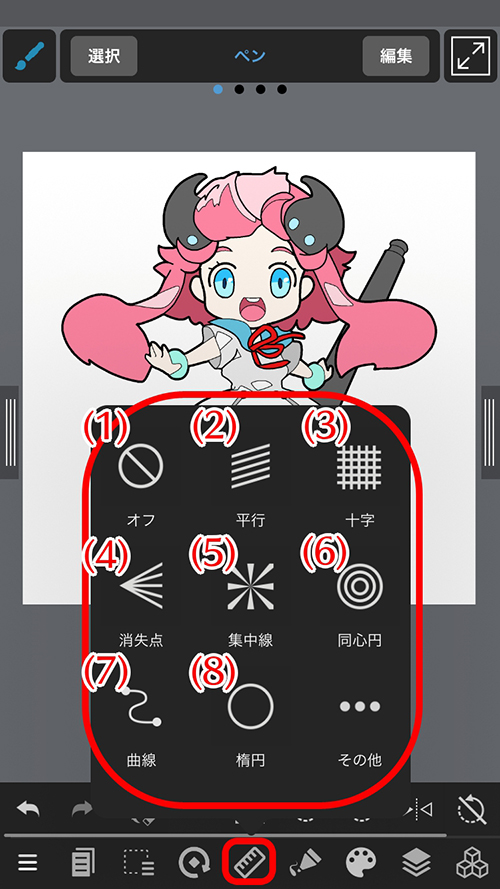
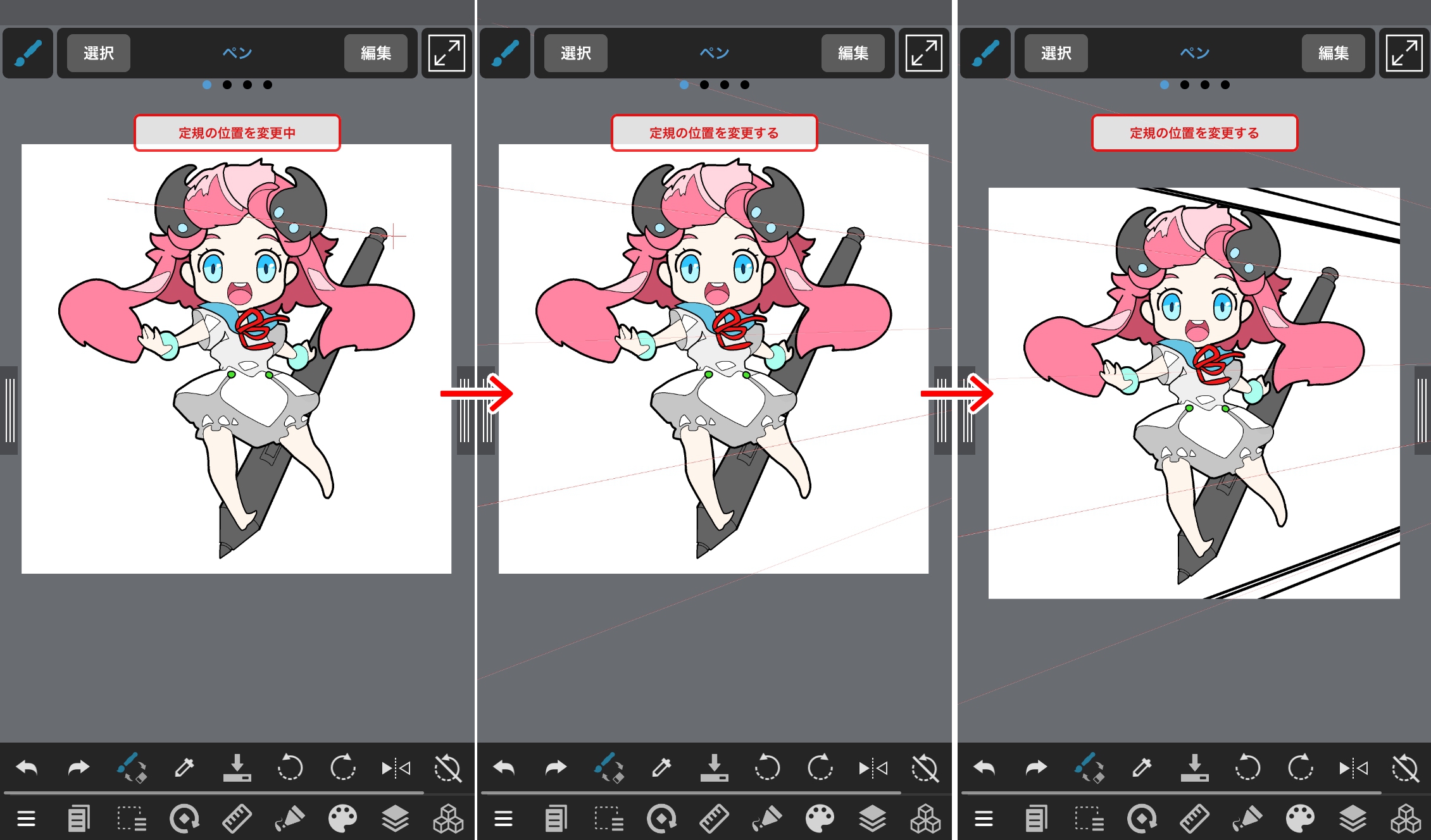
Consejos
Las curvas y las elipses se pueden cambiar de tamaño moviendo el controlador incluso después de crear una línea auxiliar.
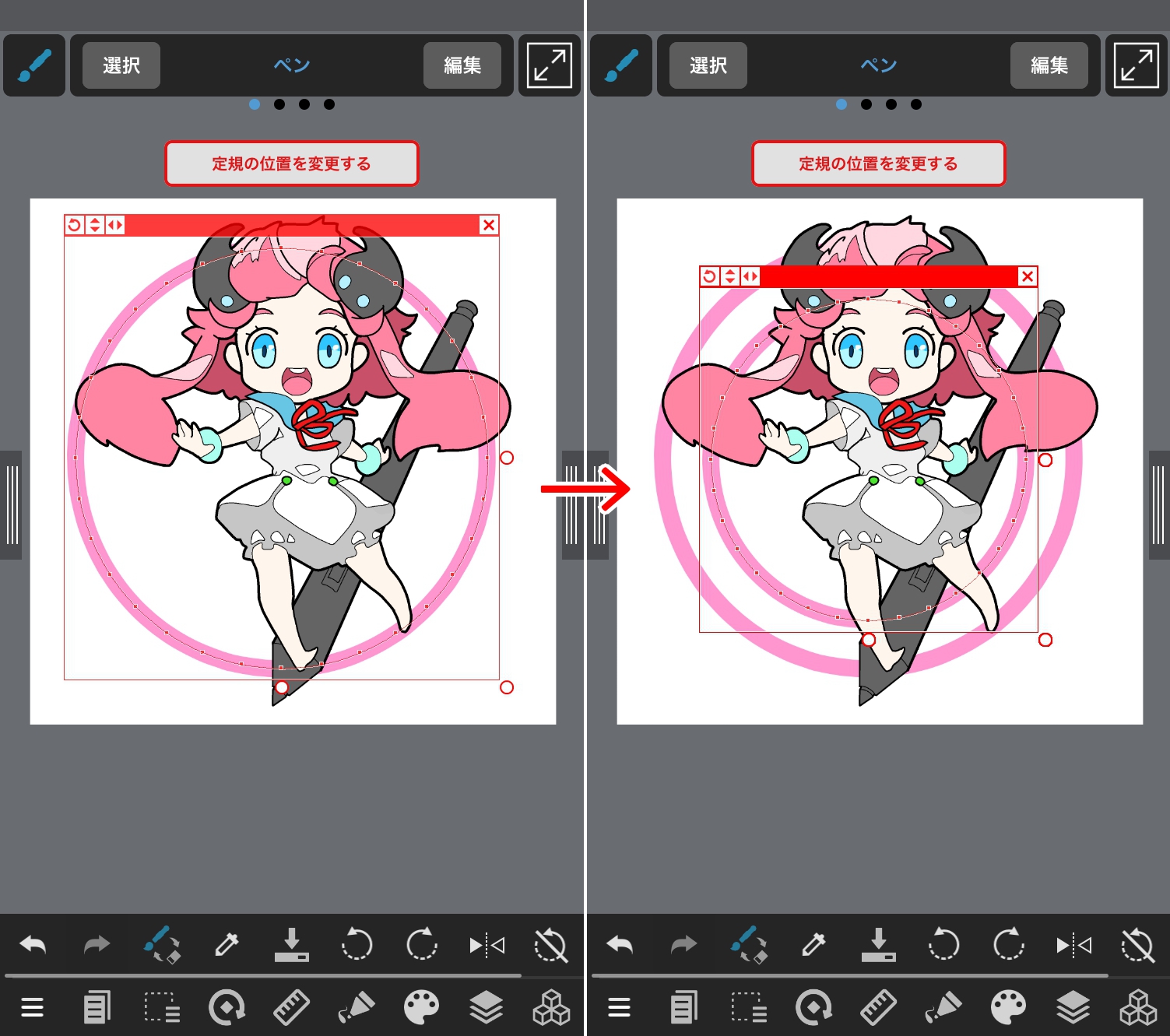
Ahora explicaremos cuáles son las herramientas en la parte superior izquierda.
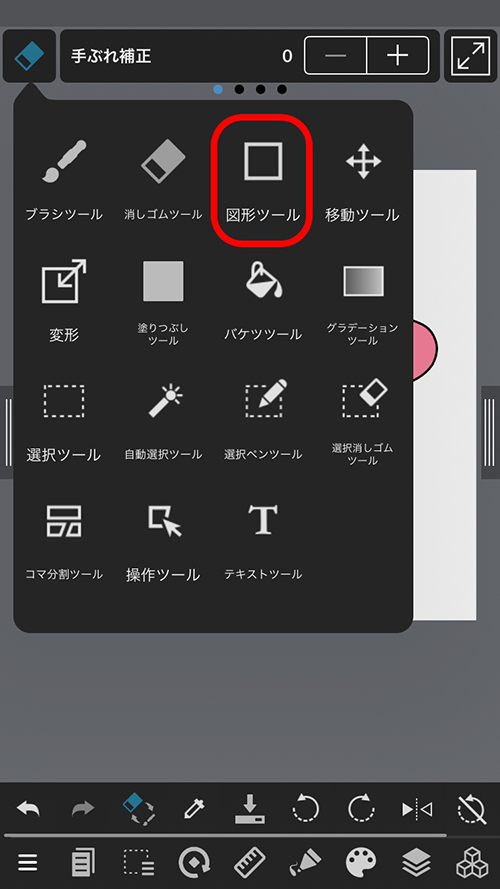
Puede dibujar figuras con facilidad utilizando herramientas de dibujo de figuras. A diferencia de las herramientas de relleno, puede dibujar figuras con el pincel actual.
Consejos
En el caso de líneas discontinuas, curvas y polígonos, puede tocar el vértice para establecer la siguiente posición del vértice.
Presiona «Eliminar» en la parte superior de la pantalla si extravías la posición del vértice.

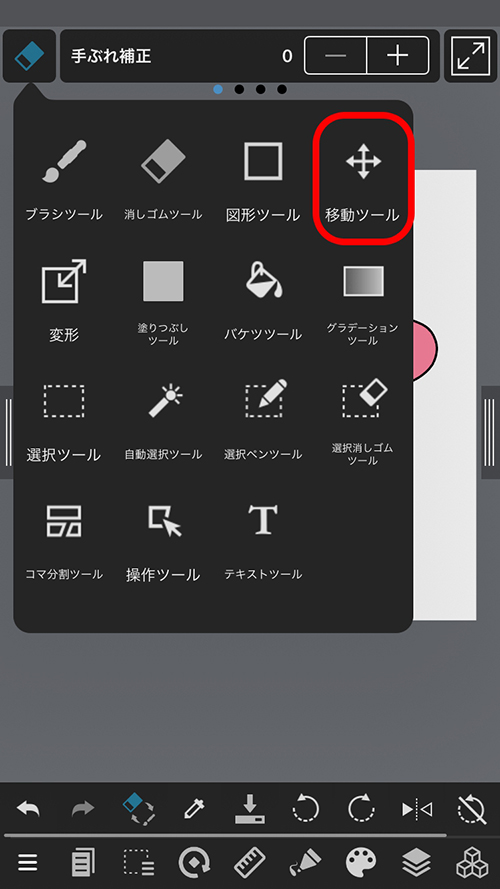
La herramienta de movimiento le permite mover la imagen dibujada en la capa seleccionada libremente. Solo puede mover la imagen en la capa seleccionada.
Al mover la barra de herramientas superior hacia un lado, aparecerán las opciones «Activado» y «Desactivado» para «Seleccionar automáticamente la capa en la que se hizo clic» y «Horizontal ・ Perpendicular», así que intente utilizarlas.
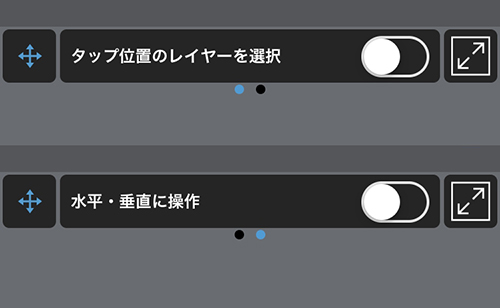
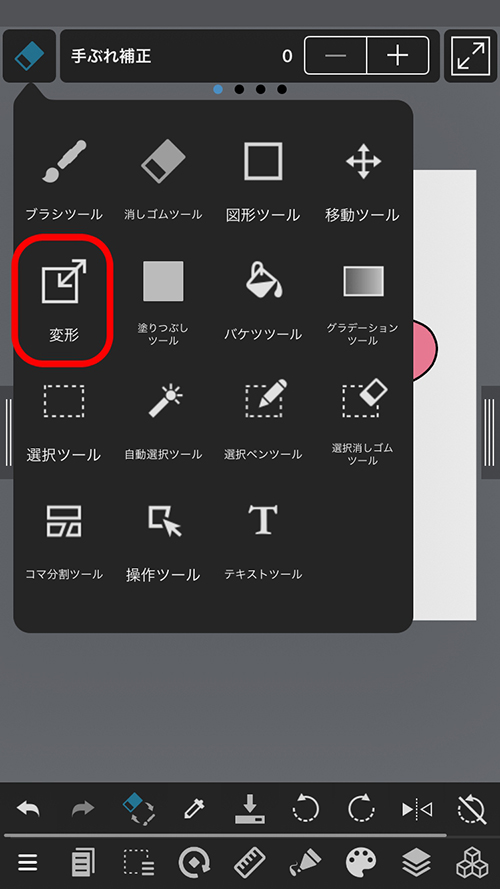
Puede usar la herramienta de transformación para transformar una imagen que dibujó más adelante.
Seleccione la capa que desea transformar y luego presione la herramienta de transformación.
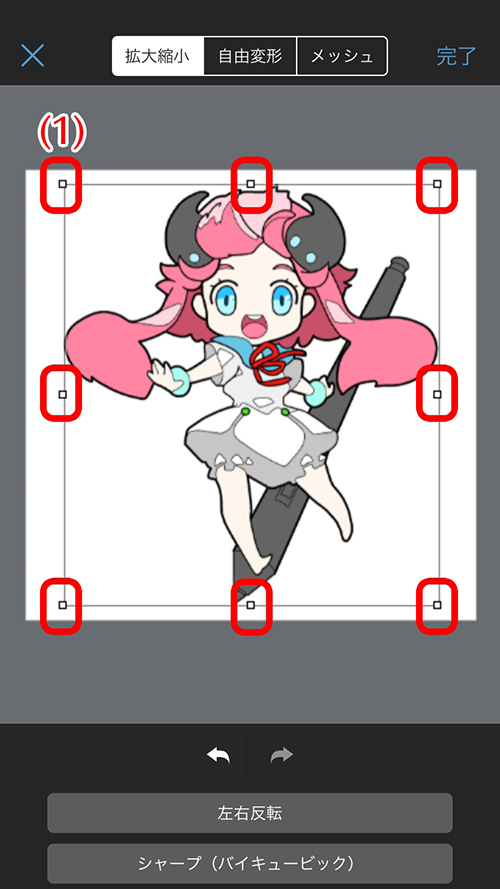
La transformación se realiza arrastrando el asa (1) que se muestra alrededor de la imagen.
Para rotar, deslice el lado exterior del mango con el dedo.
Cuando esté satisfecho con la transformación, presione el botón «Listo» en la esquina superior derecha.
Cuando no esté satisfecho con la transformación y quiera volver al estado anterior, presione el botón «✕» en la esquina superior izquierda.
Consejos

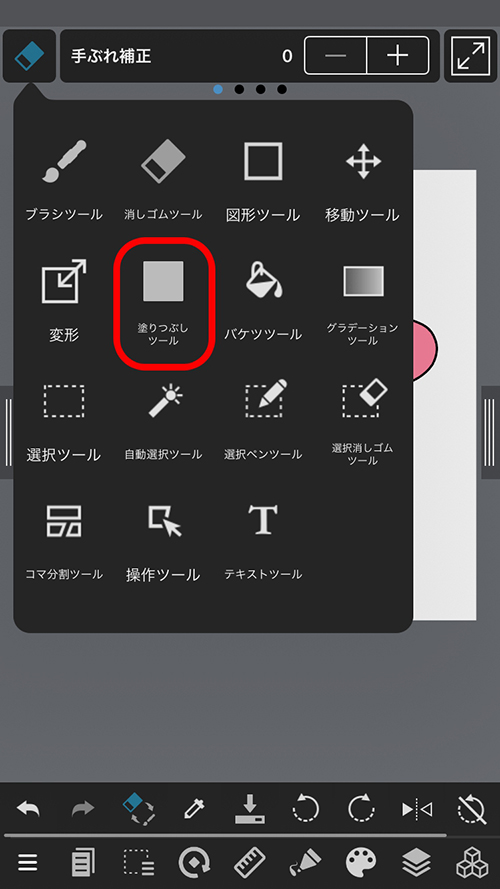
La herramienta de relleno le permite rellenar fácilmente rectángulos, elipses y polígonos.
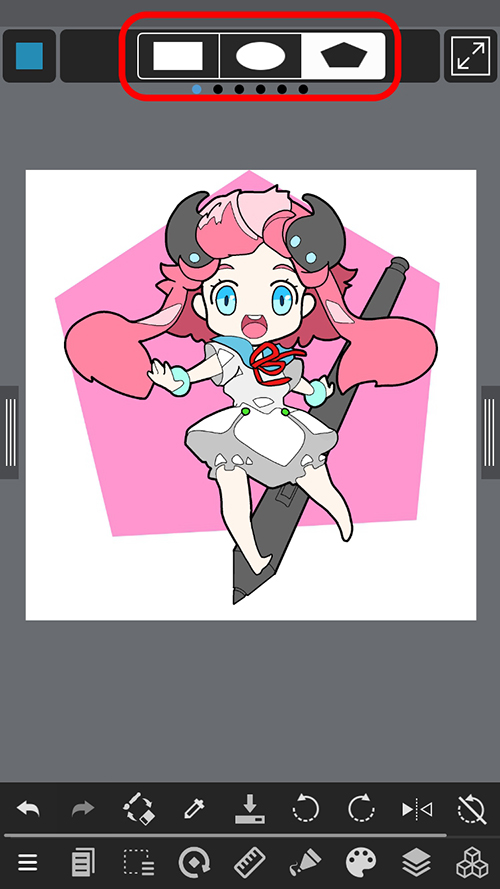
Puede dibujar una figura seleccionando la que desee de la barra superior y deslizándola con el dedo sobre el lienzo.
Al deslizar la barra superior hacia un lado …
Puede establecer el porcentaje de redondeo de las esquinas de la figura, la opacidad y las opciones «Activado» y «Desactivado» para suavizado, relación de aspecto fija y selección desde el centro.
NOTA
Primero, tenga una imagen clara del polígono que desea dibujar. (Esta vez, estamos dibujando un pentágono).
Deslice desde el vértice 1 al vértice adyacente 2. (No se dibuja nada en este estado).
A continuación, deslice del vértice 2 al vértice 3. (Se convierte en un triángulo).
Después de eso, continúa deslizándote hacia los siguientes vértices y toca el ◯ del primer vértice para terminar.
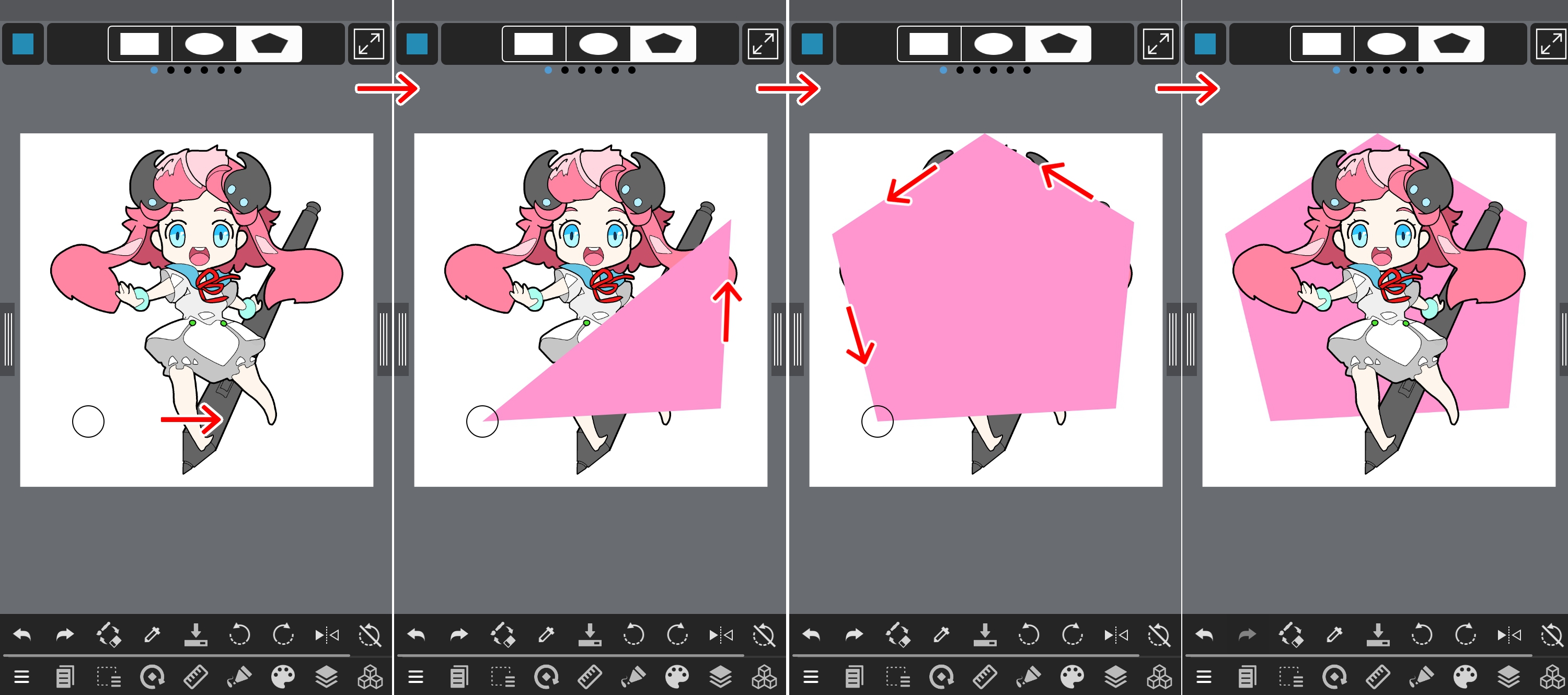
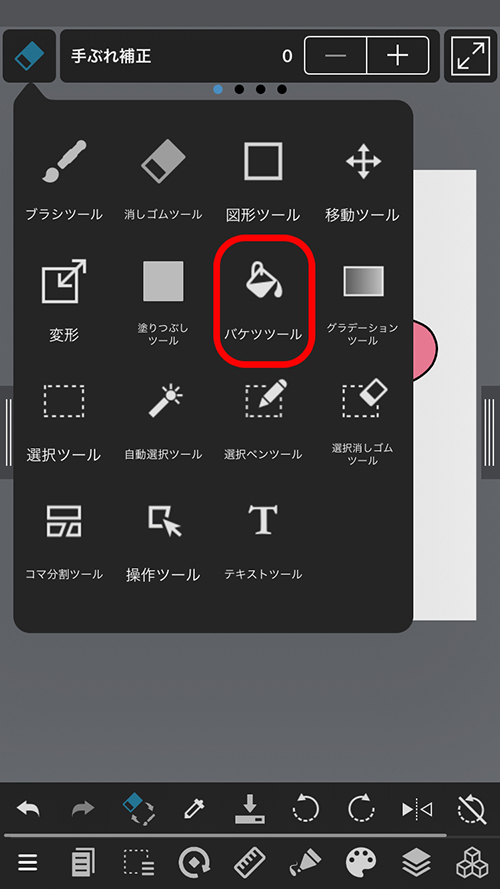
Con la herramienta de cubo, puede colorear toda el área rodeada por una línea a la vez.
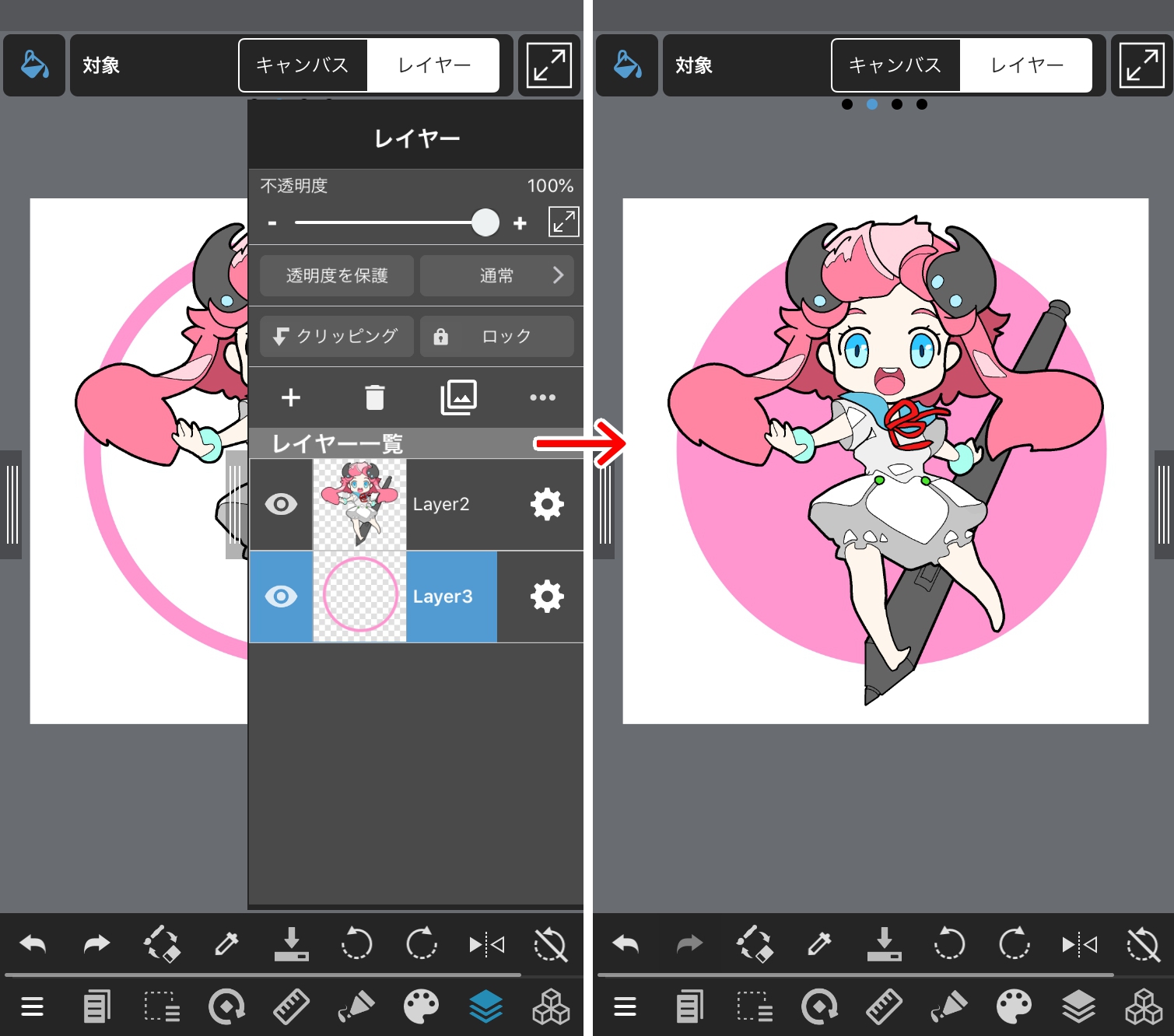
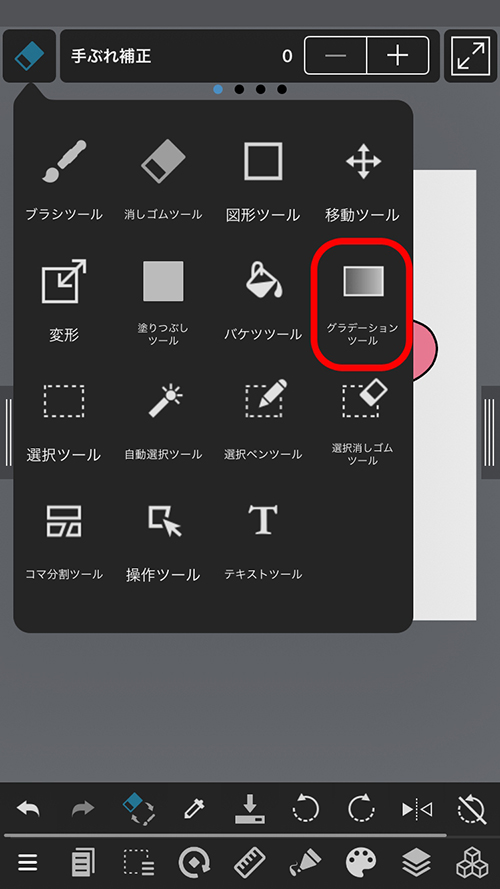
La herramienta de degradado se puede utilizar para crear degradados fácilmente.
El ancho y la dirección del gradiente se determinan presionando un punto dentro del lienzo y deslizándolo.
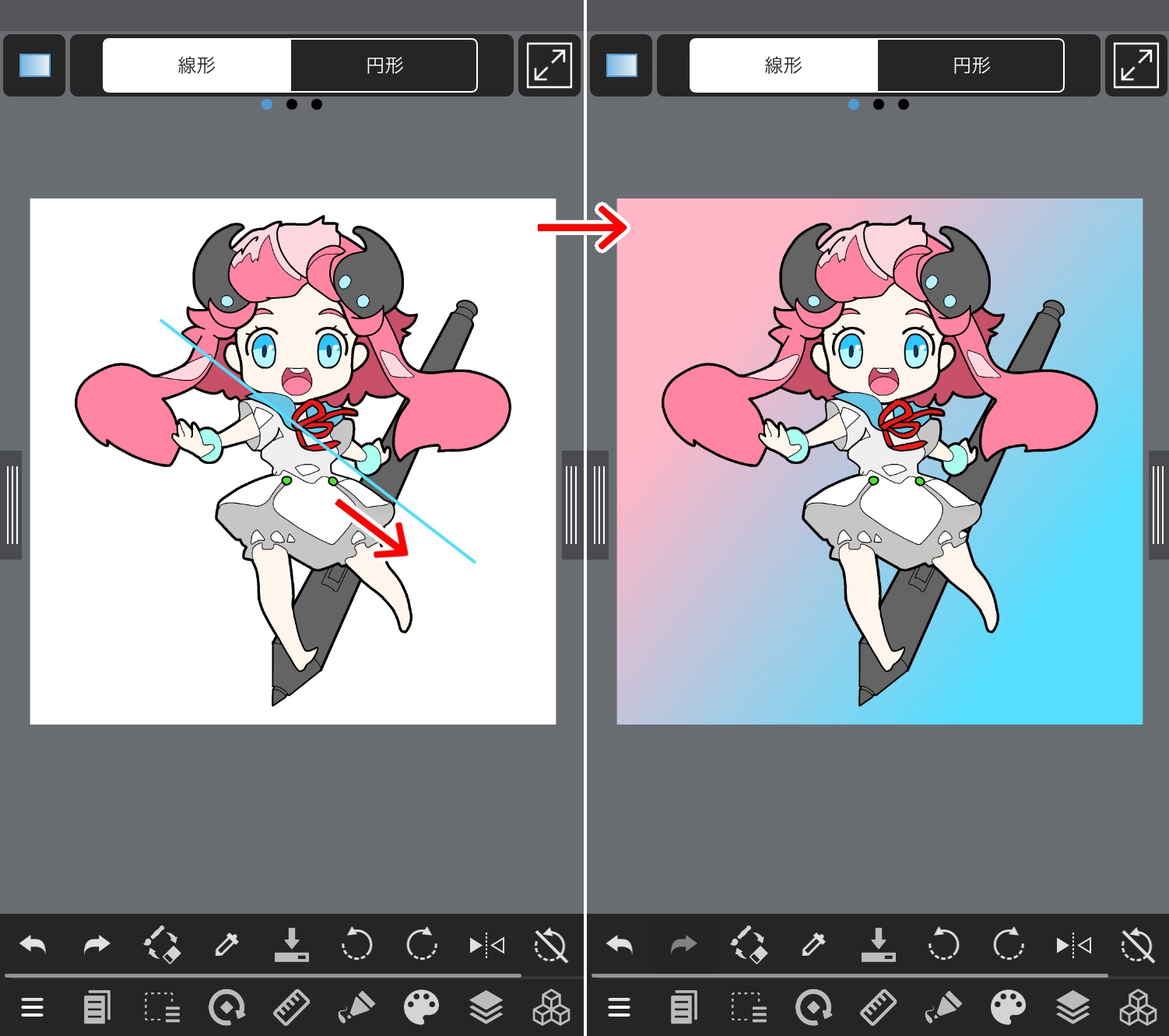
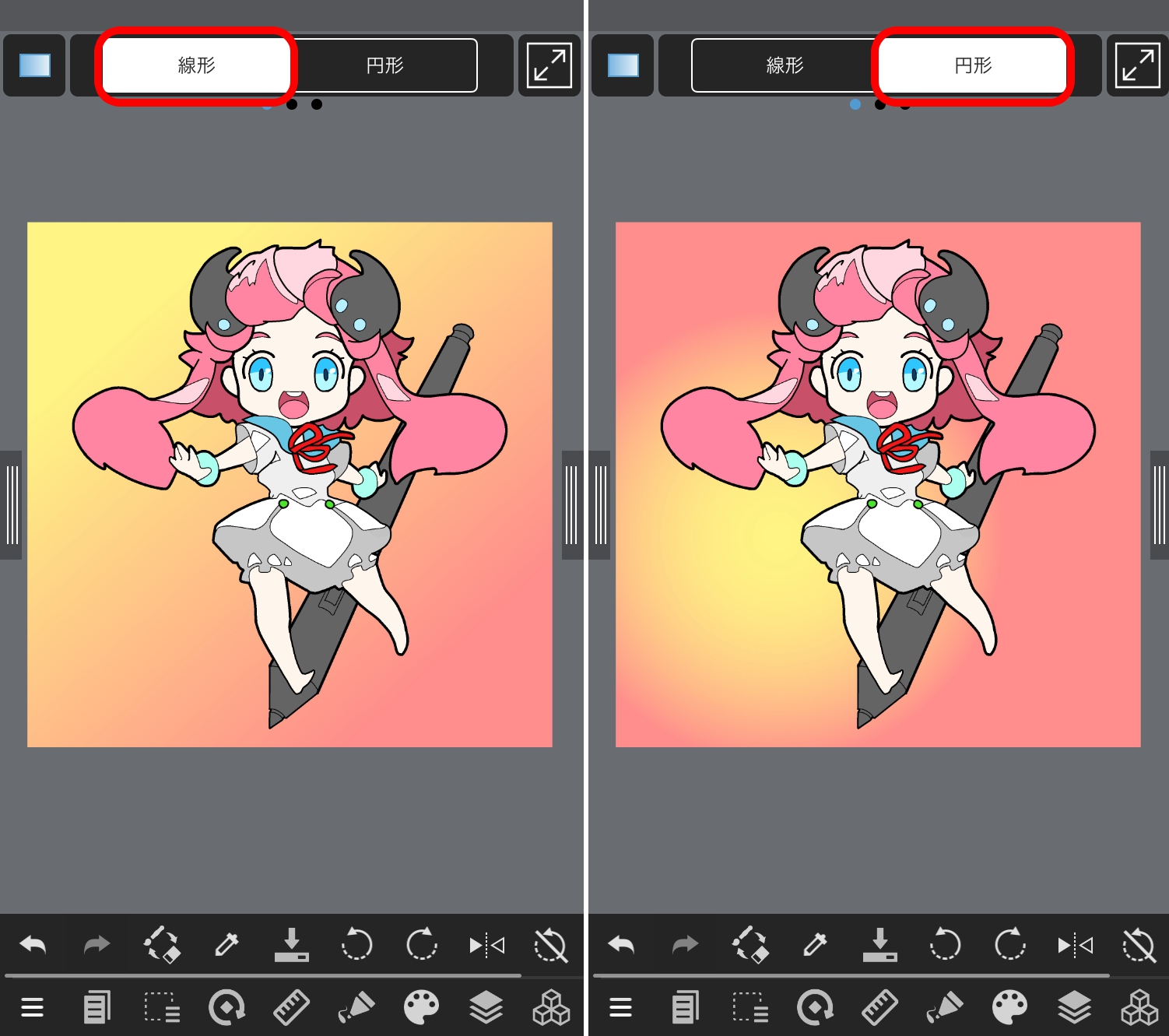
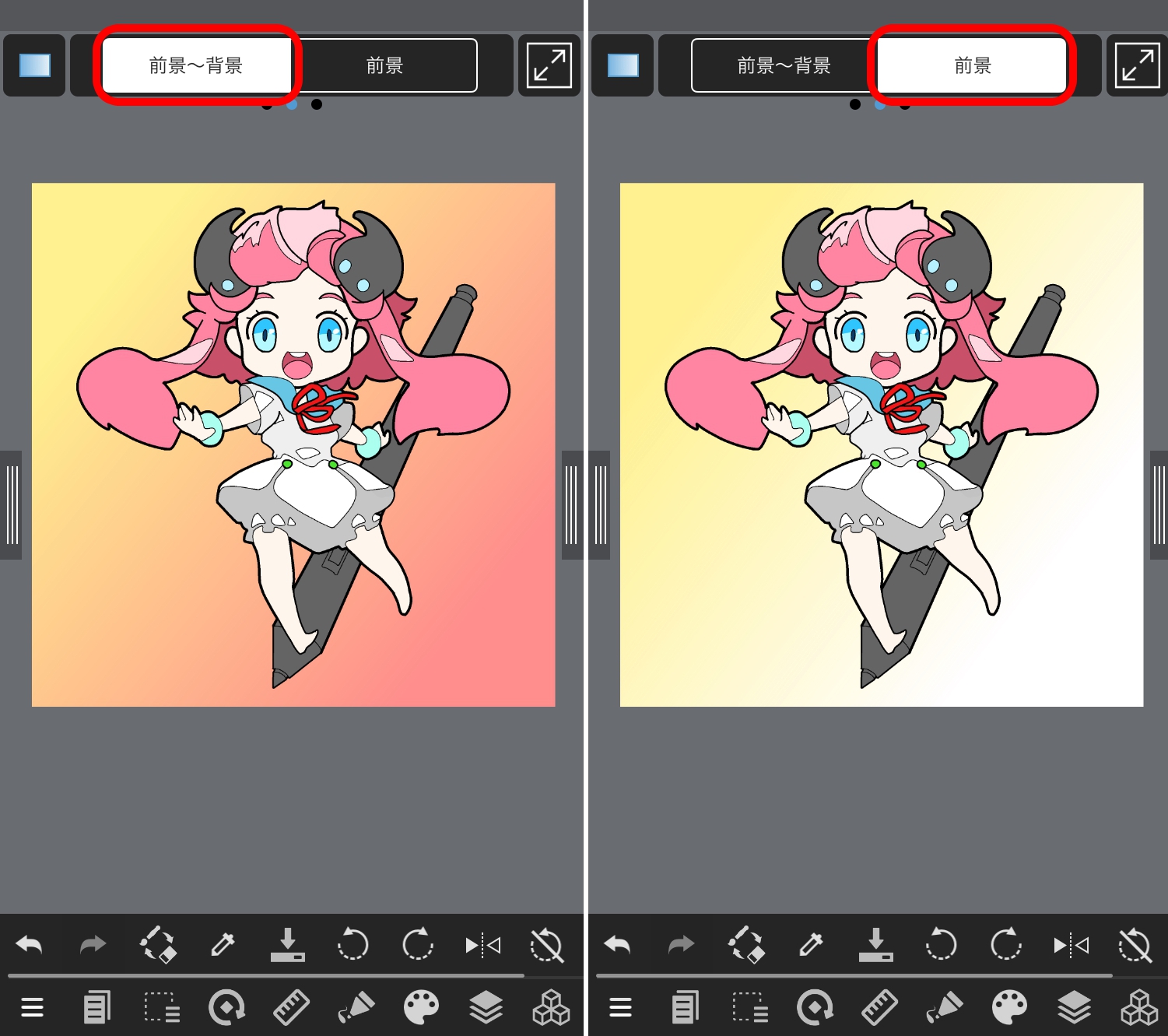
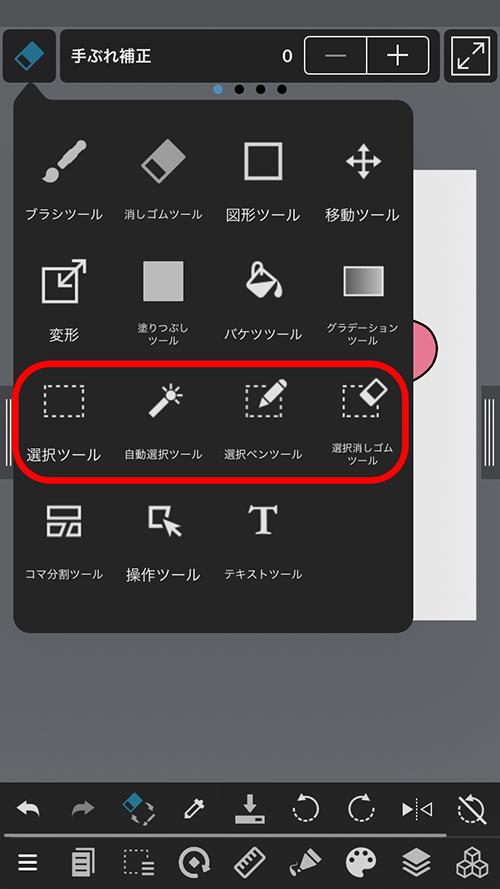
Puede usar la herramienta de selección para seleccionar una parte del dibujo.
El área seleccionada se llama «rango de selección».
Al hacer un rango de selección y usar herramientas como la herramienta de transformación, puede transformar solo el dibujo dentro del rango de selección.
Hay varias formas de especificar un rango de selección en MediBang Paint, por lo que se explicará cada una.
Puede seleccionar la forma de la herramienta de selección al seleccionarla desde la barra superior.
La herramienta Lazo le permite hacer un rango de selección al trazarlo en el lienzo usted mismo.
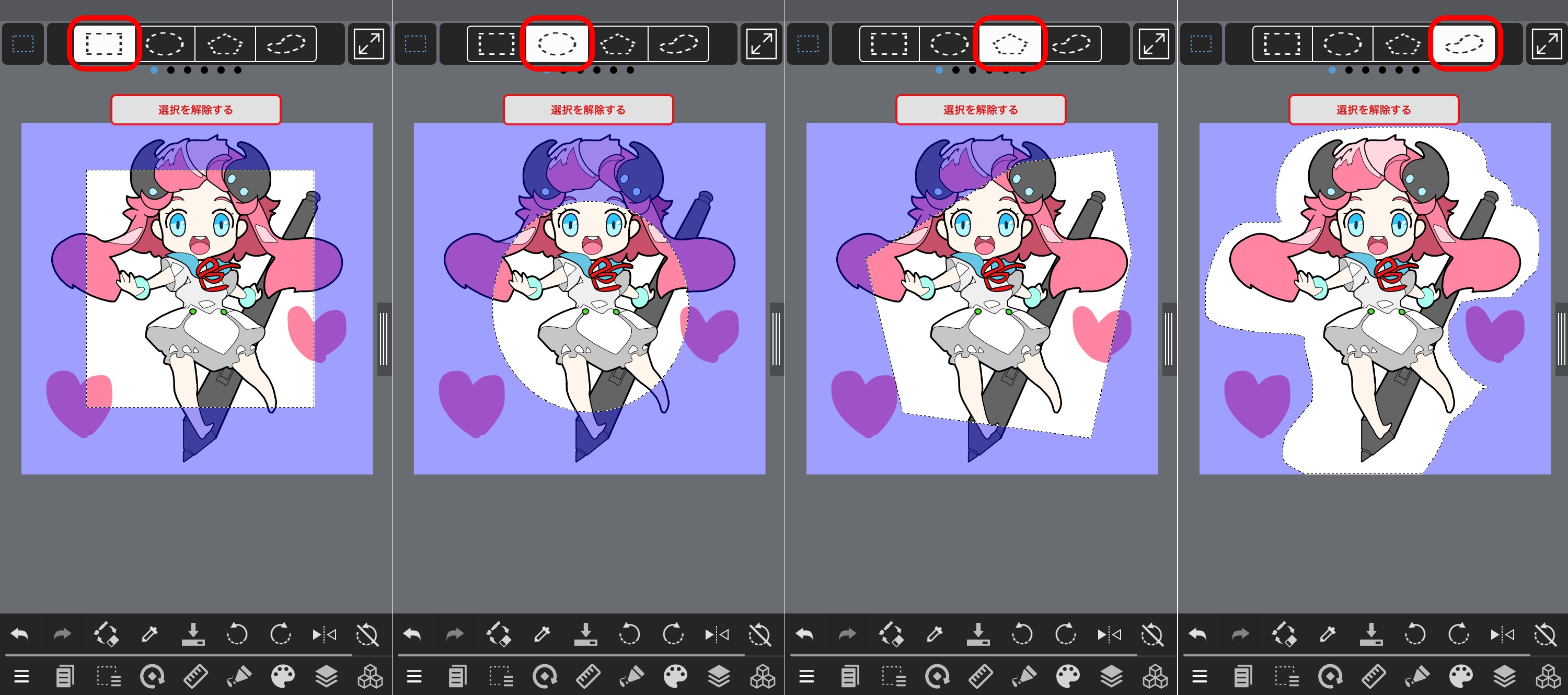
Cuando desee seleccionar varios lugares, deslice la barra y aparecerá la opción «Agregar / Eliminar». Presione el botón «Agregar» para seleccionar.
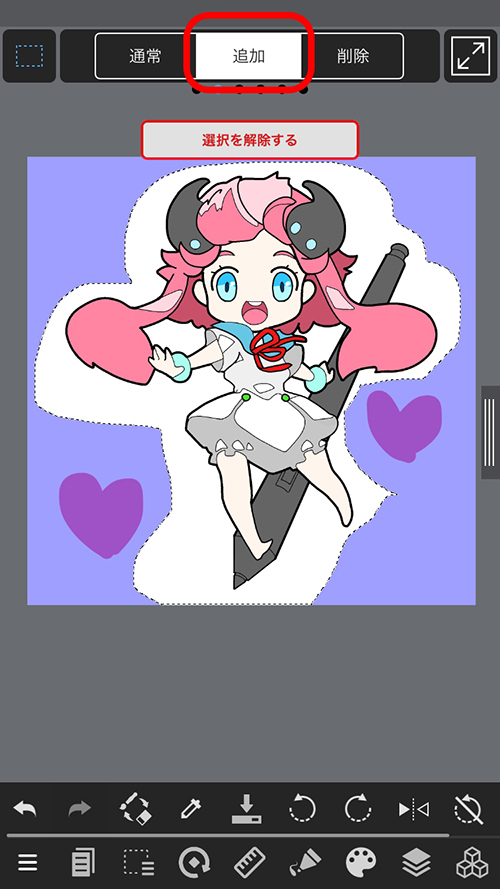
Al deslizar más la barra, puede cambiar la «Esquina redonda», «Anti-Aliasing», «Restringir proporciones» y «Seleccionar desde el centro».
La «Herramienta de varita mágica» crea automáticamente un rango de selección a lo largo de un área rodeada por una línea o la forma de un área coloreada.
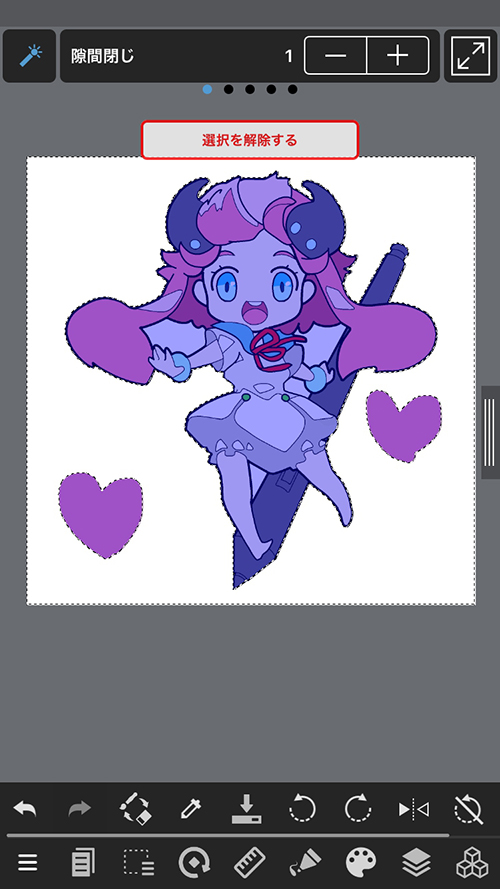
Al deslizar la barra superior, puede cambiar la configuración de «Cerrar espacios», «Objetivo», «Normal / Agregar / Eliminar», «Expandir (px)» y «Anti-Aliasing».
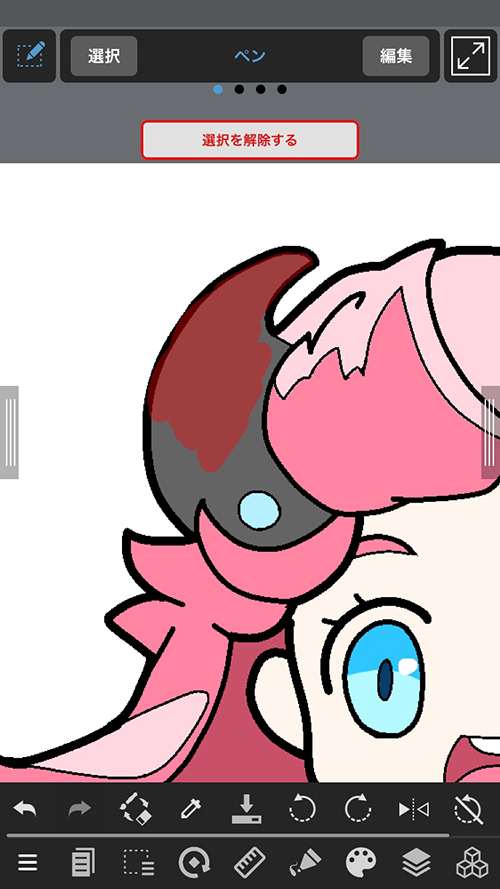
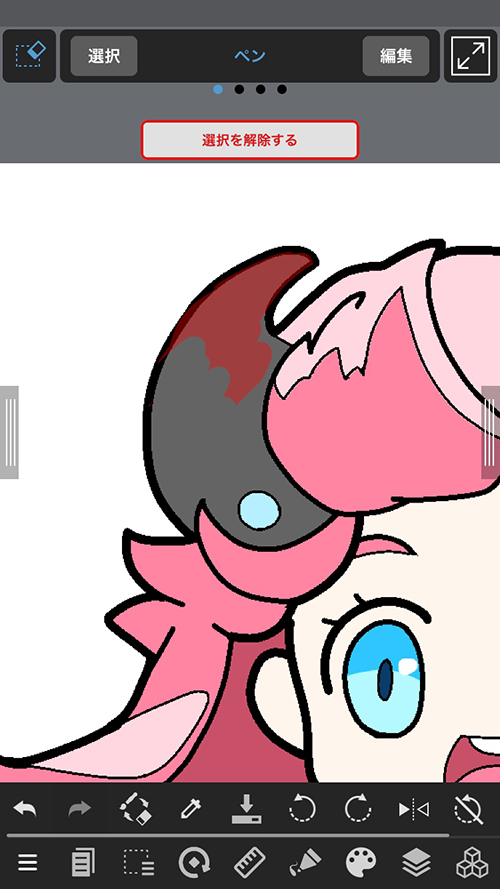
Consejos
El rango de selección permanece igual incluso si cambia la capa de selección, por lo que puede usar el rango de selección en otra capa.
NOTA
El rango de selección permanece igual incluso si cambia la capa de selección, por lo que puede usar el rango de selección en otra capa.
Consejos
Después de especificar el rango de selección, elija «Recortar» en el menú del rango de selección para recortar el lienzo al tamaño de la selección.
Puede establecer la configuración de sensibilidad a la presión de la pluma al usar un lápiz.
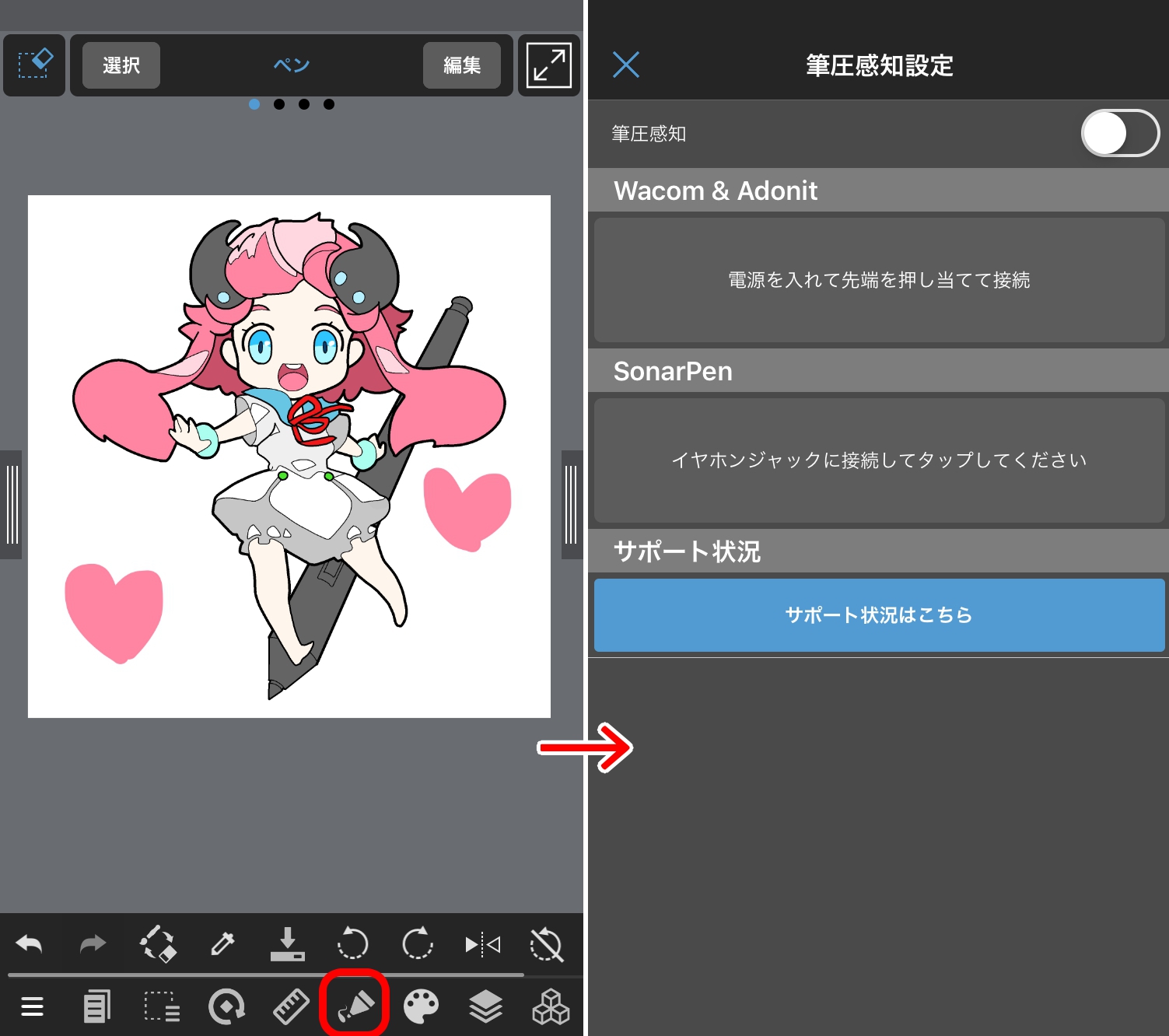
Conéctese utilizando el método de conexión apropiado para su lápiz.
Haga clic aquí para ver el método de conexión para Wacom y Adonit.
Puede usar el selector de color para seleccionar el color que desee del lienzo como color de primer plano. El selector de color se encuentra en la barra de acceso directo en la parte inferior de la pantalla.
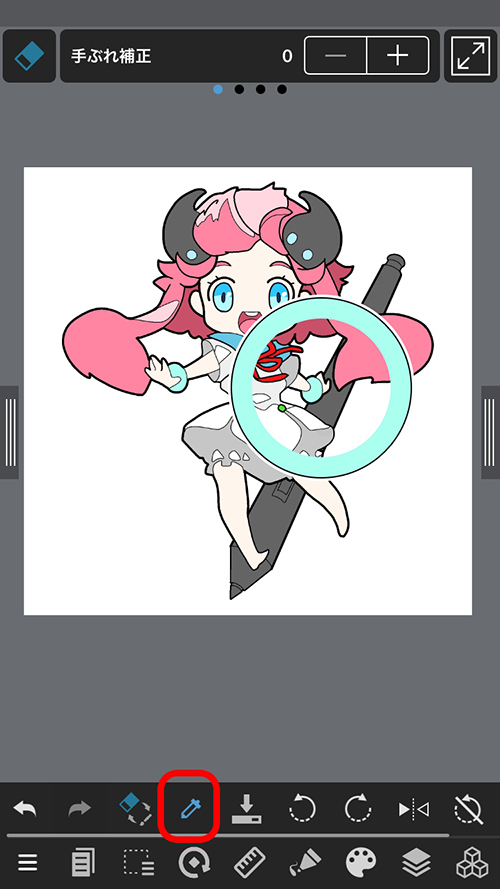
Presione el icono y toque el lugar del color que desea tomar.
Puede usar la herramienta de mano para mover la posición de visualización del lienzo.
Con la configuración predeterminada, puede hacer lo mismo que con la herramienta de mano moviendo el lienzo con dos dedos. También puede configurarlo en la barra de acceso directo.
Un lugar donde puede mostrar los botones de acceso directo de varias herramientas en la parte inferior de la pantalla.
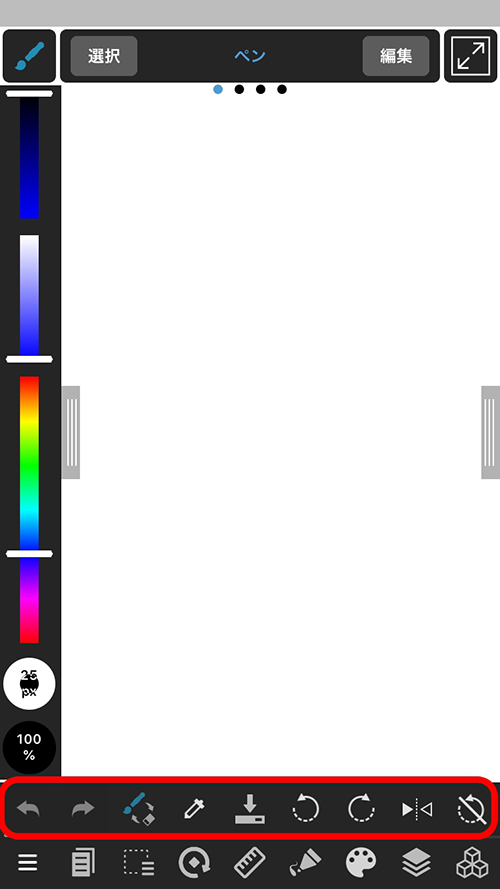
Puede personalizar las herramientas que desea mostrar desde el icono en el extremo derecho.
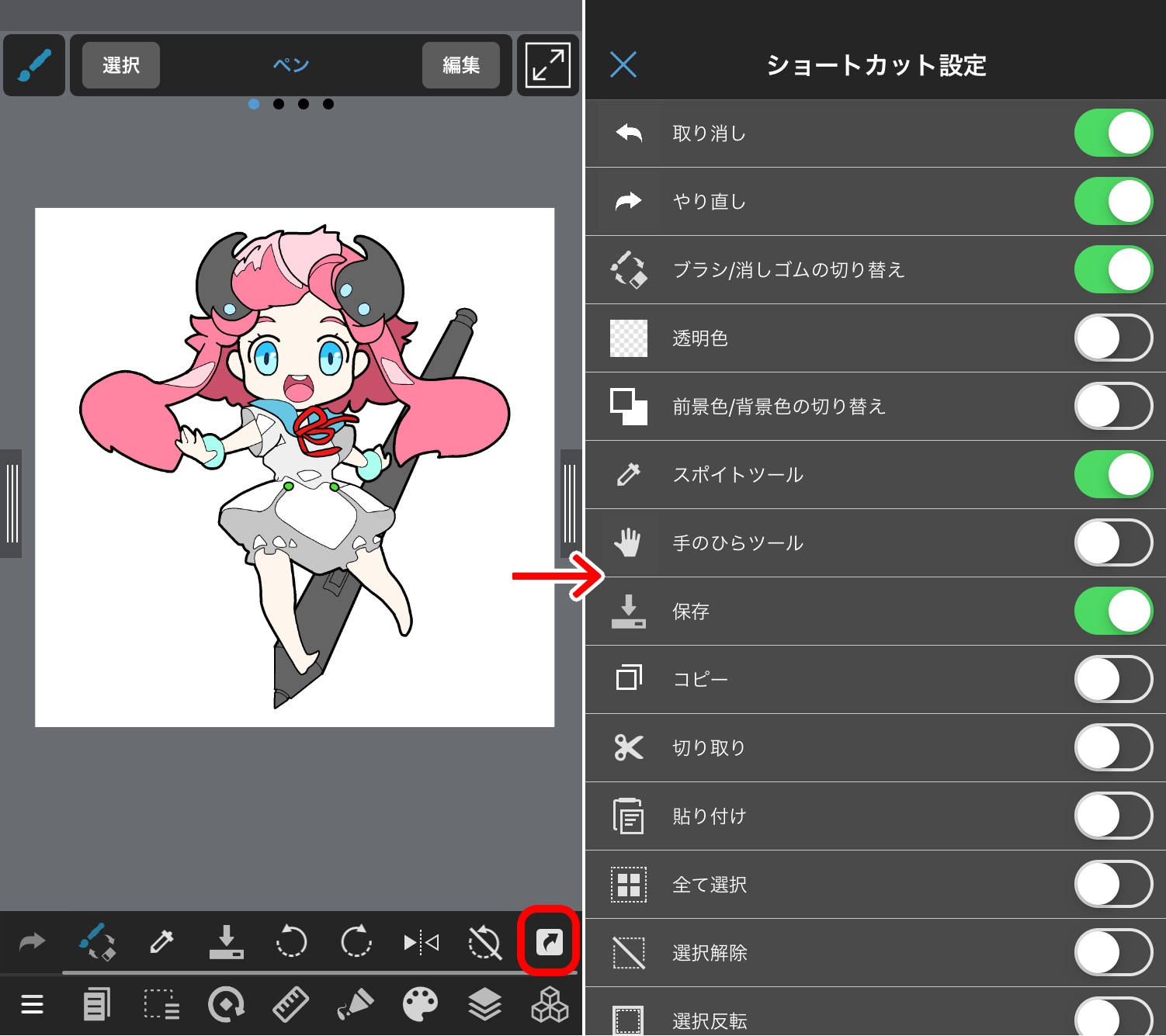
Explicaremos cómo cambiar solo el tamaño del lienzo sin cambiar el tamaño de la imagen dibujada.
Puede cambiar el tamaño del lienzo presionando «Tamaño del lienzo» en el menú del rango de selección en la parte inferior izquierda de la pantalla.
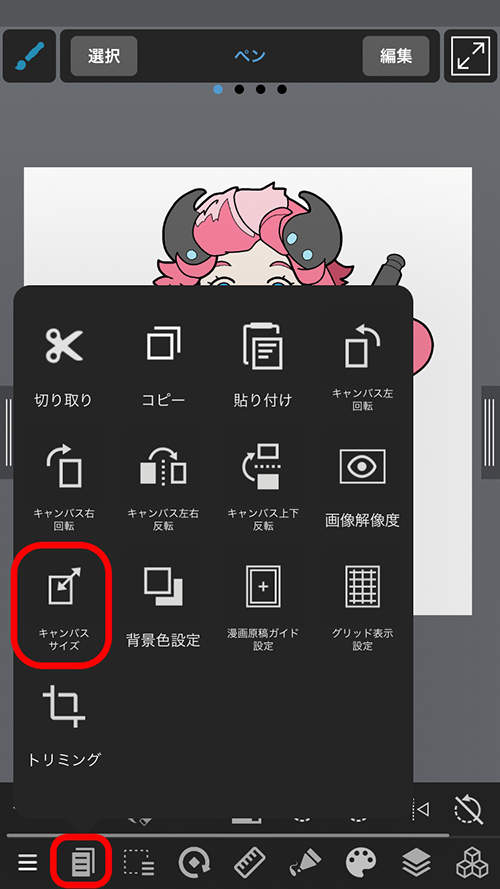
Consejos
Tenga en cuenta que la imagen se cortará si no selecciona la ubicación «Posición» correctamente al cambiar el tamaño.