Aquí, explicaremos cómo usar capas, una característica única del dibujo digital.
Mediante el uso de capas, puede cambiar el color de un dibujo lineal o expresiones faciales más adelante.
Las capas son una característica que le permite dibujar una imagen en partes o etapas, como si fuera una capa de películas transparentes una encima de la otra.
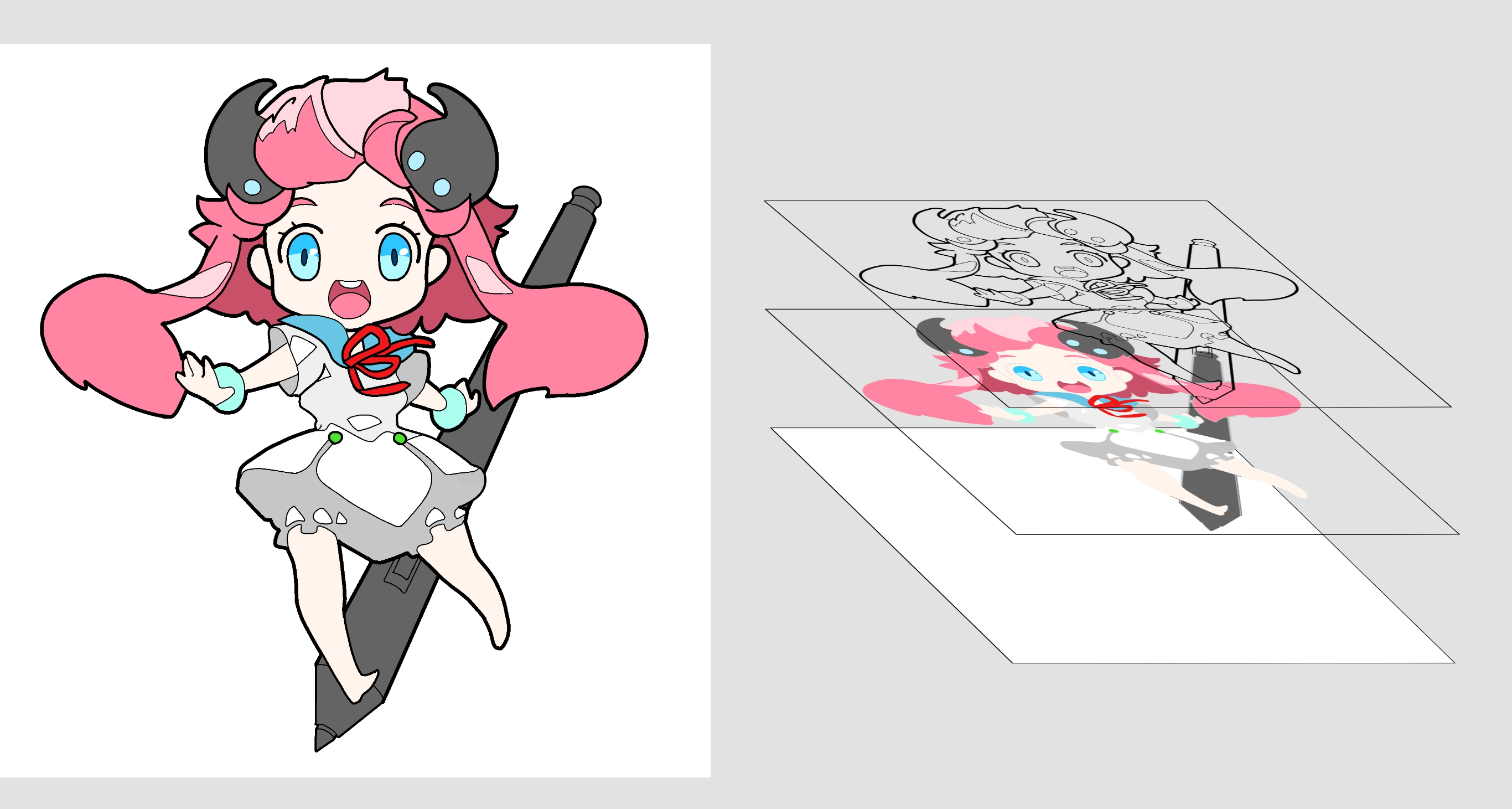
Por ejemplo, separando la capa de dibujo lineal y la capa de pintura de color …

Incluso si comete un error al colorear, puede borrar solo el área que coloreó sin borrar el dibujo lineal de esta manera.
Las capas se operan en la «Ventana de capa» (1). Toque (2) para mostrar la ventana o deslice (3) hacia la izquierda.
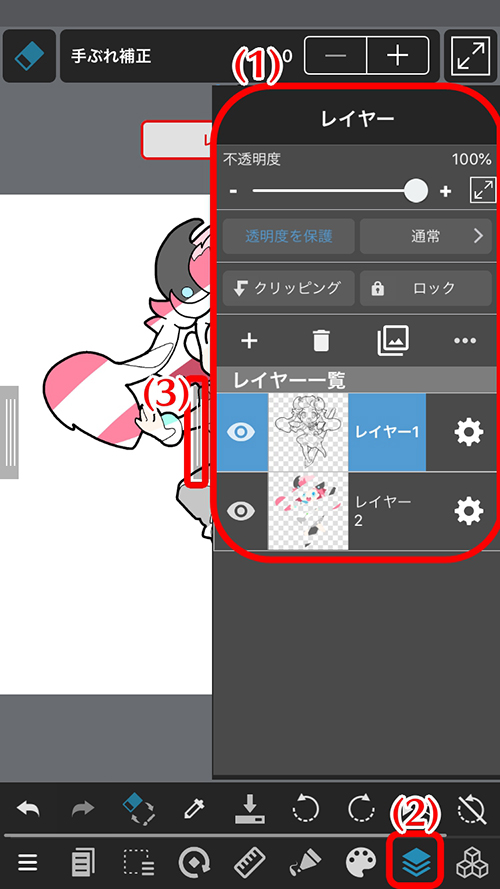
NOTA
La capa seleccionada se mostrará en azul. Asegúrese de dibujar mientras verifica en qué capa está trabajando.
Intenta dibujar una imagen usando capas.
Después de hacer un dibujo lineal en una capa, intente agregar una nueva y colorearla.
Agreguemos una capa para colorear. Las capas se pueden agregar o eliminar libremente.
Presione (1) en la imagen a continuación para agregar una capa, (2) para eliminarla o (3) para duplicarla.
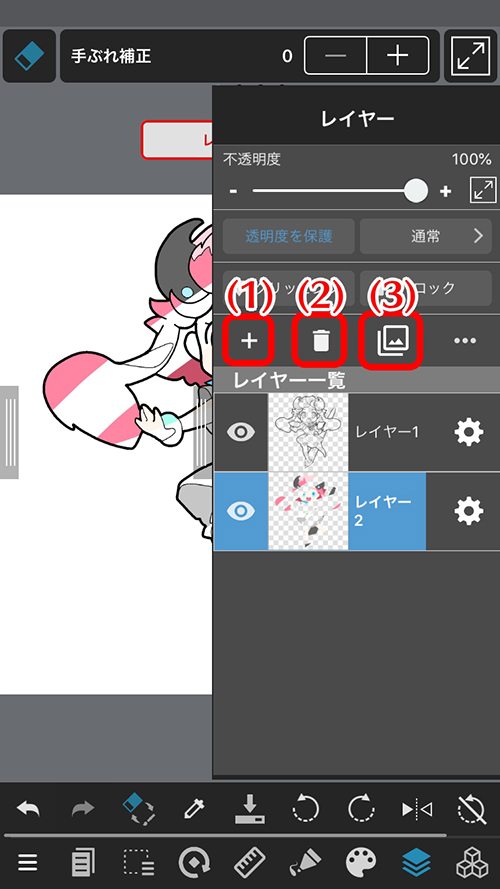
Ahora elegiremos una «Capa de color» para colorear la imagen.
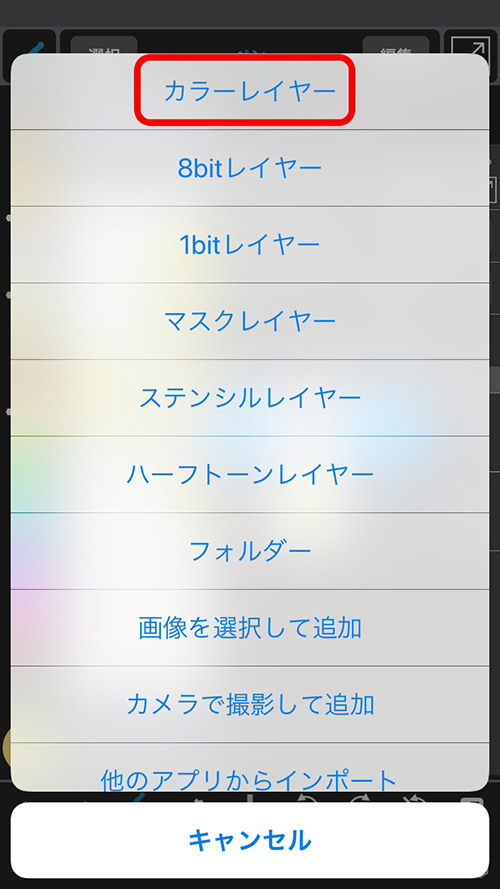
NOTA
La eliminación o duplicación de capa se aplica a la capa seleccionada actualmente. Ejecute las opciones después de haber verificado qué capa está seleccionada.
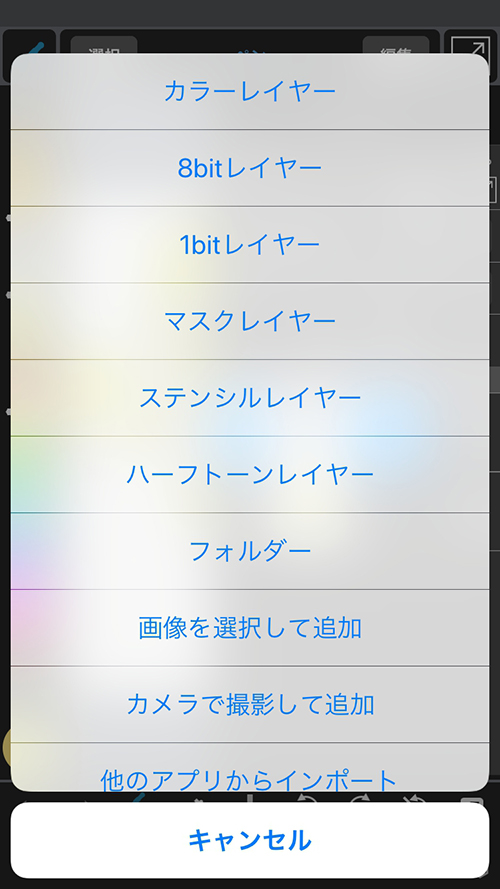
Hay otras capas especiales, pero esencialmente podrá dibujar imágenes si aprende estas capas.
Se agrega una nueva capa sobre la capa seleccionada actualmente.
Esta vez, queremos colorear debajo del dibujo lineal, por lo que reorganizamos las capas.
La capa que desea mover flotará si la mantiene presionada, así que intentemos moverla.
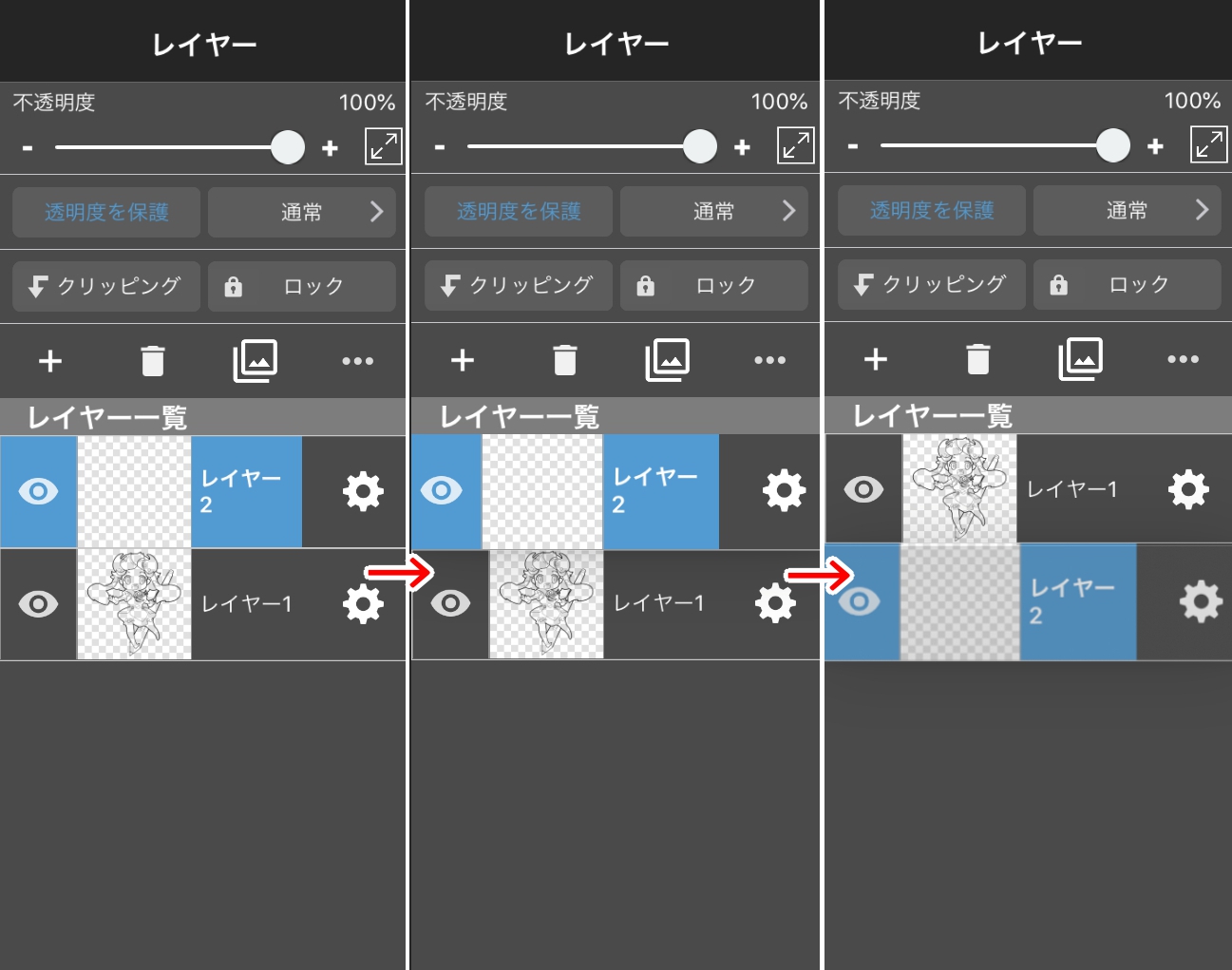
Si lo sostiene y lo mueve, otras capas se moverán, por lo que es fácil saber a dónde irá.
¡Hemos movido con éxito una capa!
Seleccione la capa agregada, coloréela, ¡y listo!

Aquí hay algunas características más útiles para trabajar con capas.
Las capas se pueden ocultar temporalmente.
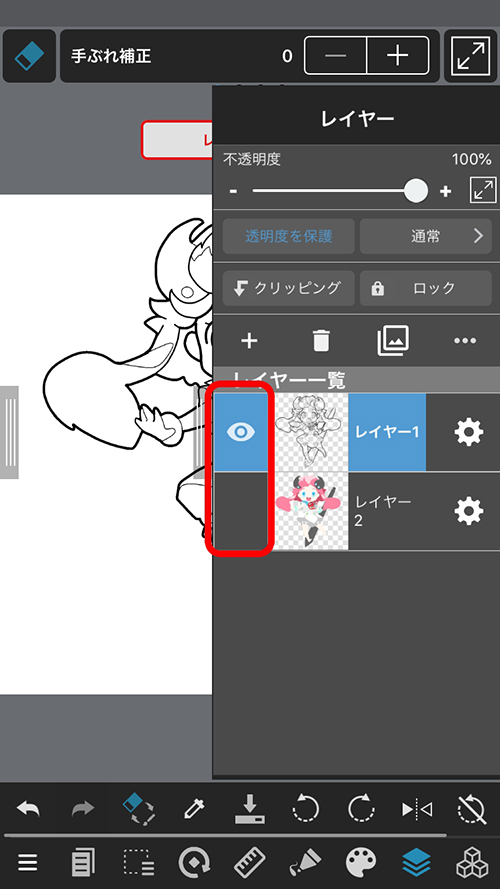
Presione el icono del ojo a la izquierda de la miniatura de la capa para alternar su visibilidad.
El icono del ojo significa que la capa se está mostrando actualmente.
Primero explicamos que una capa es como una película transparente. Puede cambiar la opacidad de cada capa individualmente.
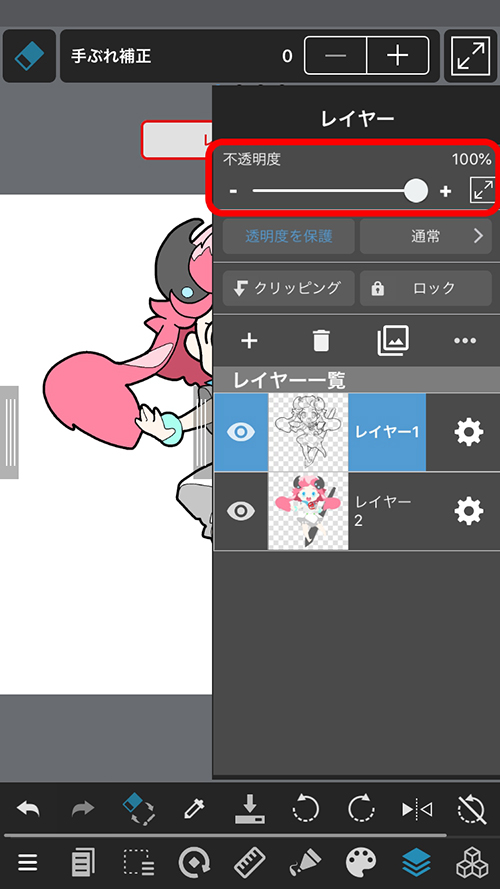
Cambie la opacidad de la diapositiva «Opacidad» en la «Ventana de capa». Una opacidad del 100% lo hace completamente opaco, mientras que una opacidad del 1% lo hace casi transparente. Ahora tratemos de cambiar la opacidad de la capa de color y veamos cómo cambia.
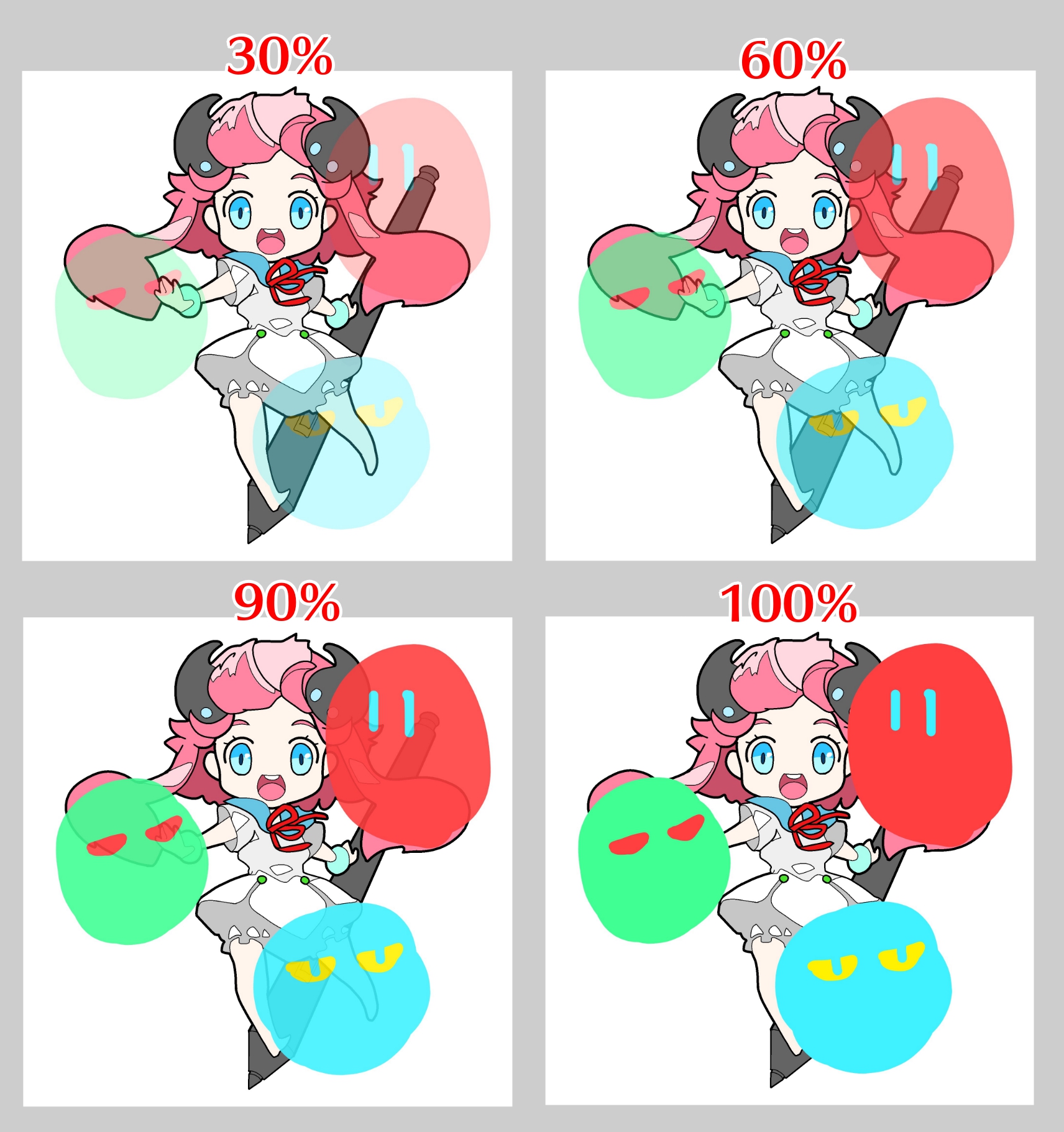
Como puede ver, cuanto mayor es la opacidad de la capa, más difícil es ver la imagen a continuación.
PUNTO
Por ejemplo, puede reducir la opacidad de la capa de boceto para que sea más fácil dibujar un dibujo lineal (en una capa diferente).
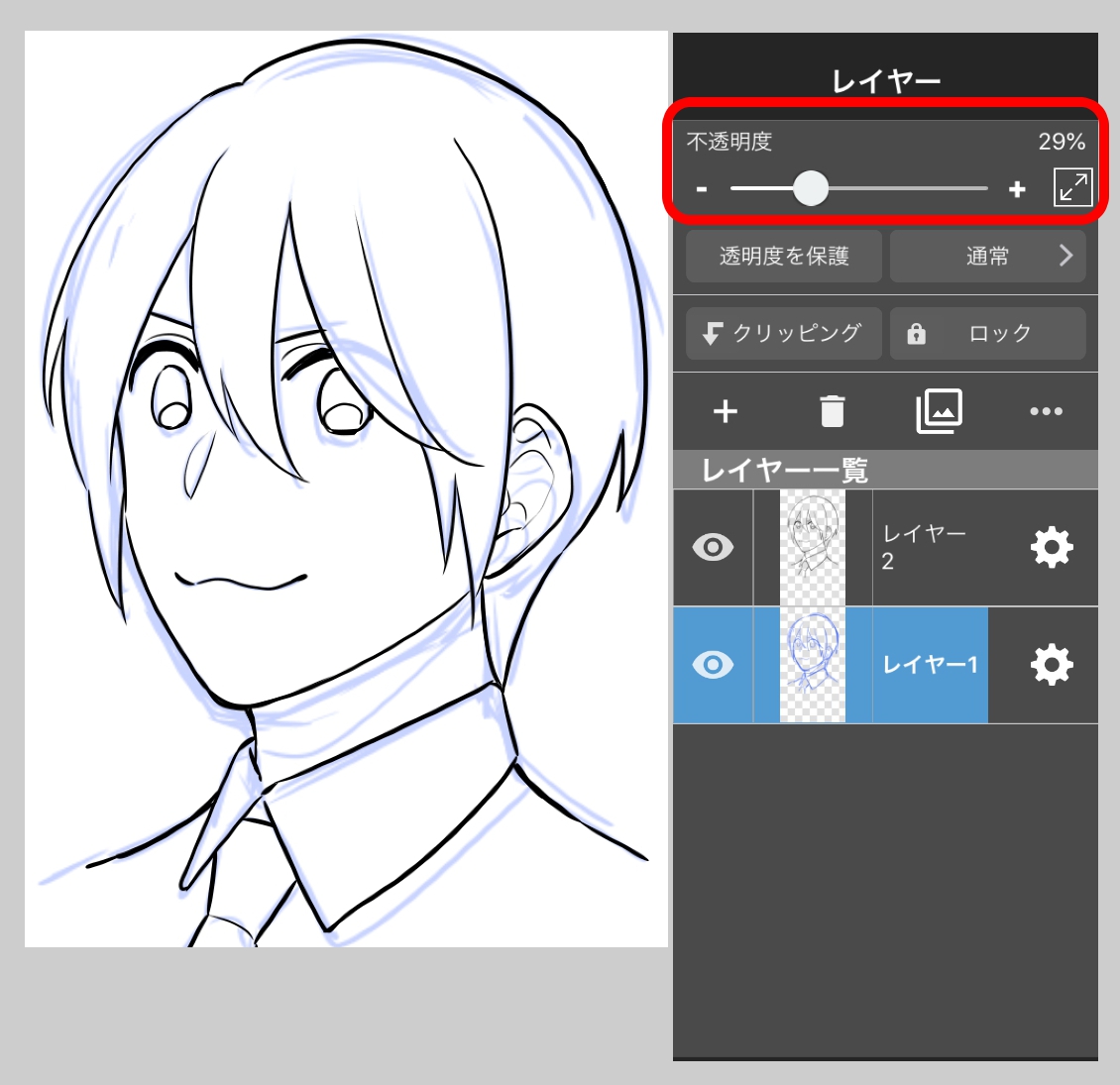
Las capas con opacidad preservada se volverán editables, excepto en áreas con color.
Puede usar esto para cambiar el color de un dibujo lineal.
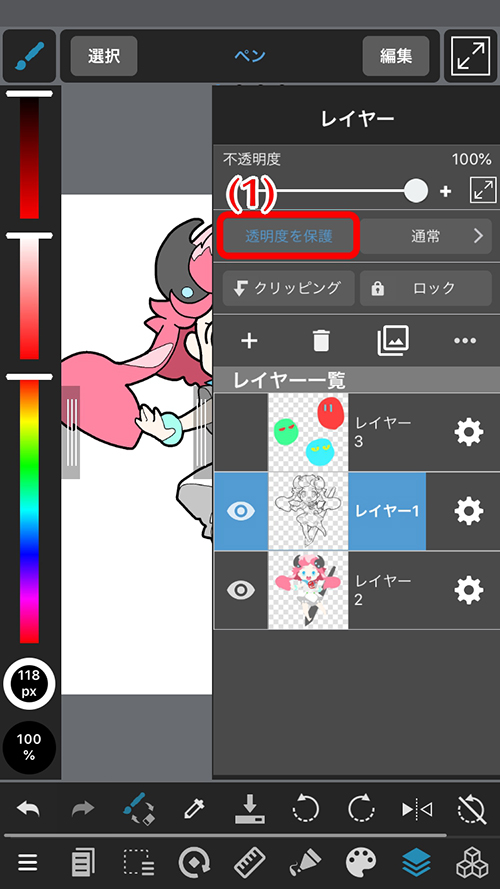
Para preservar la opacidad, marque «Proteger alfa» (1) con la capa seleccionada.
Si cambia el color de un dibujo lineal, se verá así.

NOTA
Al preservar la opacidad tanto del dibujo lineal como de la capa de color, puede volver a colorearlo a un color diferente más adelante.
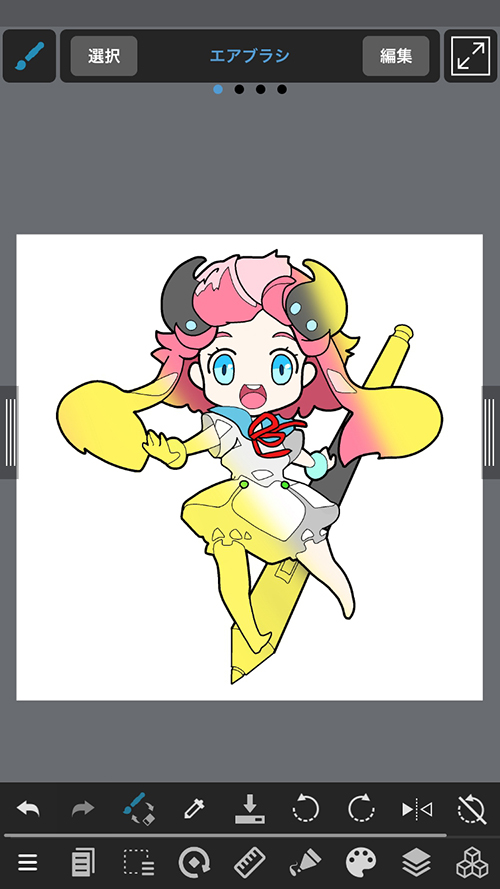
Esta es una característica que da varios efectos a la capa debajo de la capa con conjunto de fusión. Puede producir sombras difíciles de hacer usted mismo o cambiar la apariencia del dibujo en un instante.
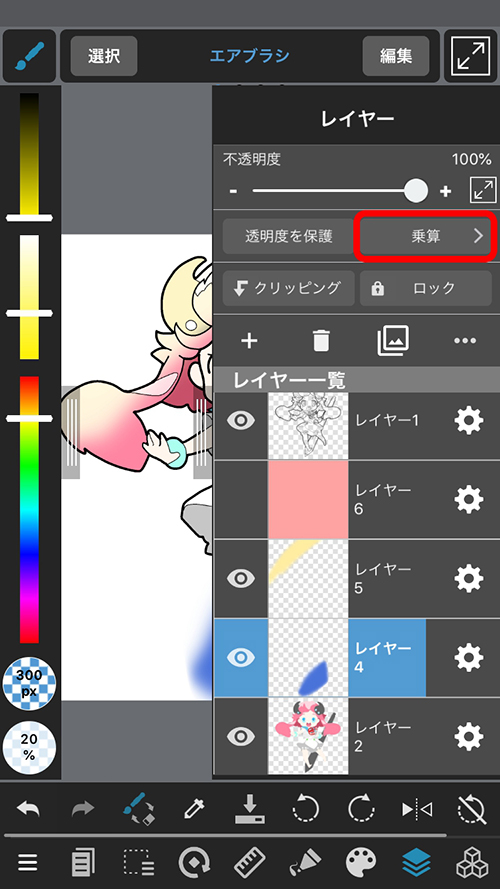
Algunos modos de mezcla útiles son «Multiplicar», «Pantalla» y «Superposición», ¡así que intente usarlos!


Let’s play with various other effects!
«Recorte» es una función que utiliza cuando desea aplicar efectos, como mezclar solo en la capa inferior.
Después de seleccionar una capa, presione «Recorte» (1) para aplicar el efecto solo al área coloreada de la capa a continuación. Al recortar, aparece una flecha junto a la miniatura de la capa.
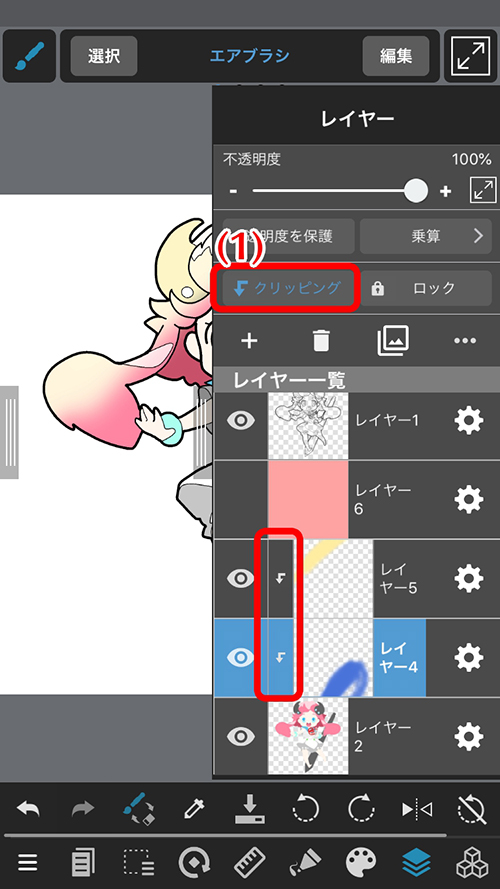
¡Usar el recorte es conveniente porque puede pintar sin preocuparse por el color que sale de las líneas!
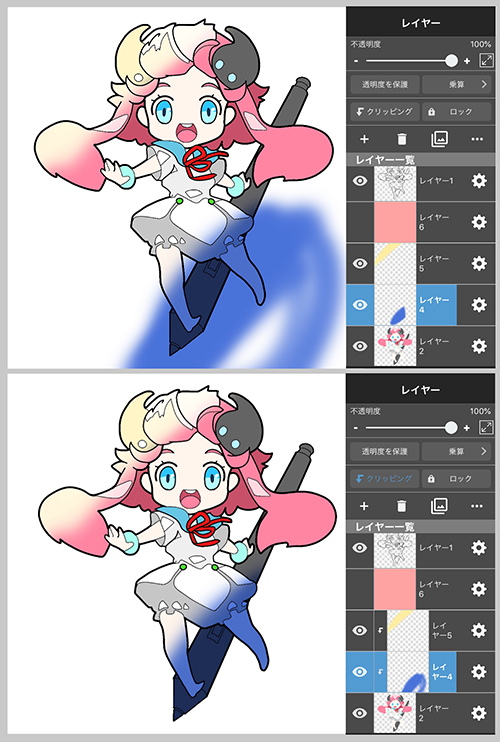
El contenido de una capa bloqueada no se puede editar.
Al bloquear un boceto o una capa de dibujo lineal, puede evitar errores como dibujar con un bolígrafo en la capa de boceto o colorear en la capa de dibujo lineal.
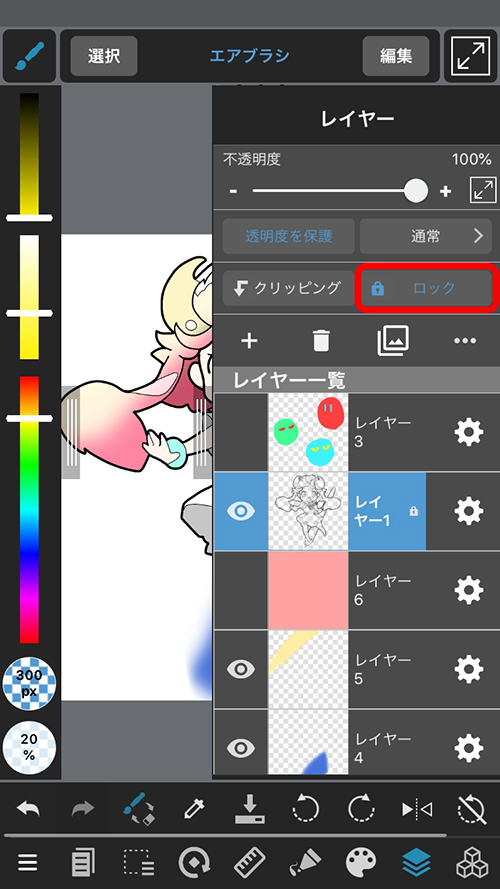
Para bloquear, seleccione una capa y toque «Bloquear» en la ventana de capa.
Las capas bloqueadas tienen un icono de bloqueo.
Si intenta dibujar en una capa bloqueada, aparecerá un mensaje que dice «Se ha seleccionado una capa bloqueada». aparecerá, así que toque el botón nuevamente si desea editar la capa.
En caso de que de repente no puedas dibujar en una capa, comprueba si también está bloqueada.