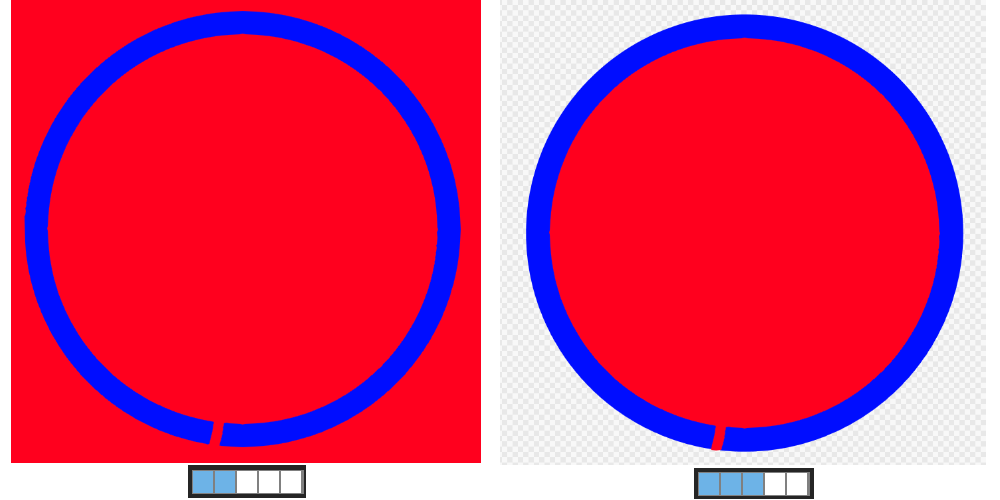Explicaremos acerca de la herramienta «Bote de pintura», una función reservada solamente al dibujo digital.
Con esta herramienta podrás rellenar en un instante áreas rodeadas por una línea.
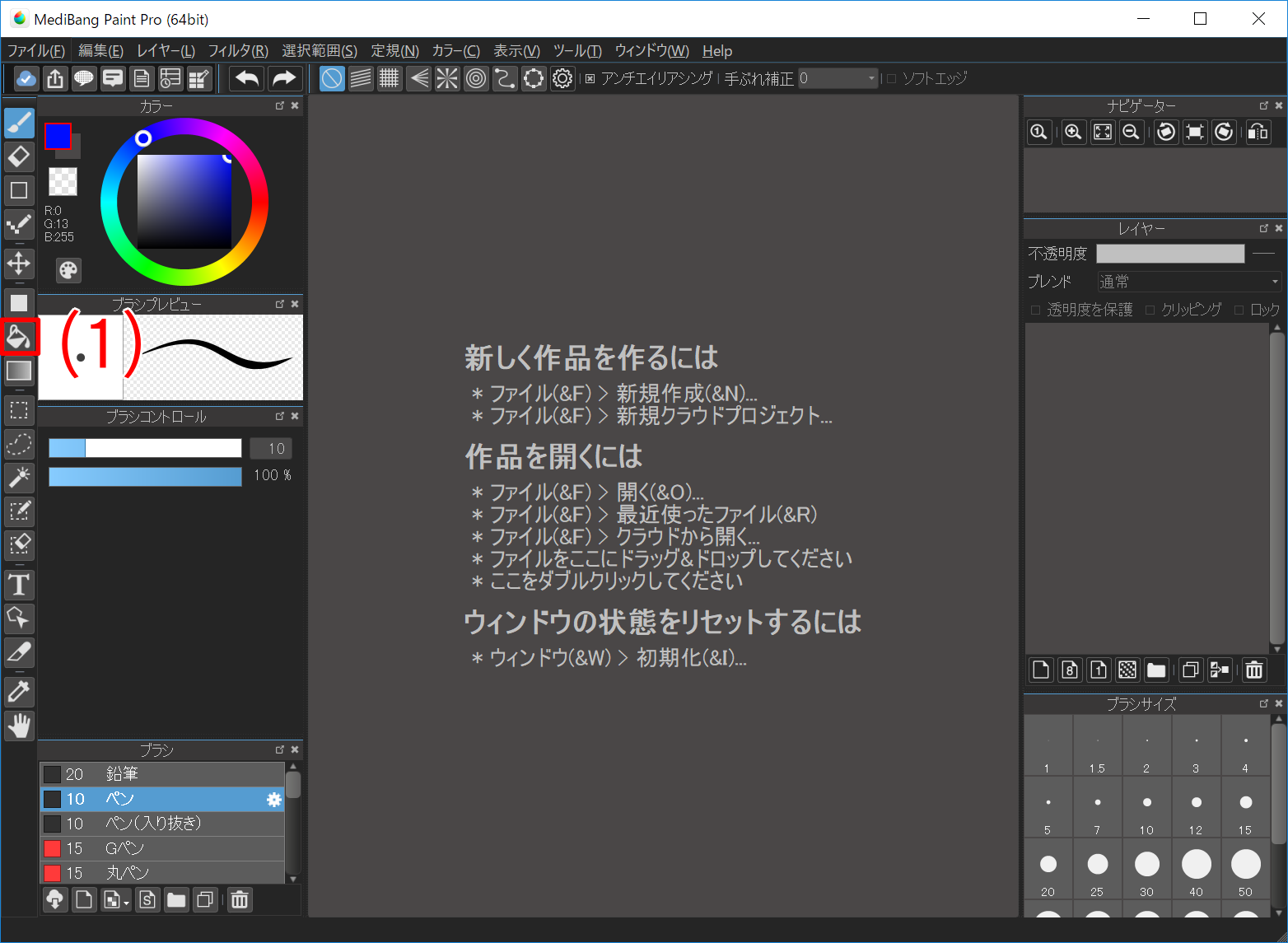
Se encuentra ubicada en la barra lateral izquierda, donde señala el número (1) en la imagen superior.
Para comenzar, descargue y abra el archivo «bucket_sample.mdp»
A continuación, haga clic en la miniatura indicada con el Número (1) para poder utilizar la herramienta «Bote de pintura».
Se mostrarán en la barra menú superior una serie de opciones exclusivas de la herramienta «Bote de pintura».

Pasemos a explicar cada una de las opciones de esta herramienta.
Es el objetivo de referencia a la hora de determinar la zona a rellenar con «Bote de pintura». Puedes elegir entre «Capa» o «Lienzo».
Cuando seleccionamos «Capa», rellena el área rodeada por una línea en la capa activa. Si elegimos «Lienzo», rellena el área rodeada por una línea en el lienzo.
Seleccionemos la capa «not drawn» del archivo descargado. En la opción «Referencia» elija «Lienzo» y pulsa dentro del círculo rojo. El círculo rojo ha sido rellenado con el color de primer plano.
Ahora, presione «deshacer» una vez, para eliminar el rellenado.
A continuación, marque nuevamente la capa «not drawn», pero esta vez escojamos la pestaña «capa» y haga clic dentro del círculo rojo. El lienzo ha sido rellenado por completo.
De esta forma, cambiando la «Referencia» puedes ajustar la zona a rellenar.
cuando asignas un valor de «Tolerancia», puedes aplicar color de un golpe, incluso en áreas con una pequeña diferencia de color.
Seleccionemos la capa «not drawn» una vez más, pon la opción «Referencia» en «Lienzo» y rellenemos el círculo verde mientras vamos cambiando el valor de «Tolerancia».
(Cada vez que rellenes, no olvides «Deshacer», eliminar el color con «Borrador» o limpiar la capa, para así poder rellenar nuevamente el círculo verde.
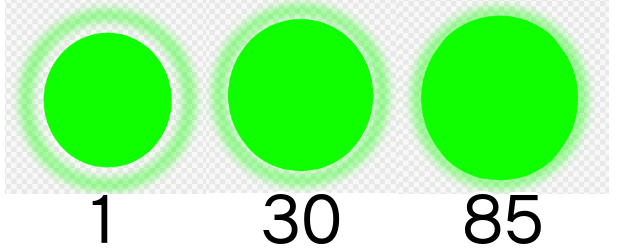
Cuando el valor de «Tolerancia» es 1, el rellenado se detendrá apenas el color cambie un poco. Entonces, al rellenar dentro de trazos hechos con pinceles con bordes borrosos como «Aerógrafo», se creará en el borde interior de la línea una gran zona blanca, pero si ajustamos el valor de «Tolerancia» de manera apropiada, puedes rellenar sin problemas incluso dentro de líneas difuminadas.
Cuando marcamos esta casilla, «anti-aliasing» se activará.
Cambiemos la palomilla de la casilla «suavizado» y pasemos a rellenar el interior de los dos círculos negros para ver las diferencias. Si se torna complicado notar las diferencias, acerca la imagen en el lienzo.
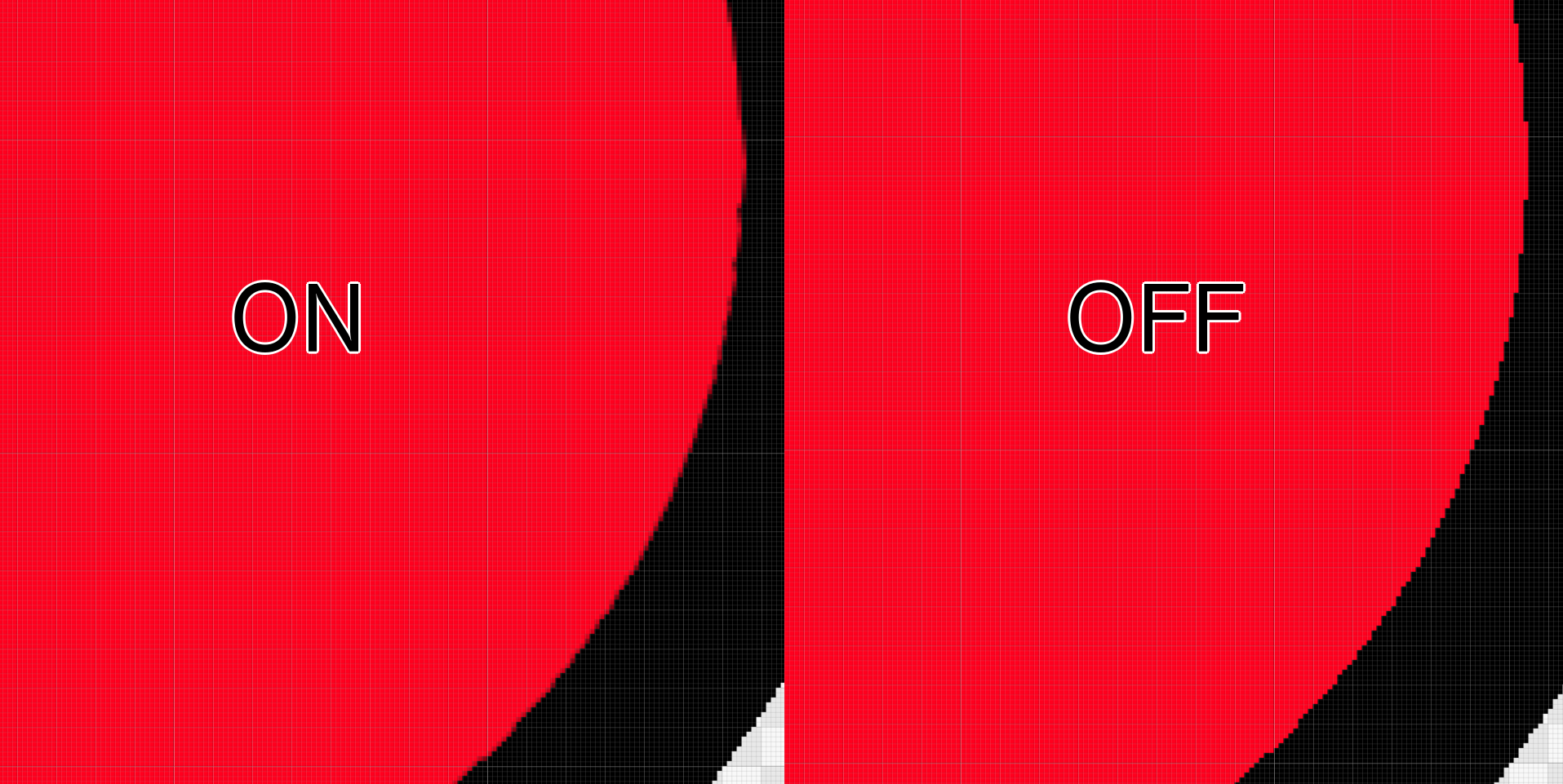
Si se aplica Anti-aliasing al arte lineal, es posible que se genere un espacio entre rellenado y el arte lineal. Puedes usar «Expandir» para llenar ese espacio.
Cambiemos el valor numérico de «Expandir» y confirmemos las diferencias rellenando el interior de los círculos negros del archivo descargado al comienzo de este tutorial.
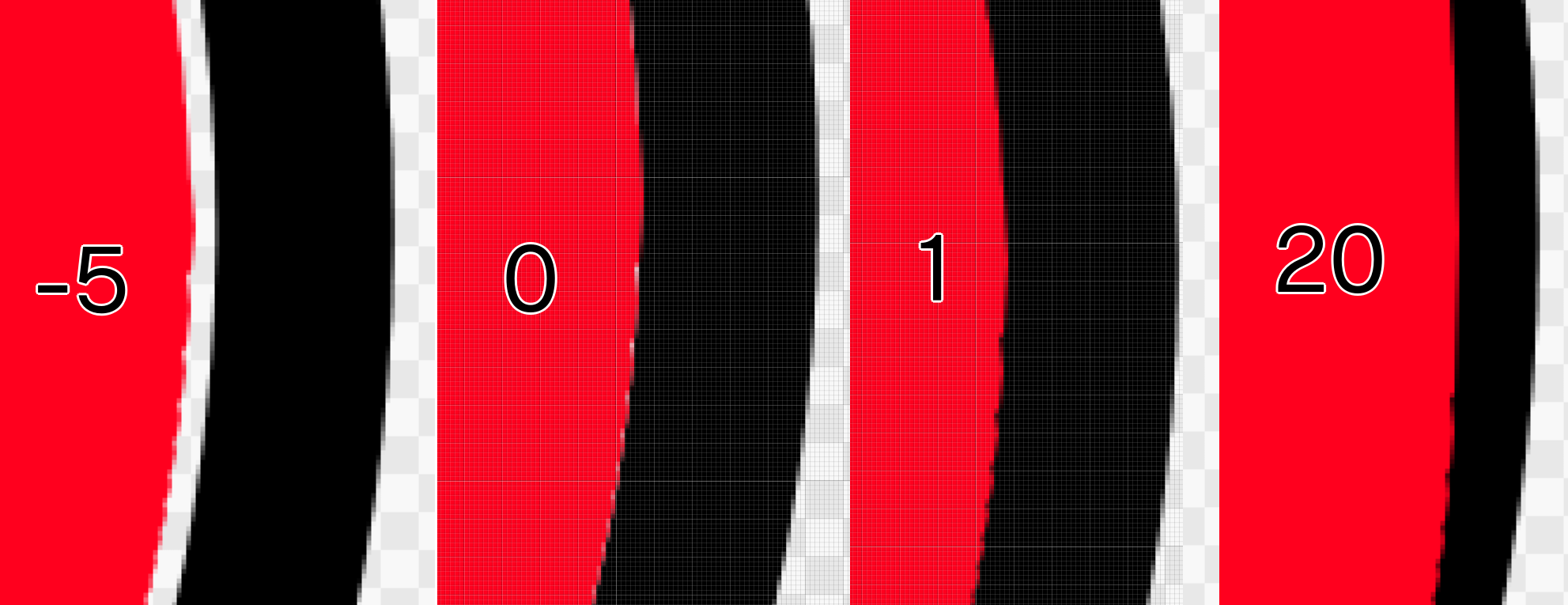
Con esta función te permite rellenar el interior del arte lineal incluso cuando este no este completamente cerrado. Al marcar la casilla de «Cerrar espacios» aparecerán 5 niveles que puedes elegir. Si sacas la marca de la casilla, «Cerrar espacio» no tendrá efecto.
Intentemos rellenar el círculo azul de nuestro ejemplo, mientras vamos cambiando los niveles de «Cerrar espacios».
Cuando elegimos un nivel 1 o 2, el color se proyectará fuera del círculo, sin embargo, al seleccionar el nivel 3 o superior, solo será rellenado el interior del círculo.