Este es el aspecto por defecto de la pantalla al iniciar MediBang Paint.
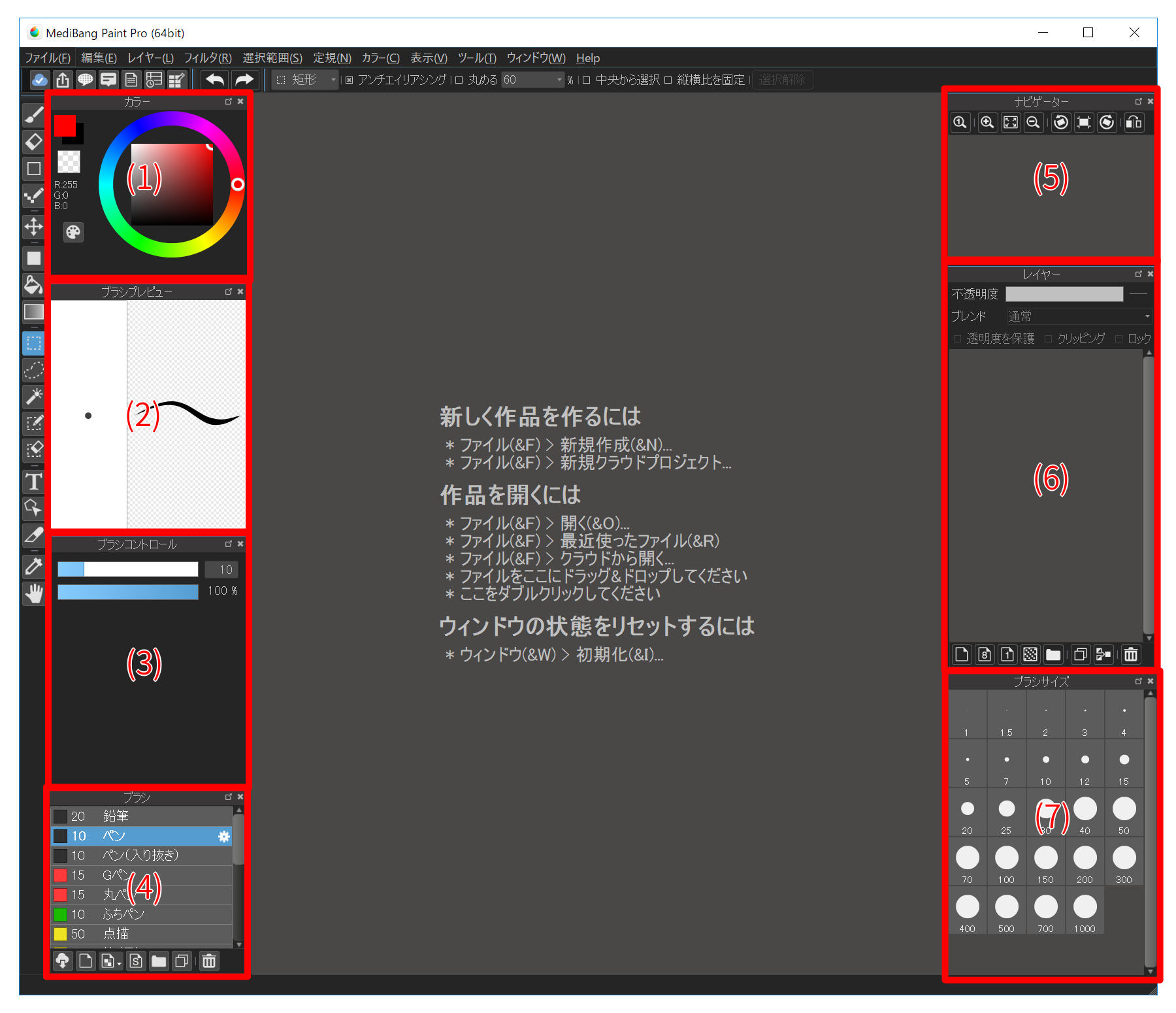
Si quiere devolver una ventana a su estado inicial, por ejemplo si la ha borrado por error, siempre puede devolverla a este estado yendo al menú superior de nuestra pantalla y seleccionando «Ventana» → «Inicializar…».
A continuación, explicaremos cada ventana:
Es una ventana para modificar el color del pincel.
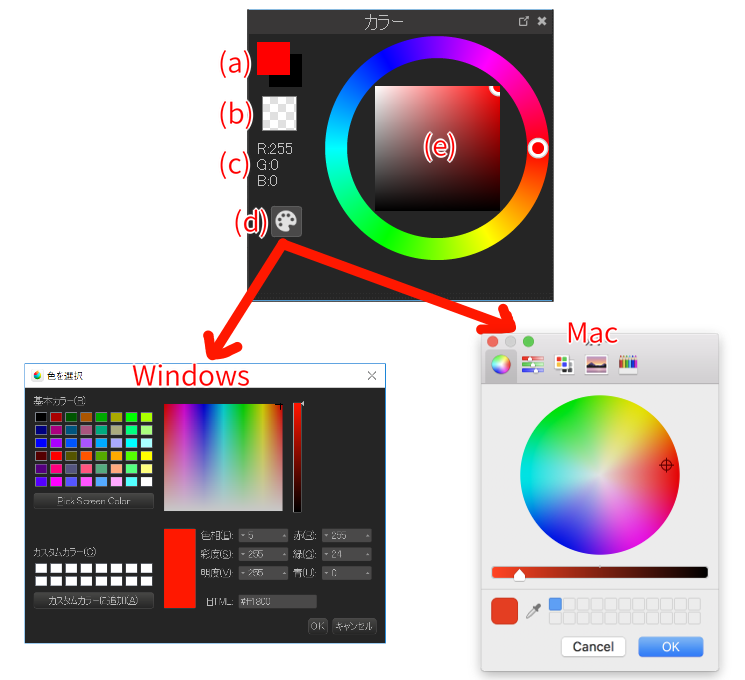
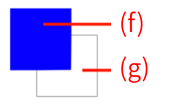
Esta ventana muestra la forma del pincel seleccionado.
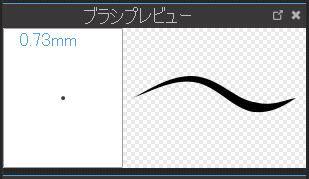
Cuando se abre el lienzo, en la esquina superior izquierda se muestra el valor del grueso del pincel.
Haga clic en la ventana «Vista previa del pincel» para restablecer el tamaño del pincel al valor por defecto. Para una explicación más detallada clic aquí.
Ventana para cambiar el tamaño del pincel y la opacidad.
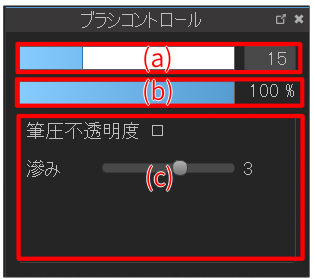
Si ha seleccionado un pincel con parámetros específicos para el pincel, también es posible cambiar esos parámetros.
Los tamaños de los pinceles modificados en la ventana «Control de pincel» volverán a sus valores originales (tamaño por defecto) cuando reinicie la aplicación. Si quiere cambiar el tamaño por defecto, cámbielo desde la ventana «Editar pincel» que se describe a continuación.
Esta es la ventana para seleccionar los pinceles.
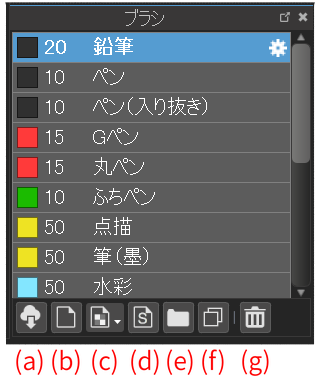
Haciendo clic en el ícono con forma de engranaje a la derecha del nombre del pincel, se abrirá la ventana «Editar pincel».
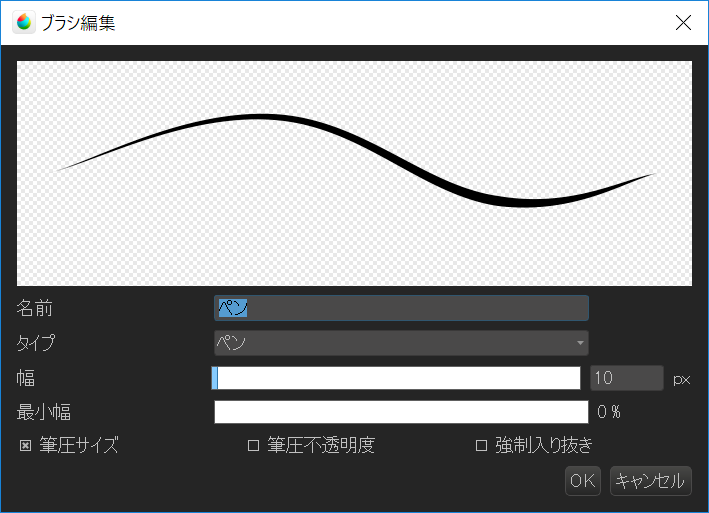
La ventana «Editar pincel» le permite modificar el tamaño por defecto de un pincel. Para más información, clic aquí.
Puedes añadir pinceles directamente arrastrando y soltando la imagen o pincel de script en la ventana «Pincel».
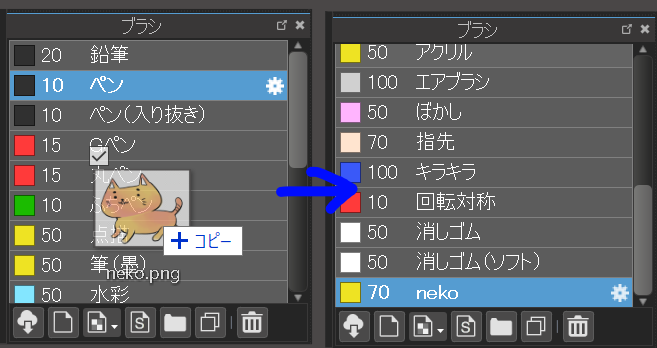
En esta ventana, se muestra una imagen completa del lienzo que está abierto.
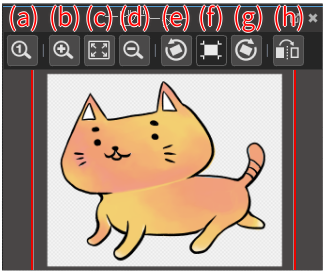
Incluso si utilizamos ampliar o alejar imagen en la ventana «Navegador», esto no afectará la imagen original.
Cuando ampliamos el lienzo y la imagen no puede mostrarse por completo en la ventana principal, la ubicación será indicada con un marco rojo en la ventana «Navegador».
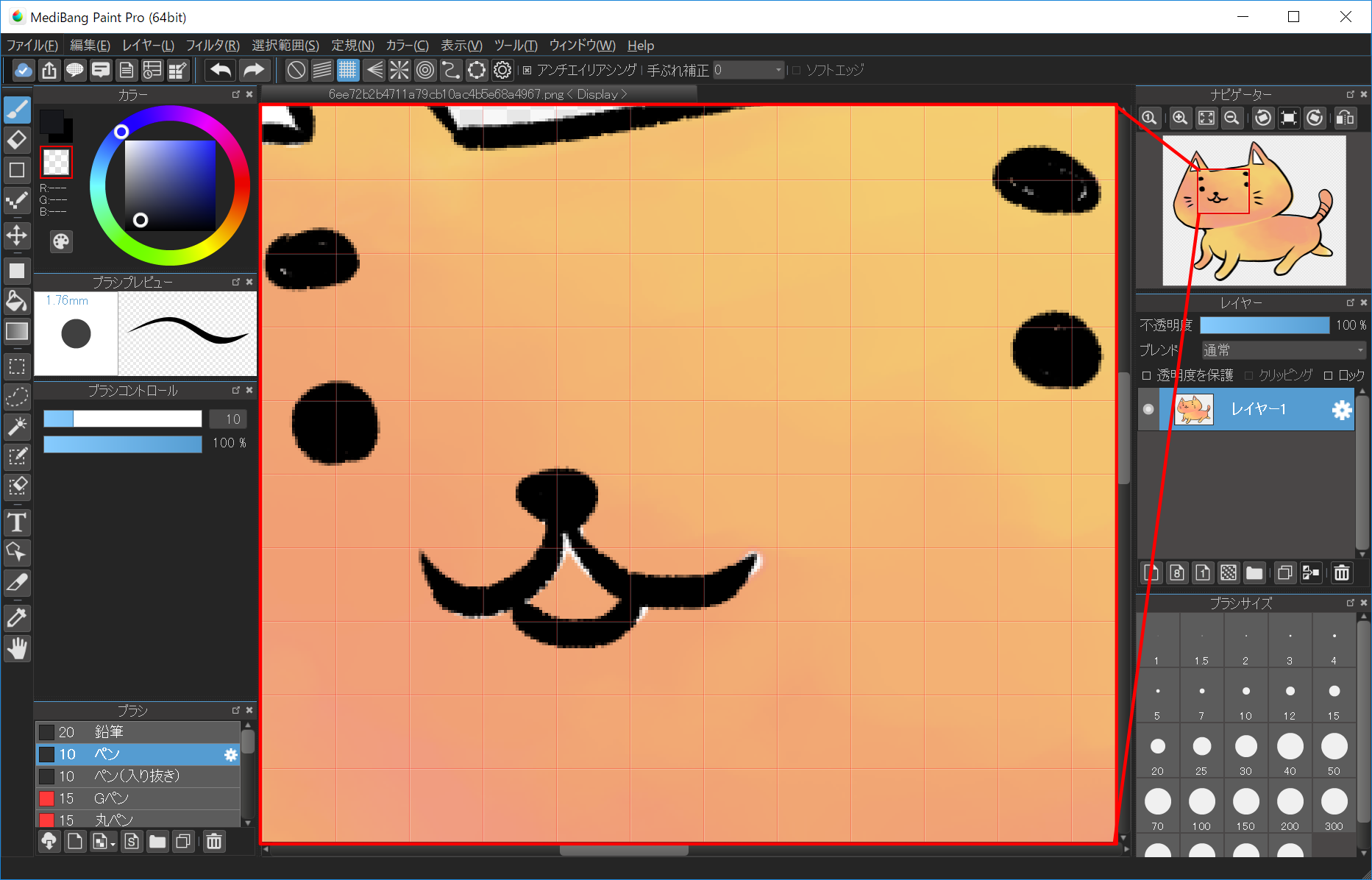
Si movemos este marco rojo, el área mostrada en la ventana principal también se moverá.
Esta ventana es donde podemos manipular las capas.
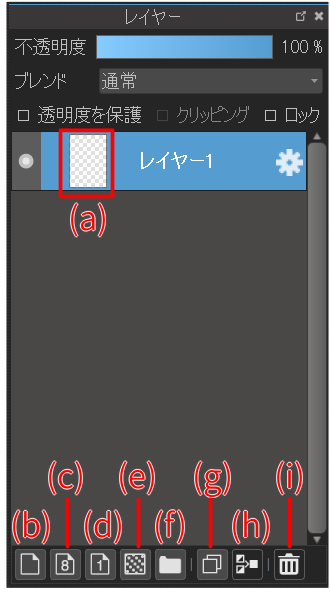
Si arrastras y sueltas una imagen a la ventana «capas», podrás añadir dicha imagen como una nueva capa en el lienzo que se está trabajando.
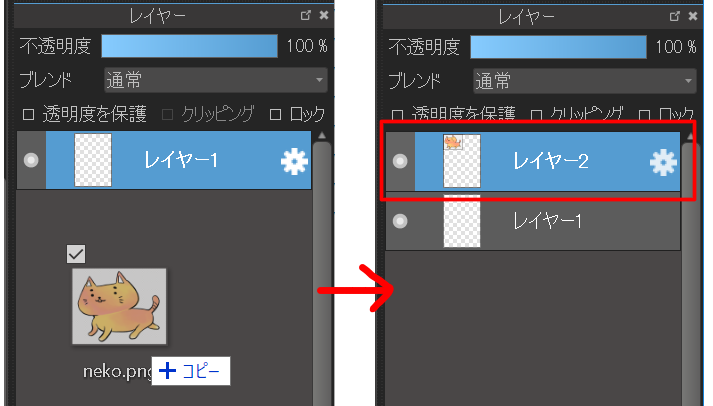
En esta ventana podrás cambiar fácilmente el tamaño del pincel, ya que guarda los tamaños de pincel usados con frecuencia.
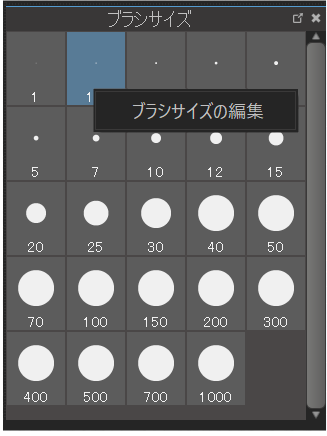
Si haces clic derecho en la ventana «Tamaño de Pincel», se desplegará la opción para ir a la ventana «Editar tamaño de pincel».
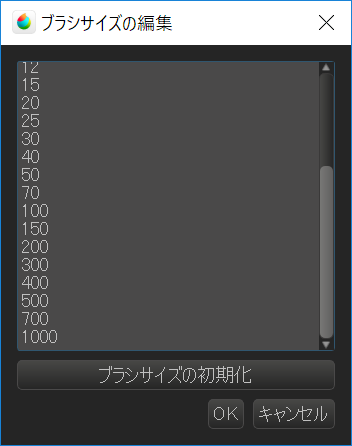
En esta ventana, puedes registrar los tamaños de pincel a tu gusto. En caso de que quieras volver a los valores iniciales, tan solo debes presionar el botón «Inicializar tamaño del pincel».
Si te has equivocado, puedes volver a como estaba antes utilizando el comando «Deshacer», y para volver a como estaba antes de usar «Deshacer», podemos utilizar «Rehacer».

La mayoría de las operaciones pueden cancelarse con «Deshacer», así que utilízalo.
Podemos «Deshacer» manteniendo presionada la tecla Ctrl y pulsamos la tecla Z. (En la versión para Mac, mantenga pulsada la tecla Comando y pulse la tecla Z).
Esta es una operación común no solo en MediBang Paint sino también en la mayoría de las aplicaciones de Windows/Mac, por lo que no está de más recordarlo.
MediBang Paint no tiene un límite máximo para la cantidad de veces que puedes usar «Deshacer», por lo cual puedes volver atrás en tu obra tantas veces como la memoria de esta te lo permita.
MediBang Paint Ofrece 3 diferentes tipos de rotación. Veamos sus diferencias.
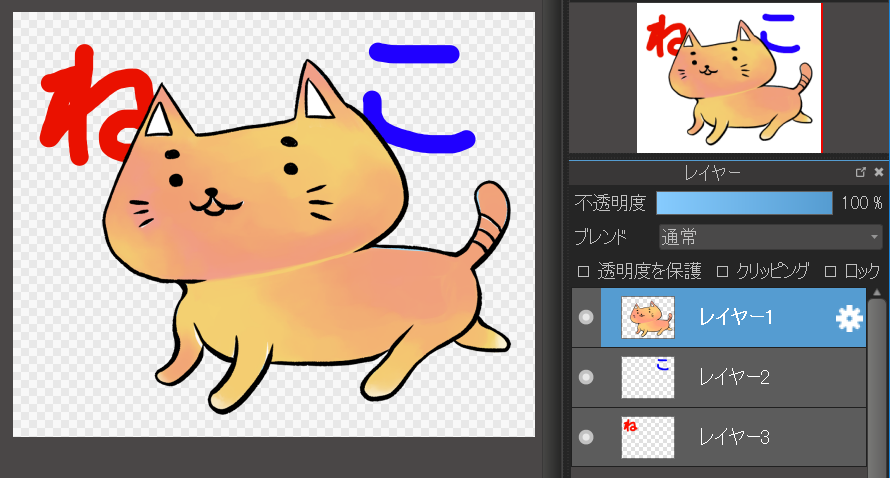
En esta imagen como base, explicaremos como funciona cada tipo de rotación.
Para ejecutar esta acción hagamos lo siguiente: en el menú superior de nuestra pantalla abramos la pestaña «Ver» → «Girar la imagen a la izquierda» / «Voltear» / «Girar la imagen a la derecha». (Ocurrirá lo mismo al realizarlo desde la Ventana «Navegador».)
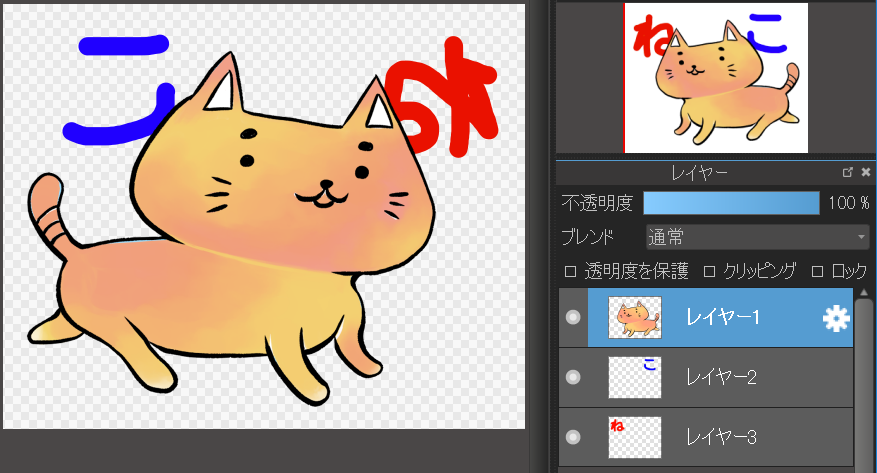
Solo el lienzo girará o se volteará, la imagen de las ventanas «capa» y «Navegador» permanecerán sin alteraciones.
Los cambios hechos y guardados con estas opciones, vuelven a su estado original cuando los archivos son abiertos nuevamente.
Para ejecutar esta acción hagamos lo siguiente: en el menú superior de nuestra pantalla abramos la pestaña «Editar» → «Girar a la izquierda» / «Voltear horizontalmente» / «Girar a la derecha».
Todo el lienzo (todas las capas) se girará/volteará.

al realizar esto, no solo la visualización, sino también los datos del cambio de dirección de la imagen serán guardados.
Esto puede realizarse a través del menú superior de la pantalla, pulsamos la pestaña «Capa» → «Girar».
Solo la capa seleccionada se volteará o girará.
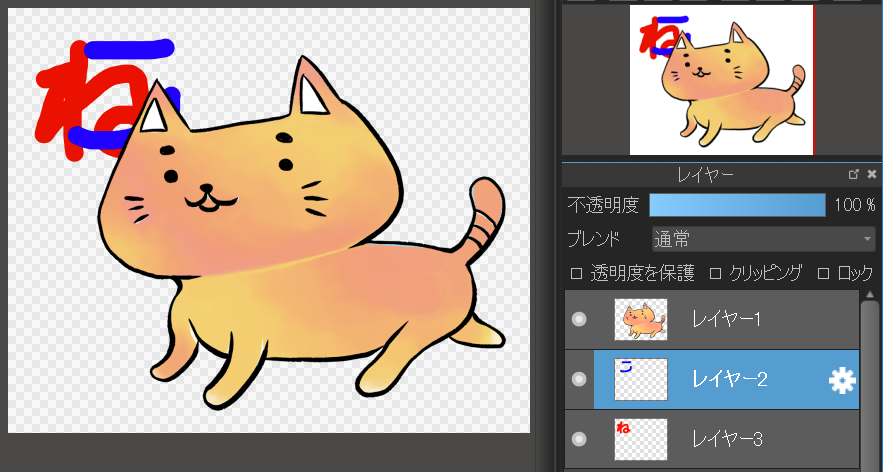
Al efectuar esto, no solo la visualización, sino también los datos del cambio de dirección de la imagen serán guardados.
Los ajustes se muestran en la parte superior de la ventana cuando seleccionamos una herramienta que permite su utilización, como sería la herramienta «Pincel».
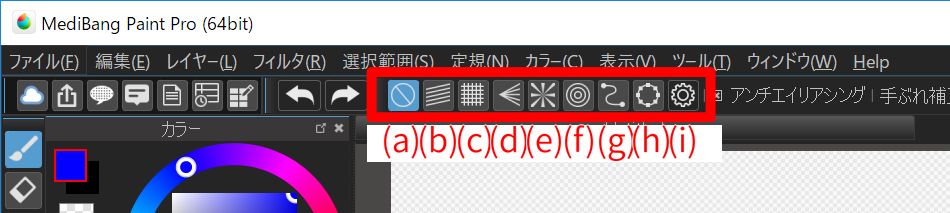
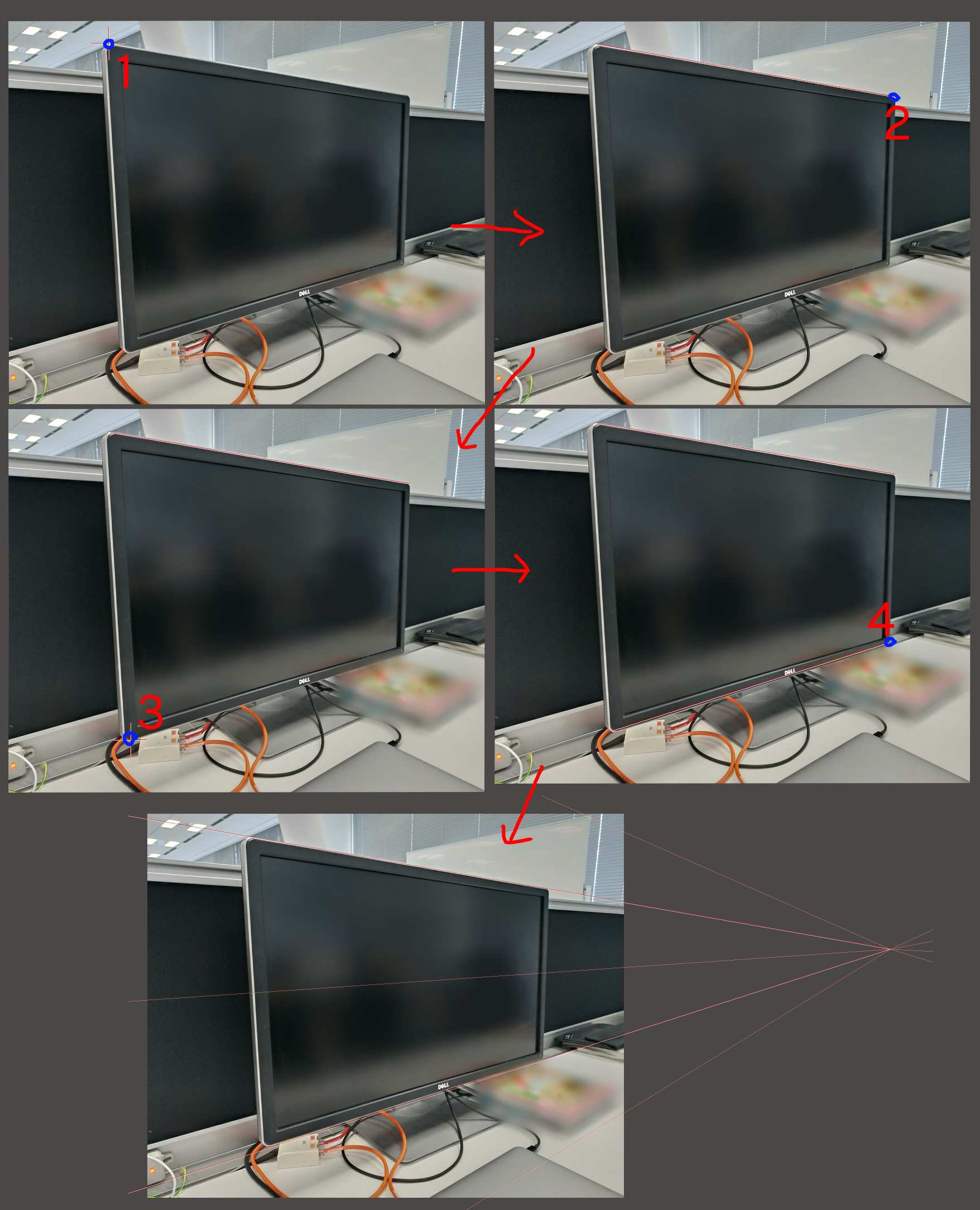
MediBang Paint permite guardar los ajustes, estos se guardan en archivos mdp, los cuales aguantan 10 ajustes almacenados por archivo.
Los ajustes de herramientas pueden guardarse desde el menú superior de la pantalla, yendo a «Ajustar» → «Gravar instantâneo…».
Los ajustes guardados pueden ser abiertos desde el menú «Ajustar».
(*A partir de la versión 18.0, no hay ninguna función para renombrar o borrar los ajustes guardados).
Explicaremos acerca de la barra de herramientas lateral izquierda.
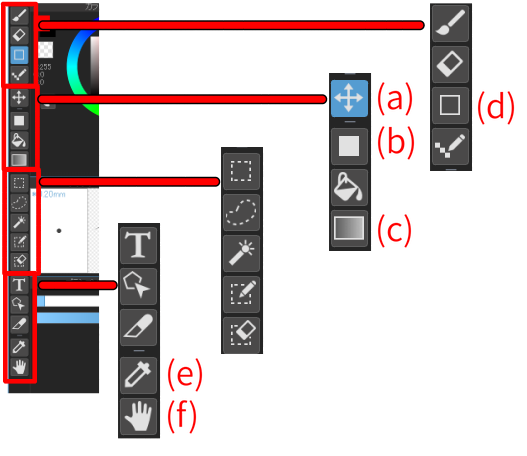
Con esta herramienta puedes mover libremente lo dibujados dentro de la capa seleccionada.
Solo debes arrastrar lo dibujado al lugar deseado.
Si seleccionamos la herramienta «Mover» mientras presionamos la tecla «Shift» podemos mover lo dibujado de manera horizontal y vertical.
Esta herramienta permite rellenar fácilmente figuras geométricas como: rectángulos, elipses o formas poligonales a tu gusto.
Si seleccionas la herramienta «Relleno», se mostrarán en la ventana menú superior opciones exclusivas de esta herramienta.

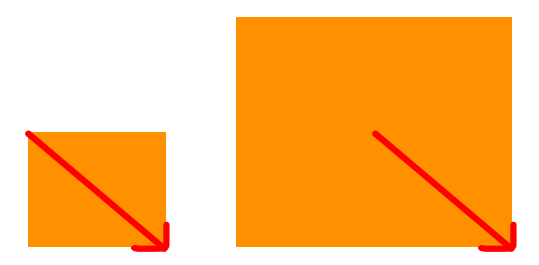
A la derecha con la opción «seleccionar desde el centro» marcada.
Esta herramienta nos permite hacer degradados de manera sencilla.
Al Seleccionar la herramienta «Degradado», se desplegará en la ventana menú en la parte superior de nuestra pantalla, opciones exclusivas de esta herramienta.
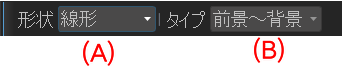
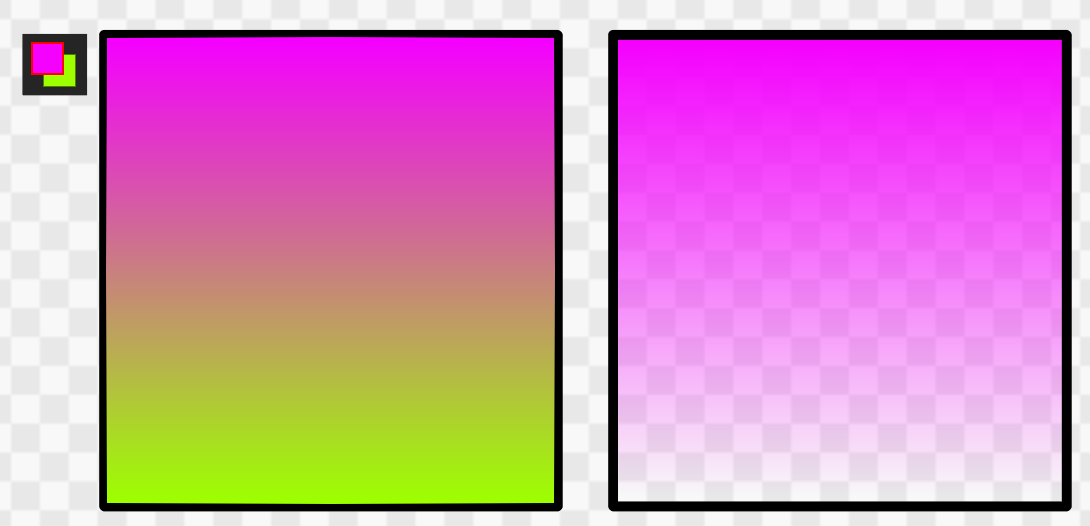
Al lado izquierdo tipo de degradado «Frontal-Fondo» y a la derecha el tipo «Frontal». Si seleccionamos «Frontal», el color se degrada desde el primer plano hasta un color transparente.
El ancho y la dirección del degradado son determinados por el trazo en el lienzo.
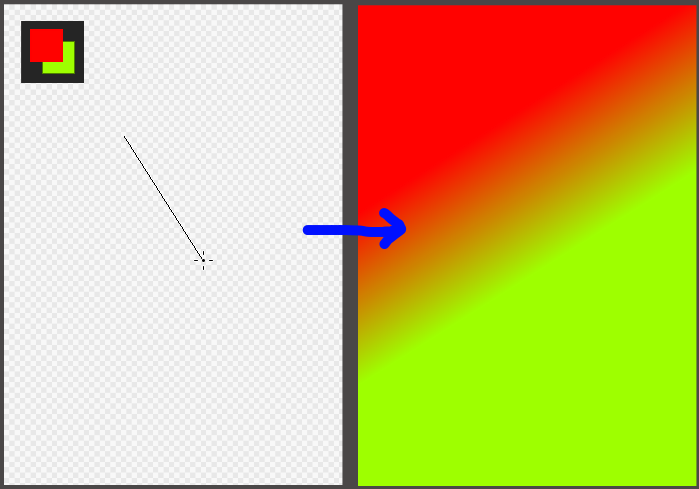
Con esta herramienta puedes fácilmente dibujar figuras geométricas.
A diferencia de la herramienta «Relleno», esta si nos permite dibujar la forma de la figura que deseamos.
Para más detalles, clic Aquí.
Con esta herramienta podrás elegir el color de tu preferencia dentro del lienzo, y utilizarlo como color de primer plano.
Presionando Alt (Option en Mac) y haciendo clic en el color deseado, la herramienta «Cuentagotas» entrará en acción».
Para más información, clic Aquí.
Con esta herramienta podrás mover la posición en la que se muestra el lienzo.
Para mayor información, clic Aquí.
Si presionamos la tecla SPACE y arrastramos el lienzo, realizará la misma función que la herramienta «Mano»
La ventana «Paleta» se encuentra oculta al iniciar Medibang Paint.
Por lo tanto, debes ir al menú superior de tu pantalla y presionar la pestaña «Ventana» → «Paleta», de este modo la ventana «Paleta» será mostrada en la pantalla.
Para más información, clic Aquí.
Esta ventana se encuentra oculta al arrancar Medibang Paint.
Por lo tanto, debes ir al menú superior de tu pantalla y presionar la pestaña «Ventana» → «Referencia», de este modo la ventana «Referencia» será mostrada en la pantalla.
Para más información, clic Aquí.