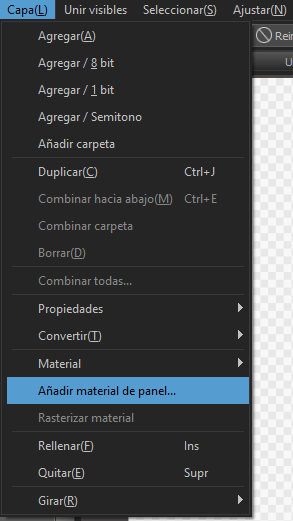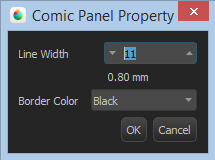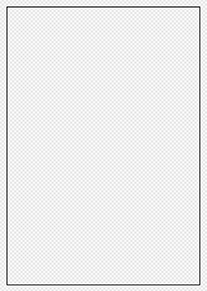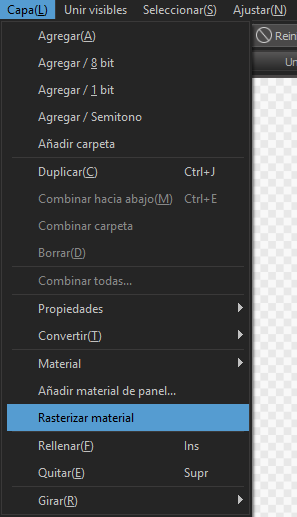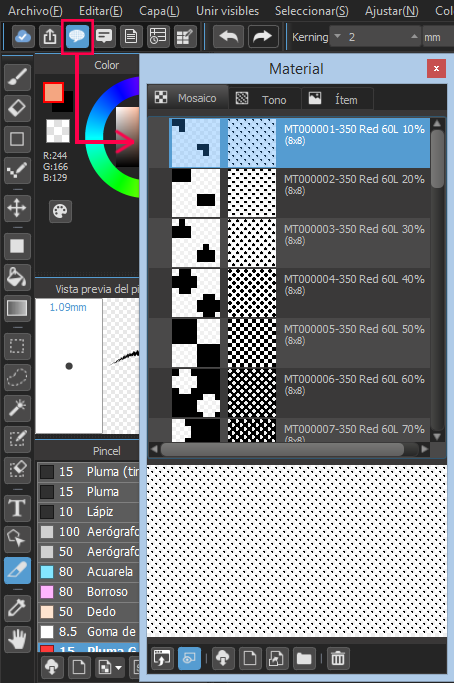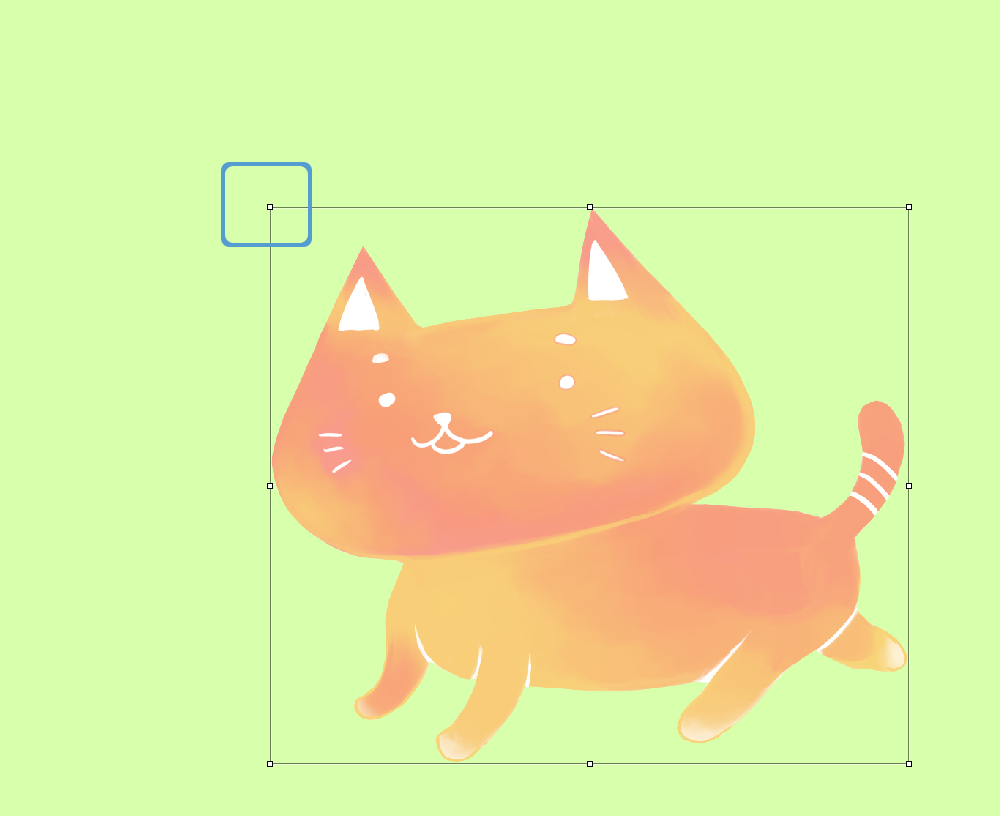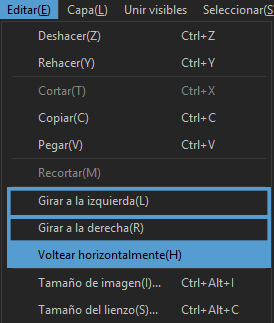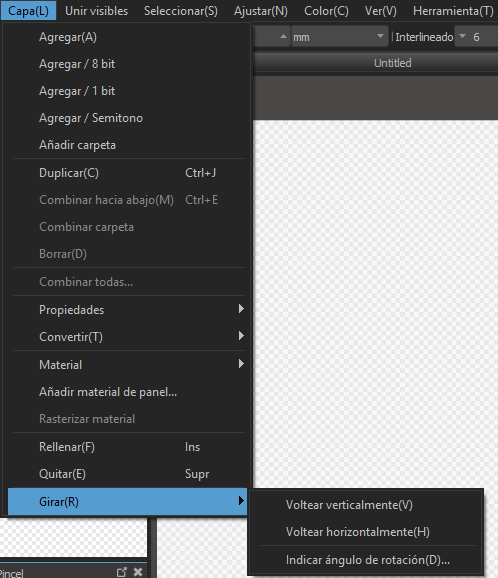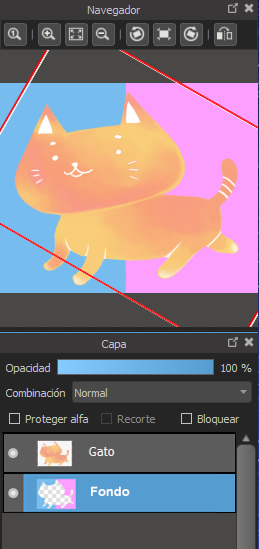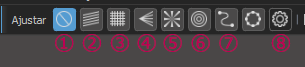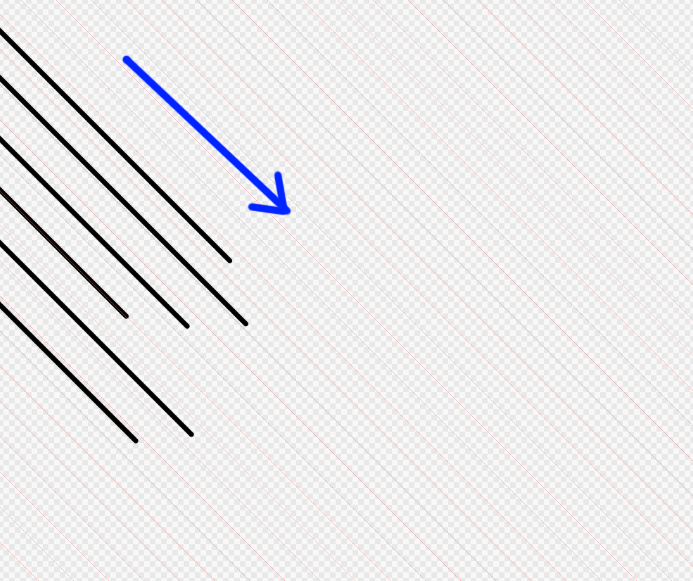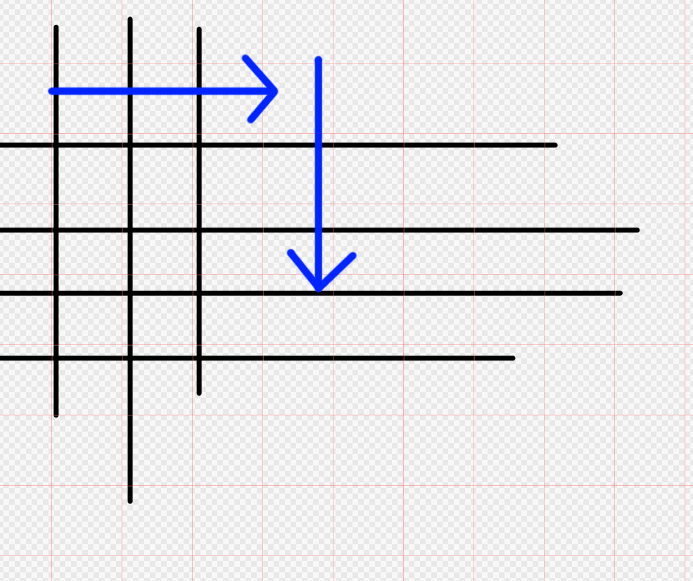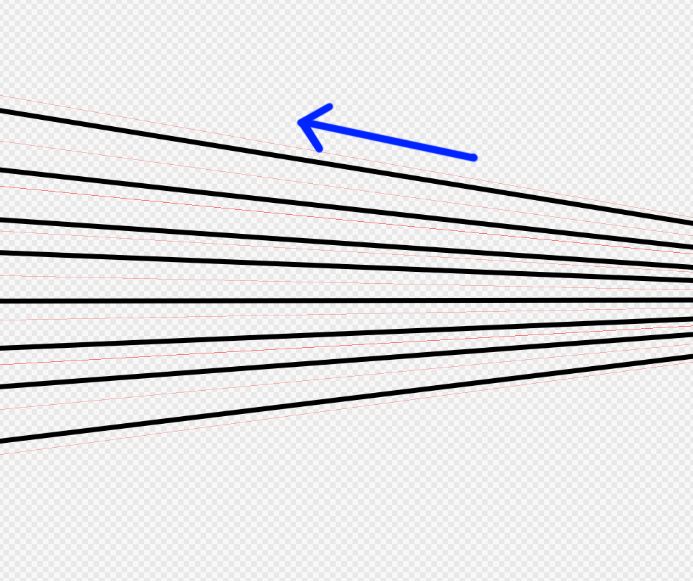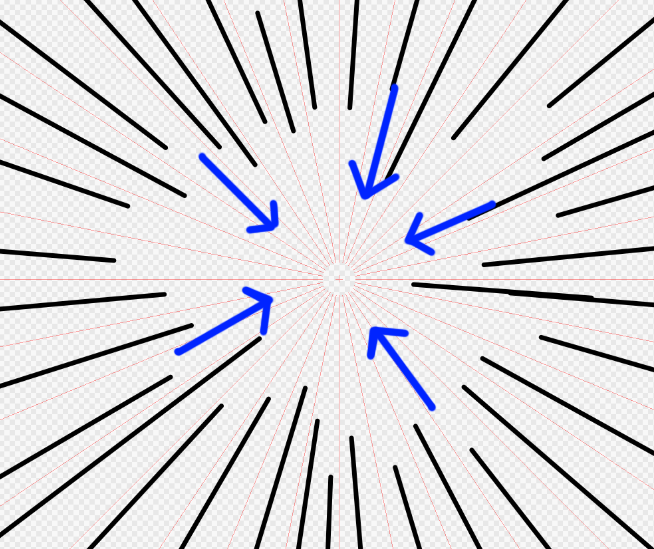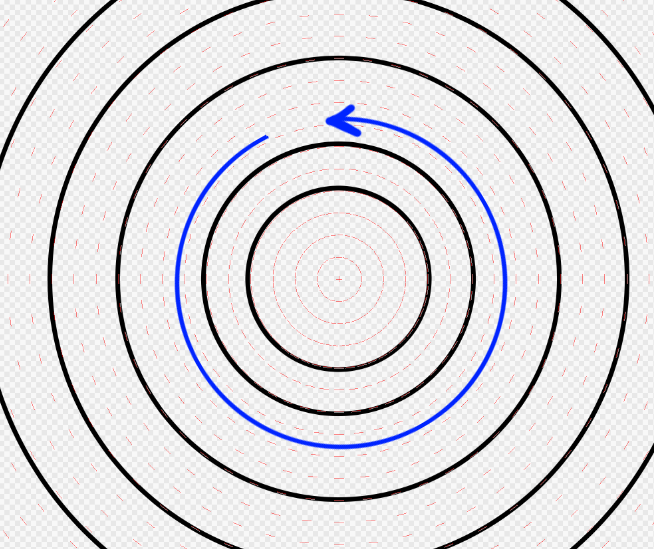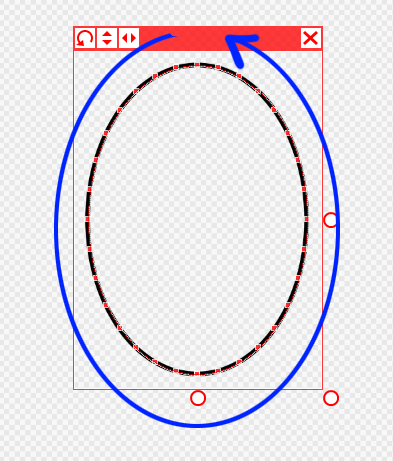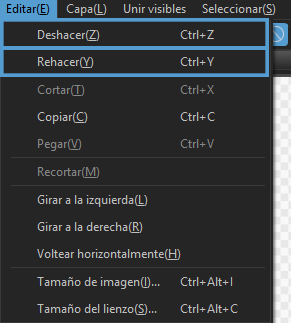2017.03.09
(3) Cómo usar las herramientas de MediBang Paint Pro
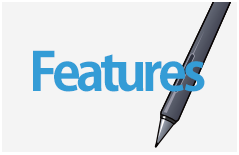
Index
Funciones básicas
(4) Crear paneles (viñetas) de cómic
(5) Añadir materiales al lienzo
(6) Transformar y girar
1. Transformar (Aumentar y reducir el tamaño)
2. Girar el lienzo (Voltear)
3. Girar las capas (Voltear)
4. Girar el lienzo dentro del Navegador (Voltear)
(7) Ajustar
(8) Deshacer, rehacer
(4) Crear paneles (viñetas) de cómic
1Para crear paneles o viñetas de cómic, haz clic en Capa(L)>Añadir material panel… en la barra de menú.
2Seguidamente aparecerá la ventana Comic Panel Property donde podrás introducir los valores deseados.
El valor en mm (milímetros) situado en el medio de esta ventana indica el grosor real de las los bordes de las viñetas.
3Después de confirmar los valores haciendo clic en OK, un panel (viñeta) aparecerá en el lienzo.
Para dividir el panel en diferentes partes, emplea la herramienta de División cuyo procedimiento ya se ha explicado en el capítulo 1, sección 15.
Consejo
Para poder borrar parte de una viñeta, primero hay que rasterizar los materiales que haya en el lienzo. Para ello, haz clic en Capa(L)>Rasterizar material. Después de rasterizarlo, podrás usar la herramienta Borrador para borrar algunas partes del panel.
Sin embargo, una vez hecho esto, no podrás emplear la herramienta de Operación para editar elementos dentro del lienzo.
※ Rasterizar
Como se ha mencionado anteriormente, una vez rasterizados, no se podrán editar los paneles o materiales que hayas añadido al lienzo.
Para rasterizar, solo tienes que hacer clic en Capa>Rasterizar material. Consecuentemente, desaparecerá la barra de herramientas de los (objetos) paneles o materiales que haya en el lienzo y podrás dibujar sobre ellos, así como borrarlos.
Antes de ser rasterizados, elementos tales como paneles o materiales se conocen como Objetos. En la ventana Capa, el siguiente valor “@#” (# = el número de objetos que contiene la capa) aparecerá al lado del nombre de la capa que contenga objetos.
Aparte de los paneles, cualquier elemento de la pestaña Ítem (en la ventana Material) es también un objeto, por lo que para poder editarlos hay que primero rasterizarlos. Por ejemplo, cuando usas materiales de bocadillo (o globo de texto), solo podrás introducir texto en el bocadillo si ha sido previamente rasterizado.
※ Si guardas los contenidos del lienzo como un archivo PNG, JPEG, Bitmap o PSD, los objetos se rasterizarán automáticamente.
(5) Añadir materiales al lienzo
En la ventana Material, dispones de materiales para tus mangas (tramas, fondos, etc.) para incluirlos en tu canvas.
Hay 3 tipos de materiales: Mosaico, Tono e Ítems, que se emplean del mismo modo en el que usamos pegatinas sobre un papel.
【 Material】
| Mosaico | Estos materiales están compuestos por estampados. Por ejemplo, aquí se pueden encontrar materiales de punteado (tramas) para aplicar a sombras de objetos y personajes. |
|---|---|
| Tono | Aquí se encuentran materiales similares a tramas (término usado en cómics), así como materiales para los fondos. |
| Ítem | En esta pestaña se incluyen materiales, tales como bocadillos (globos de diálogo) que deben rasterizarse antes de poder introducir texto en ellos. |
1Para abrir la ventana Material, tienes que hacer clic en este botón del menú de herramientas que se encuentra en la parte superior-derecha del lienzo.
2Explicación de la ventana Materiales
Al hacer clic en cada una de las pestañas (Mosaico, Tono o Ítem), se harán visibles los materiales incluidos en cada una de ellas. Cada uno de los iconos en la parte inferior de la ventana tiene su propia función.
![]() Desde aquí podrás acceder a la ventana Materiales de la nube desde donde podrás descargar materiales hechos por MediBang Paint totalmente gratis.
Desde aquí podrás acceder a la ventana Materiales de la nube desde donde podrás descargar materiales hechos por MediBang Paint totalmente gratis.
![]() Al hacer clic en este icono podrás seleccionar archivos locales que puedes importar para ser usados posteriormente como materiales.
Al hacer clic en este icono podrás seleccionar archivos locales que puedes importar para ser usados posteriormente como materiales.
![]() Crea grupos en los que puedes agrupar y organizar materiales a tu gusto.
Crea grupos en los que puedes agrupar y organizar materiales a tu gusto.
![]() Esta función te permite eliminar el material seleccionado.
Esta función te permite eliminar el material seleccionado.
Añade materiales en 3 pasos
① Elige el material deseado, arrástralo y suéltalo en el lienzo.
② Cuando se trate de Mosaicos o Tonos, en la parte inferior del lienzo aparecerá una barra azul desde donde podrás modificar el ángulo y el tamaño de los mismos. Así mismo, si mantienes pulsada la barra espaciadora de tu teclado, el cursor del ratón se convertirá en una pequeña mano con la que podrás arrastrar y mover el lienzo.
③ Para confirmar la configuración del material, haz clic en el botón OK que se encuentra en la misma barra azul en la parte inferior del lienzo.
(6) Transformar y girar
1Transformar (aumentar o reducir el tamaño de)
Para aumentar o reducir el tamaño de dibujos que haya en el lienzo, tienes que ir a Seleccionar(S)>Transformar(T).
Un marco cuadrado aparecerá alrededor del elemento seleccionado y al arrastrar una de las ocho marcas □, podrás aumentar o disminuir su tamaño, así como girarlo o transformarlo. Cuando hayas terminado de editarlo, confirma los cambios haciendo clic en OK.
2Girar el lienzo (Voltear)
Cuando quieras girar o voltear el lienzo, pero no las capas, haz clic en Editar(E) y elige la dirección en la que quieras que gire el lienzo 90⁰.
Usaremos esta imagen para ilustrar cómo usar la función de giro y volteo.
 |
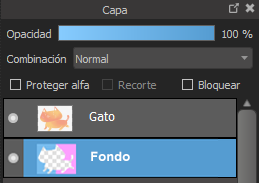 |
Girar a la izquierda
 |
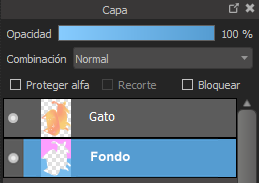 |
Girar a la derecha
 |
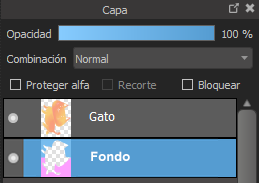 |
Voltear horizontalmente
 |
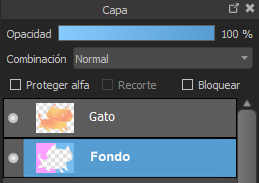 |
3Girar las capas (Voltear)
Selecciona la capa que quieras girar en la ventana Capa y, seguidamente, haz clic en Capa(L)>Girar(R) en la barra de menú y elige el modo de giro que prefieras.
En este ejemplo, giraremos la capa en la que está el personaje de MediBang.
Voltear verticalmente
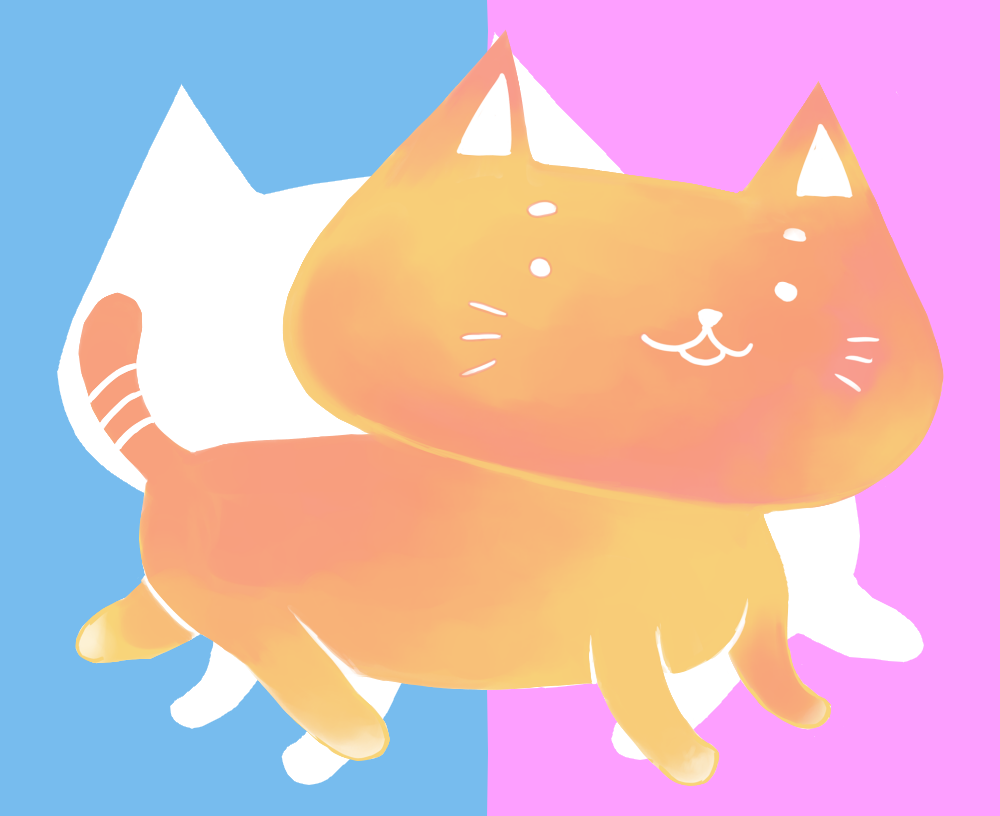 |
En este caso, solo se volteará el elemento en la capa seleccionada. |
Voltear horizontalmente
 |
Establecer el ángulo de rotación
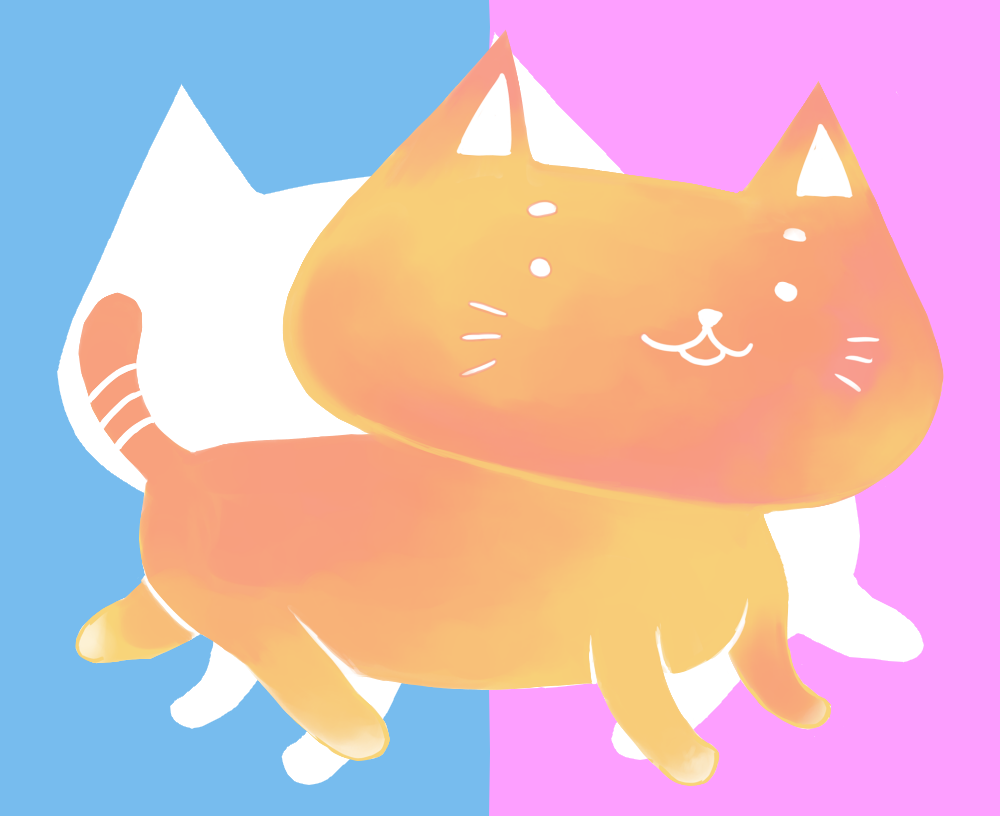 |
También puedes establecer cualquier ángulo de giro, en este caso la capa se ha rotado 35 grados. |
Girar el lienzo dentro del Navegador (Voltear)
Se puede usar el Navegador para girar la imagen de manera temporal. Esta es una buena opción para cambiar el ángulo del lienzo a uno en el que te sea más fácil dibujar en determinadas circunstancias.
Esta función solo afecta a cómo se muestra el lienzo, es decir, si después de girar el lienzo desde el Navegador guardas el archivo, este giro del lienzo no será incluido en el archivo guardado.
El recuadro rojo (el marco en diagonal que aparece en la imagen anterior) en la ventana Navegador refleja cómo se ve el lienzo en la ventana principal. En este caso, el giro solo afecta a la manera en la que se muestra el lienzo, no a la capa seleccionada.
(7) Ajustar
Ajustar es una opción con la que se introducen guías con las que dibujar líneas. En MediBang Paint Pro hay 6 tipos de ajustes.
La opción de Ajuste se encuentra en la barra de herramientas encima del lienzo.
① Desactivar ajustar, para desactivar la función Ajuste (Ocultar).
② Ajuste paralelo, para dibujar líneas paralelas.
③ Ajuste entrecruzado, para dibujar líneas cruzadas.
④ Ajustar a punto de fuga, para trazar líneas paralelas de manera radial. Esta opción es muy útil a la hora de dibujar fondos, así como cuando quieres dar a tu dibujo un sentido de profundidad.
⑤ Ajuste radial, para dibujar líneas desde un punto central, muy útil a la hora de trazar líneas de movimiento.
⑥ Círculo, para dibujar círculos concéntricos.
⑦ Curva, para conectar una serie de puntos y crear una curva.
※ Si mantienes pulsada la tecla Control (Comando ⌘) podrás crear una elipse entera.
⑧ Configuraciones de ajuste, después de crear una de estas guías para trazar líneas, pulsa el icono negro a la derecha del menú Ajuste para cambiar la posición de dicha guía.
(8) Deshacer, rehacer
Si quieres borrar algo que acabas de hacer, haz clic en Editar(E)>Deshacer(Z) en la barra de menú. Si quieres volver a ver ese elemento que acabases de borrar usando este comando, haz clic en Editar(E)>Rehacer(Y). Estos comandos vienen muy bien a la hora de corregir errores que cometas a la hora de trabajar sobre el lienzo. Sin embargo, estos comandos no se pueden usar para realizar cambios en la paleta de colores o en los pinceles.
En la barra de herramientas, encima de la paleta de colores hay dos flechas negras con las que puedes realizar las mismas acciones.
Volver a Tutoriales
\ We are accepting requests for articles on how to use /