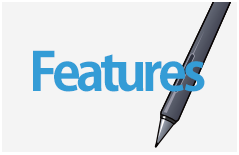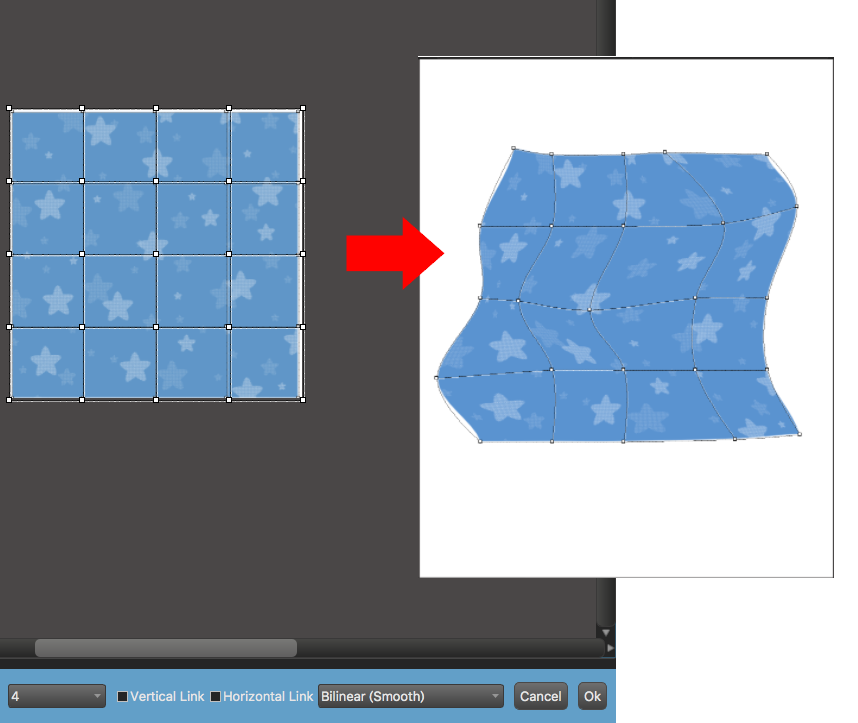2021.06.18
[Para principiantes] ¡Fácil! Cómo balancear rostros y cuerpos con la herramienta «Transformar» [para smartphone]

Si al terminar de dibujar un rostro o un cuerpo,
sientes que no está del todo bien, o que está distorsionado,
puede ser que tengas problemas con el equilibrio o balance.
En este artículo, te mostraré cómo corregir fácilmente un rostro o cuerpo desequilibrado
utilizando la herramienta denominada «transformar».
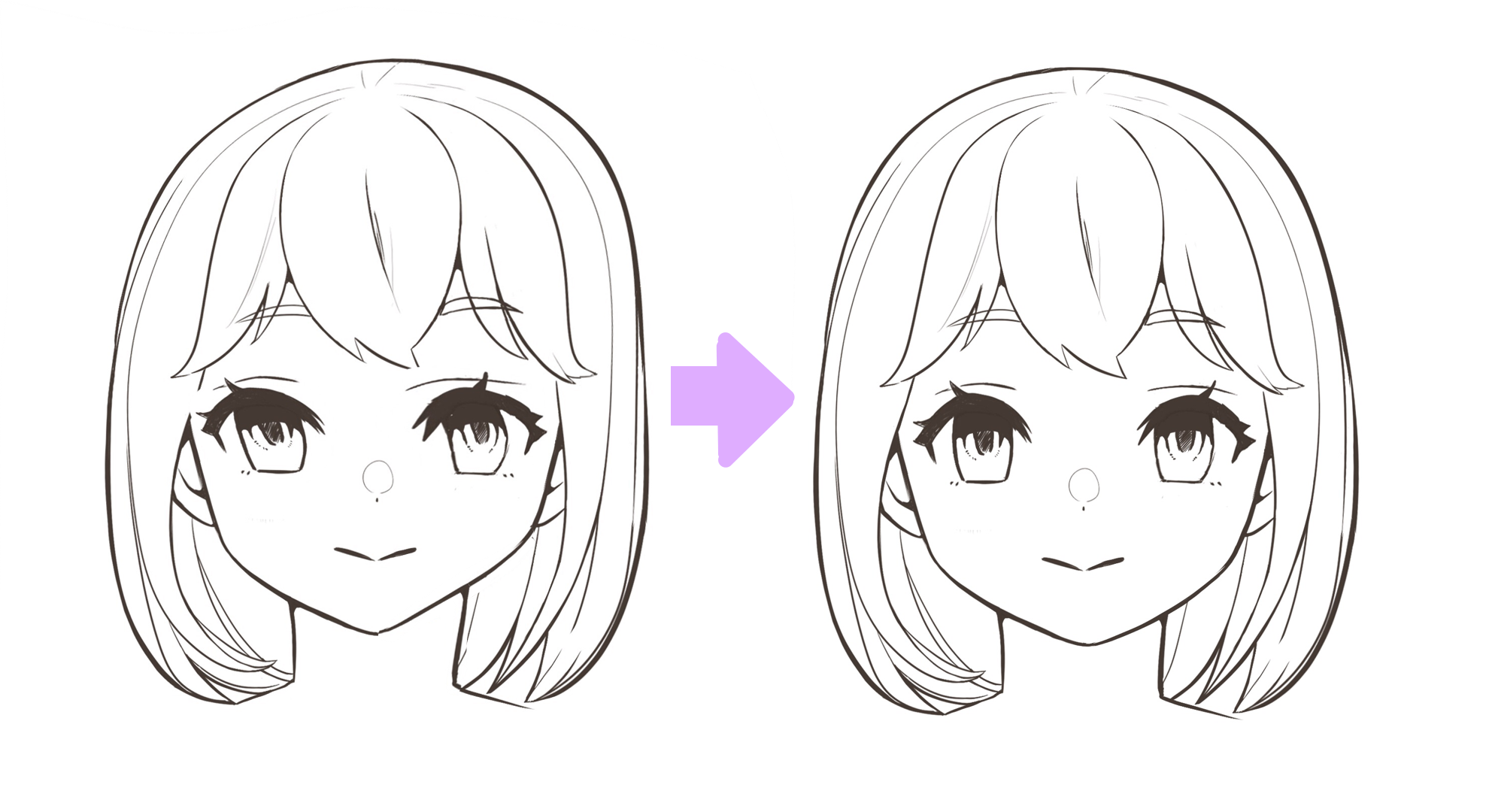
Index
1. Cuando la posición y/o el tamaño de las piezas no están bien
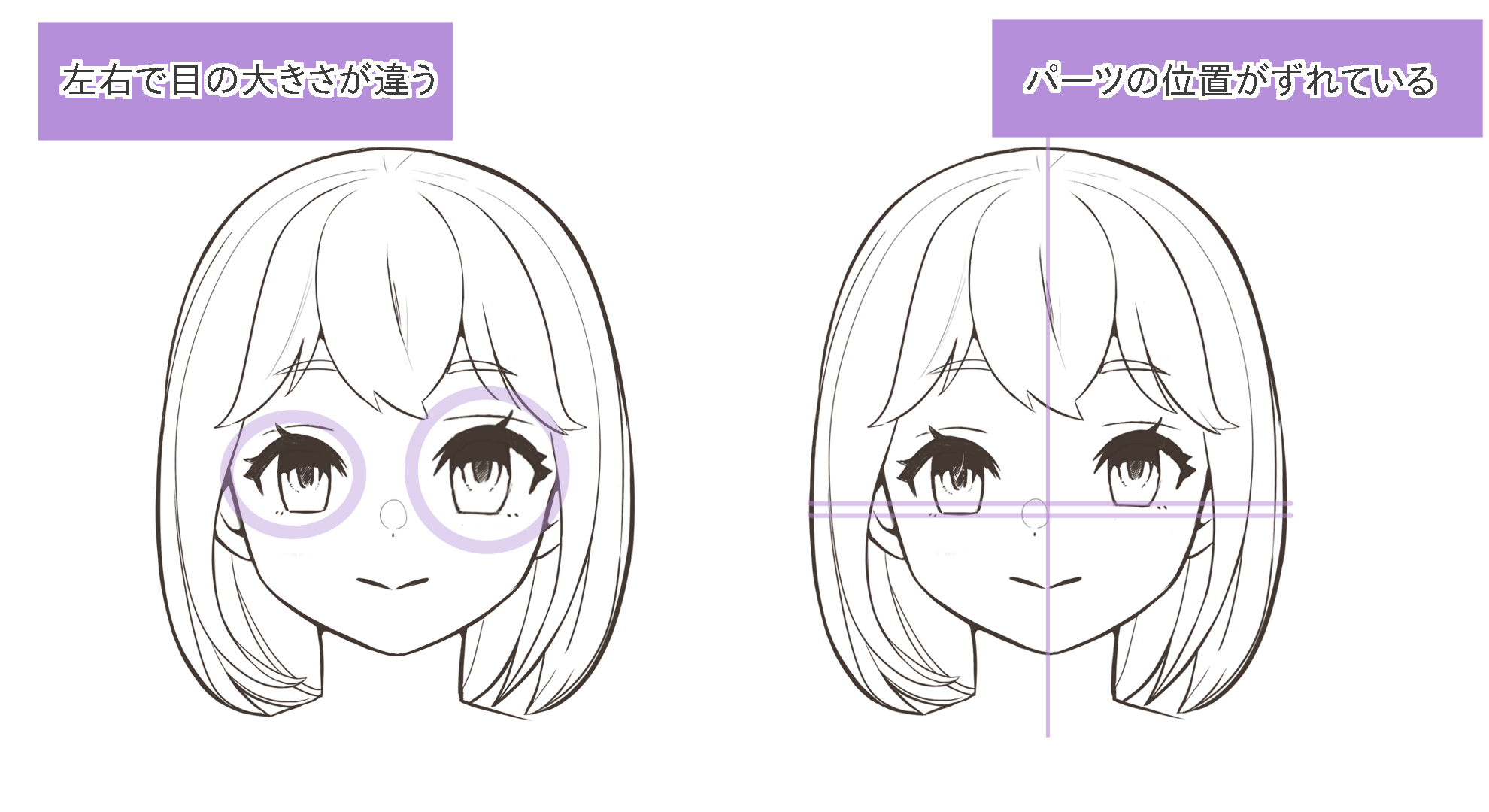
(Dibujo de la izquierda: los ojos tienen diferente tamaño.
Dibujo de la derecha: los ojos no están debidamente alineados.)
Cuando la posición y/o el tamaño de algunas piezas no están bien, tal como se muestra en la ilustración de arriba, podemos corregirlas con la herramienta denominada «transformar».
< Cómo ajustar el tamaño de una pieza >
(1) En el menú que aparece al pulsar el ícono de «pincel»,
elige la herramienta denominada «seleccionar«, y luego selecciona la parte del dibujo que deseas corregir.
(También puedes utilizar la herramienta denominada «seleccionar pluma» («pluma para selección»).
Utiliza cualquiera de las dos que te resulte más fácil.)
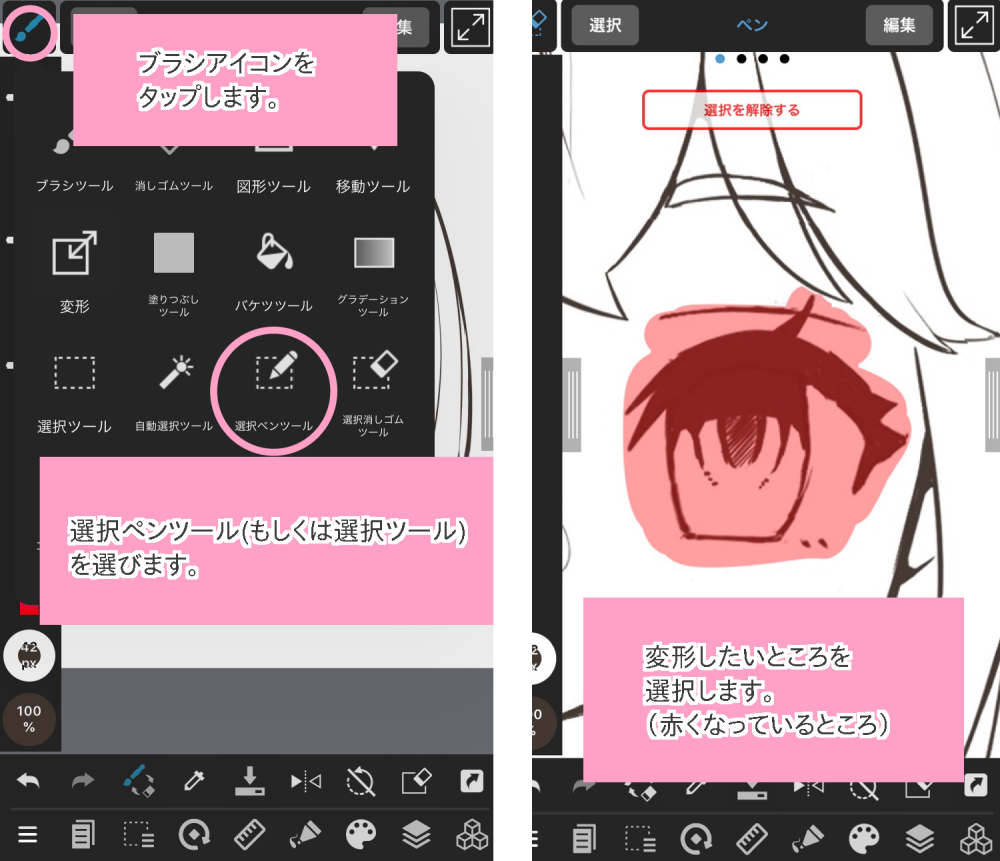
(2) En el menú que aparece al pulsar el ícono de «pincel»,
elige la herramienta denominada «transformar«,
y haz los cambios en el tamaño de la pieza seleccionada, ya sea utilizando los botones de «+» o «-«,
o arrastrando uno de los cuadritos blancos que aparecen sobre las líneas del «recuadro de transformación».
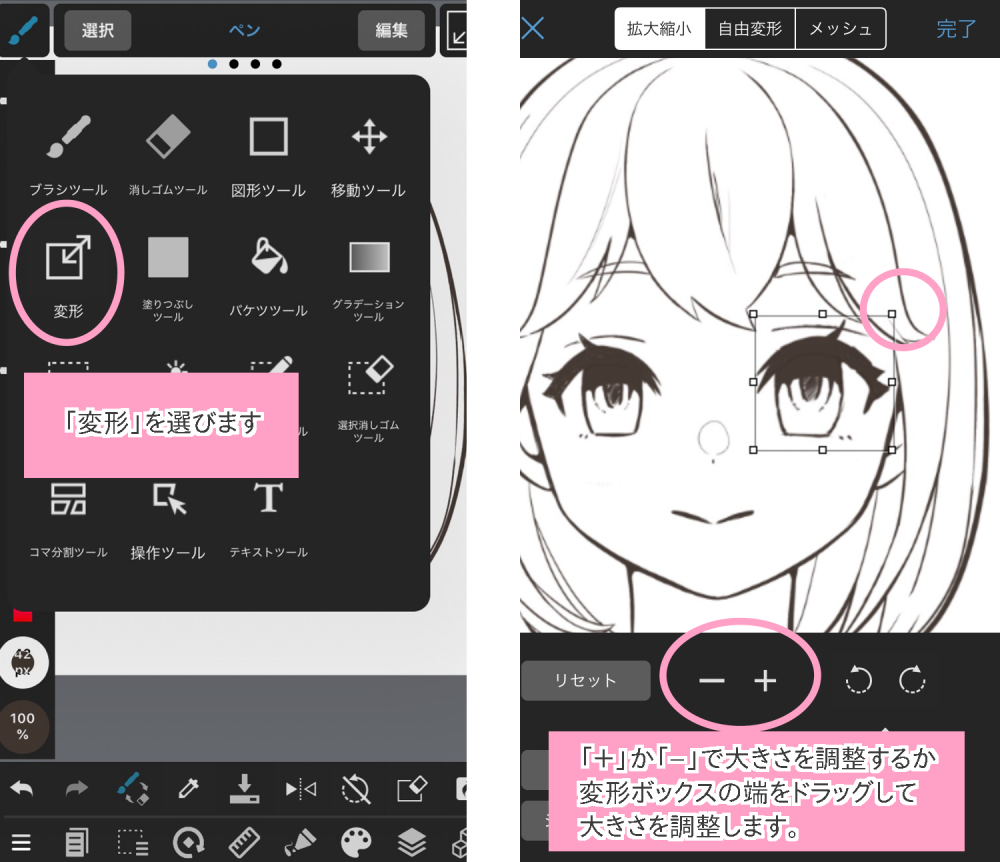
< Cómo cambiar la posición de una pieza >
Para cambiar la posición de una pieza que hemos seleccionado,
utilizamos la cruceta (pad direccional) que se encuentra en la parte de abajo de la «ventana de transformación».
*Otra manera de mover la pieza seleccionada es arrastrar la parte interna del «recuadro de transformación», del mismo modo en que estamos acostumbrados a mover piezas con la herramienta denominada «mover».
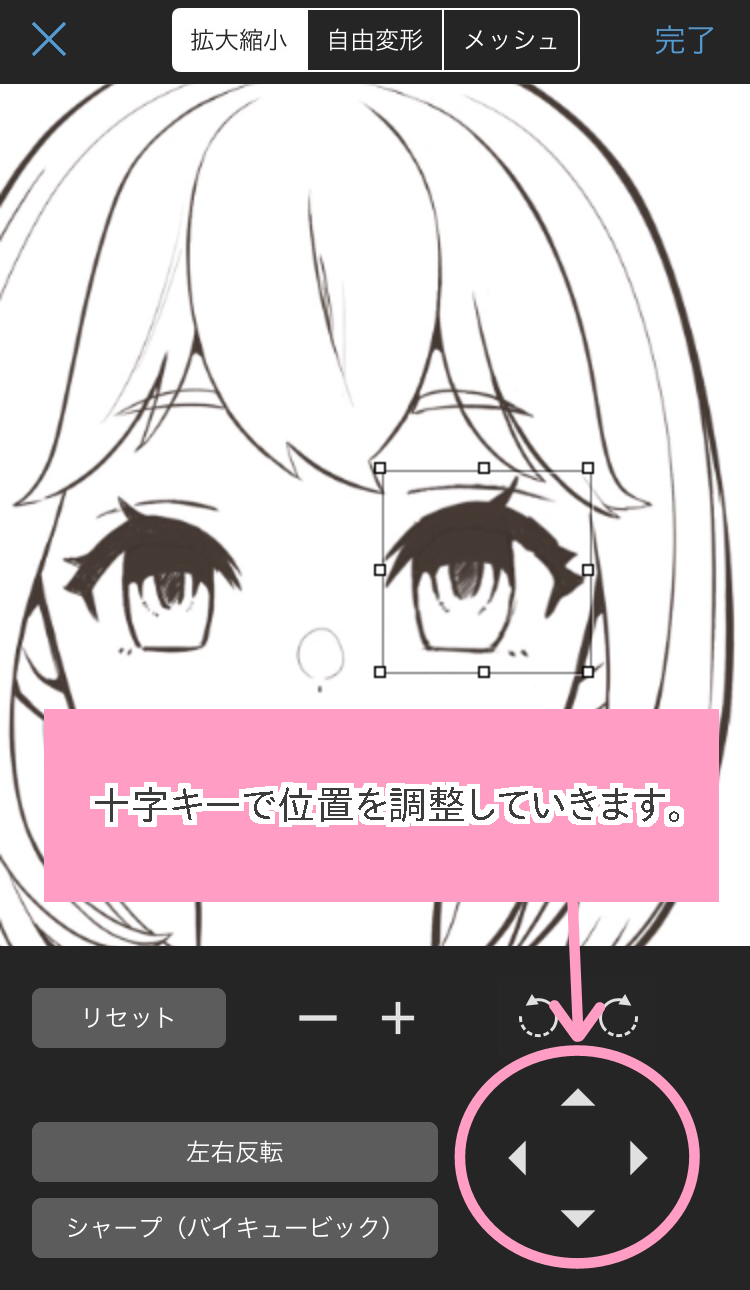
Si bien, la herramienta «transformar» tiene las ventajas de poder mover las piezas en pasitos muy pequeños, además de poder moverlas en dirección horizontal y vertical,
a la vez tiene la desventaja de NO poder movilizar las piezas rápidamente sino sólo de manera lenta.
Así que, es necesario distinguir cuándo nos conviene mover las piezas con la herramienta «transformar» o con la herramienta «mover».
2. Cuando una cara está distorsionada
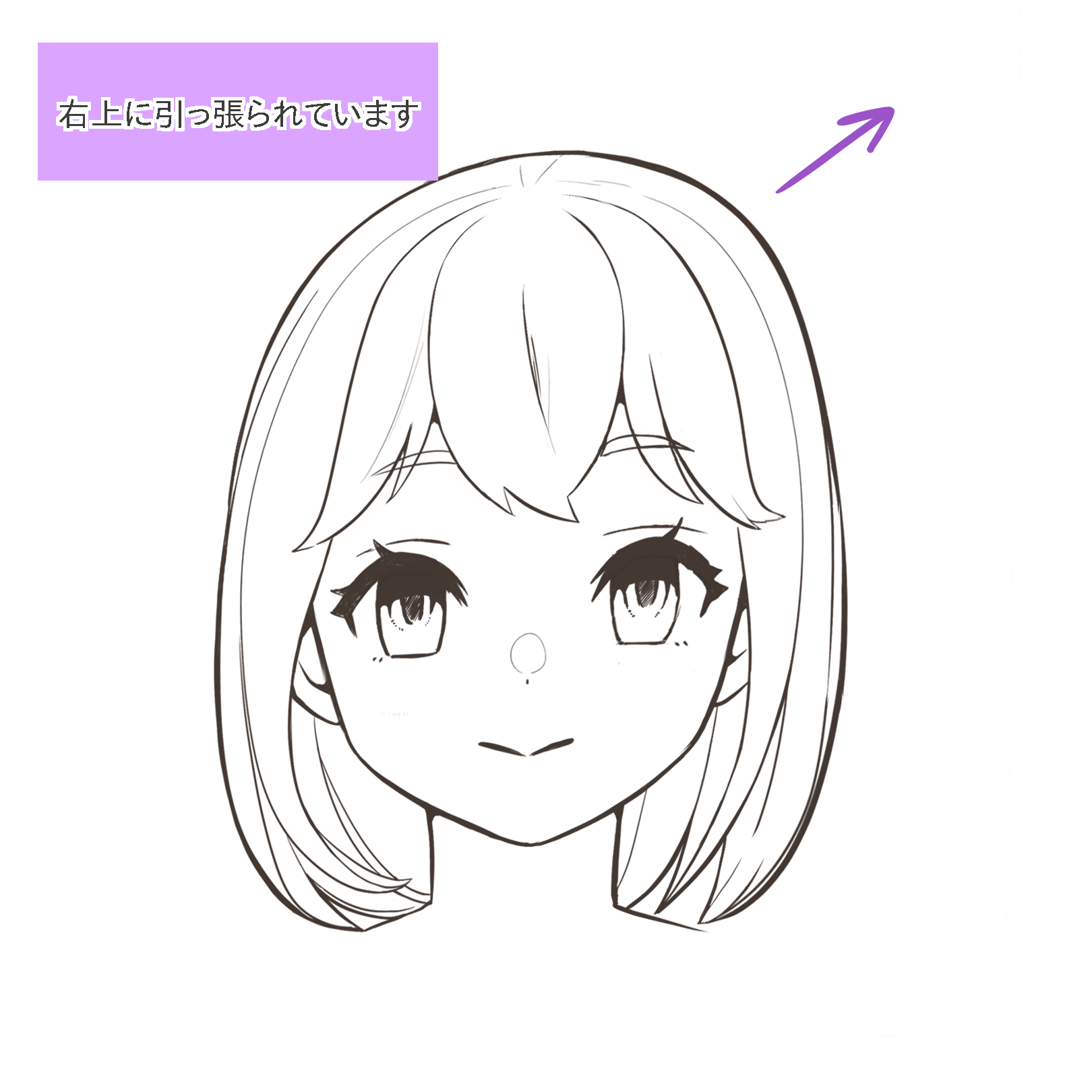
(En el dibujo de arriba, la cara está distorcionada, como si haya sufrido un tirón hacia el lado superior derecho).
Cuando una cara se ve distorsionada hacia alguna dirección, tal como se muestra en la ilustración de arriba, podemos utilizar la herramienta «transformación libre» para ajustarla.
< ¿Cuál es la diferencia entre «transformación libre» y «transformar»? >
La herramienta «transformar» sirve para cambiar de manera uniforme toda la pieza seleccionada.
Por otro lado, la herramienta «Transformación libre» sirve para transformar de manera parcial la pieza seleccionada, ya que nos posibilita escoger una de las esquinas del «recuadro de transformación».

< Cómo corregir una cara distorsionada >
(1) En el menú que aparece al pulsar el ícono de «pincel»,
elige la herramienta denominada «transformar«, y luego pulsa la opción «transformación libre«.
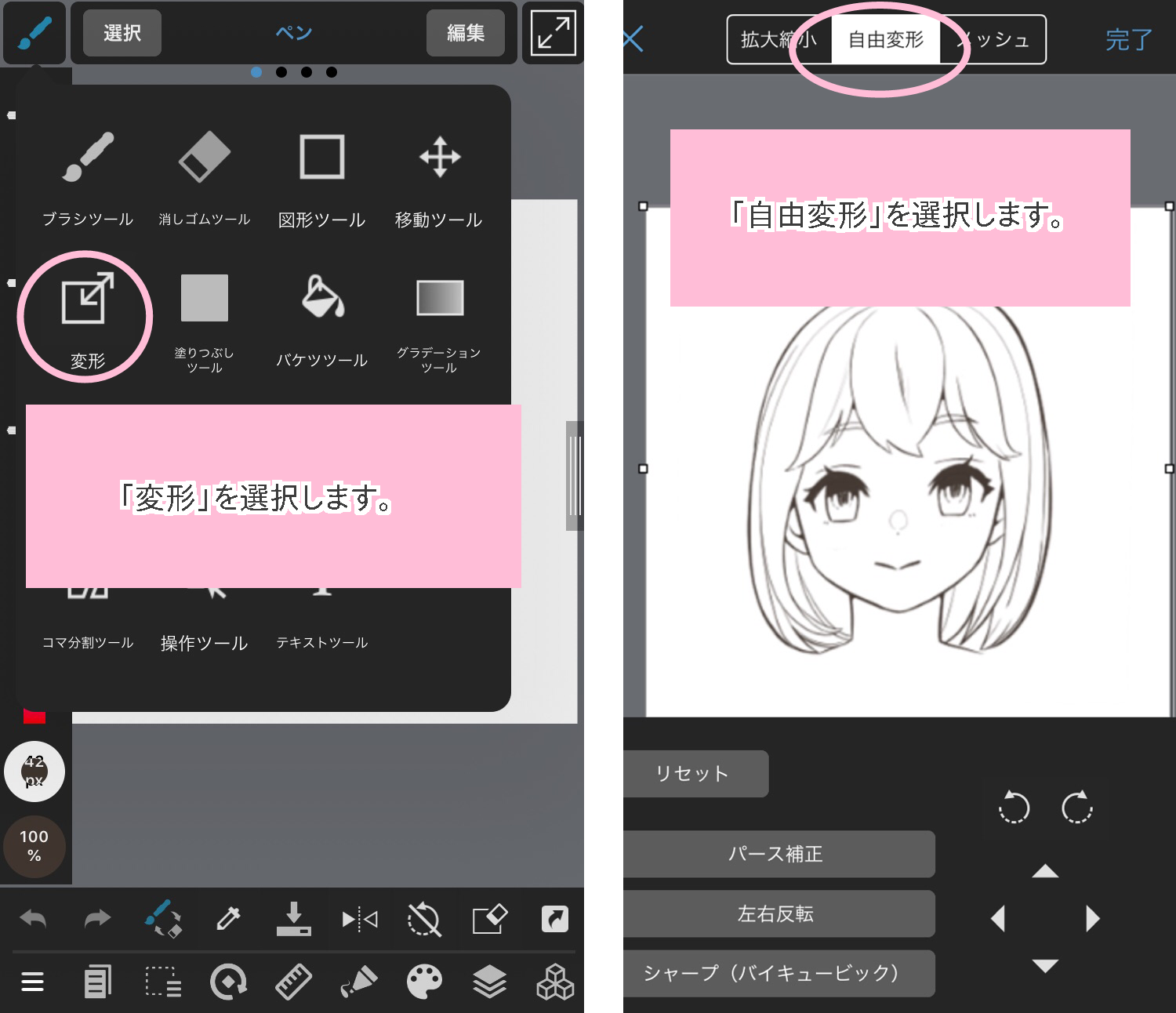
(2) Posiciónate sobre uno de los cuadritos blancos que aparecen sobre el marco del «recuadro de transformación», y arrastra en dirección opuesta a la que la cara está estirada.
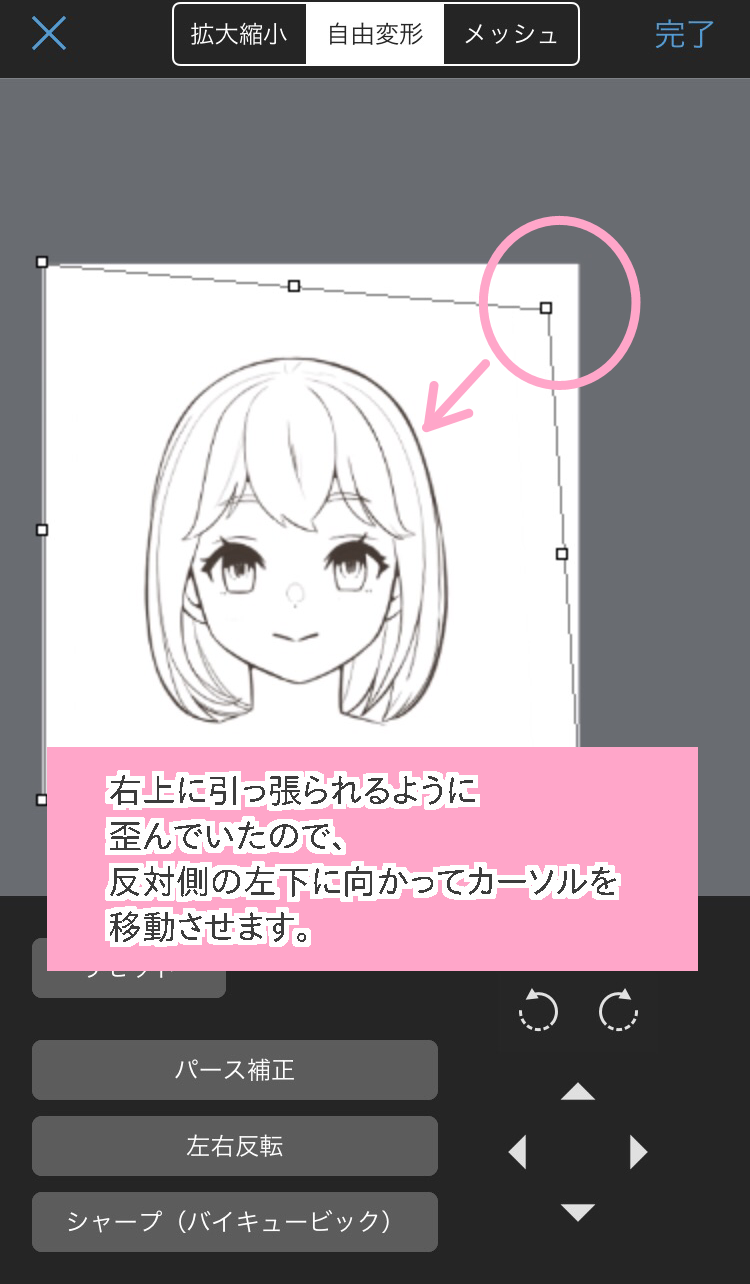
3. Cuando quieres cambiar las líneas o la forma de una parte
[ Cuando quieras cambiar la forma de una pieza].
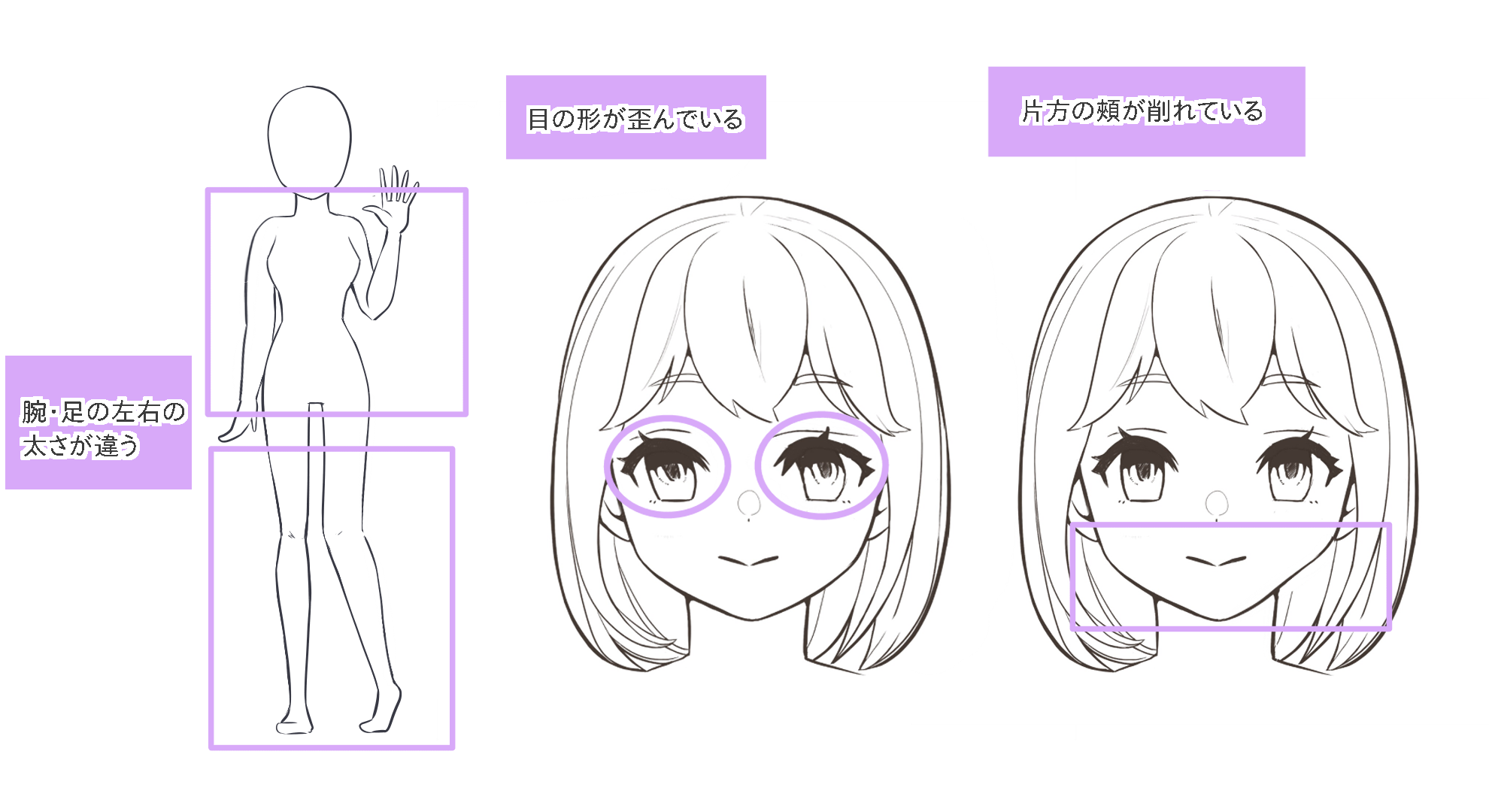
(Dibujo del extremo izquierdo: una pierna se ve más gruesa que la otra.
Dibujo del centro: los ojos están distorsionados.
Dibujo del extremo derecho: una de las mejillas tiene menos pronunciación que la otra.)
Cuando una parte del dibujo no se ve bien tal como se muestra en las imágenes de arriba,
podemos hacer ajustes utilizando ya sea la herramienta «transformación libre» o «transformación mesh»
(«transformación de malla»).
< ¿Qué es la «transformación mesh»? >
Es una herramienta que te permite dividir el «recuadro de transformación» en pequeñas partes
para hacer correcciones únicamente en las partes deseadas.
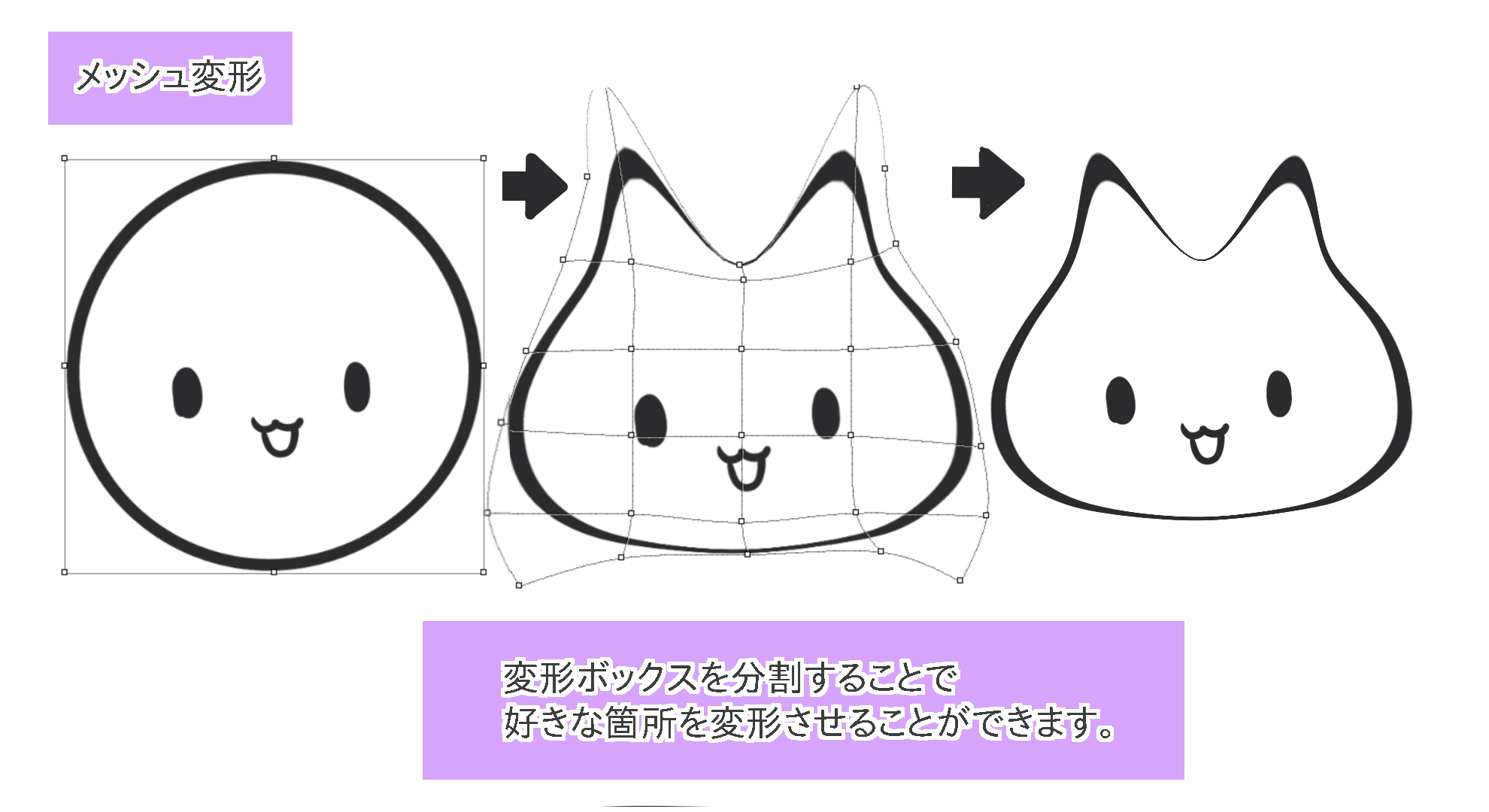
< Cómo hacer ajustes de un ojo mediante «transformación libre» >
(1) En el menú que aparece al pulsar el ícono de «pincel»,
elige la herramienta denominada «seleccionar pluma» («pluma para seleccionar»),
y con dicha herramienta selecciona el área en la que deseas hacer ajustes.
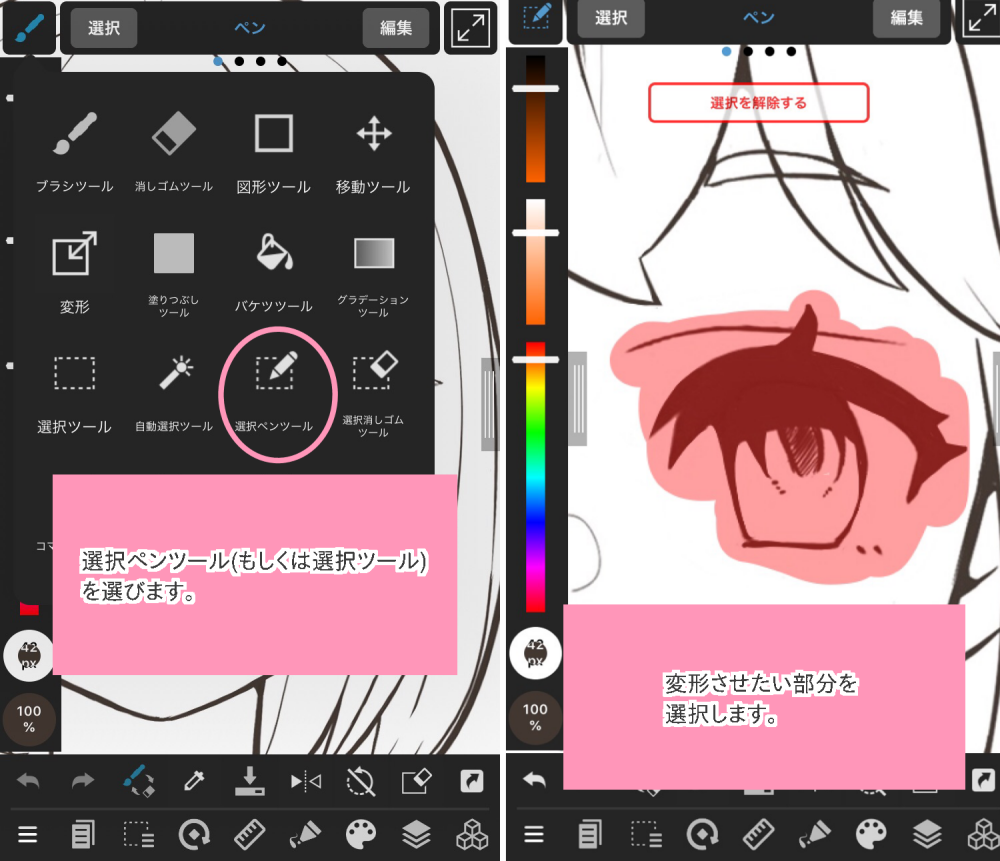
(2) En el menú que aparece al pulsar el ícono de «pincel»,
elige la herramienta «transformar», y luego la opción «transformación libre«.
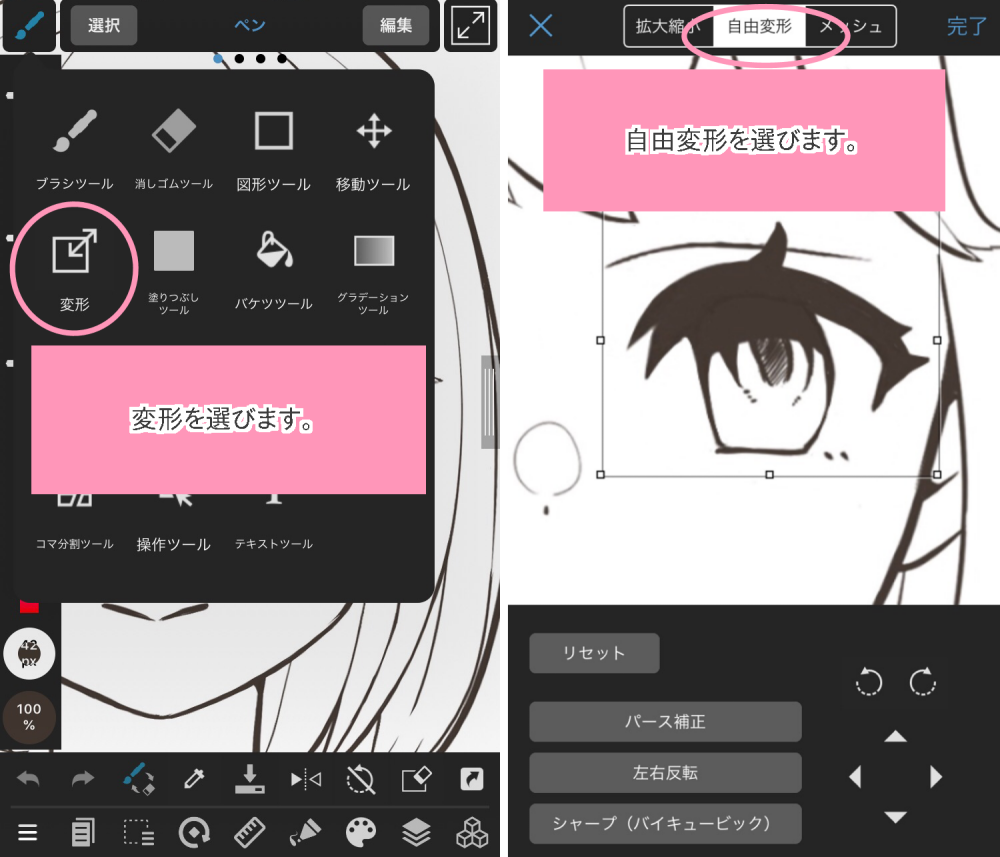
(3) Posiciónate sobre uno de los cuadritos blancos que aparecen sobre el marco del «recuadro de transformación», y arrastra hacia la dirección que desees.
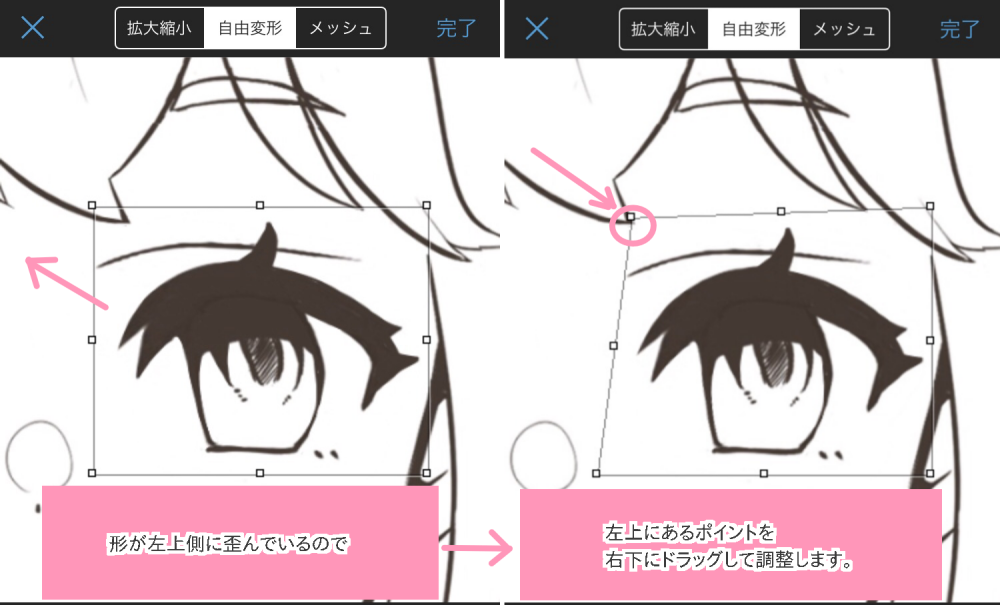
< Cómo hacer ajustes de un ojo mediante «transformación mesh«. >
(1) En el menú que aparece al pulsar el ícono de «pincel»,
elige la herramienta denominada «seleccionar pluma» («pluma para seleccionar»),
y con dicha herramienta selecciona el área en la que deseas hacer ajustes.
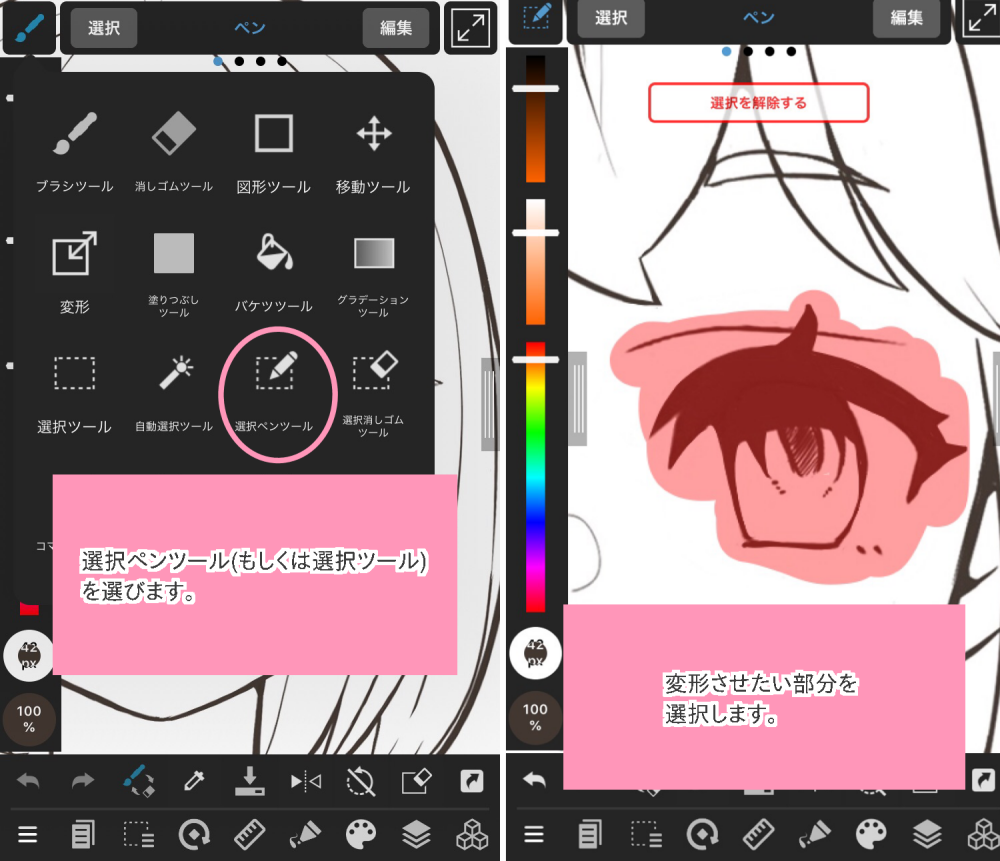
(2) En el menú que aparece al pulsar el ícono de «pincel»,
elige la herramienta «transformar», y luego la opción «transformación mesh«,
y configura a tu gusto el número de columnas y filas.
Una vez que tengas formada la malla con la cantidad de recuadros que te convenga,
posiciónate sobre uno de los cuadritos blancos que aparecen sobre las líneas de la malla,
y arrastra hacia la dirección que desees para hacer los ajustes.
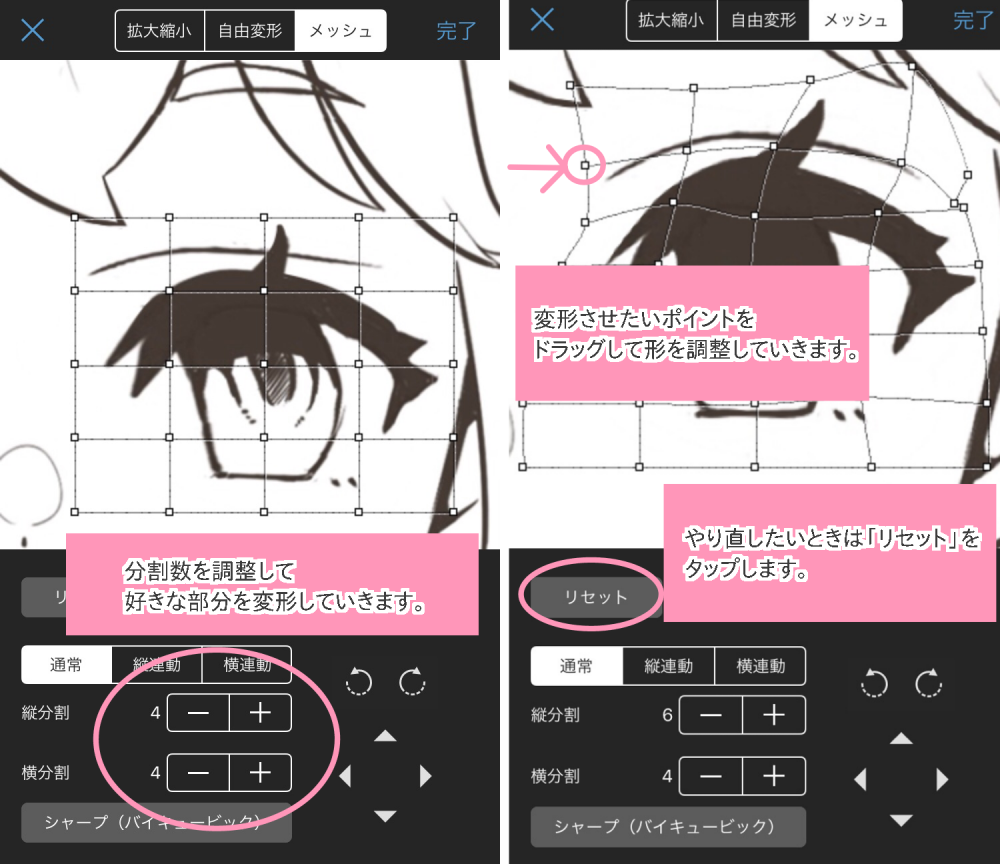
Mediante las funciones de «transformación mesh«,
es posible hacer correcciones o cambios de partes muy detalladas.
Ahora, veamos otros ejemplos de corrección:
< Cuando una mejilla está menos pronunciada que la otra >
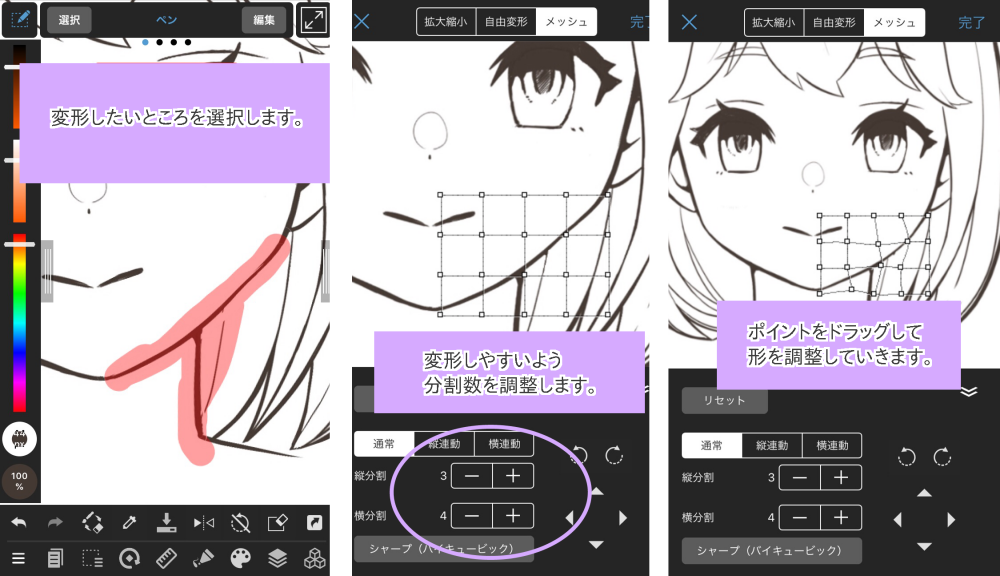
(Pantalla del extremo izquierdo: Seleccionamos el área que deseamos corregir.
Pantalla del centro: Abrimos la opción «transformación mesh«, y configuramos el número de filas y columnas de la malla, según nuestra conveniencia.
Pantalla del extremo derecho: Arrastramos los cuadritos blancos para realizar los ajustes.)
< Cuando el grosor y/o la longitud de los extremidades no están bien equilibradas >
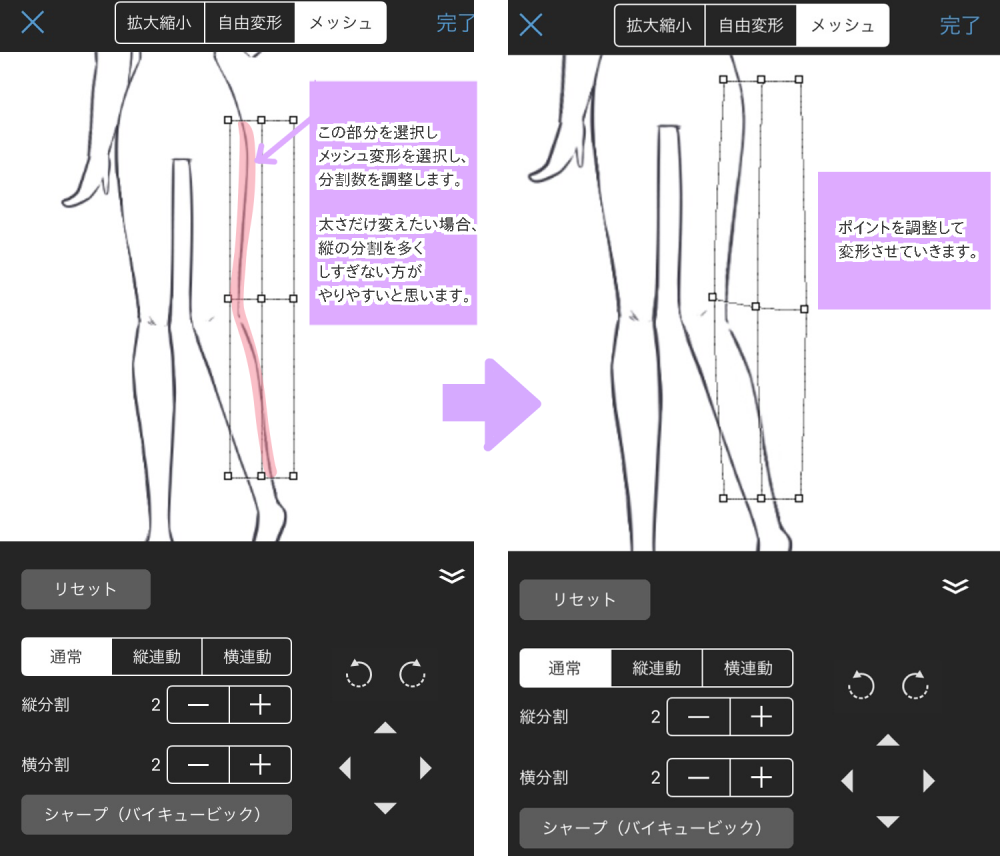
(Pantalla del lado izquierdo: Seleccionamos el área que deseamos corregir, luego, activamos la opción de «transformación mesh«, y configuramos a nuestra conveniencia la cantidad de filas y columnas de la malla.
En caso de querer corregir solamente el grosor, quizás sea mejor que utilices una maya con pocas columnas.
Pantalla del lado izquierdo: Realizamos los ajustes en los puntos necesarios.)
4. Para finalizar
Tal como lo hemos visto,
con la herramienta «transformar» es posible corregir fácilmente la distorsión de cara o cuerpo,
así que ya sabes, cuando sientas que tu ilustración está algo desequilibrada,
puedes hacer los ajustes necesarios con esta herramienta.
(Texto original e imágenes: sakaki)
\ We are accepting requests for articles on how to use /