2021.07.07
[Para principiantes] Cómo aplicar color a la piel con degradación

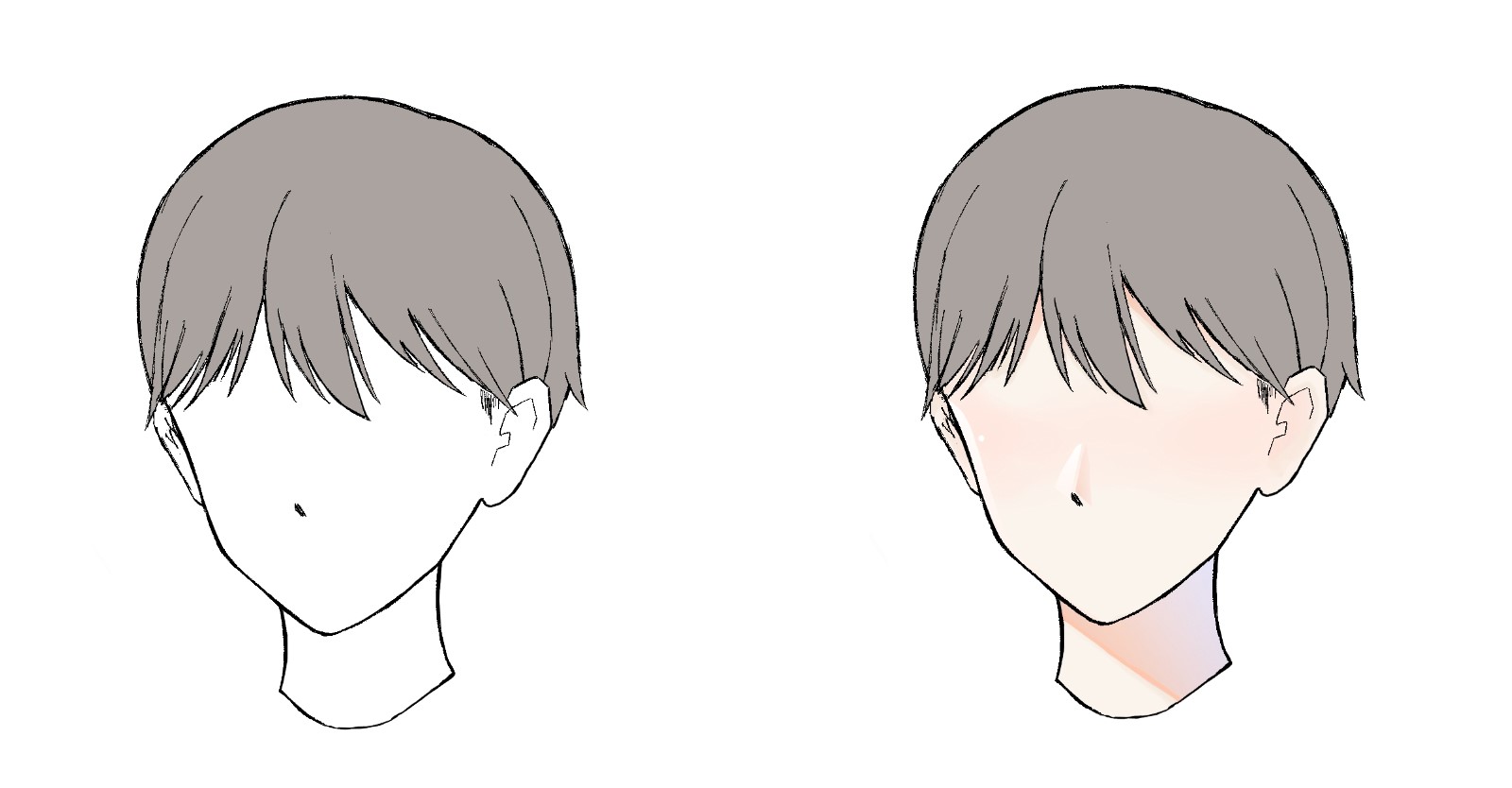
En este artículo, explicaré cómo aplicar color con degradación a la piel de los personajes,
mediante una técnica que es fácil incluso para los principiantes.
Index
1 Pintar el color base
Primero, iremos aplicando el color la base de la piel sobre el arte lineal (line art) que ya se tiene preparado.
Para ello, abrimos una nueva capa encima de la capa donde está el arte lineal.
El botón para abrir una nueva capa se encuentra en la esquina derecha inferior de la ventanilla de capas.
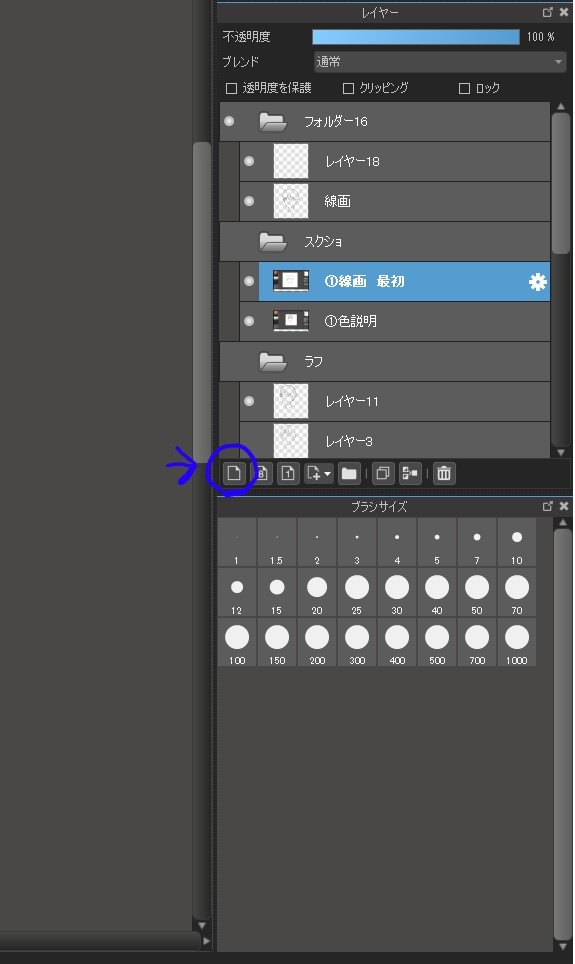
Para que no se nos confundan las capas, a la nueva capa la nombraremos «color base».
(Para cambiarle el nombre a una capa, pulsa el ícono de engranaje que está en el extremo derecho del nombre de la capa, y una vez que esté abierta la ventanilla de «propiedad de capa», en la casilla de «nombre» escribe el nombre que le quieres ponerle a la capa, y pulsa el botón de «OK».)
En el ejemplo que mostraré aquí, utilizaré un beige claro como color base de la piel.
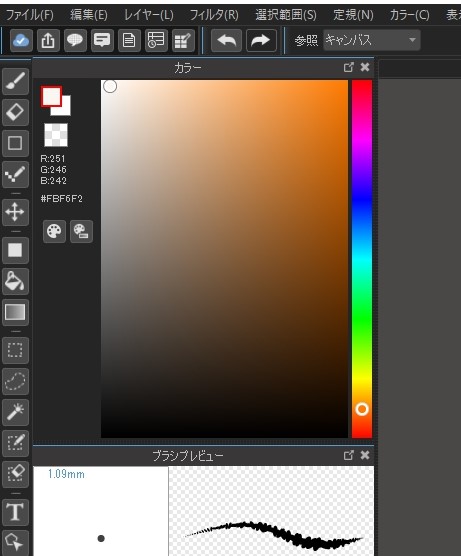
A la hora de aplicar el color, es muy conveniente utilizar la herramienta «bote de pintura» (cubo).
Al utilizar dicha herramienta, con tan sólo hacer clic o pulsar la zona que deseamos pintar, podremos aplicar el color en todo el área de manera fácil.
La herramienta «bote de pintura» (cubo) se encuentra en la franja izquierda de la pantalla (el ícono marcado con un círculo azul en la imagen de abajo).
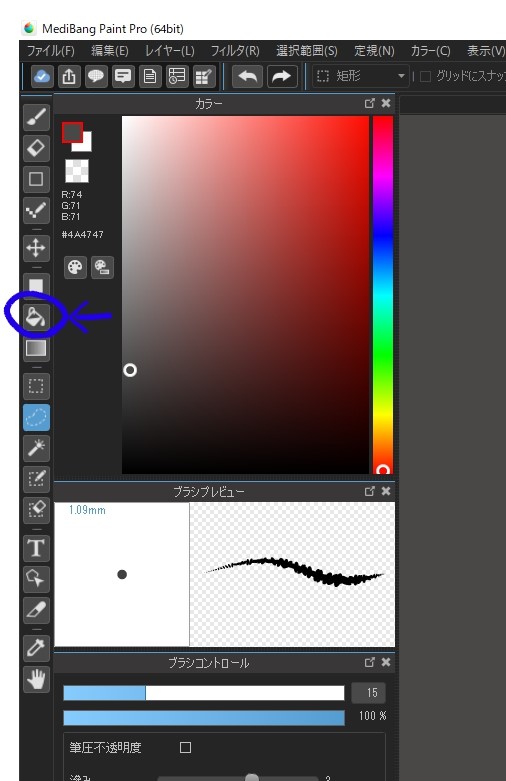
Primero pulsa el botón de «bote de pintura» (cubo),
y luego pulsa cada una de las áreas de piel del personaje,
y verás que el color se aplica automáticamente en toda el área.
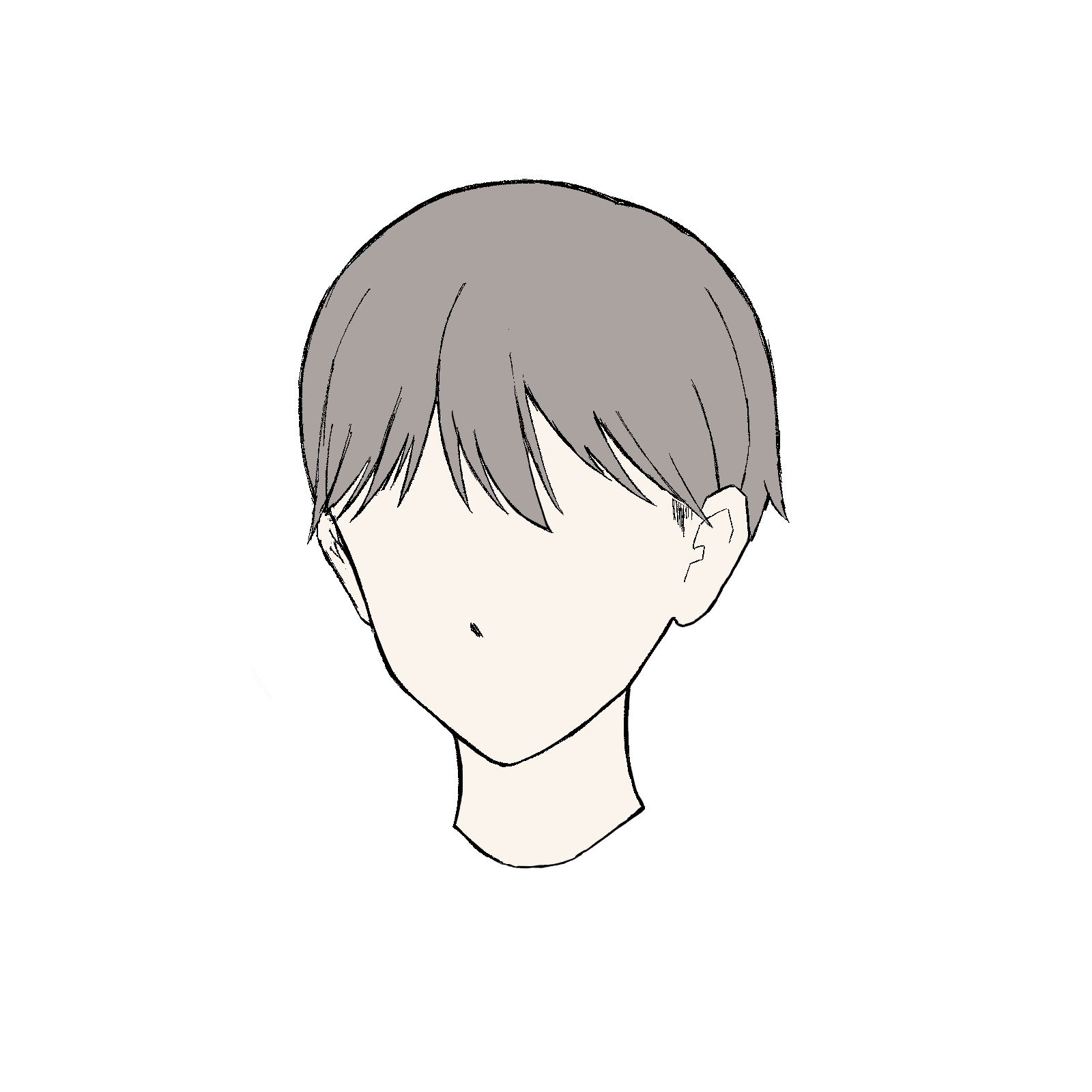
*Ojo: Ten cuidado, ya que si el área que quieres colorear no está totalmente encerrada por las líneas de contorno, el color aplicado con la herramienta de «bote de pintura» (cubo) se expandirá fuera del área deseada,
Asegúrate de que las líneas de contorno estén bien formadas, para que no hayan espacios donde las líneas estén interrumpidas o entrecortadas
2 Agregar sombras tenues
A continuación, iremos agregando sombras tenues.
*Ojo: A la hora de dibujar las sombras, debes tomar en cuenta en qué dirección se encuentra la fuente de luz.
Piensa detenidamente desde dónde viene la luz, para determinar en qué partes es que se producen las sombras, no sea que después se te complique el manejo de las sombras.

Una vez que hayamos determinado las partes donde se producen las sombras,
procederemos a agregar las sombras tenues en la ilustración.
Para realizar este paso, será útil utilizar la función de «recorte» en la capa.
La función «recorte» sirve para asegurarnos de que los trazos sólo se apliquen encima de lo que está dibujado en la capa que se encuentra justamente debajo de la capa en la que nos encontramos actualmente (los trazos no se sobresalen de los contornos de lo que está dibujado en la capa de abajo).
Así que, vamos a añadir una nueva capa encima de la capa donde hemos aplicado el color base de la piel.
Para ello, pulsamos el botón de «abrir una nueva capa» que se encuentra en la esquina derecha inferior de la ventanilla de capas (el ícono marcado con un círculo azul en la imagen de abajo).
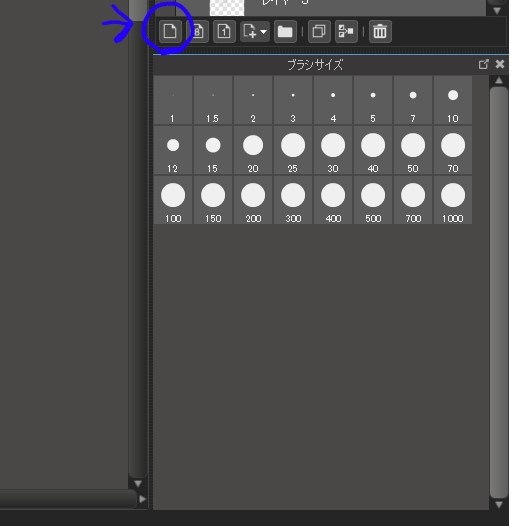
Una vez que hayamos creado la nueva capa, marcamos la casilla de la función «recorte» para que quede activada.
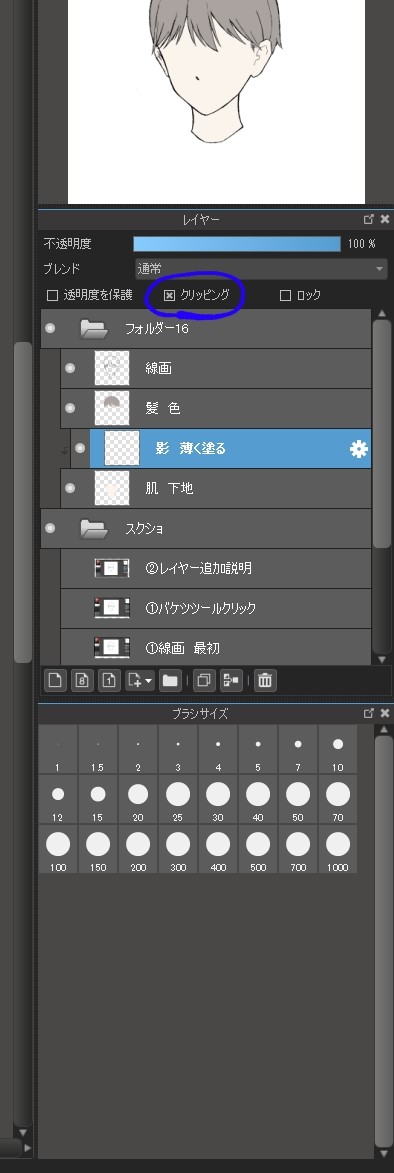
Así mismo, de una vez cambiémosle el nombre a la capa nueva, para que tenga un nombre que nos facilite identificarla. (En este ejemplo, he nombrado esta capa «sombras tenues».)
El siguiente paso es definir el color de las sombras tenues.
Utilizaremos un color ligeramente más oscuro que el color base de la piel.
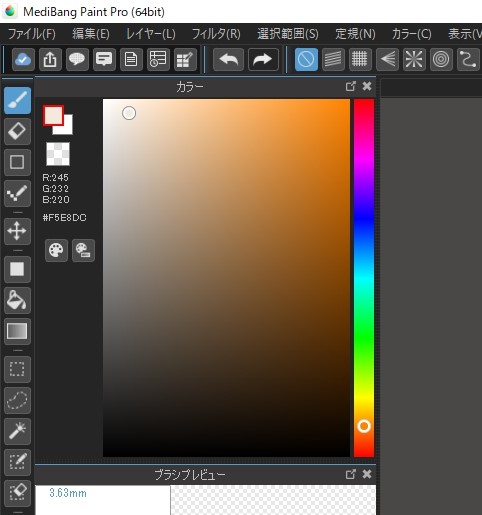
Ahora, iremos pintando las sombras en las partes que habíamos determinado.
Para ello, utilizaremos la herramienta «pincel» que se encuentra en la parte superior de la franja izquierda de la pantalla.
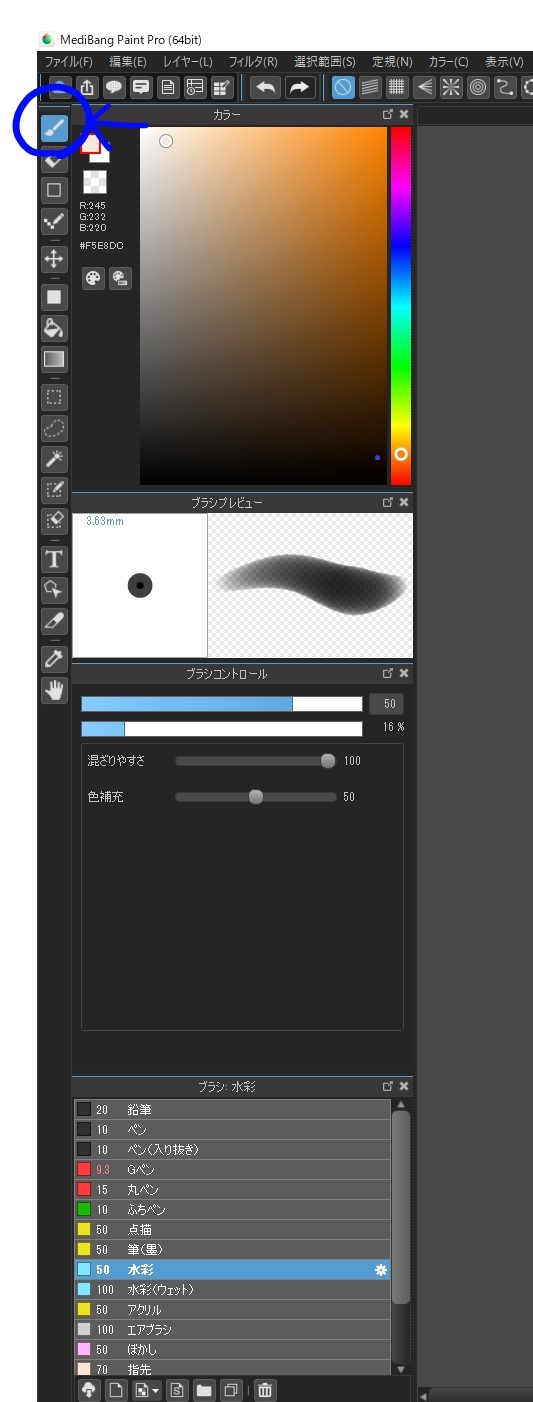
Aquí utilizaremos el pincel tipo «acuarela».
Al aplicar las sombras tenues, el dibujo ha quedado así:
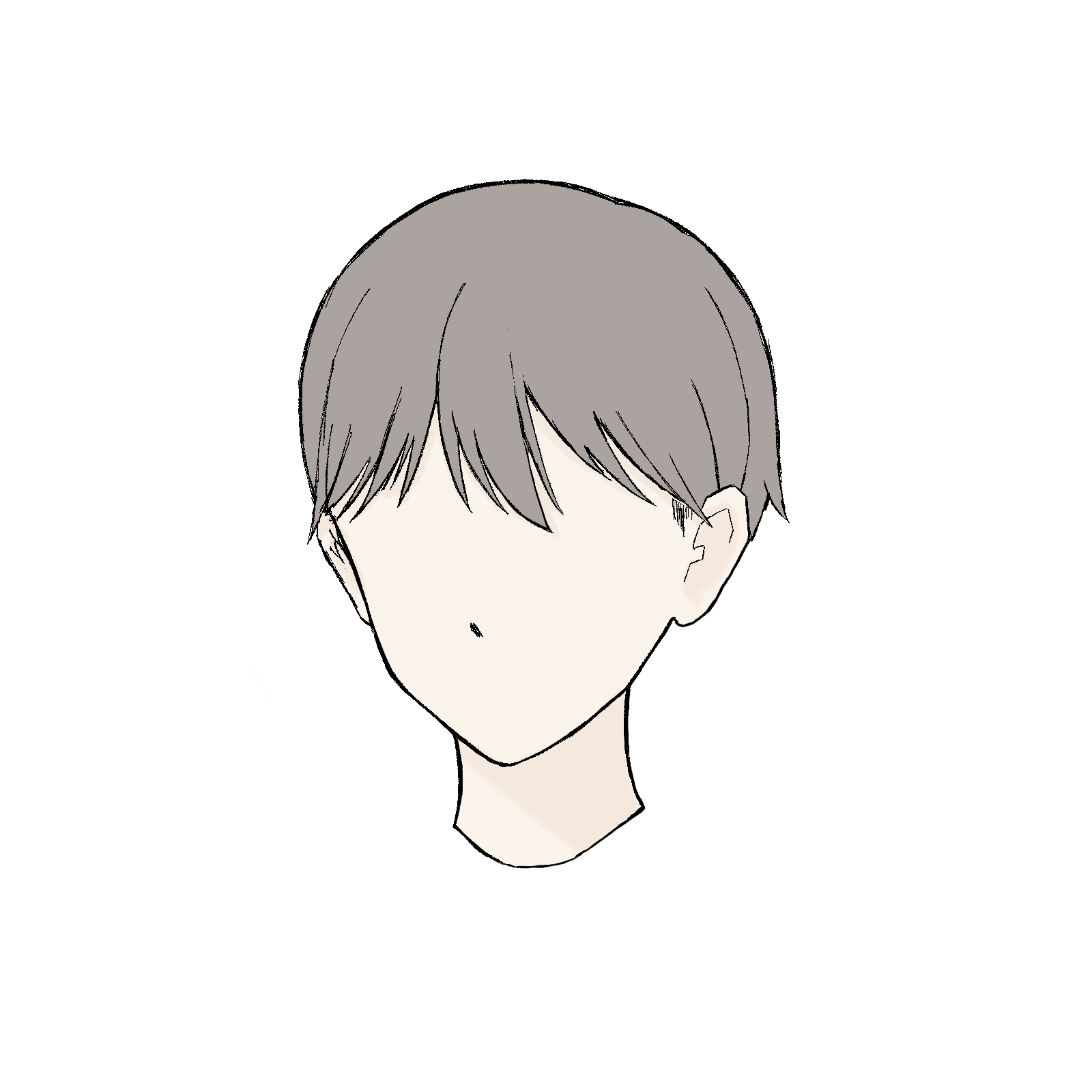
Con esto hemos terminado la aplicación de sombras tenues.
3 Agregar sombras oscuras
A continuación, iremos agregando sombras oscuras con degradación.
La degradación nos servirá para que las sombras se vean naturales.
Así que, de nuevo, creamos una nueva capa, y marcamos la casilla de «recorte» para que quede activada.
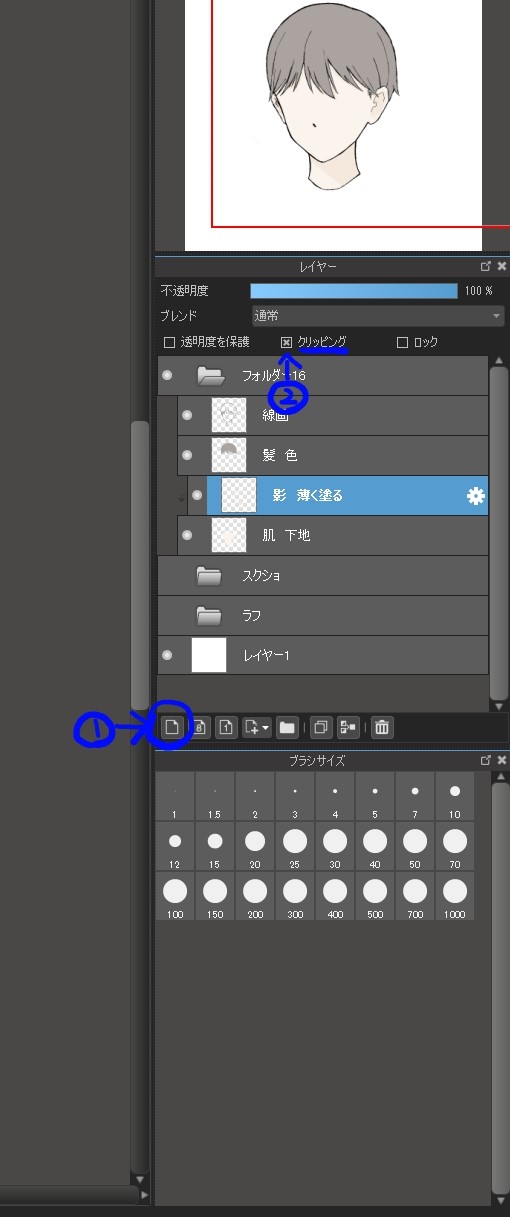
Para las sombras oscuras seleccionaremos un color más oscuro que el de las sombras tenues.
Una vez que definamos el color, lo seleccionamos para que quede activado.
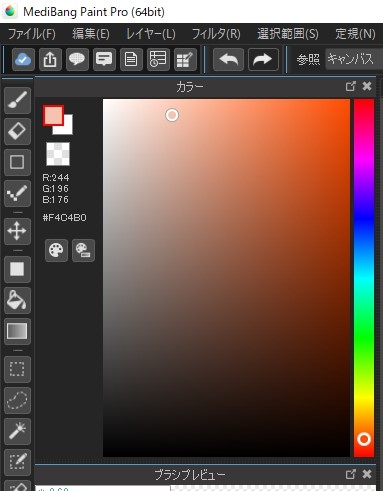
Ahora, necesitamos seleccionar el área donde vamos a aplicar el efecto de degradación.
Para ello, la herramienta denominada «seleccionar pluma» nos resultará útil.
Dicha herramienta se encuentra en la franja izquierda de la pantalla, un poco más abajo de la mitad (es el ícono marcado con un círculo azul en la imagen de abajo).
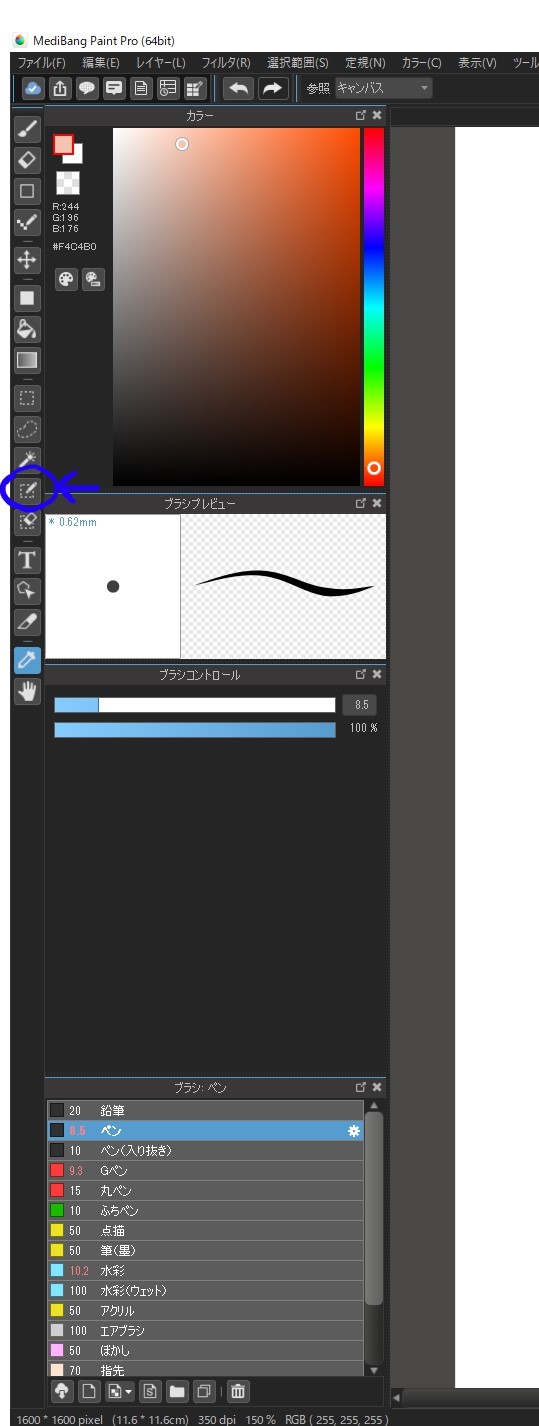
Las zonas que seleccionemos con la herramienta «seleccionar pluma» adquirirán un tono rojo.
Aquí, lo que andamos buscando es aplicar sombras oscuras encima de las sombras tenues.
Así que, vamos marcando con la herramienta «seleccionar pluma» justamente las partes donde están las sombras tenues.
De esta manera, las partes donde están las sombras tenues han quedado marcadas con tono rojo,
tal como se ve en la imagen de abajo:

A continuación, pulsamos la herramienta denominada «degradado» (el ícono marcado con un círculo azul en la imagen de abajo).
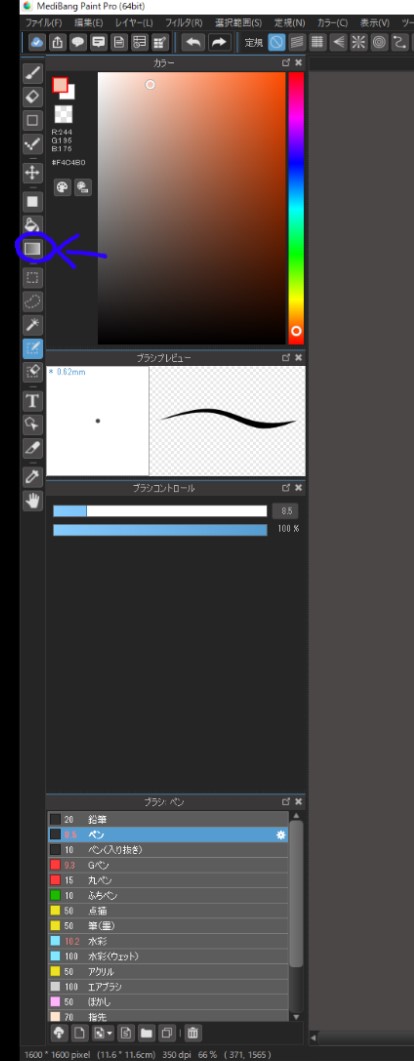
Al pulsar la herramienta de «degradado», verás que la pantalla se vuelve azul.
El área seleccionada aparece rodeada por una línea punteada.
Antes de aplicar el degradado, hay que hacer algunos ajustes.
Fíjate que en la parte superior de la pantalla hay una función denominada «tipo».
Entre las opciones que aparecen en la casilla contigua a «tipo», selecciona la opción «frontal».
Si al aplicar la degradación, ves que los colores no salen como esperabas, entonces cambia los ajustes hasta obtener el resultado deseado.
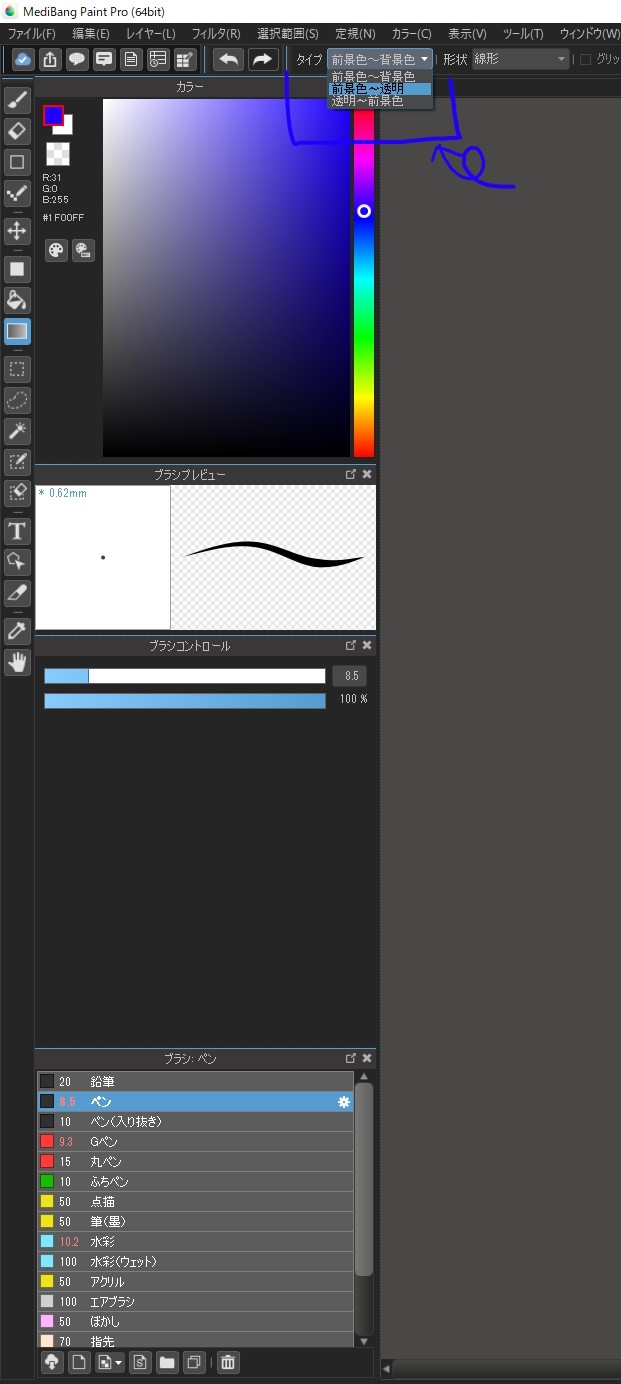
Una vez que hayamos hecho los ajustes de degradación,
arrastramos el cursor de arriba hacia abajo (en este ejemplo, desde el flequillo hacia la nariz del personaje).
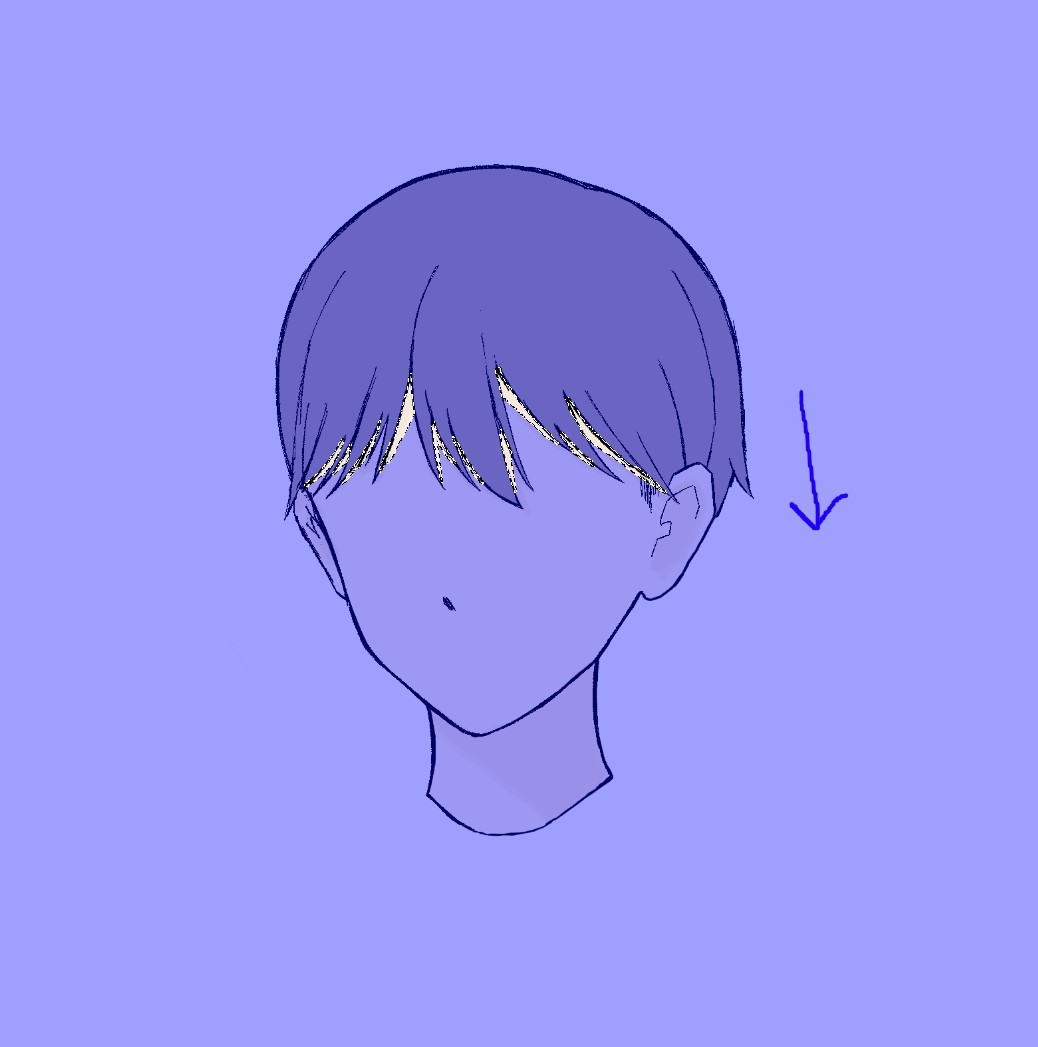
Al hacer lo anterior, se aplicará el efecto de degradación.
Luego, para anular el ámbito de selección, pulsamos la herramienta «»seleccionar pluma».
En la parte superior de la pantalla aparecerá un botón que dice «deselect» («deseleccionar»),
así que lo pulsamos.
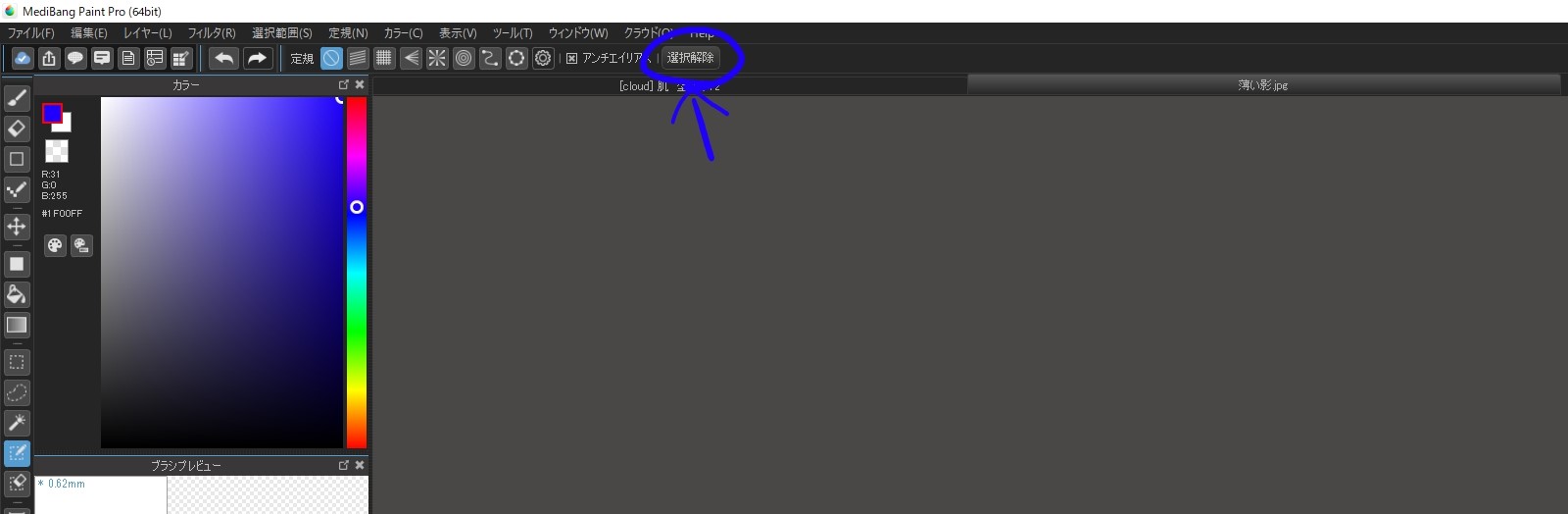
Con esto, ya se ha anulado el ámbito de selección.
Una vez desactivado el ámbito de selección anterior, repetiremos el mismo procedimiento en las otras áreas donde deseamos añadir sombras oscuras con degradación.
Pulsamos la herramienta denominada «seleccionar pluma».
Con dicha herramienta marcamos el espacio interno de la oreja.
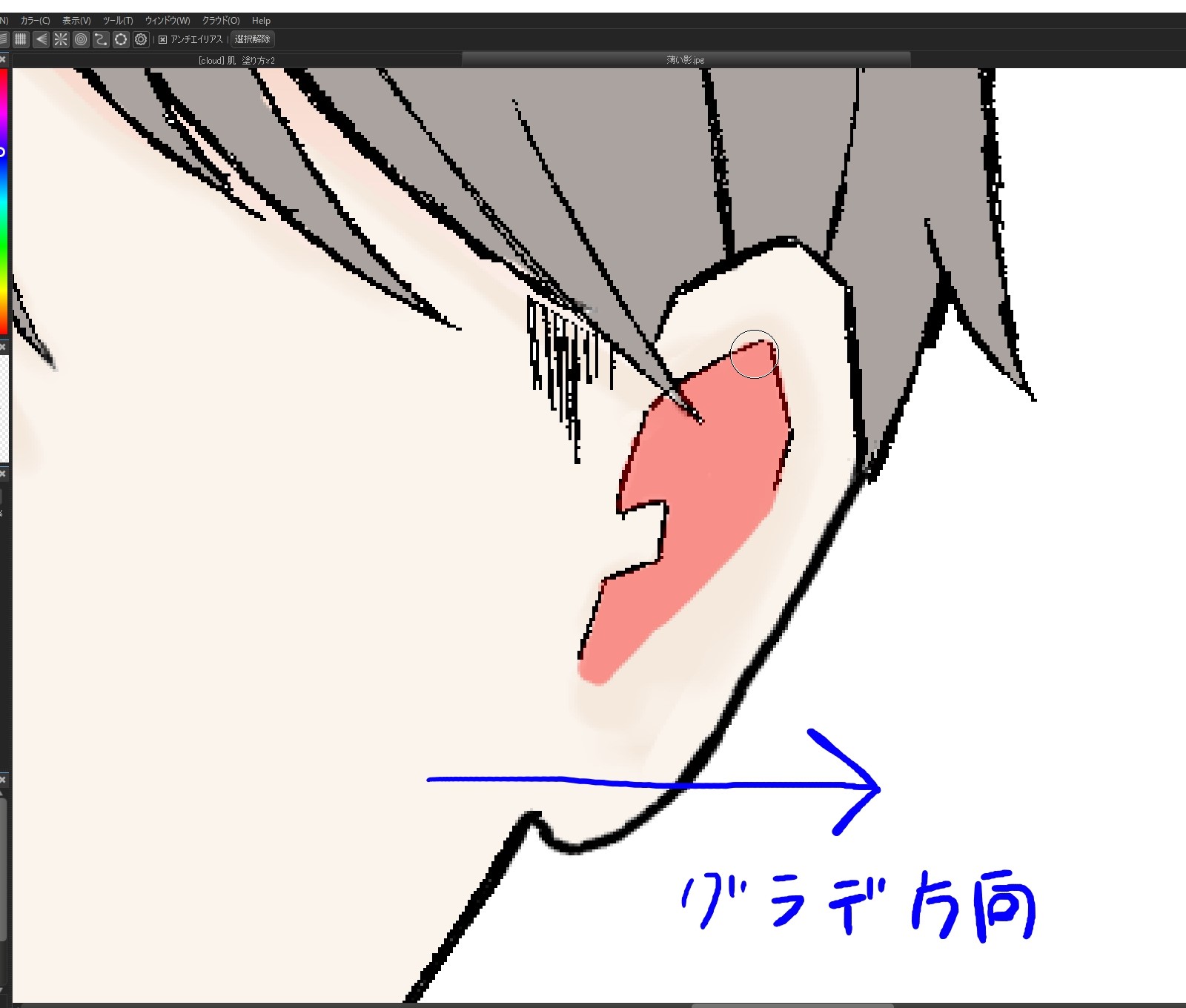
Pulsamos la herramienta de «degradado», y arrastramos la línea de degradación desde la parte interna de la oreja hacia afuera (mira la flecha indicada en la imagen de arriba).

Una vez que el efecto de degradación se haya aplicado, pulsamos de nuevo la herramienta de selección,
y pulsamos el botón de «deseleccionar» que está en la parte superior.
Una vez hechas las sombras de las orejas, proseguiremos con las sombras en el cuello.
Con la herramienta «seleccionar pluma» marcamos el área donde va la sombra.
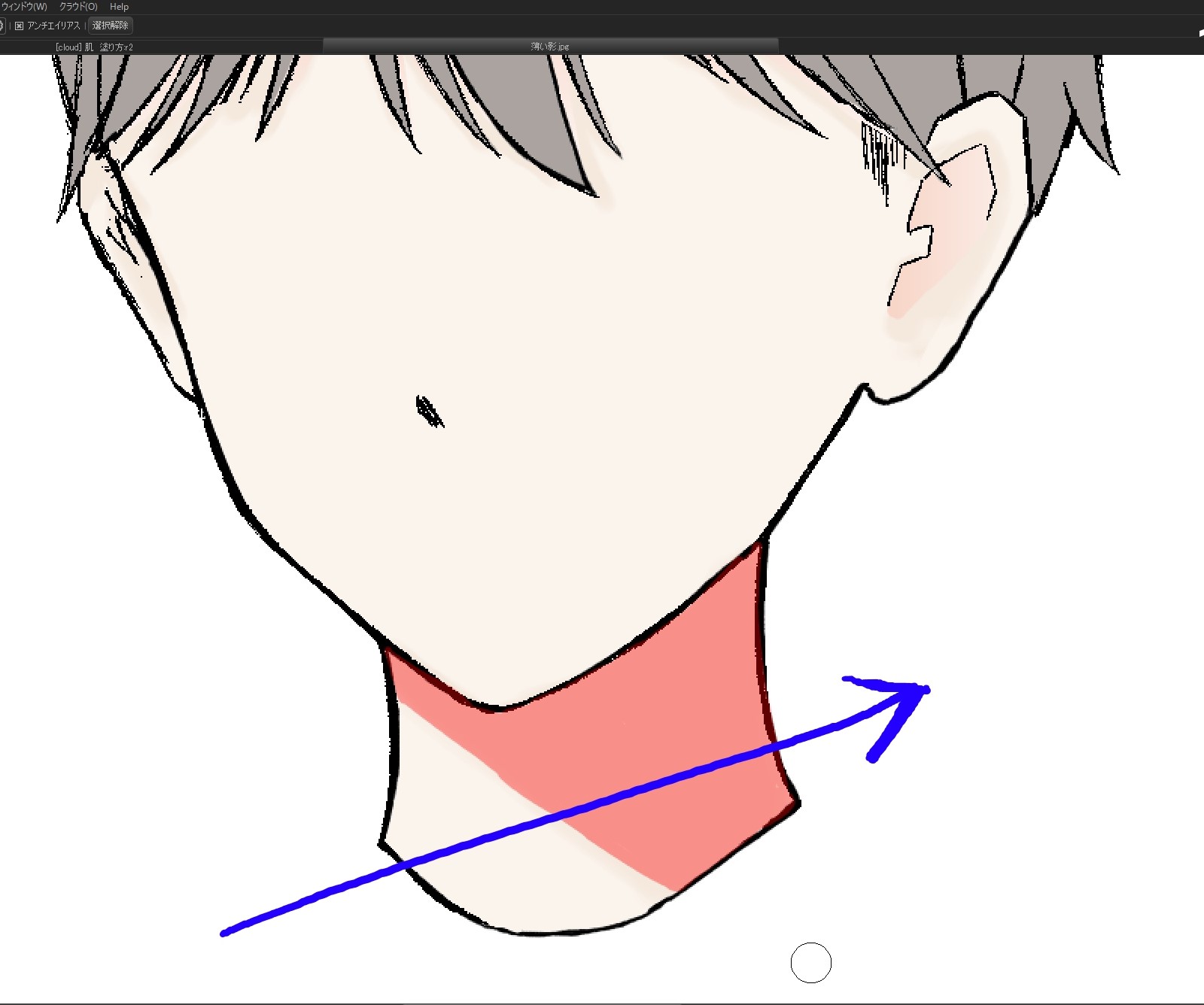
Pulsamos la herramienta de «degradado», y arrastramos la línea de degradación de izquierda a derecha,
de acuerdo a la dirección en que se supone que se encuentra la fuente de luz.
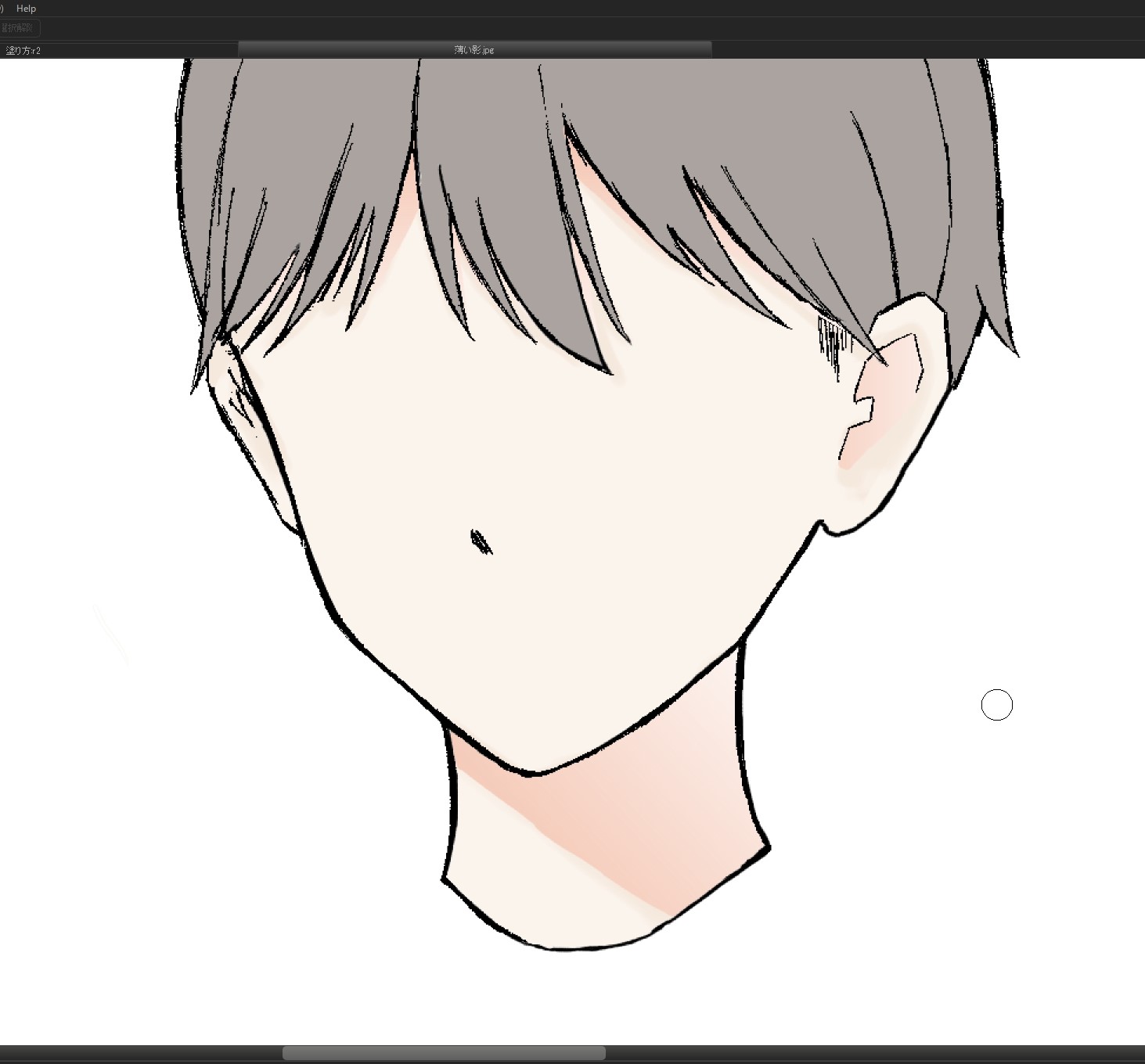
Una vez que hayamos aplicado la sombra en el cuello, continuamos con la nariz.
Del mismo modo, seguimos el procedimiento:
Pulsar la herramienta «seleccionar pluma» -> Marcar el área -> Pulsar la herramienta de «degradado». -> arrastrar la línea de degradación de izquierda a derecha -> Pulsar la herramienta «seleccionar pluma» -> Pulsar el botón de «deseleccionar».
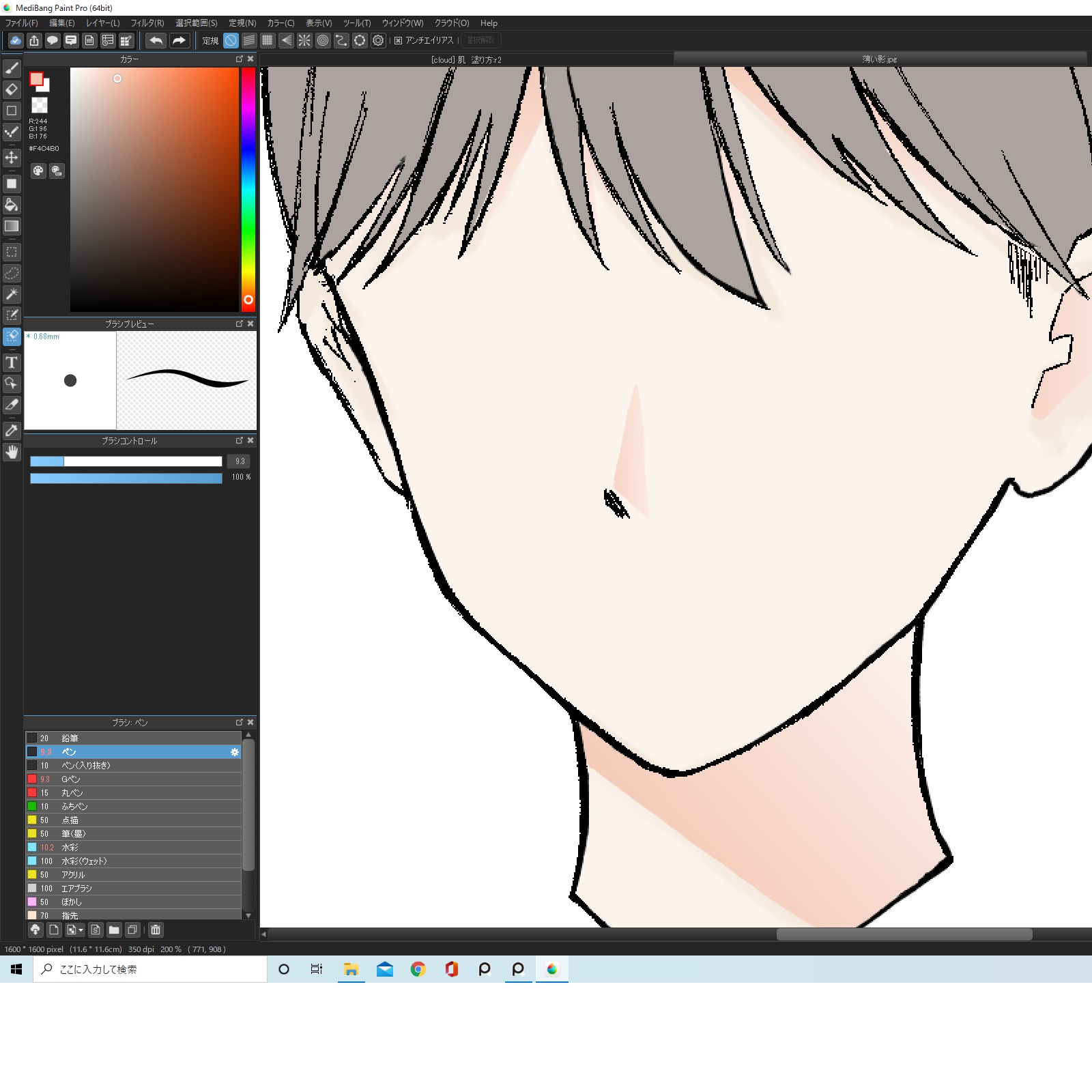
Una vez que hayamos agregado la sombra de la nariz,
ya habremos terminado el proceso de sombreado oscuro.
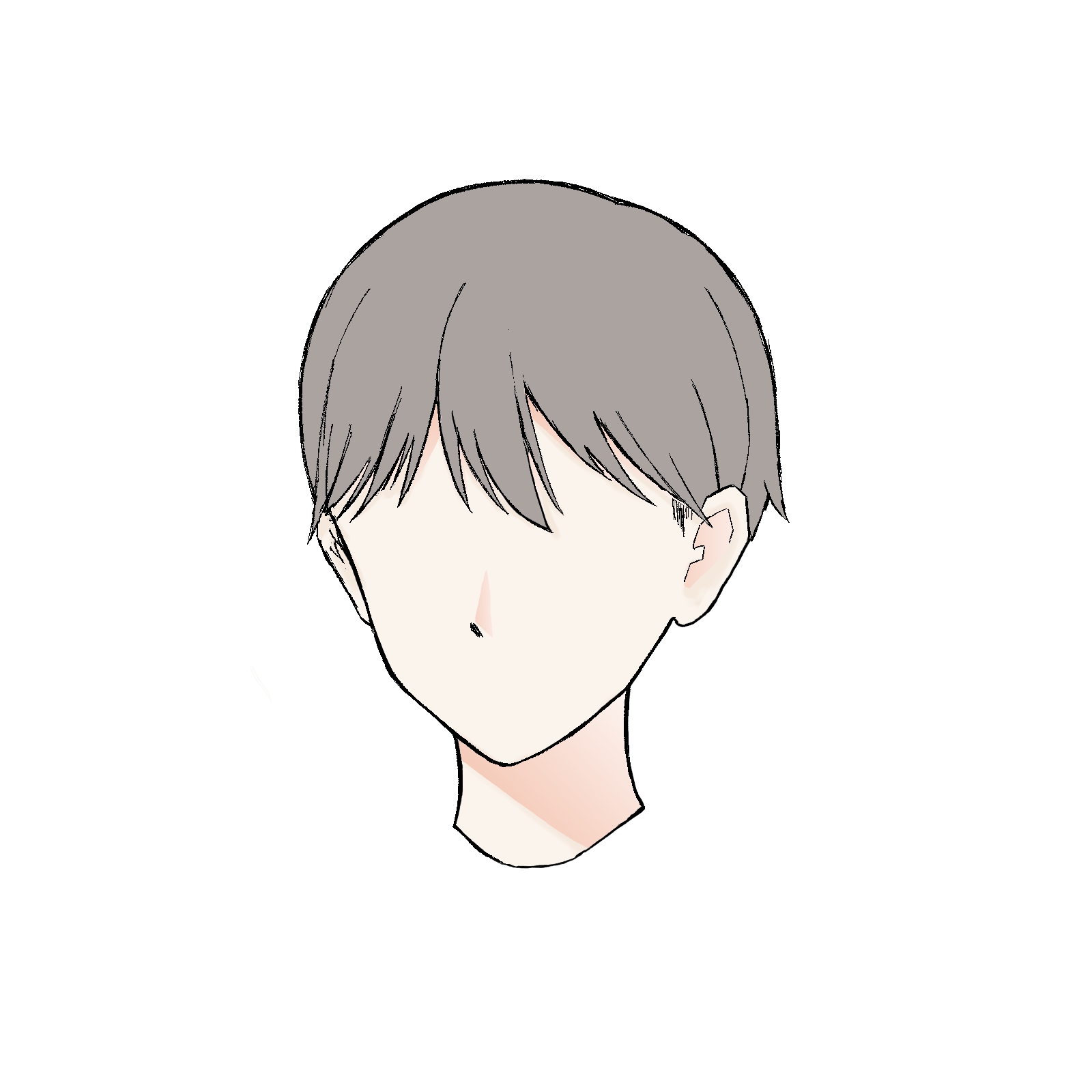
4 Añadir coloración rojiza a las mejillas
A continuación, añadiremos algo de rojo a las mejillas.
Para ello, abrimos una nueva capa, y marcamos la casilla de «recorte» para que quede activada.
En la imagen de abajo muestro una idea del área donde aplicaremos la coloración roja.

Para obtener un efecto natural, te recomiendo que inicies desde la zona cercana a los ojos e ir avanzando hacia abajo.
En este ejemplo, utilizaremos el pincel tipo «acuarela (acuoso)», el cual lo encontrarás en la ventanilla de «pincel» (el pincel tipo «acuarela (acuoso)» está justamente debajo del pincel tipo «acuarela».)
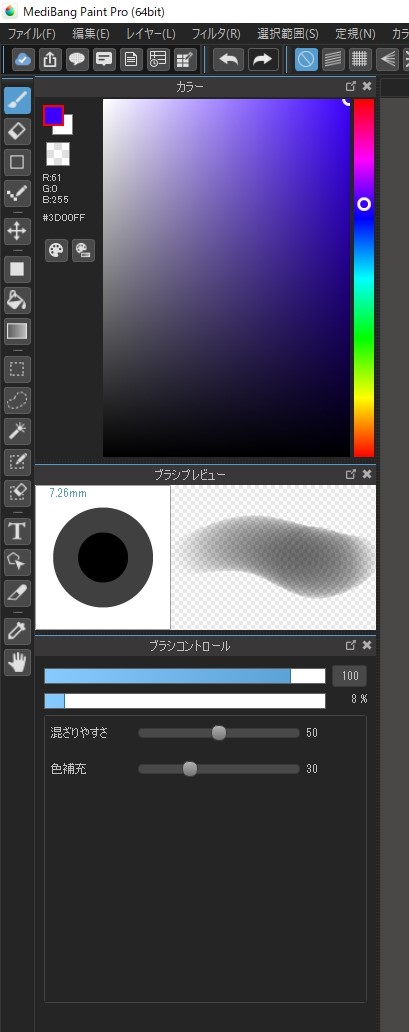
Aquí, he ajustado el pincel tipo «acuarela (acuoso)» tal como se ve en la imagen de arriba (compáralo con la ventanilla de «editar pincel» que aparece en tu pantalla, para que te guíes).
El color que utilizaré aquí es un tono rojizo muy tenue.
También podría ser buena idea aplicar algún tono rosado o anaranjado.
Escoge el color a tu gusto.
Para obtener una impresión natural, será bueno escoger un tono que se asemeje al color base de la piel.
Toma en cuenta que el pincel tipo «acuarela» tiene la característica de que el color aplicado se vuelve más oscuro o consistente a medida que sobreponemos los trazos .
Así que, maneja los trazos de tal manera que obtengas una coloración adecuada.
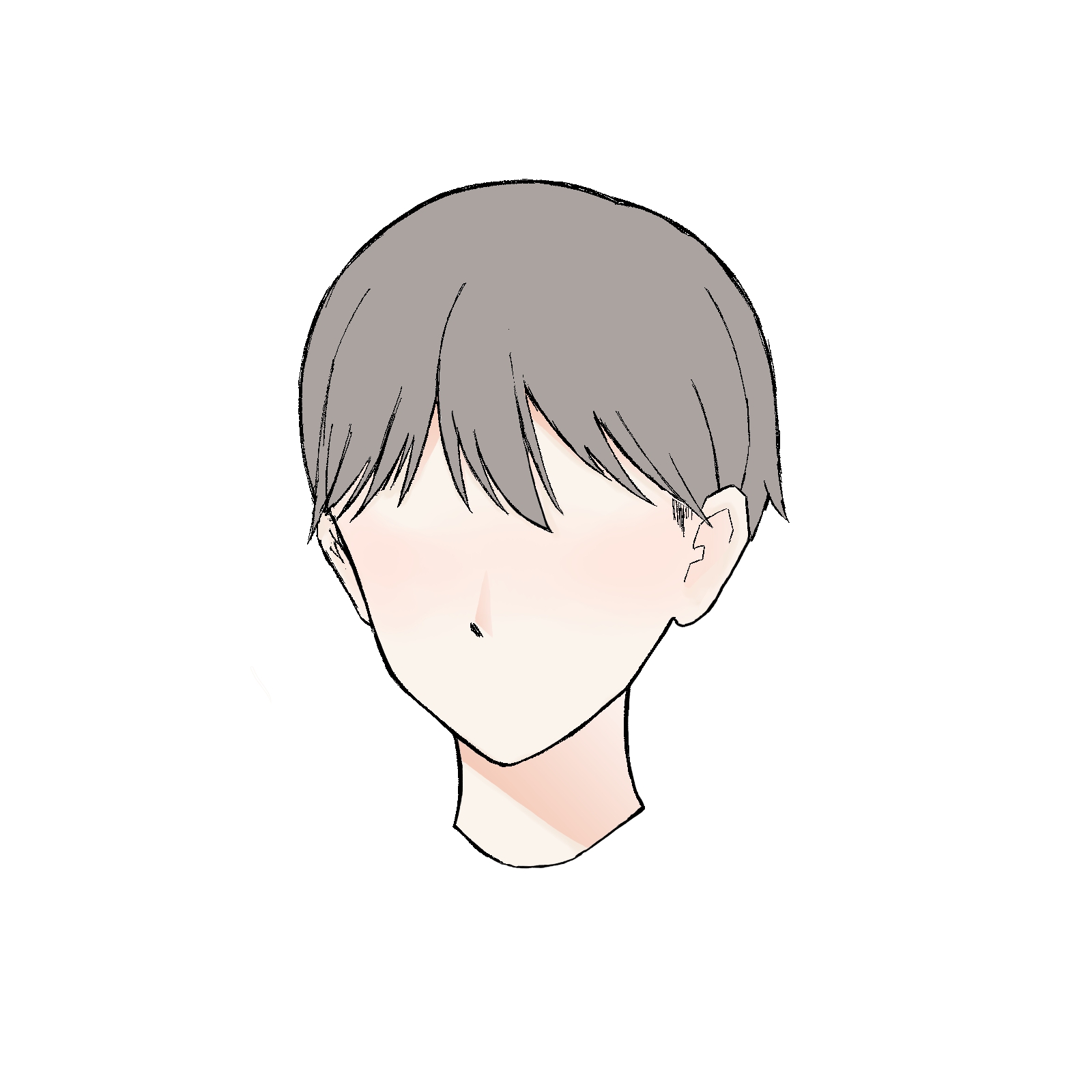
Al aumentar el tamaño del pincel y aplicar los trazos de manera ágil podrás conseguir buenos resultados.
Será bueno que pintes la zona cercana a los ojos un poco más oscura que el resto.
5 Añadir luces (highlights)
A continuación, iremos añadiendo luces (highlights) con degradación.
Para ello, abrimos una nueva capa, y marcamos la casilla de «recorte» para que quede activada.
Debemos definir en qué partes añadiremos las luces, tomando en cuenta la dirección en que se encuentra la fuente de luz.

El color que utilizaremos para las luces (highlights) es el blanco.
Primero, con la herramienta «seleccionar pluma» marcamos el borde de la mejilla donde añadiremos luces.

Luego, pulsamos la herramienta «degradado», y arrastramos la línea de degradación de arriba hacia abajo. Una vez hecho esto, pulsamos «deseleccionar».

Así, hemos logrado añadir luces en la mejilla.
A continuación, haremos el mismo procedimiento en la nariz.
Con la herramienta «seleccionar pluma» marcamos la zona de la nariz donde deseamos añadir luces,
y luego, pulsamos la herramienta «degradado», y arrastramos la línea de degradación de arriba hacia abajo. Una vez hecho esto, pulsamos «deseleccionar».

[Un pequeño tip extra].
Personalmente, creo que sería bonito añadir un diminuto trozo de luz en el pómulo del lado donde pega la luz. Obviamente que es opcional, así que hazlo si gustas.

Con esto hemos completado el proceso de añadir luces.
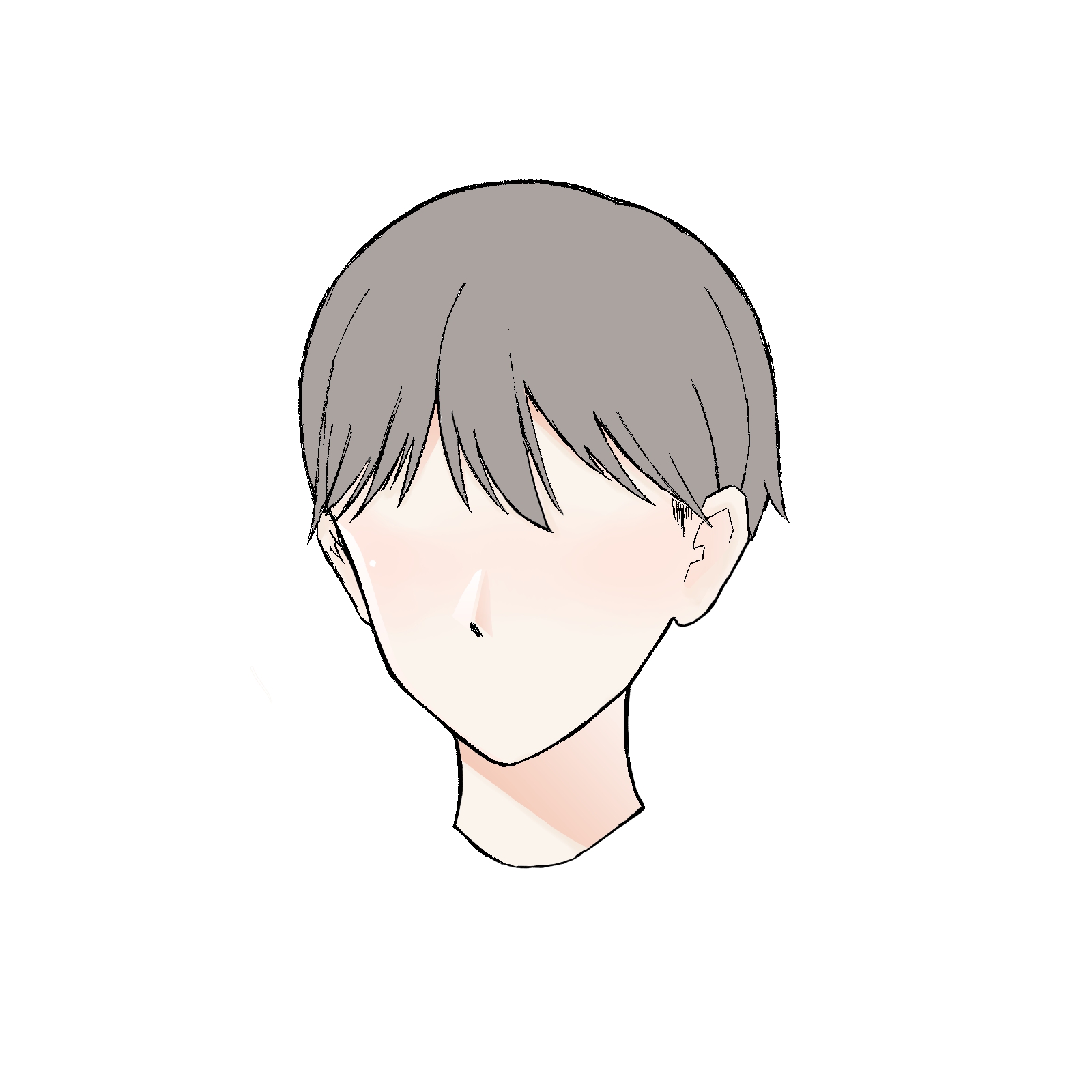
6) Añadir reflejos de luz
A continuación, añadiremos reflejos de luz.
En este ejemplo, el reflejo de luz lo agregaré en la parte sombreada del cuello.
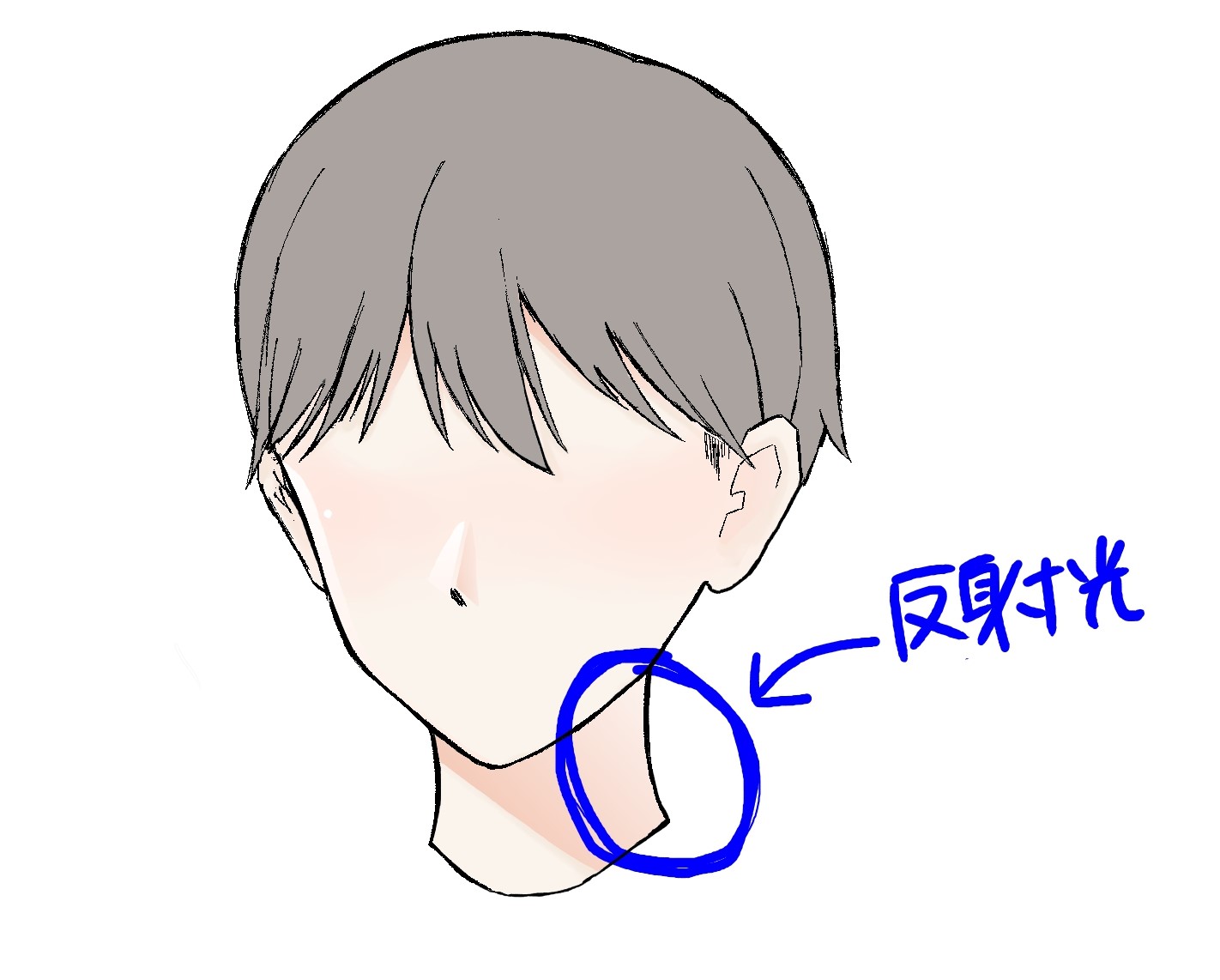
Aquí he escogido un color azul tenue.
Me parece que los colores convenientes serían azul, celeste o tonos de morado (colores fríos).
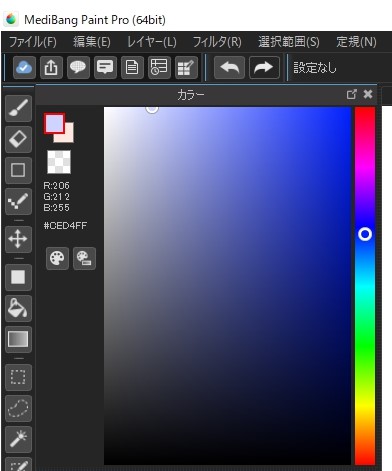
Con la herramienta «seleccionar pluma» marcamos la zona donde se extiende la parte sombreada del cuello.
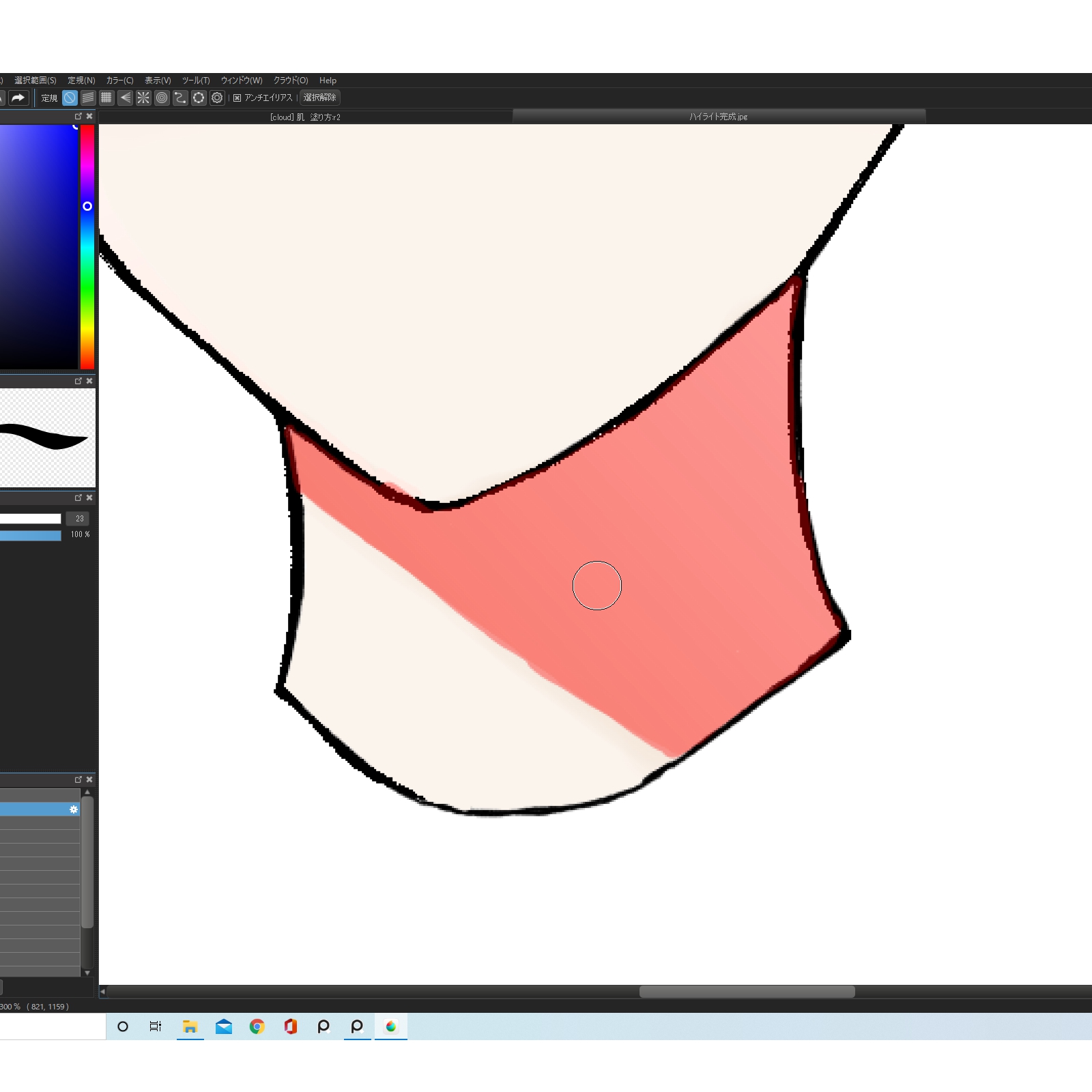
Luego, pulsamos la herramienta «degradado», y arrastramos la línea de degradación de izquierda a derecha.
Una vez hecho esto, pulsamos «deseleccionar», y ya está.
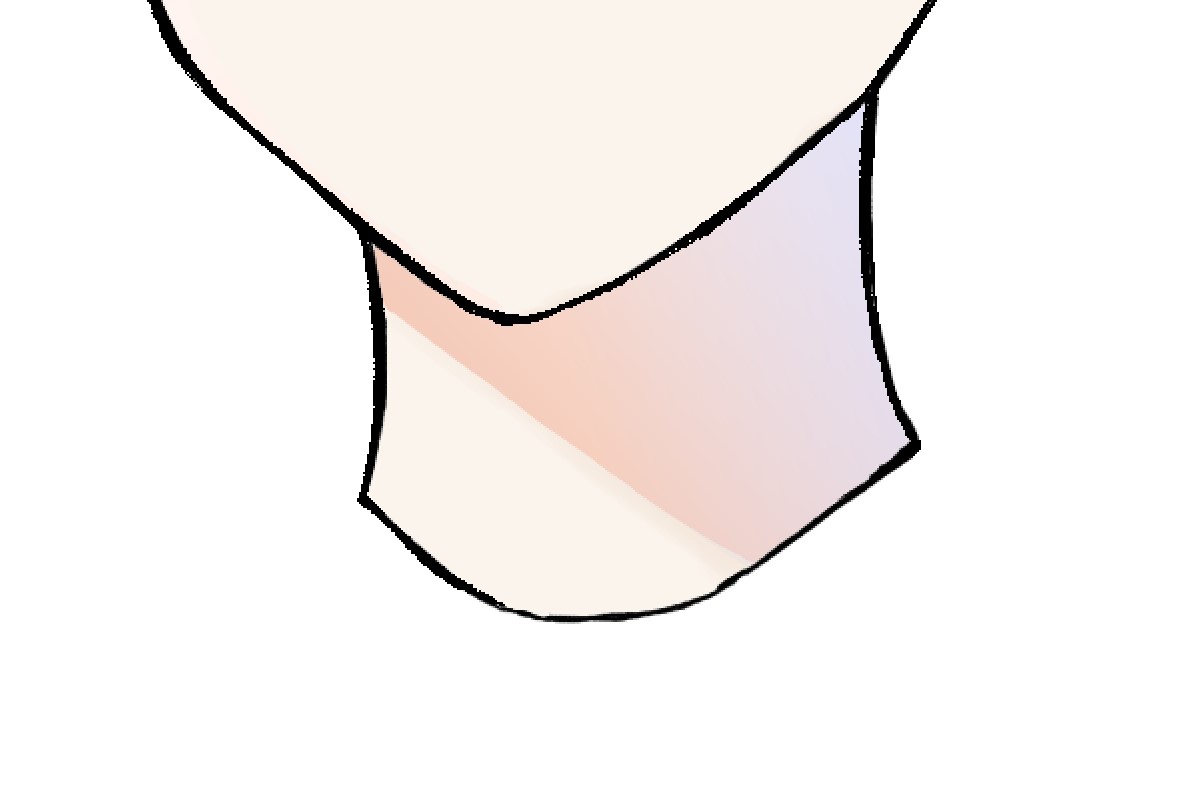
7 Tip adicional: añadir una línea de color en el límite entre luz y sombra
Como un detalle adicional, en el límite entre las partes iluminadas y las partes sombreadas, agregaremos una línea con un color un poco más saturado que el color base de la piel.
Personalmente, creo que al hacer esto, lograremos conseguir una impresión chic (elegante, distinguida) similar a las fotos o ilustraciones profesionales.
Así que, si gustas, pruébalo.
El color que utilizaré en este ejemplo es el siguiente:
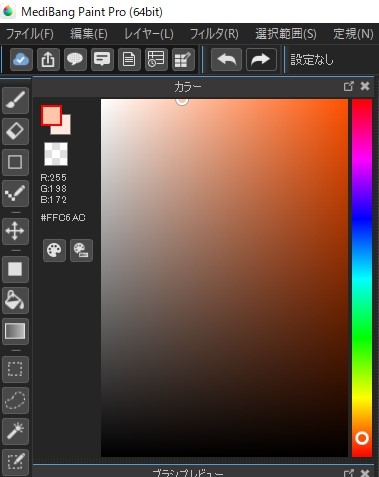
Creo que un tono anaranjado quedaría bien.
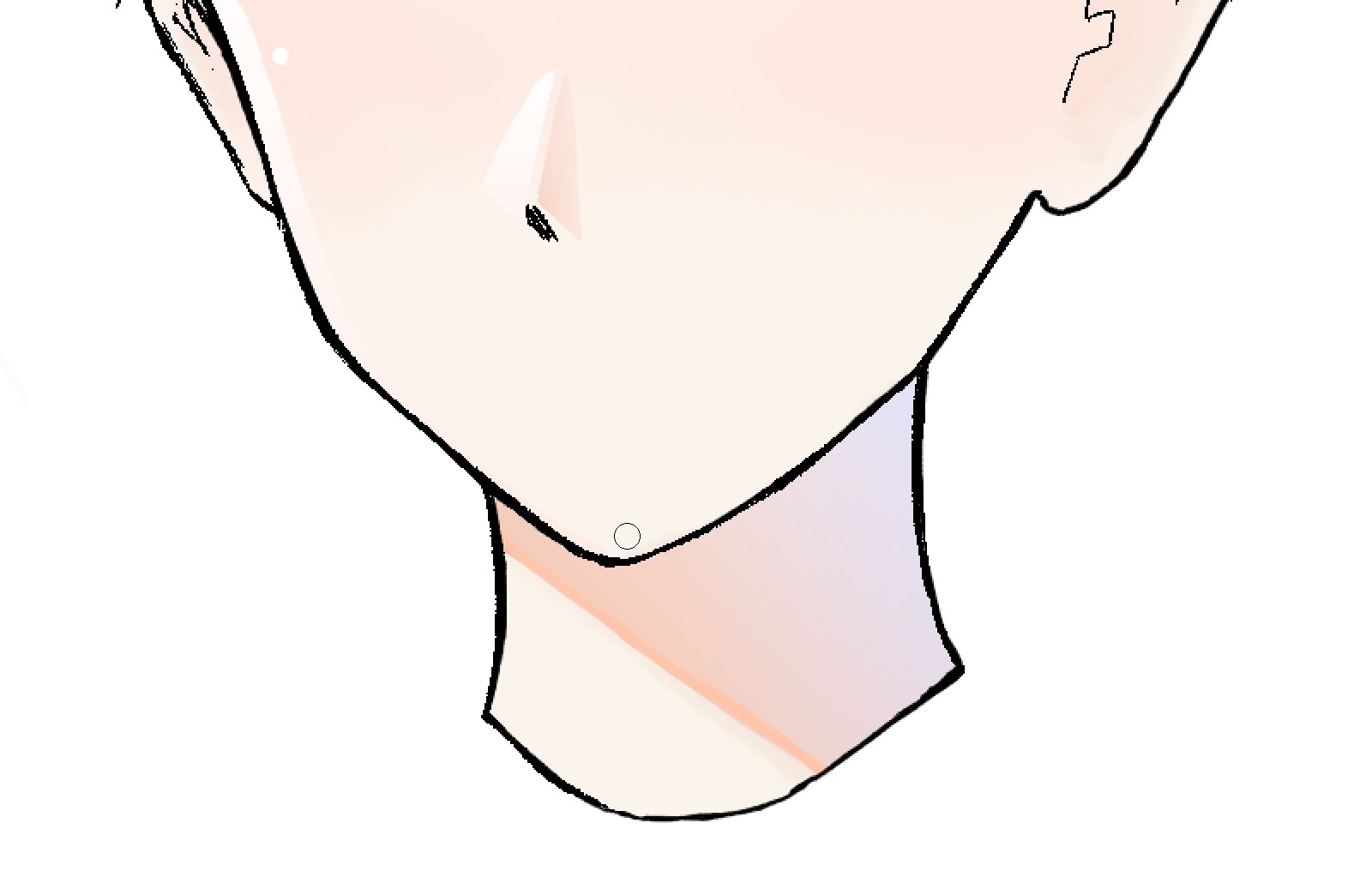
Ahora sí, ¡ya está!
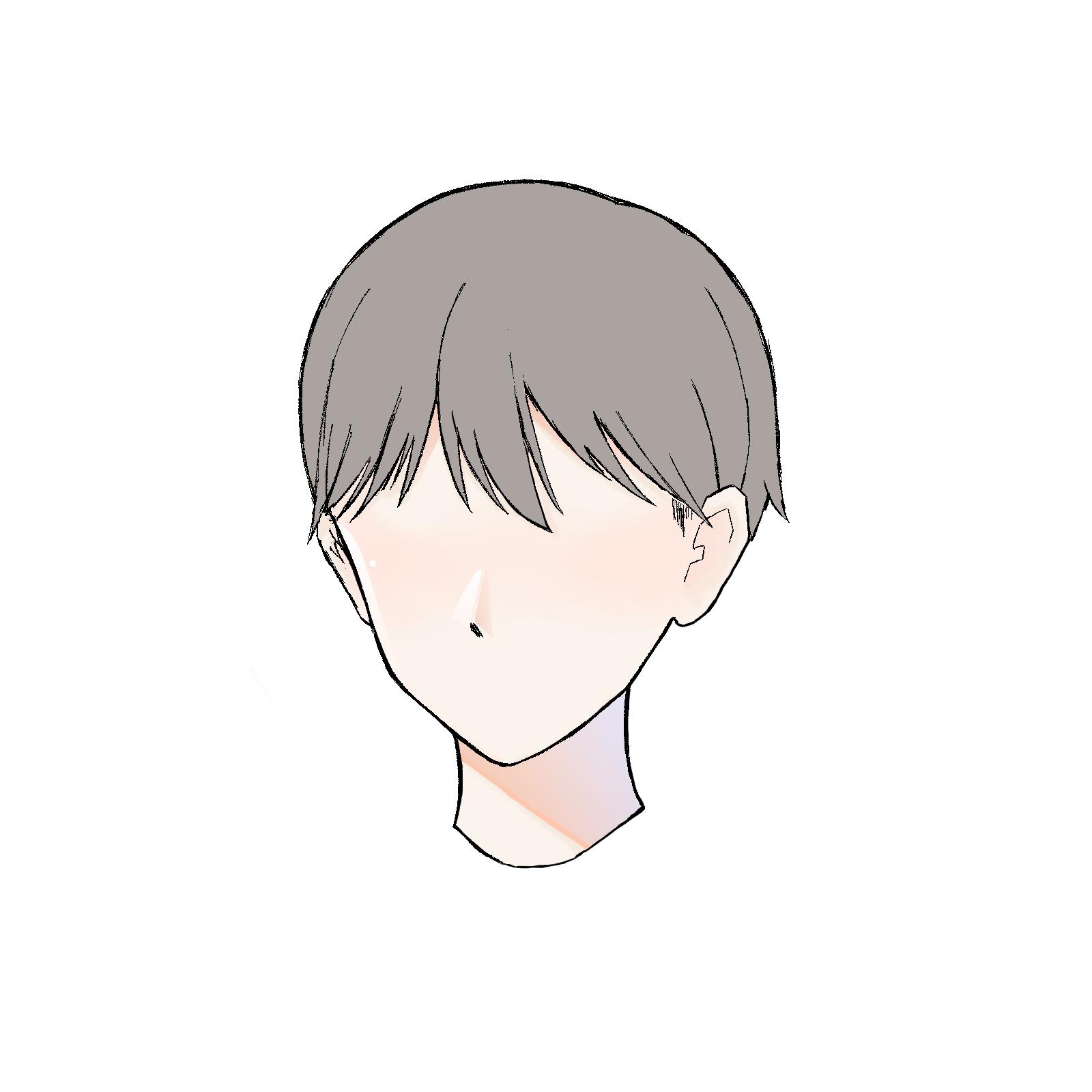
Espero que este artículo te haya resultado útil.
\ We are accepting requests for articles on how to use /

























