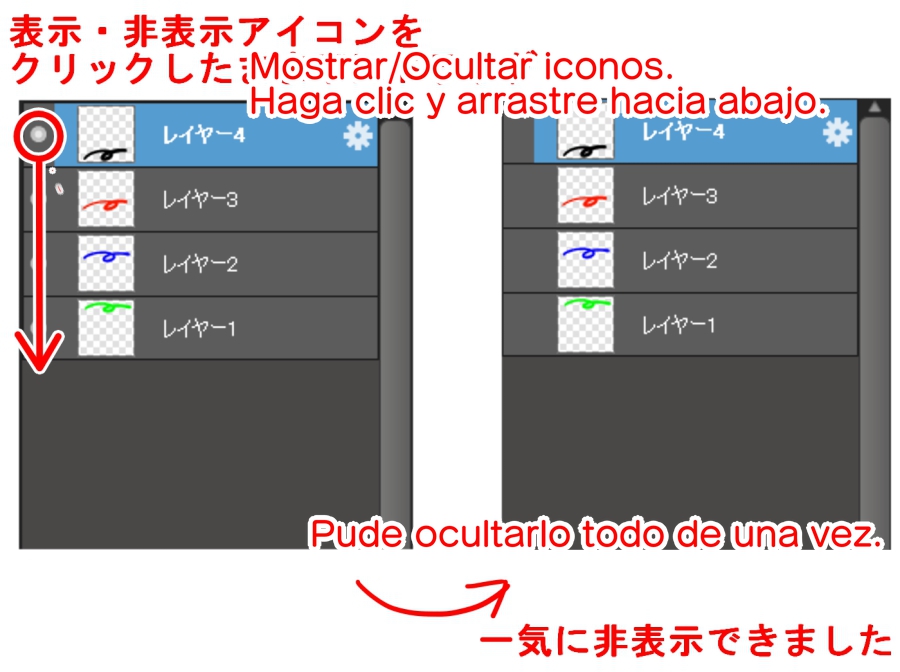2021.08.25
¡Crea pinceles personalizados y ponte a dibujar!

¡Hola! En este artículo quiero mostrar cómo crear pinceles personalizados para utilizarlos a la hora de dibujar.
Los pinceles que voy a utilizar en el ejemplo que mostraré en este artículo, son de cuatro tipos que yo mismo he creado: pincel para entintar, pincel para rellenar, pincel de textura y pincel de pulverización.
Pincel para entintar
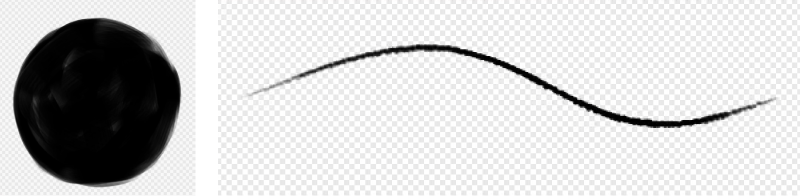
Pincel para rellenar

Pincel de textura

Pincel de pulverización
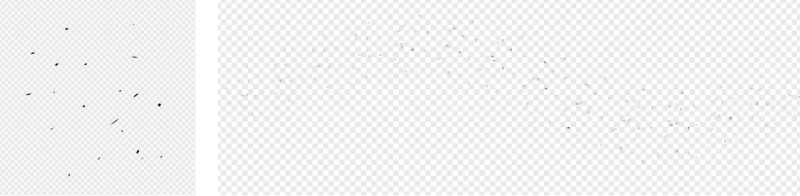
A continuación, explicaré rápidamente cómo crear un pincel original en MediBang Paint (versión para PC).
Primero, hay que tomar en cuenta que, para diseñar un pincel en MediBang Paint, se recomienda un tamaño de lienzo que sea igual o menor a 512 px.
Así que, en el ejemplo que muestro aquí, he utilizado un lienzo de 500px x 500px.
Una vez que tengamos listo el lienzo, lo primero que debemos hacer es dibujar el diseño del pincel.
En la imagen de abajo muestro el diseño que dibujé para crear mi «pincel para rellenar».
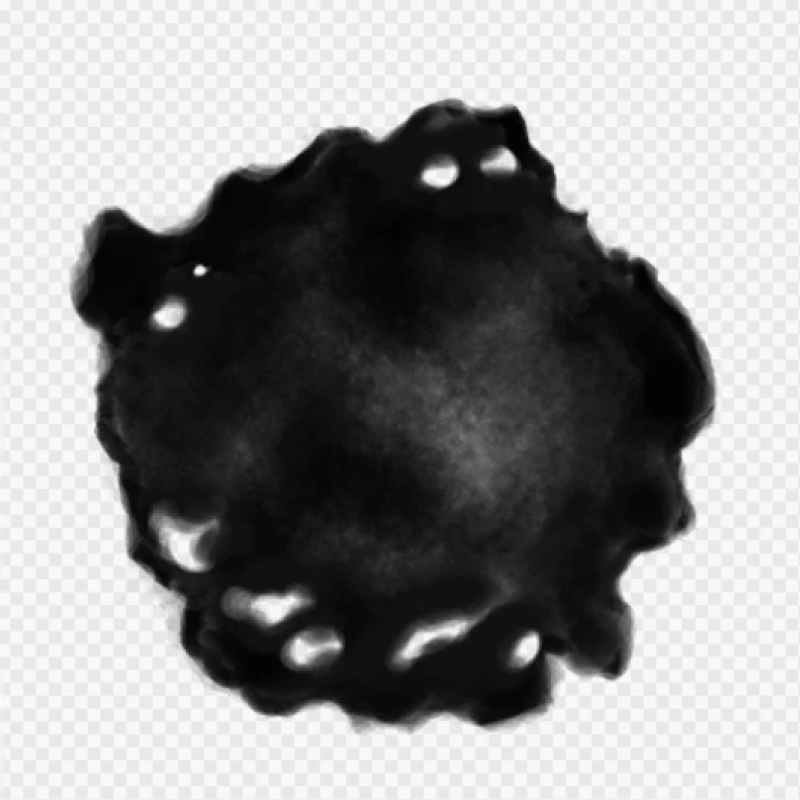
El siguiente paso es incorporar mi nuevo pincel a la lista de pinceles.
Para ello, en la barra inferior de la ventana de pinceles pulsamos el tercer ícono que está de izquierda a derecha (el ícono marcado con un círculo rojo en la imagen de abajo), y luego pulsamos la opción que dice «Desde Lienzo».
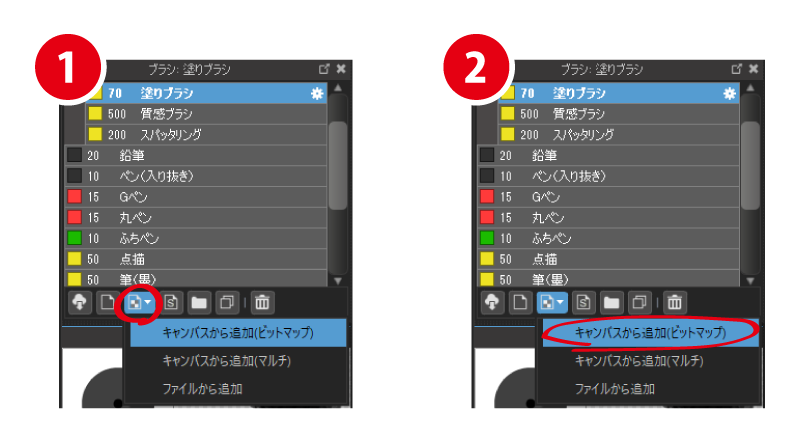
El siguiente paso es configurar el pincel en la pantalla de «editar pincel».
Para el caso de mi «Pincel para rellenar», lo he configurado de la siguiente manera:
he marcado la casilla donde dice «Opacidad por Presión», y he reducido los valores de «Ancho mín.» y de «Dispersión».
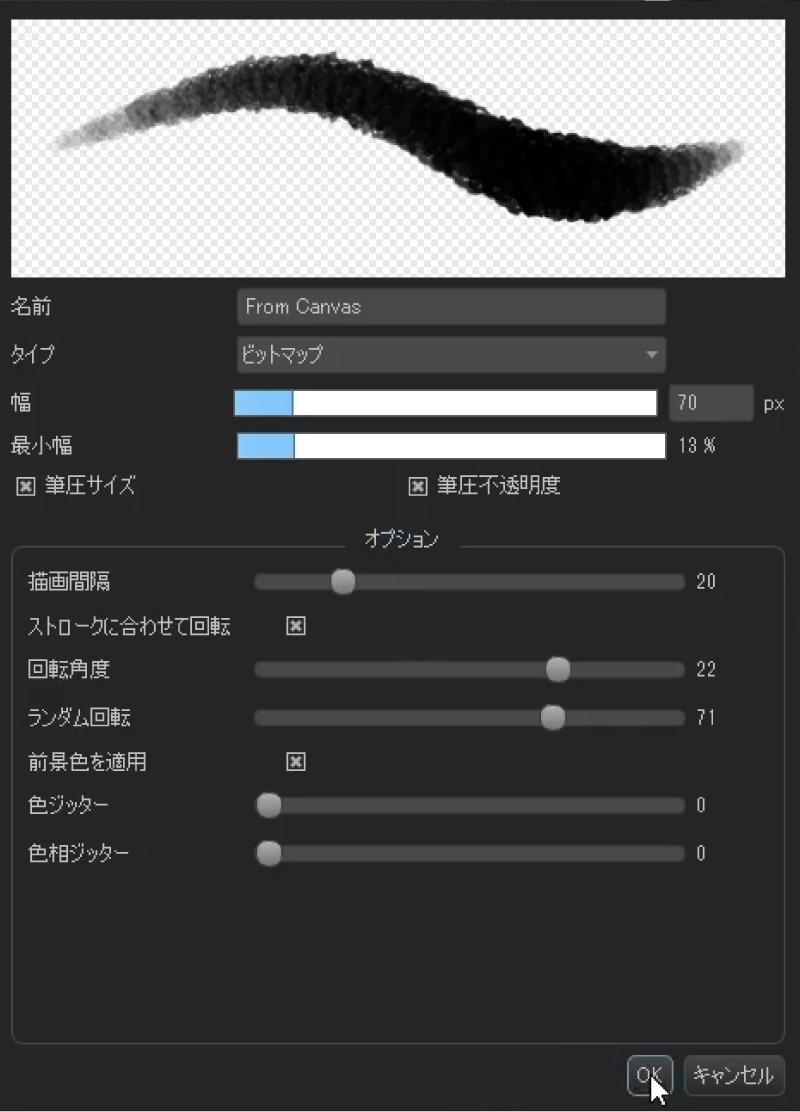
Siguiendo el mismo procedimiento, he elaborado los otros tres pinceles,
y así, ya tengo listos mis pinceles originales.
Sobre cómo crear pinceles originales en MediBang Paint, puedes encontrar más información en el siguiente enlace, así que si gustas échale un vistazo:
«Cómo crear pinceles a tu estilo»
Bueno, ¡ahora sí! ¡Vamos a dibujar con los pinceles que acabamos de crear!
Para ello, primero quiero mostrar de antemano la ilustración terminada que hecho para este artículo:

A continuación explicaré cuál pincel he utilizado para cada parte de la ilustración.
Primero, para el arte lineal he utilizado mi «pincel para entintar», el cual se caracteriza por tener un trazo ligeramente áspero.

Luego, he utilizado mi «pincel para rellenar».
Personalmente, durante el proceso de coloreado, me gusta ir definiendo cada color mediante la mezcla de colores con el cuentagotas. Así que, a medida que he ido determinando el color de cada parte, he ido coloreado con mi «pincel para rellenar» con la función de «opacidad de presión» activada.

El siguiente pincel que he utilizado es mi «pincel de textura», para generar una textura áspera en el corsé.

Por último, he utilizado mi «pincel de pulverización» para pintar puntos diminutos tanto en el fondo como encima del personaje.

Los pinceles personalizados para aplicar texturas o efectos, pueden ser útiles para agilizar el proceso de elaboración de tus ilustraciones.
Así que, te recomiendo que creas tus propios pinceles con diseños o texturas que utilizas a menudo, para que los puedas utilizar inmediatamente cuando los necesites.
También te recomiendo que analices qué tipo de trazo te gusta para las líneas del arte lineal, o para las pinceladas para colorear, para que creas o configures tus pinceles a tu gusto.
(Texto original e imágenes: Shigehiro)
HP https://shigehiros.com
pixiv https://www.pixiv.net/users/49461898
Twitter https://twitter.com/_shigehiro
YouTube https://www.youtube.com/c/shigehiro
\ We are accepting requests for articles on how to use /