2022.01.05
¡Evita la apropiación no autorizada de ilustraciones y reclamos de autoría con 3 contramedidas!
 Con vídeo
Con vídeo

Por desgracia, vivimos en un mundo en el que, a menudo, nuestras ilustraciones las utilizan absolutos desconocidos sin nuestro consentimiento y, no solo eso, sino que además las reclaman como suyas con comentarios tales como, “Este es mi dibujo ?” o “Aunque no me ha quedado del todo bien, ¡puse mucho empeño en este dibujo!”.
Es una pena que estas cosas ocurran.
Ya que no parece que el número de personas que reclaman nuestras ilustraciones como suyas y las reproducen sin autorización vaya a disminuir próximamente, os voy a presentar 3 contramedidas para evitar incidentes como estos.
Index
Publicar una firma propia encima de nuestra ilustración
Inserta marcas de agua en el ID y URL de tus redes sociales con la «Herramienta de Texto» para proteger los derechos de autor.

・@MediBangPaint(← ID de la red social)
・Prohibida la reproducción no autorizada
・Do not repost.(←“Prohibida la reproducción no autorizada”, en inglés)
・http://medibangpaint.com/(←URL)
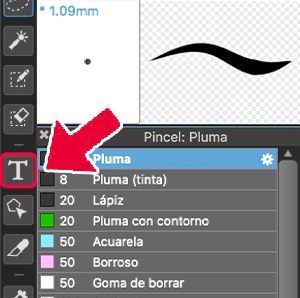
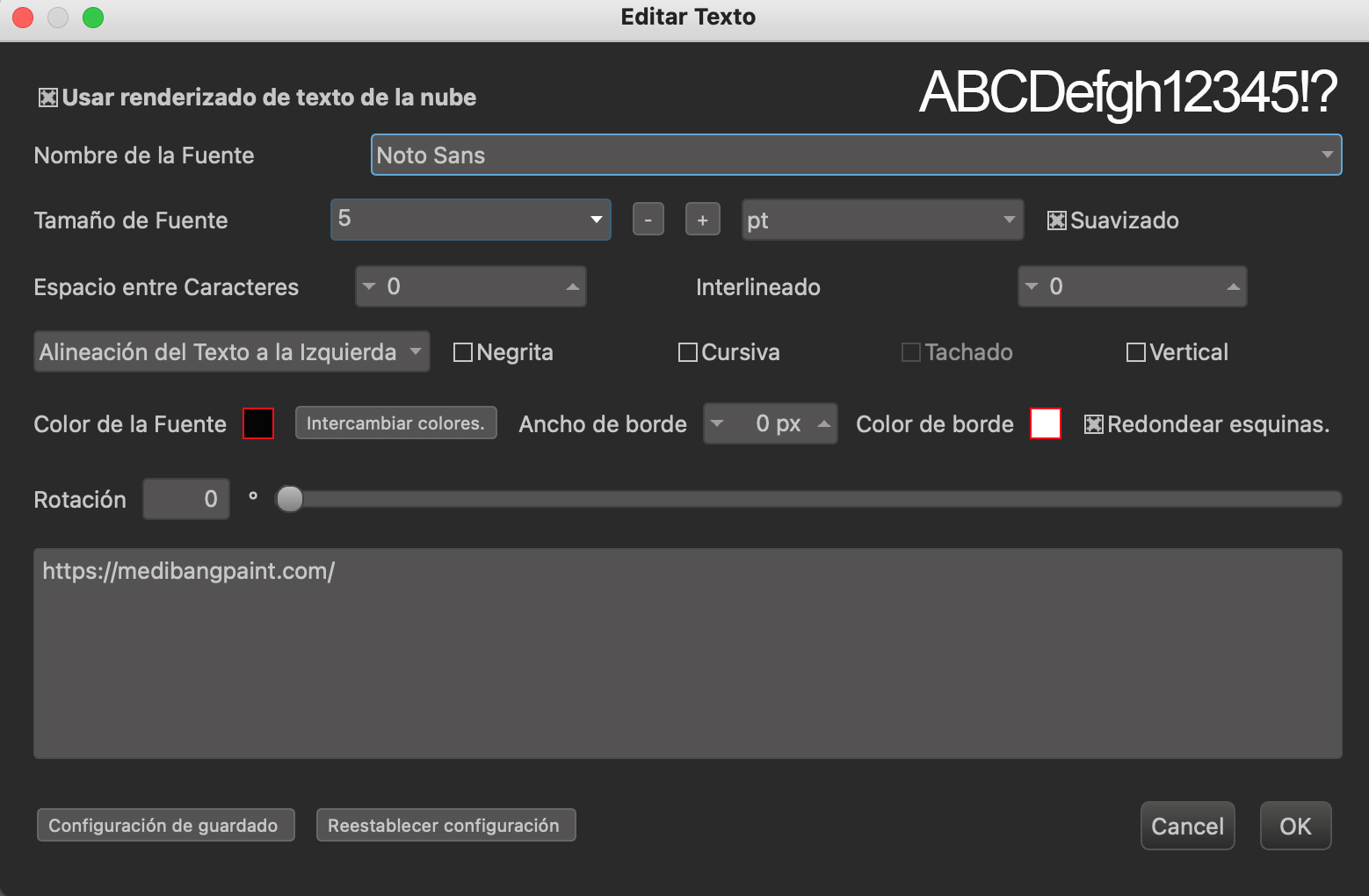
Hay muchísimas fuentes, así que usa aquella que más te guste.
Si quieres consultar cuáles son los usos básicos de la «Herramienta de Texto», aquí te dejo unas referencias.
→【iPad】Añadir textos
→【Android】 Añadir Texto
Si no quieres que las letras destaquen demasiado en relación con la ilustración, puedes rebajar la opacidad de la capa.
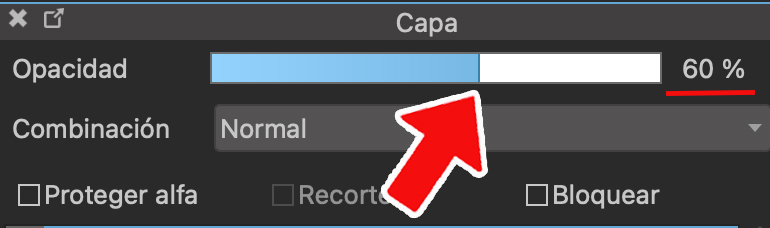
Sin embargo, es importante que las letras de “Prohibida la reproducción no autorizada” sean visibles, por lo que las letras no deberían ser extremadamente finas.
Tenemos que mantener la delgadez de las letras a un nivel legible.
 (← Lo he mantenido a un nivel legible)
(← Lo he mantenido a un nivel legible)
Por otro lado, creo que es mejor si se publica nuestra marca personal firmada a mano con la «Herramienta Pincel».

Si se coloca la firma en el borde de la ilustración, es posible que esta se pueda recortar y utilizarse indebidamente. Por este motivo, y en la medida de lo posible, asegúrate de que la firma cubra la parte principal de la ilustración.
Seguramente haya gente a la que no le guste insertar su firma alrededor del rostro del personaje, pero es aconsejable que la coloquemos lo más cerca posible del rostro.


(Izquierda) Las firmas que no están superpuestas al personaje son muy fáciles de borrar, ya que se podría recortar la parte de alrededor del rostro del personaje.
(Derecha) Si colocamos la firma en la parte más relevante del dibujo, es decir, en el rostro del personaje, evitamos que la recorten.
Insertar la marca de agua
Esto es una marca de agua, muy útil para evitar apropiaciones indebidas de tus obras.
A veces, no es suficiente con solo la firma, ya que cabe la posibilidad de que la borren o hagan una reproducción indebida de ella. Os recomiendo de que, además de la firma, insiráis una marca de agua.
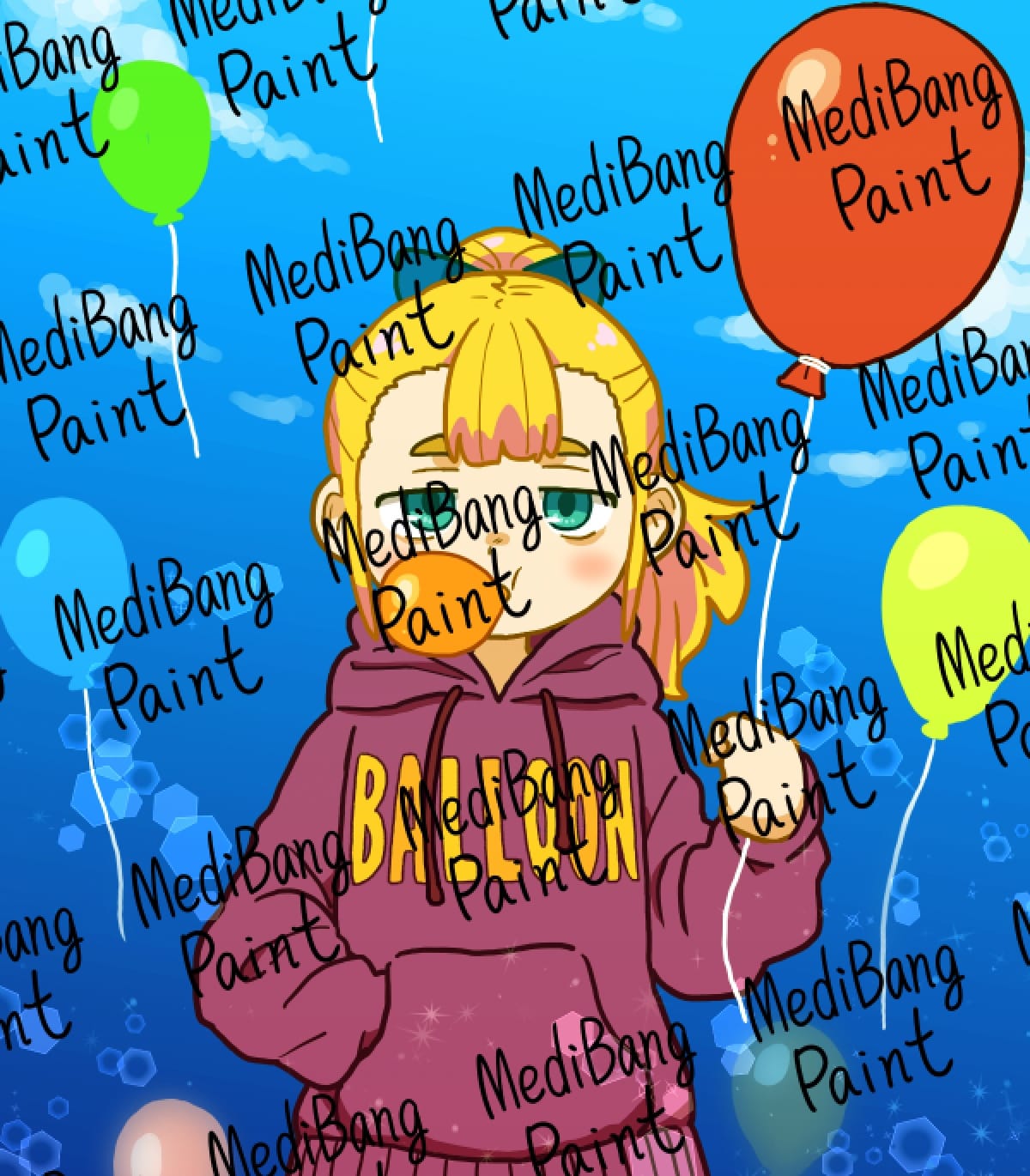
No obstante, utilizar la marca de agua de esta manera no es muy atractivo… Os voy a mostrar cómo suavizar la marca de agua para que no resulte extremadamente llamativa.
(Al hacer que la marca de agua se note menos, puede parecer que la advertencia «Reproducción no autorizada» y «Derechos de autor» pierda contundencia, pero la verdad es que se trata de una contramedida muy eficaz).
Desde la pestaña «Nuevo lienzo» elegimos «Nuevo lienzo» y ajustamos el ancho y la altura a «500 píxeles».
*De ahora en adelante, no se podrán guardar obras con un tamaño superior a 512 píxeles, así que tendremos que crear obras que como máximo ocupen 500 píxeles.
Mi recomendación es ajustar el fondo en formato «Transparente» para que sea más visible.
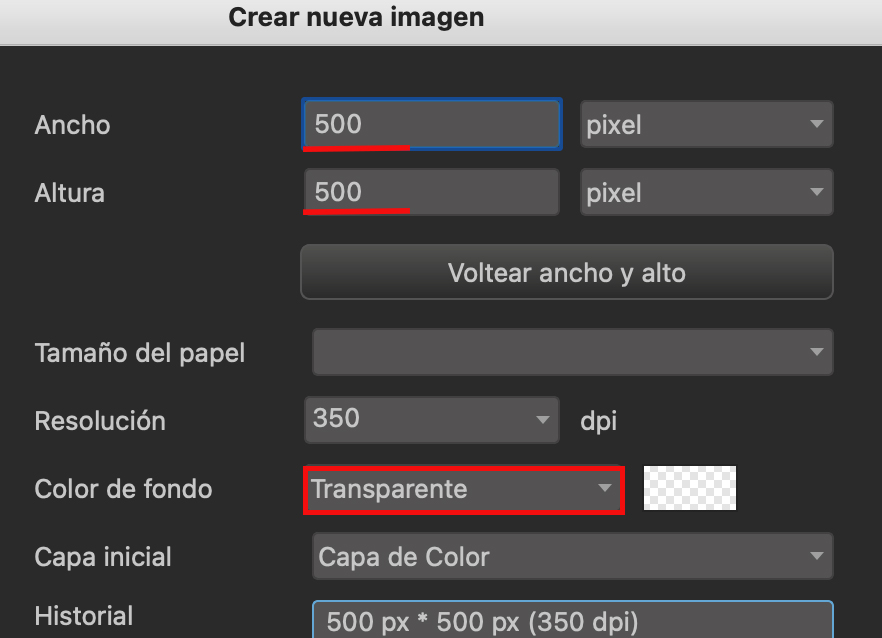
Echemos un vistazo a los apartados A. y B. de abajo.
A. Escribir con la «Herramienta de Texto»
Selecciona la «Herramienta de Texto» e inserta el texto que quieras.
La clave está en dejar un pequeño margen alrededor del texto.

B. Escribir a mano
Puedes probar de escribir el texto a mano sin necesidad de emplear la «Herramienta de Texto».
Puedes utilizar el pincel que más te guste.

Igual que hemos hecho con la «Herramienta de Texto», la clave está dejar un pequeño margen alrededor del texto.
Independientemente de si nos decidimos por la opción A. o B., la ventana «Materiales» se abrirá.
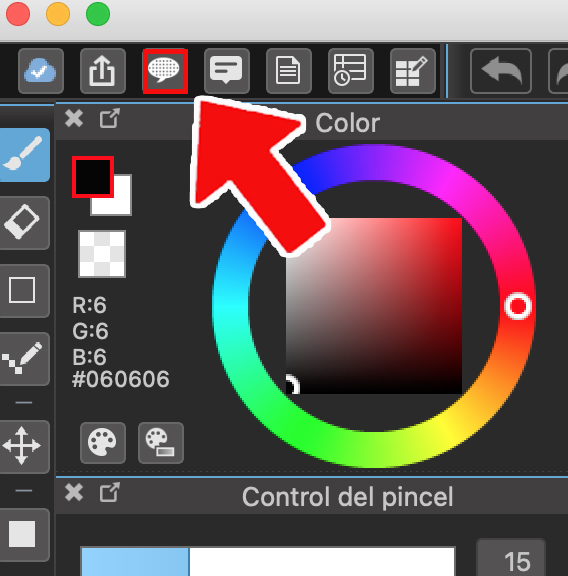
Desde la pestaña «Mosaico» selecciona la opción «Añadir material desde el lienzo».
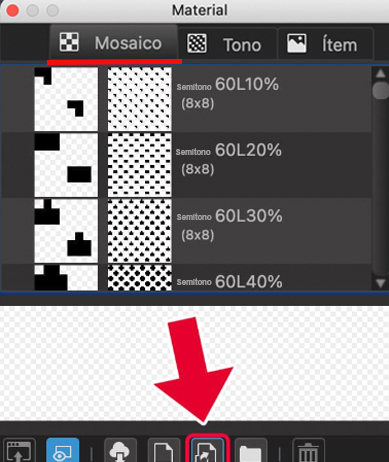
¡Con esto, podremos guardar nuestra marca de agua como material!
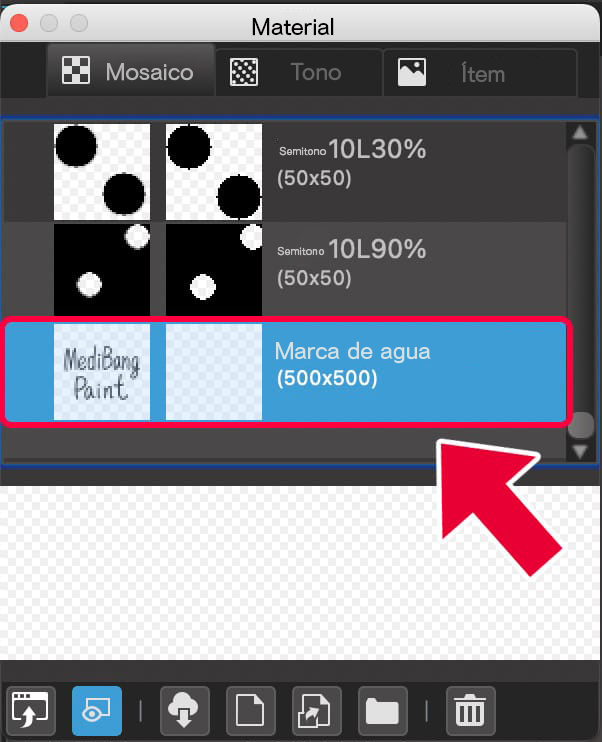
Abre la ilustración en la que quieres insertar la marca de agua, añade una nueva capa y colócala en la parte superior de la lista de capas.
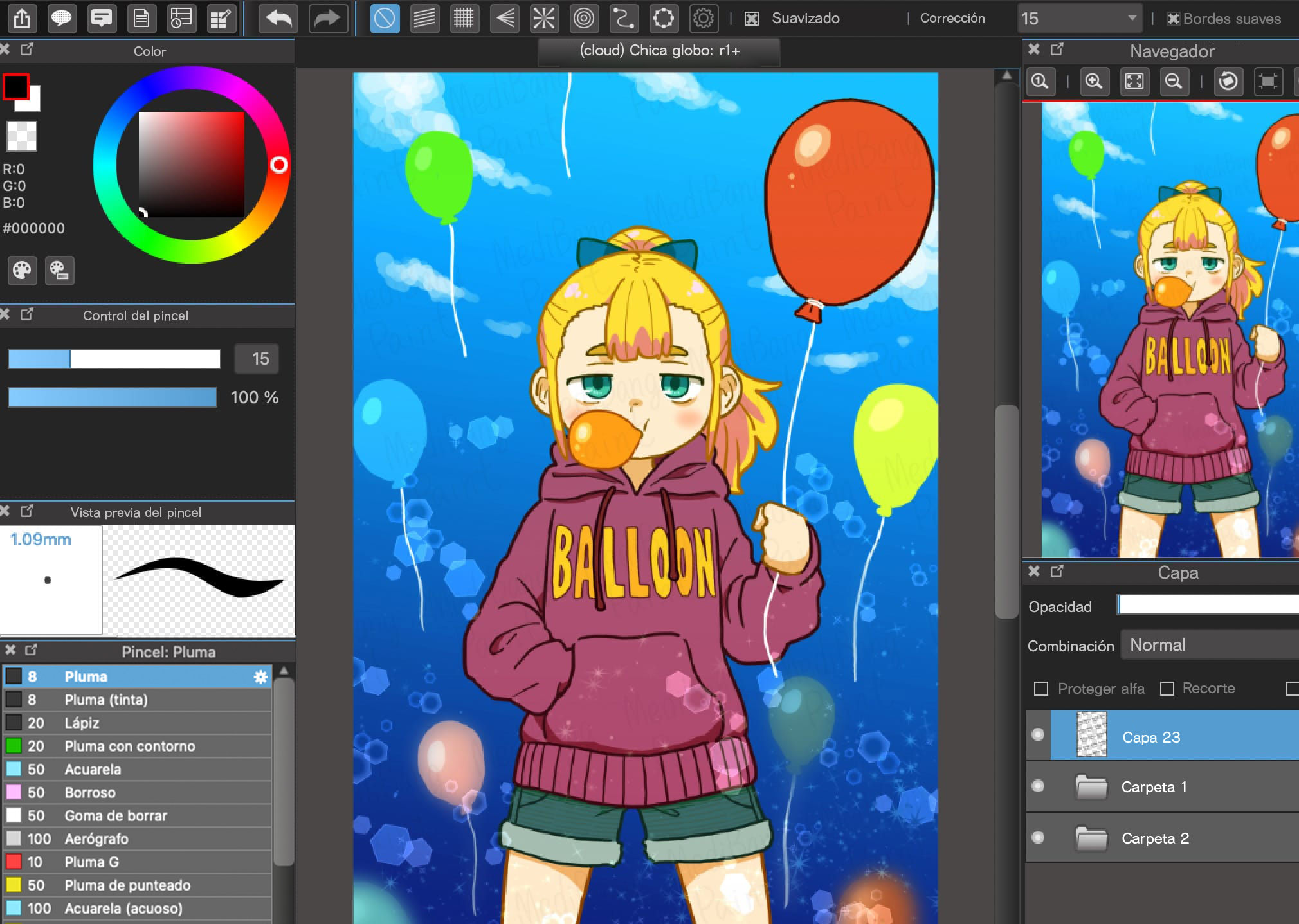
Desde la ventana «Materiales», arrastramos la marca de agua que hemos generado previamente y la soltamos.
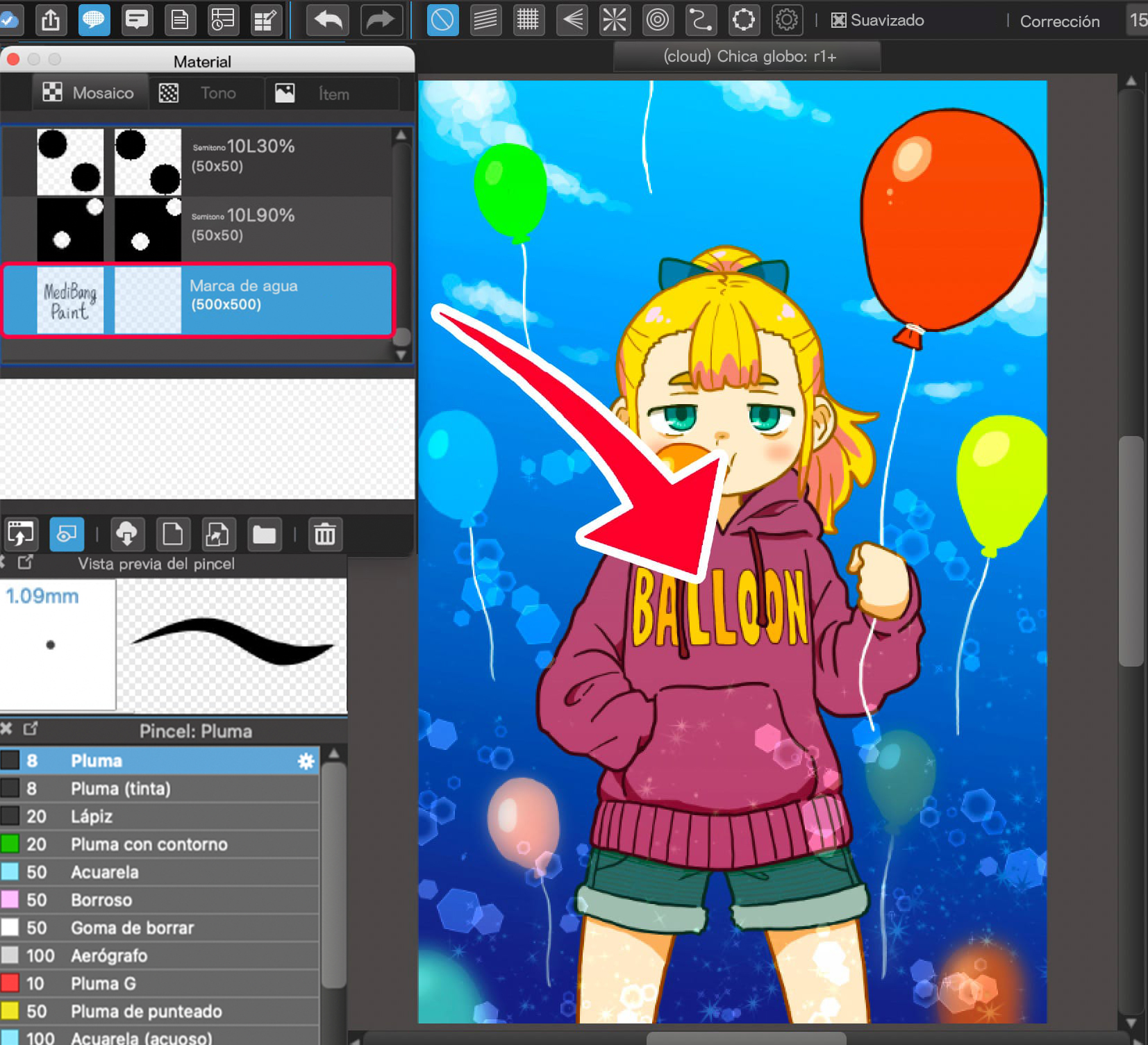
Ajusta la rotación y el zoom a tu gusto.
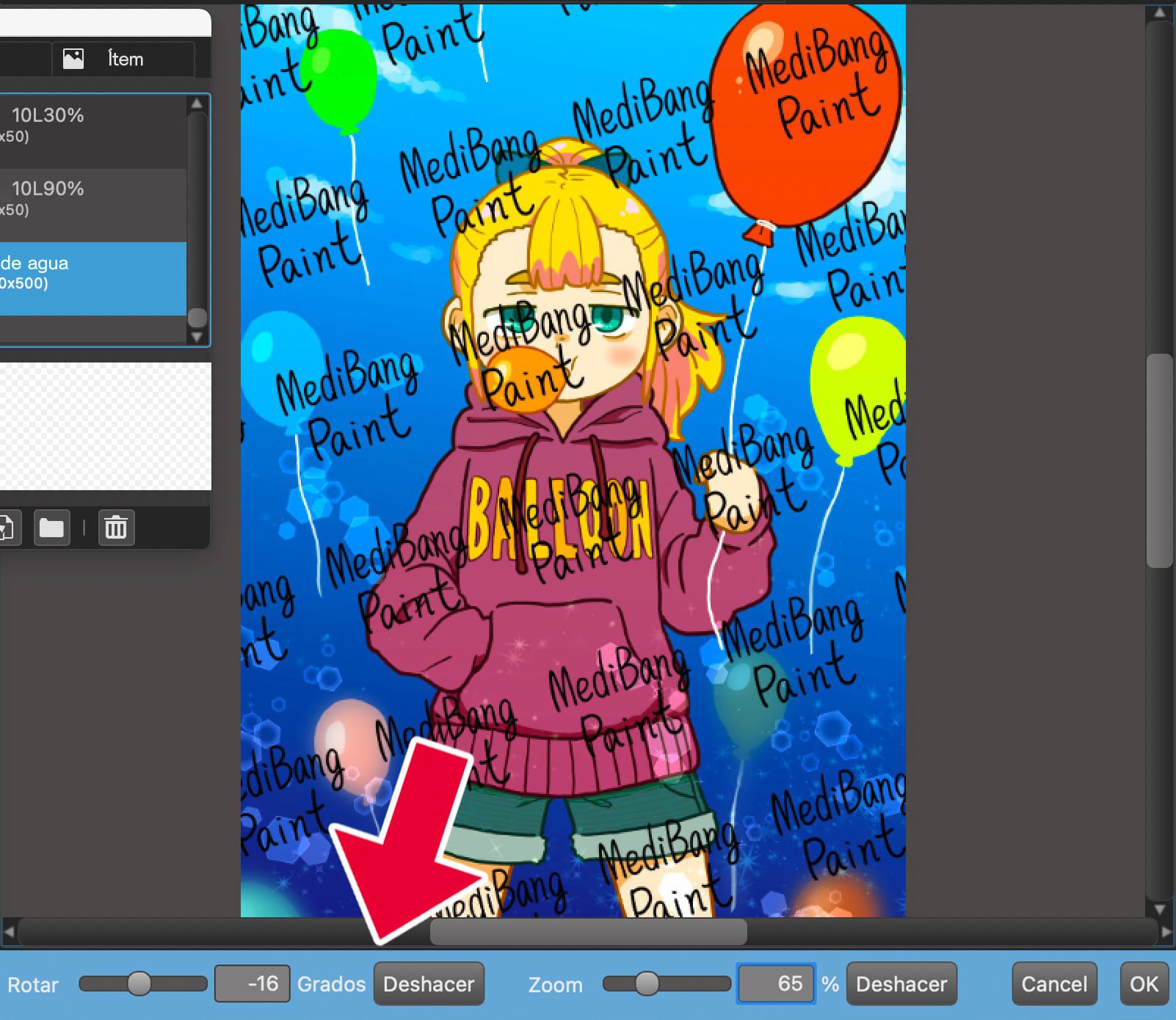
A continuación, vamos a atenuar la marca de agua.
Para ello, ajustamos la opacidad de la capa al 2 o 3%.
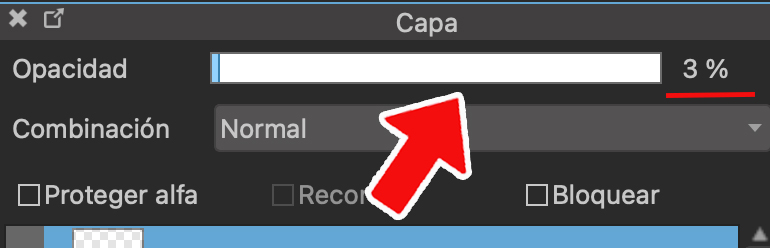
Listo.
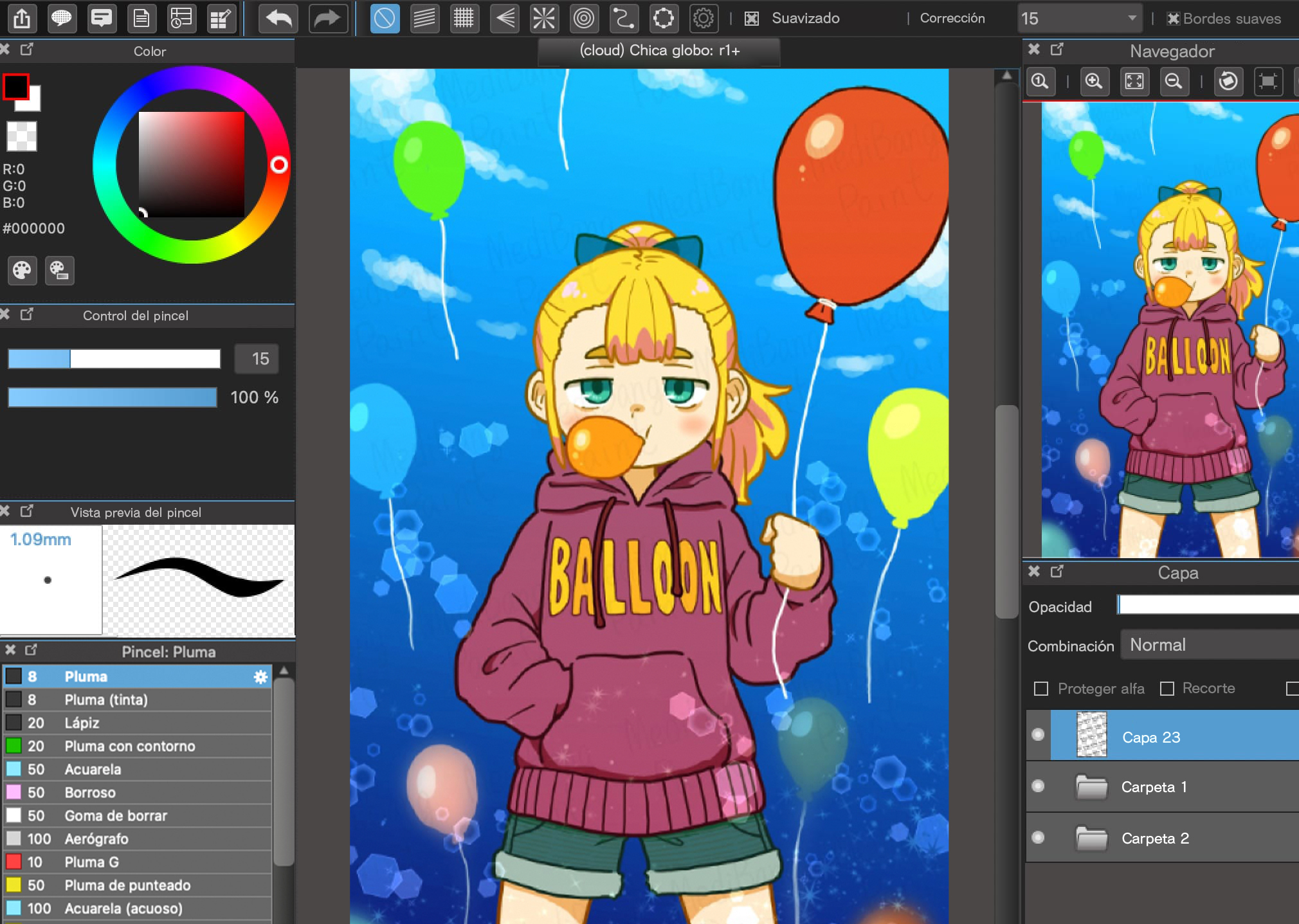

Ahora bien, para aquellos a los que no les guste que la marca de agua sea muy llamativa, os recomiendo que intentéis cambiar la fusión a «Multiplicar» o «Superponer».
En este caso, la opacidad de la capa debería ser de un 4 o 5% para que la marca de agua no desaparezca del todo y quede como una línea casi imperceptible.
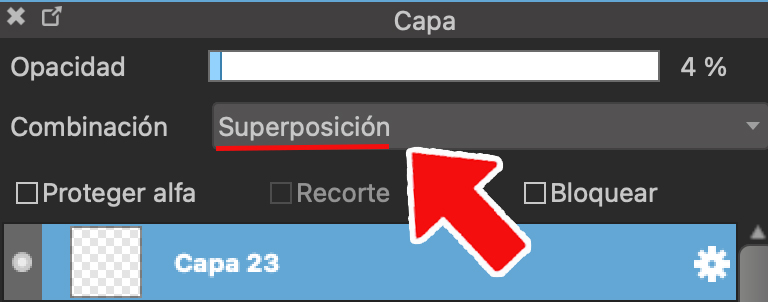

Ahora, aunque nuestro trabajo esté terminado, hay una última cosa que debes comprobar. Tenemos que confirmar si la marca de agua tenue que hemos insertado funciona correctamente.
Si la marca de agua es demasiado fina y no cumple su función, lo que hemos hecho hasta ahora no tiene sentido.
¡Cada vez que añadas una marca de agua, revisa siempre el resultado!
En primer lugar, combina la marca de agua y la ilustración en una sola ilustración.
Selecciona «Archivo» > «Rasterizar» para crear la ilustración combinada como un nuevo archivo.
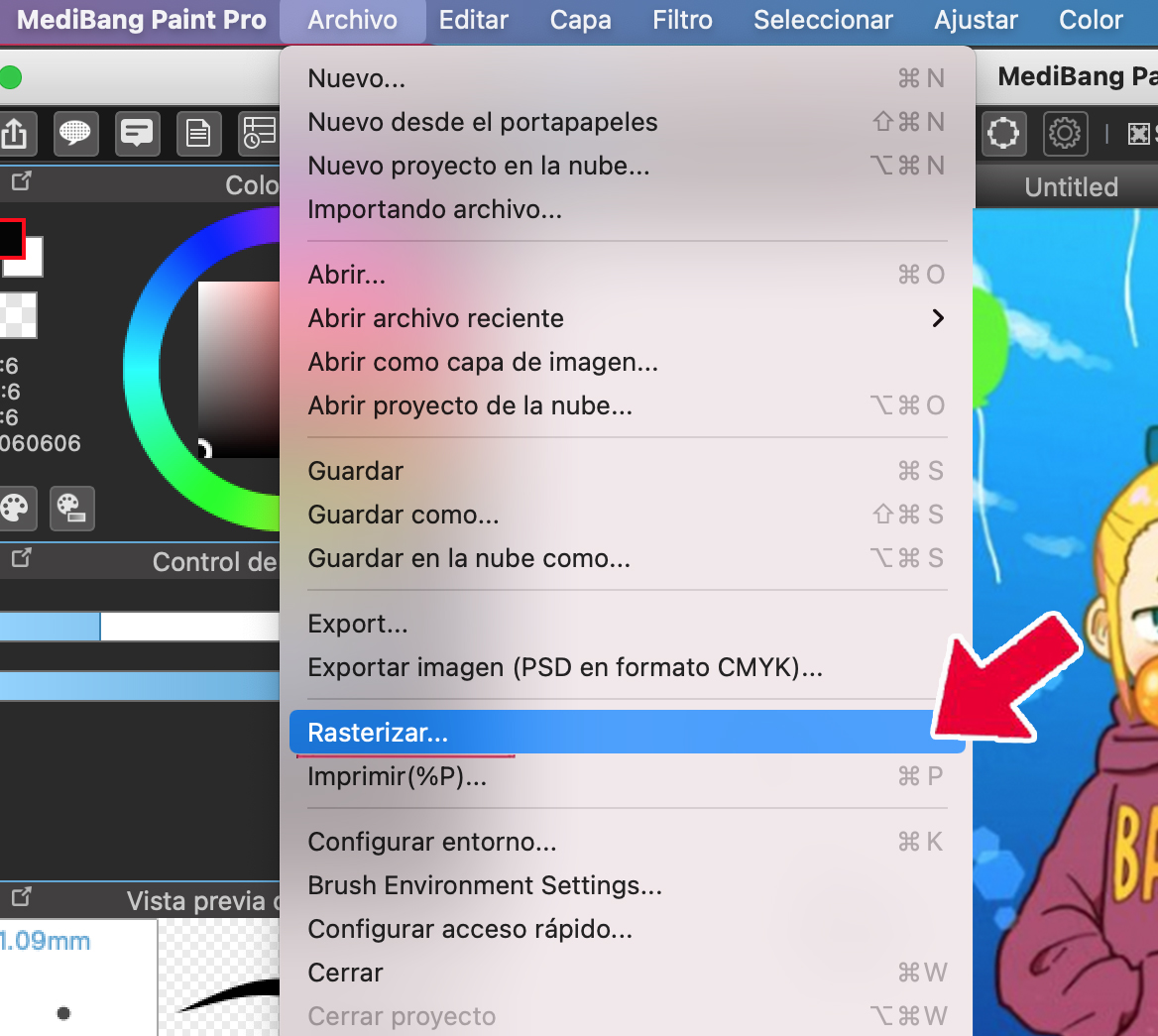
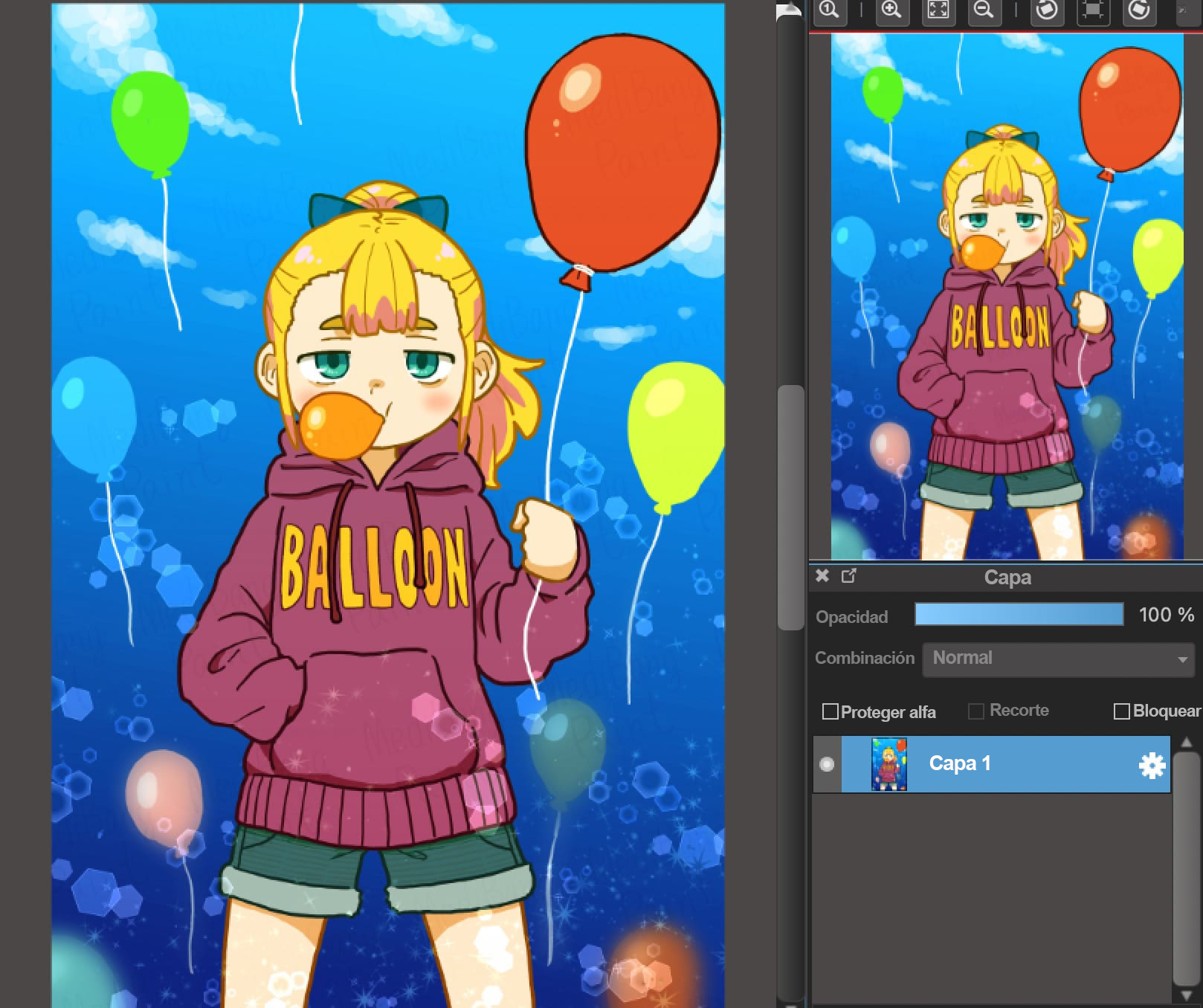
↑ Así es como se ve con ligeras marcas de agua.
A continuación, vamos a revisar los puntos A, B, C de abajo.
A. Comprobar los niveles
Selecciona «Filtro» > «Niveles».
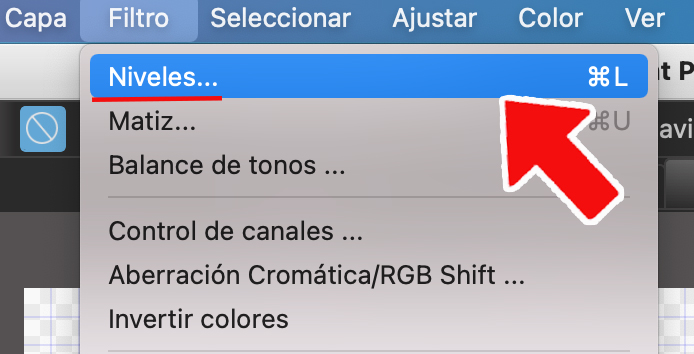
Desliza las flechas situadas a ambos lados de «Entrada» hacia dentro.
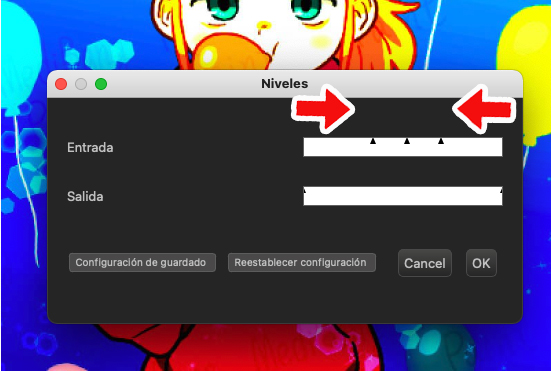
La marca de agua se ha vuelto visible.

B. Comprobar el balance de tonos
Selecciona «Filtro» > «Balance de tonos».
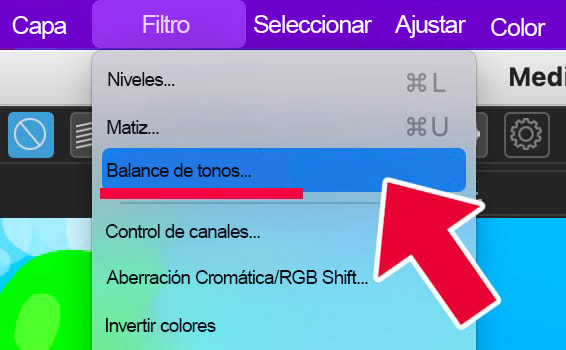
Haz clic y arrastra la línea recta de esta manera.
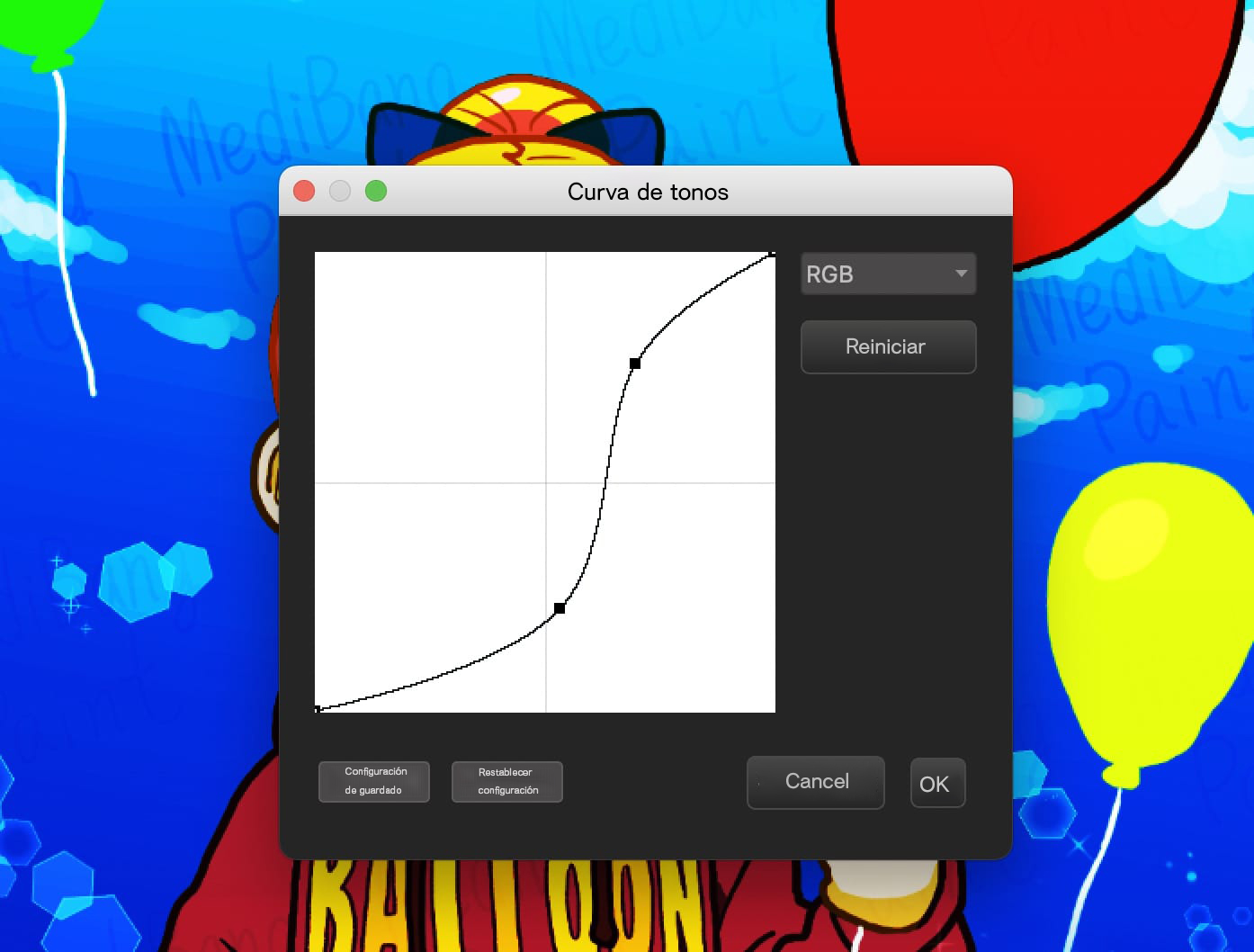
Las marcas de agua se han hecho visibles.

C. Multiplica las capas, duplícalas y comprueba
Establece la fusión de capas a «Multiplicar» y pulsa el botón «Duplicar».

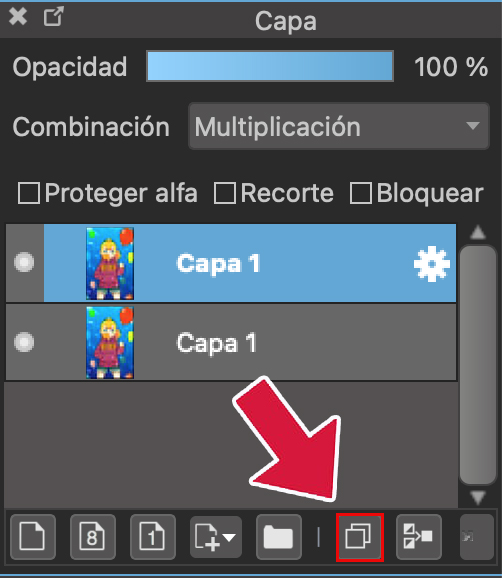

La marca de agua ya es visible.
Aunque hayamos seguido correctamente los pasos anteriores, si vemos que la marca de agua es apenas visible, significa que la marca de agua es demasiado tenue. No podemos dejarla así.
En caso de que eso suceda, aumenta el % de la opacidad de la capa de la marca de agua para hacerla un poco más marcada.
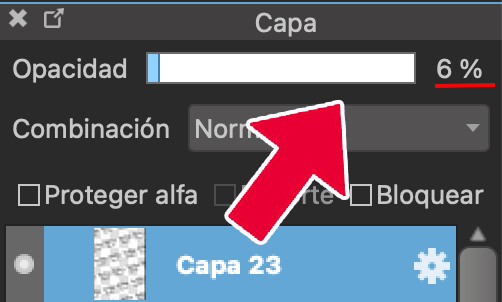
Si se diera el caso de que tu ilustración fuera reproducida sin autorización o alguien la reclamara como suya, intenta oscurecer la ilustración de la forma descrita anteriormente para que la marca de agua flote sobre ella.
Con esto podrás probar que la ilustración es tuya.
Graba un lapso de tiempo
La función «Lapso de tiempo» permite grabar el proceso de trabajo de una obra sobre lienzo y crear un vídeo making-of.
Si grabas un vídeo con «Lapso de tiempo» dibujando una ilustración desde cero, en caso de ser víctima de un plagio podrás demostrar que has sido tú quien ha dibujado la ilustración. Por otro lado, el «Lapso de tiempo» es una función muy divertida, así que te animo a que la pruebes.
→ Cómo usar la función «Lapso de Tiempo» (solo en inglés)
Y ya que hablamos de plagio…
El plagio es difícil de contrarrestar.
Las únicas contramedidas para que puedas decir “¡Yo lo creé primero!” y demostrarlo son dejar datos que muestren la fecha y la hora en que se produjo la ilustración, o grabar un vídeo con «Lapso de tiempo».
Espero que pronto aparezca una inteligencia artificial que detecte automáticamente el plagio…
Eso es todo.
Asegúrate de adoptar las tres contramedidas presentadas en este artículo.
¡Protejamos todos nuestros trabajos sin pensar, “Puede que me esté acomplejando…”!
Échale un ojo al proceso en este vídeo
\ We are accepting requests for articles on how to use /

























