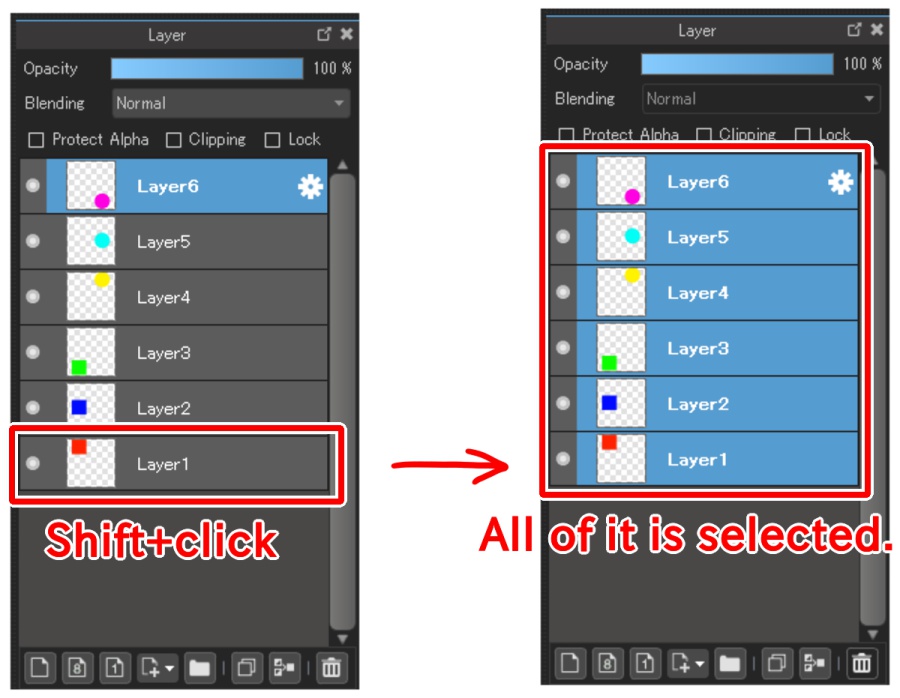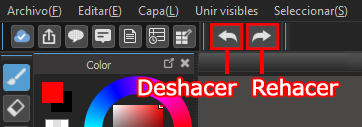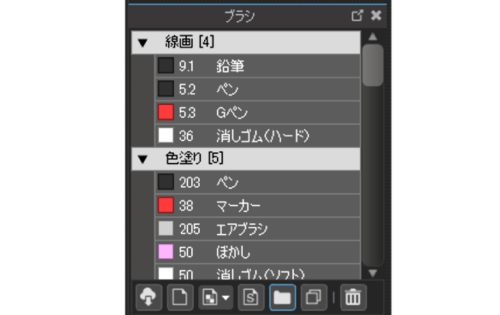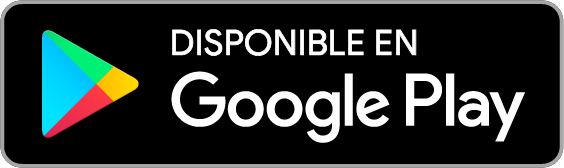2022.07.22
Aprovechemos al máximo las funciones【Versión Android】

En este artículo quiero explicar sobre las funciones que aparecen en el menú de la versión para Android de MediBang Paint.
Index
Ajustes (configuración)
El botón de “Ajustes” está en la esquina inferior izquierda de la pantalla (el botón que tiene tres líneas horizontales).
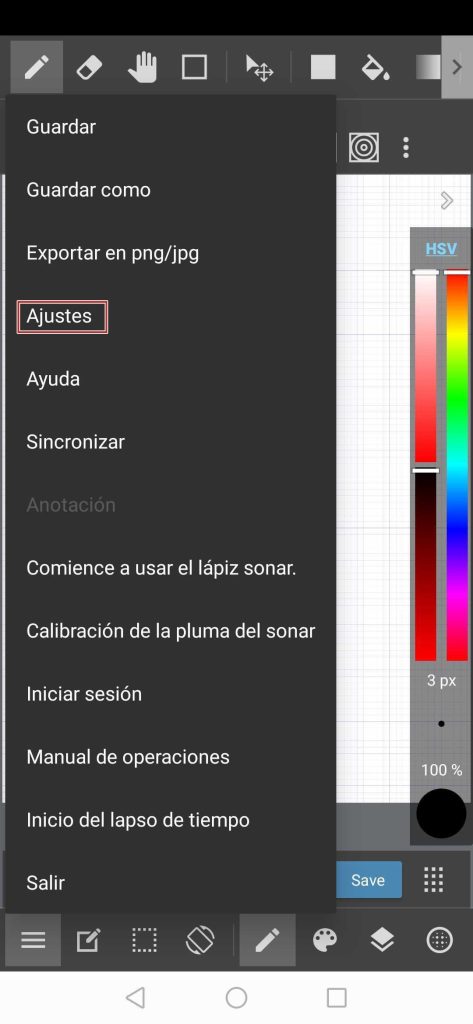
La ventana de “Ajustes” se divide en tres:
- Ajustes (de funciones)
- Ajustes de pantalla
- Mostrar teclas de accesos directos
A continuación, veamos cada una de ellas:
Ajustes (de funciones)
Al abrir la ventana de “Ajustes”, en la parte superior aparecen los ítems de ajustes de funciones.
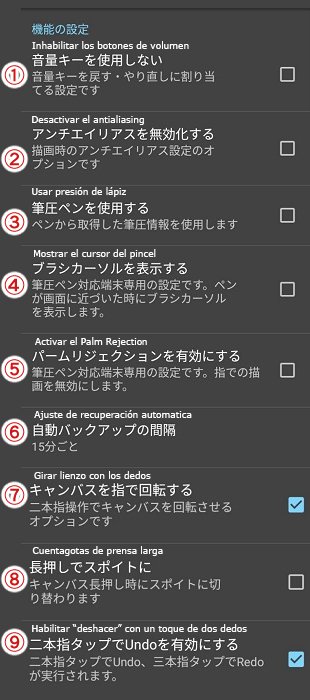
① Inhabilitar los botones de volumen
Se trata de una función con la cual puedes usar los botones de volumen de sonido del dispositivo para “deshacer” o “rehacer”.
En la configuración predeterminada, esta función no está activada (no tiene marcada la casilla), así que en caso de que no quieras usar los botones de volumen será mejor que marques la casilla, para inhabilitar esta función.
② Desactivar el antialiasing
Al marcar la casilla de esta función, desactivamos el “antialiasing”.
El “antialiasing” sirve para disminuir las distorsiones, por lo que al desactivar el “antialiasing” los bordes de las líneas dejarán de verse lisas.
Traducción de los textos de la imagen de abajo:
Arriba: Antialiasing desactivado.
Abajo: antialiasing activado.
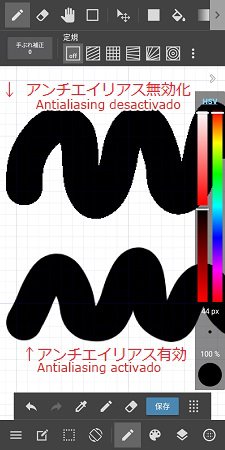
▼ Para saber más sobre el antialiasing:
【Para principiantes】La función de suavizado (anti-aliasing). ¿Quiénes NO deben usarla?
https://medibangpaint.com/es/use/2021/07/examples-where-it-is-better-to-turn-off-antialiasing/
③ Usar presión de lápiz
Al marcar esta casilla, se habilita el uso de lápices digitales con sensor de presión.
④ Mostrar el cursor del pincel
Esta función es válida únicamente en los dispositivos que están habilitados para el uso de lápices digitales con sensor de presión.
Al activar esta función, con tan solo acercar el lápiz digital a la pantalla, automáticamente aparecerá el cursor del pincel.
⑤ Activar Palm Rejection
Al igual que la anterior, esta función es válida únicamente en los dispositivos que están habilitados para el uso de lápices digitales con sensor de presión.
Al activar esta función, el dispositivo permite que se hagan trazos solamente con el lápiz digital, y rechaza los trazos hechos con la mano, por lo que podrás descansar tu mano sobre el lienzo sin ningún problema.
⑥ Ajuste de recuperación automática
Aquí es posible configurar las opciones del autoguardado.
Las opciones disponibles son: “Deshabilitar recuperación automática”, “Cada 5 minutos”, “Cada 10 minutos” y “Cada 15 minutos”.
⑦ Girar canvas con los dedos
Al activar esta función se hace posible girar el lienzo al presionar y arrastrar sobre la pantalla con dos dedos a la vez.
⑧ Cuentagotas de prensa larga
Al activar esta función, se hace posible activar la herramienta “Cuentagotas” con tan solo presionar sostenidamente sobre el lienzo.
⑨ Habilitar “Deshacer” con un toque de dos dedos
Al activar esta función, con tan solo presionar sobre la pantalla con dos dedos se puede “deshacer”, mientras que al pulsar con tres dedos se puede “rehacer”.
Ajustes de pantalla
Aquí se puede configurar las opciones de pantalla.
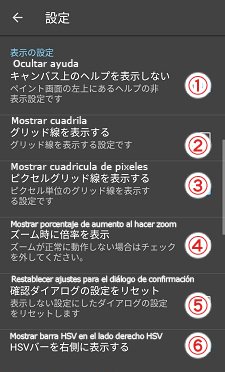
① Ocultar la Ayuda
Al activar esta función, se oculta el botón de Ayuda que usualmente está en la parte superior izquierda de la pantalla.
② Mostrar cuadrícula
Al activar esta función, aparecen sobre el lienzo las líneas de cuadrícula.
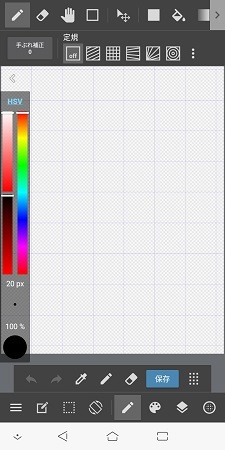
③ Mostrar cuadrícula de píxeles
Al activar esta función, aparecen sobre el lienzo las líneas de cuadrícula que indican cada unidad de píxel.
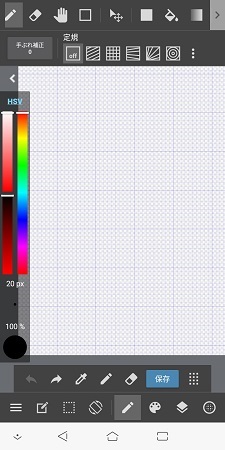
④ Mostrar porcentaje al hacer zoom
Al activar esta función, se indica el porcentaje al hacer “zoom in” o “zoom out” (“acercar” o “alejar”).
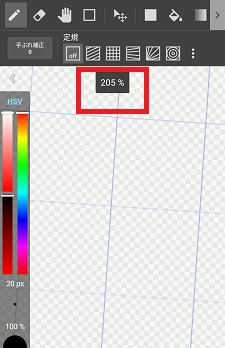
⑤ Restablecer ajustes para el diálogo de confirmación
Al activar esta función, se “resetean” (se restauran) los cuadros de diálogo o casillas de los ítems que se habían marcado para ocultarnos, haciendo que se muestren de nuevo.
⑥ Mostrar barra HSV en el lado derecho HSV
Al activar esta función, la barra HSV aparecerá al lado derecho de la pantalla.
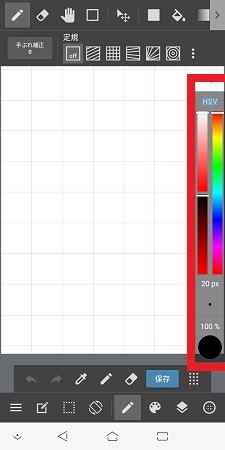
*Información complementaria:
Dependiendo del tipo de dispositivo, en algunos casos existe también la opción de “Mostrar la barra de comando en el lado derecho”.
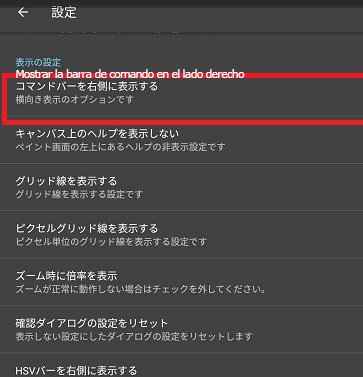
Al activar dicha opción, la barra de comando aparecerá en el lado derecho de la pantalla.
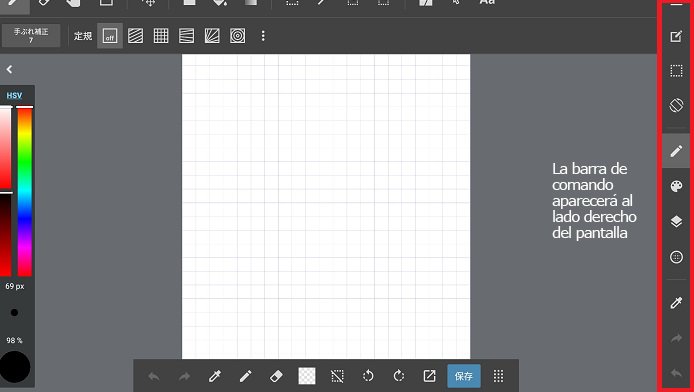
Mostrar teclas de accesos directos
Al avanzar hacia abajo en la ventana de “Ajustes”, en la parte final aparecen las opciones para configurar los accesos directos.
Al marcar la casilla de una herramienta, el ícono de dicha herramienta aparecerá dentro de la barra de herramientas en la pantalla, haciendo posible acceder a ella rápidamente.
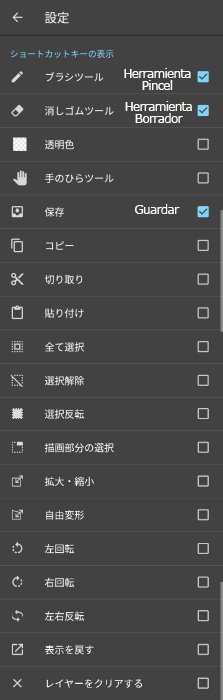
Hay que tomar en cuenta que la cantidad de íconos que se pueden indicar en la barra de herramientas difiere según el tipo de dispositivo.
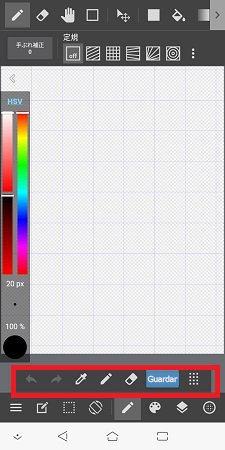
“Guardar” / “Guardar como”
Estas funciones sirven para guardar un trabajo que hayamos hecho.
Las puedes encontrar al pulsar el ícono de menú que está en la esquina inferior izquierda de la pantalla (el ícono que tiene tres rayas horizontales).
La opción “Guardar” sirve para “sobreescribir”, o sea, guardar los cambios hechos en un archivo que ya existía de antemano.
En caso de no querer sobreescribir, sino guardar un archivo como uno nuevo, entonces debes escoger la opción “Guardar como”.
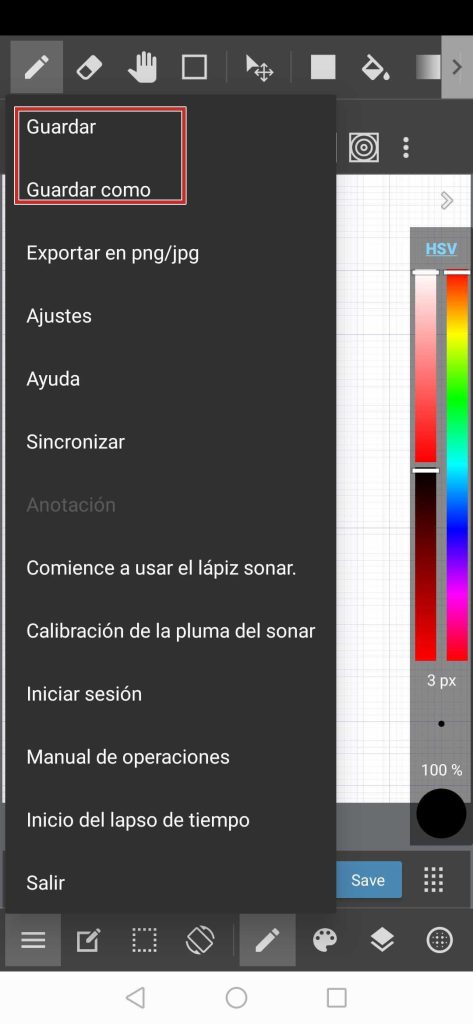
Exportar en png / jpg
En caso de querer compartir o publicar en las redes sociales una ilustración hecha en MediBang Paint , debes seleccionar la opción “Exportar en png / jpg”.
En la versión Android, los archivos se pueden exportar en los siguientes tres formatos:
- PNG
- PNG (Transparente)
- JPG
PNG
El formato PNG es adecuado para exportar ilustraciones con arte lineal detallado o bien marcado, ya que guarda la imagen con alta resolución.
Eso sí, debido a la alta resolución, el tamaño del archivo se vuelve pesado.
El formato PNG (Transparente) sirve para exportar la imagen con el fondo transparente.
JPG
El JPG es un formato adecuado para guardar fotos u otro tipo de imágenes.
Los archivos JPG se caracterizan por ser menos pesados que los archivos PNG, por lo que son más fáciles de subir a las redes sociales.
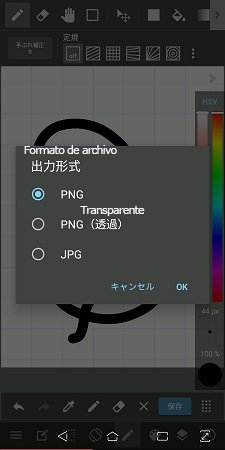
Tanto en el caso de formato PNG como JPG, las capas de la ilustración se fusionan en una sola.
Ten presente las características de cada formato para que sepas escoger entre PNG y JPG según lo que te convenga en cada situación.
Ayuda
Cuando tengas alguna duda con respecto a la configuración o uso de la aplicación, acude a la sección de “Ayuda”.
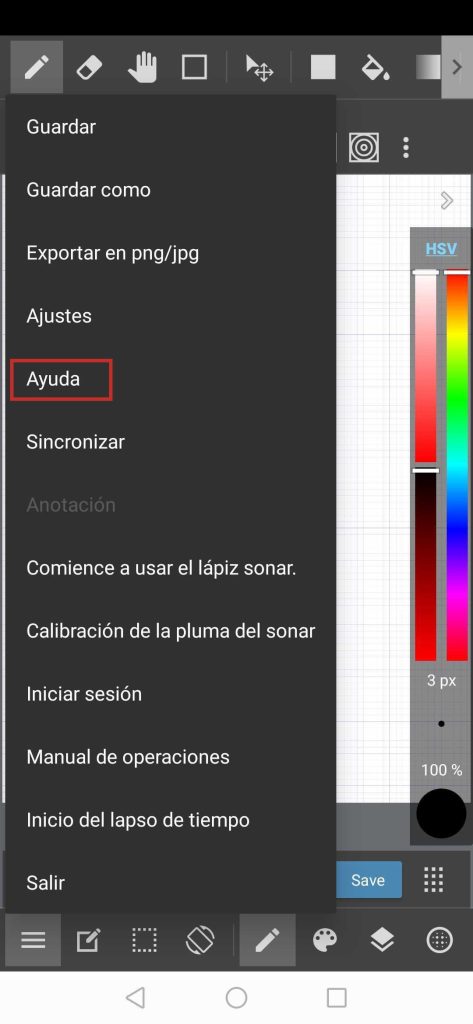
Al pulsar el ícono de menú que está en la esquina inferior izquierda de la pantalla (el ícono que tiene tres rayas horizontales), entre las opciones encontrarás la sección de “Ayuda”.
Seguidamente, al pulsar sobre “Ayuda”, verás que aparecerán las siguientes cuatro opciones:
– Ir a la página de ayuda
– Visita rápida
– ¡Vamos a dibujar!
– Tutoriales en vídeo
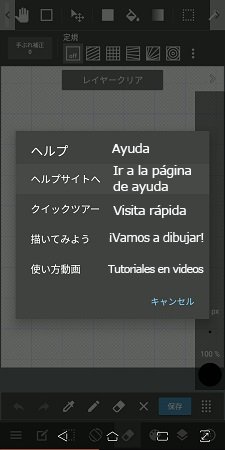
Ir a la página de Ayuda
Al escoger esta opción, se abrirá automáticamente la página donde está la lista de artículos sobre “Cómo usar MediBang Paint”.
▼ Sitio web de los artículos de “Cómo usar MediBang Paint”▼
https://medibangpaint.com/es/android/use/
Visita rápida
Al escoger esta opción, podrás ver unas explicaciones breves sobre en qué parte de la pantalla se encuentran las herramientas o funciones básicas.
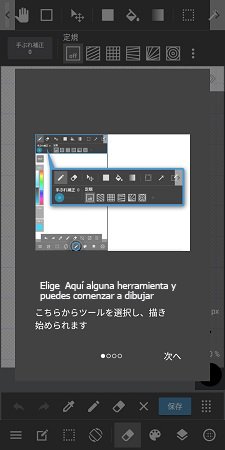
¡Vamos a dibujar!
Al pulsar esta opción, podrás ver unas explicaciones breves sobre las herramientas básicas para dibujo.
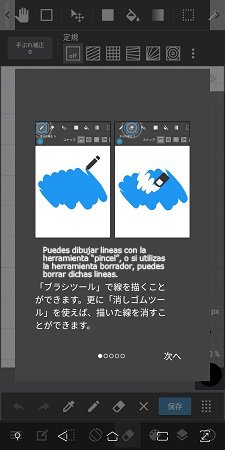
Tutoriales en vídeo
Al escoger esta opción, podrás acceder a la lista de tutoriales en vídeo.
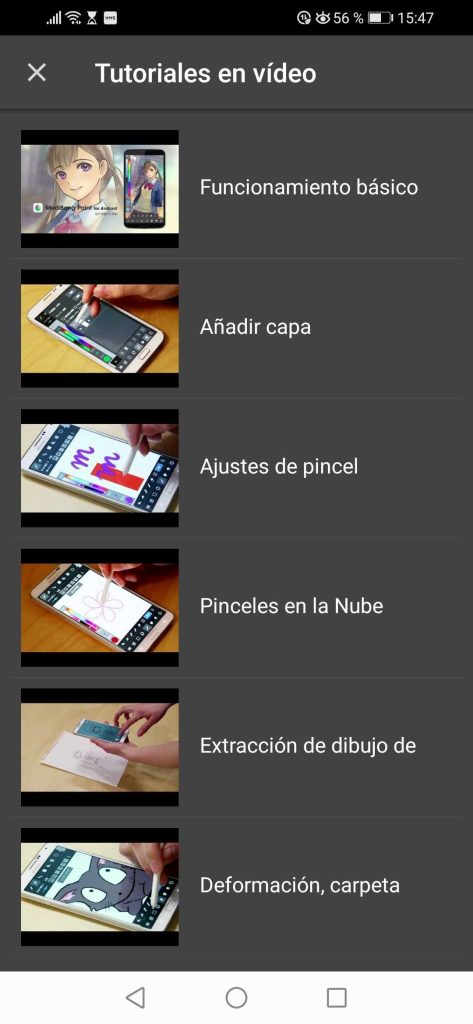
Sincronizar
Al entrar aquí, se pueden sincronizar los materiales y/o pinceles de MediBang Paint Pro (versión para PC) en los dispositivos Android.
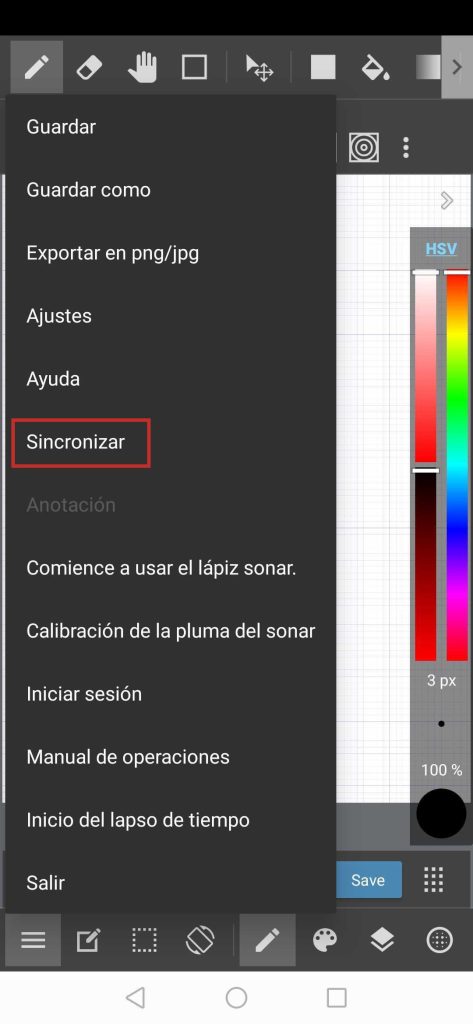
“Start using the sonar pen” (iniciar uso de “sonar pen”)
Con el término “sonar pen” nos referimos a un “stylus pen” (lápiz táctil) con conector “jack”.

Para activar esta función, primero ingresamos el conector “jack” en el puerto correspondiente, y pulsamos la opción “Start using the sonar pen”.
En caso de que la punta del lápiz y el puntero (cursor) no coincidan, pulsa donde dice “Calibration of the sonar pen” para hacer los ajustes necesarios.
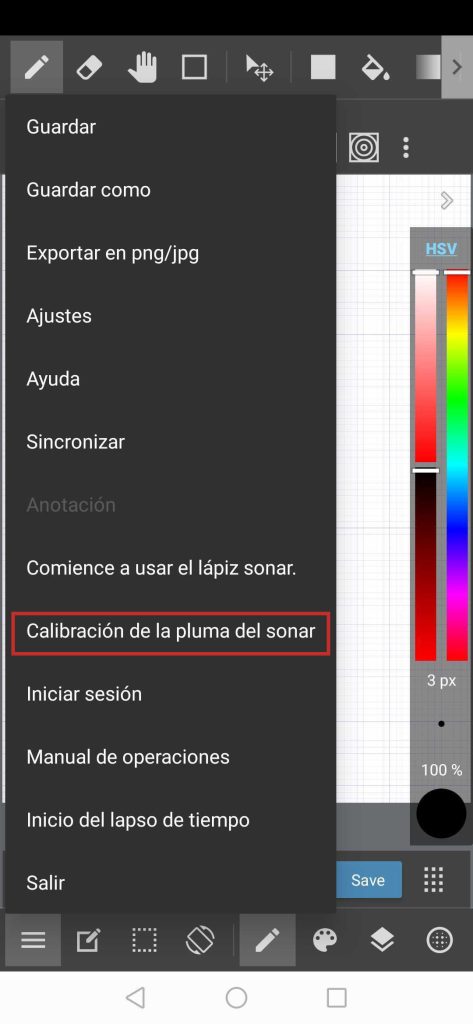
Salir
Para terminar de dibujar, seleccionamos la opción “Salir”.
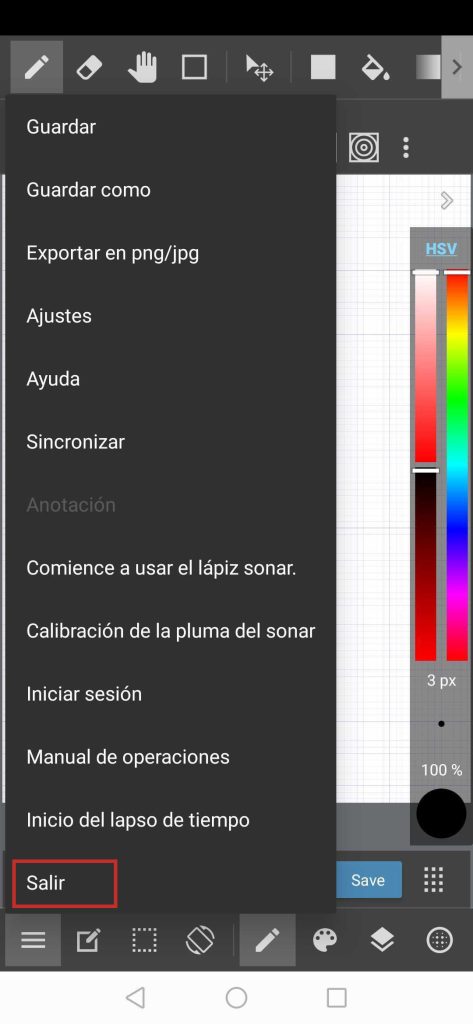
En caso de no haber guardado previamente el dibujo, aparecerá en la pantalla un mensaje que dice “¿Seguro que desea salir?” junto con las siguientes tres opciones:
– Guardar
– Cerrar sin guardar
– Cancelar
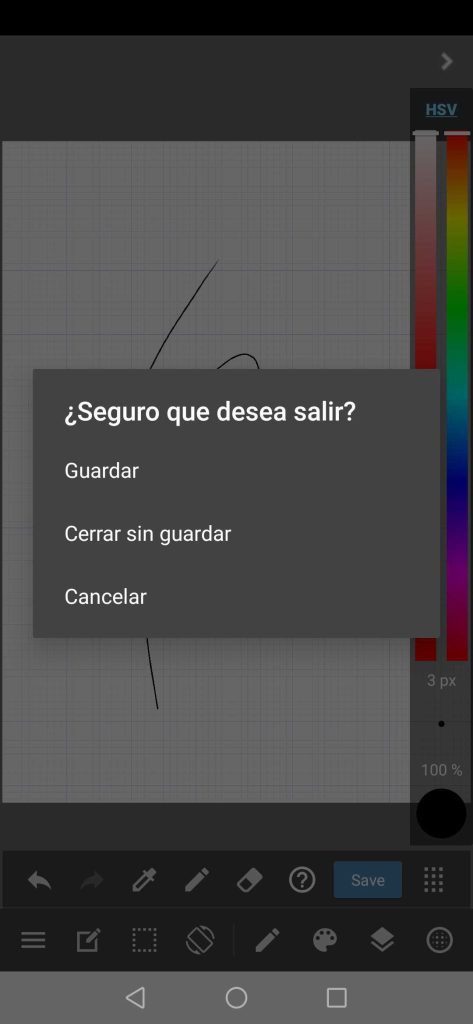
Bueno, esto ha sido todo sobre las opciones de “Ajuste” de la versión para Android de MediBang Paint.
Te recomiendo que tú mismo corrobores cada una de las opciones de “Ajuste”, para que configures tu dispositivo a tu conveniencia, para que tus procesos de dibujo sean más confortables y eficientes.
(Texto original e imágenes: 吉田 セツ)
\ We are accepting requests for articles on how to use /