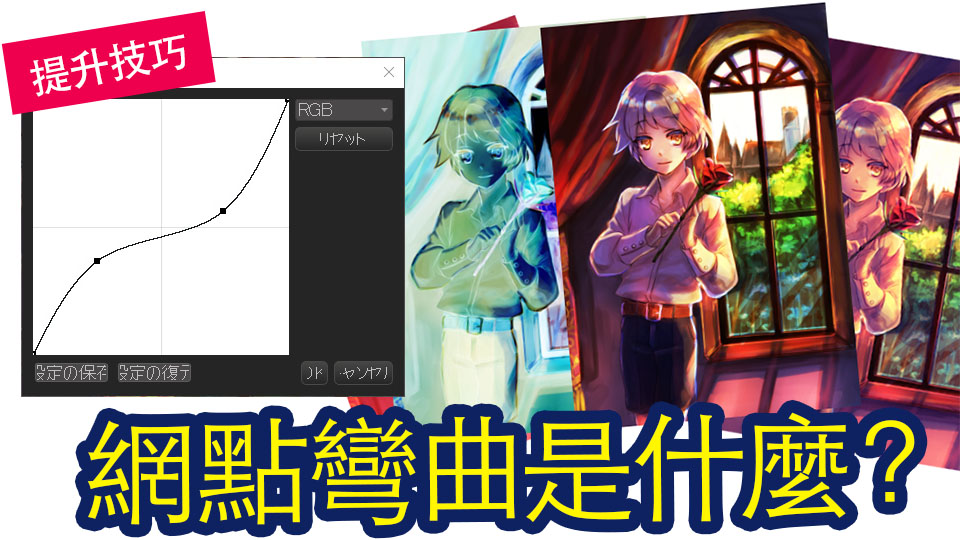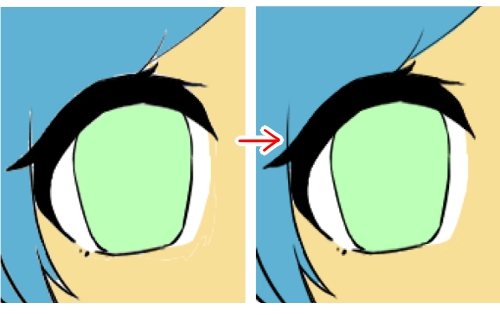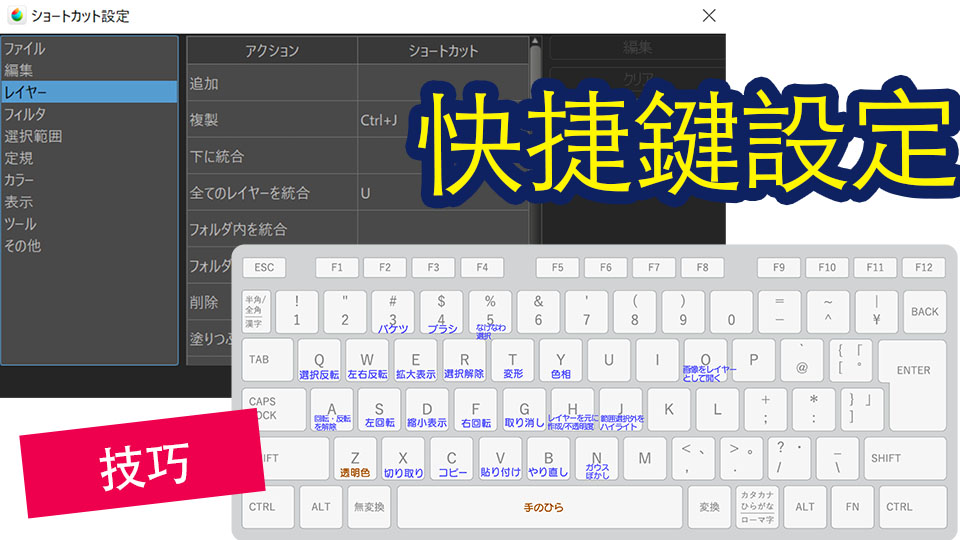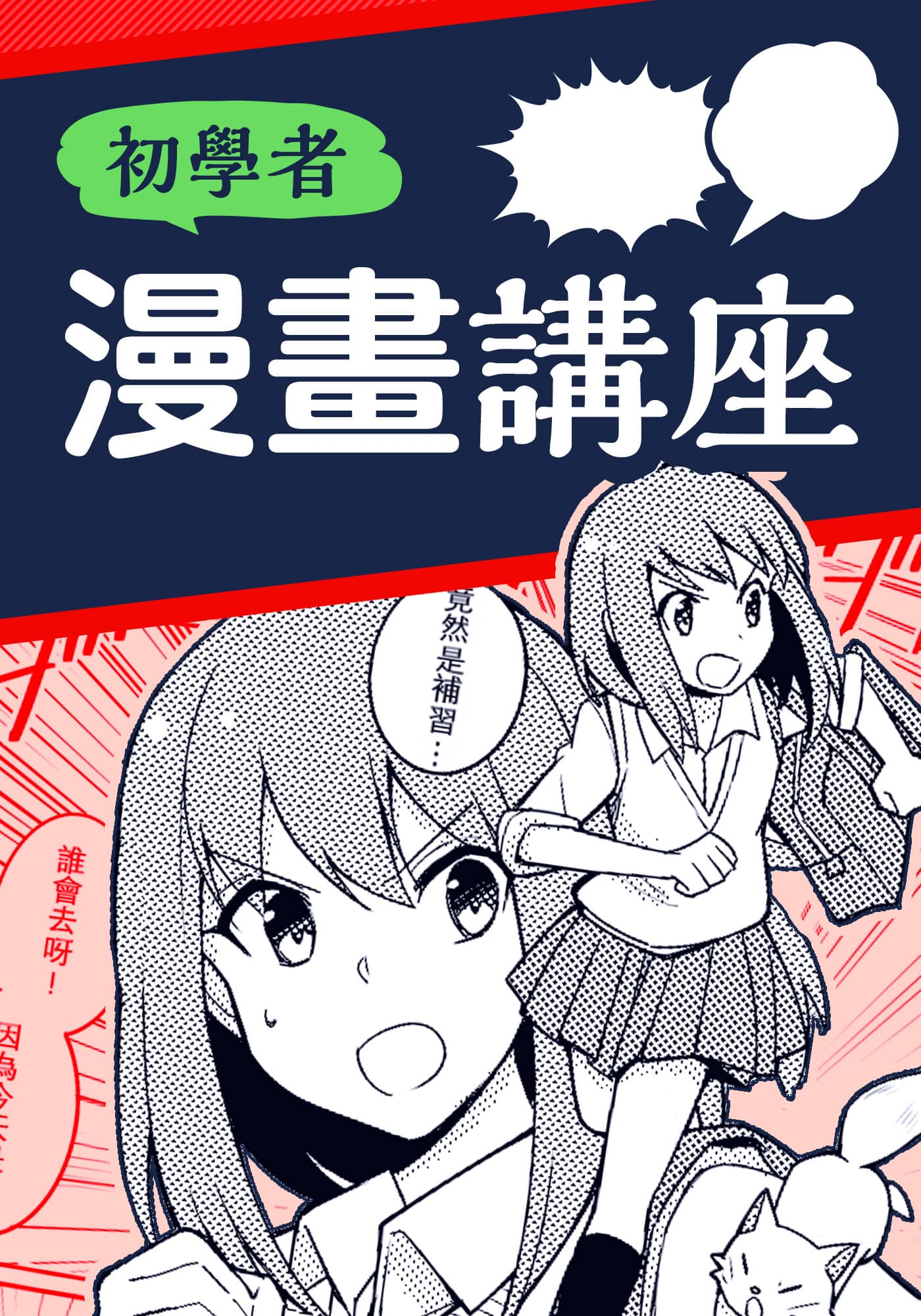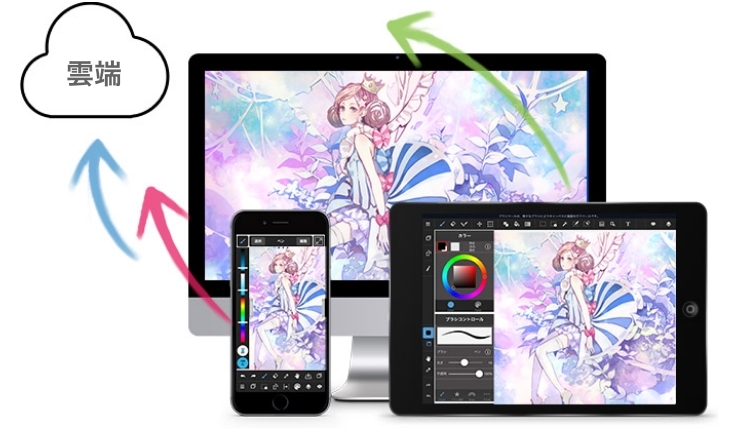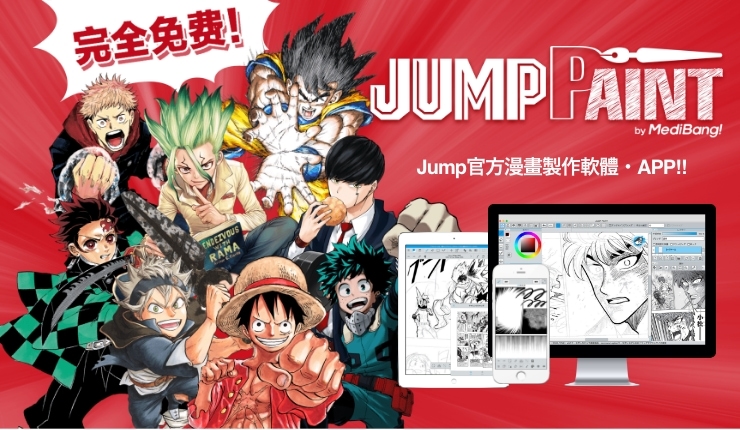2022.07.22
試試各種機能吧(應用篇)【Android版】
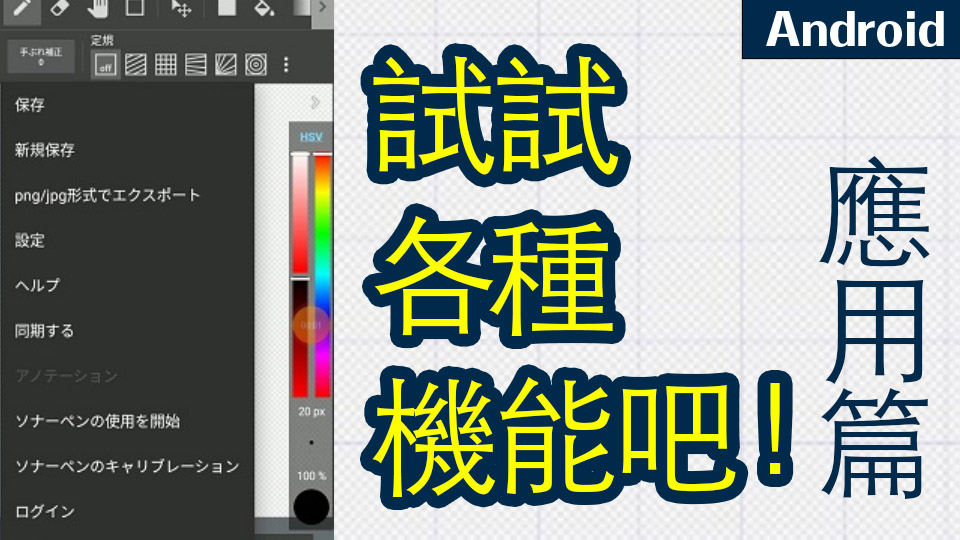
今天要介紹Android版MediBang Paint選單內的各種機能。
Index
設定
點擊左下三條線的圖標,選擇「設定」。
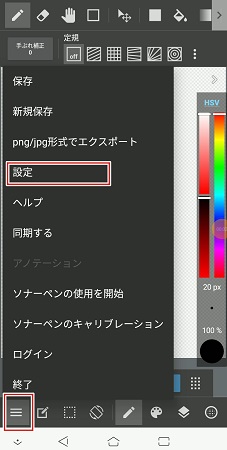
打開設定後,會出現以下三個分類的設定畫面。
●機能設定
●顯示設定
●快捷鍵的顯示
首先從機能設定開始看起。
機能設定
打開設定畫面,最上面會有「機能設定」的項目。
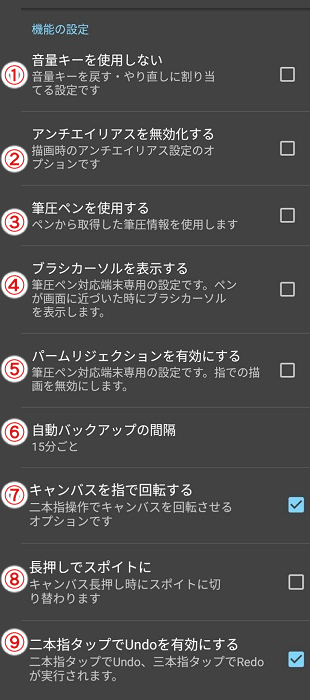
①不使用音量鍵
可以將側面的音量鍵指定為「回復」、「復原」功能。
因為預設並沒有勾選,所以如果不使用音量鍵的話記得勾選起來。
②關閉反鋸齒功能
可以讓反鋸齒功能無效化。
無效化後,線的界線將會變得不平整。
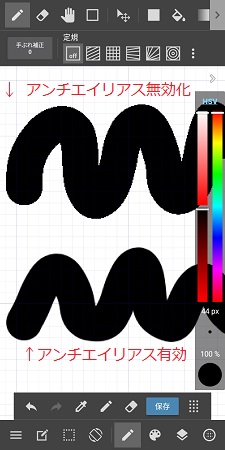
▼關於反鋸齒功能可以參考以下文章▼
・[初學者]什麼樣的人該關閉反鋸齒功能?
③使用筆壓筆
使用從筆工具獲得的筆壓資訊來畫線。
④顯示筆刷指標
僅在支援筆壓筆的裝置有效。
筆接近畫面時將會顯示筆刷指標。
⑤開啟防止手掌誤觸功能
僅在支援筆壓筆的裝置有效。
可以開啟、關閉使用手指描繪的功能。
⑥自動備份的間隔
可以設定自動備份時間。
可以選擇「不備份」、「每5分鐘」、「每10分鐘」、「每15分鐘」。
⑦キ用手指旋轉畫布
可以使用兩根手指旋轉畫布。
⑧長壓畫布切換成滴管
長壓畫布時自動切換成滴管。
⑨用兩根手指點擊即可復原
兩根手指點擊:復原(上一步)、三根手指點擊:取消復原
顯示設定
接下來說明畫布畫面的顯示設定。
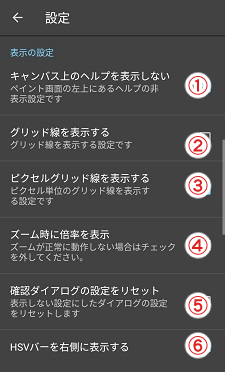
①不顯示畫布上的幫助
關閉繪圖畫面左上的幫助
②顯示隔線
顯示畫布上的格線。
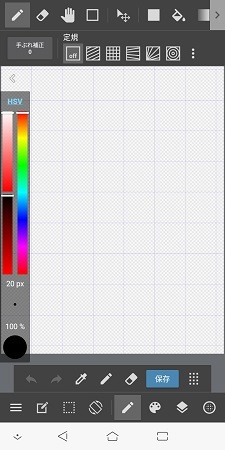
③顯示pixel格線
可以以pixel為單位顯示格線。
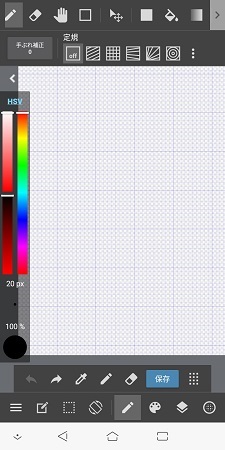
④放打時顯示倍率
放大時顯示倍率。
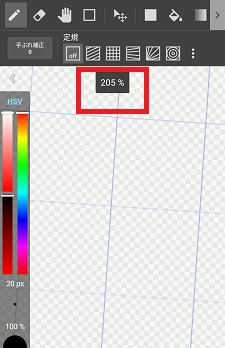
⑤重設確認視窗的設定
可以重新叫出被關閉的顯示功能。
⑥於右側顯示HSV面板
可以在右側顯示HSV面板。
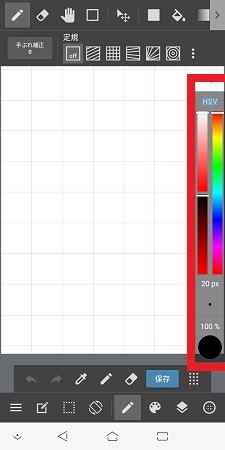
※補充
有些裝置可以在橫向顯示選項中找到「在右側顯示功能表」。
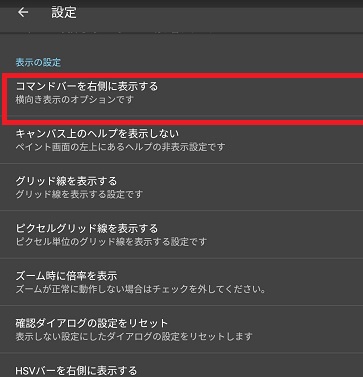
開啟的話,右側將會顯示功能表。
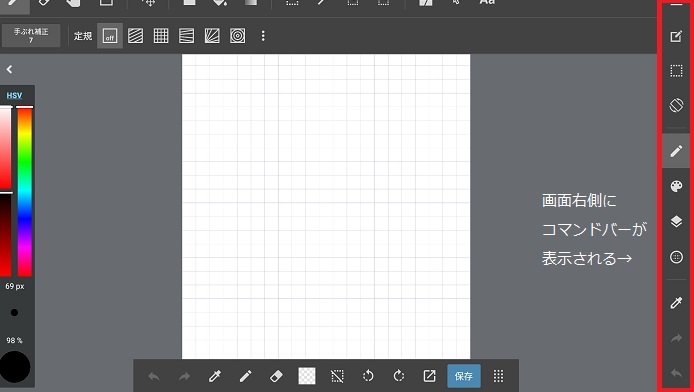
快捷鍵的設定
在設定畫面往下滑,可以看到快捷鍵設定選項。
把想要設定快捷鍵的功能打勾。
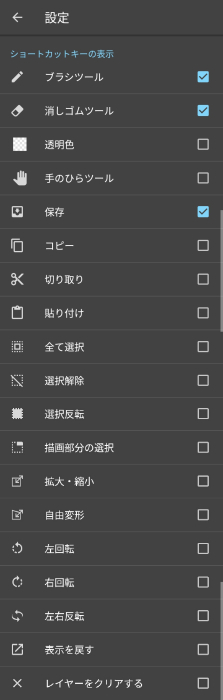
快捷鍵將會顯示在畫面的快捷選單中。
根據裝置不同,可以顯示的數量不同。
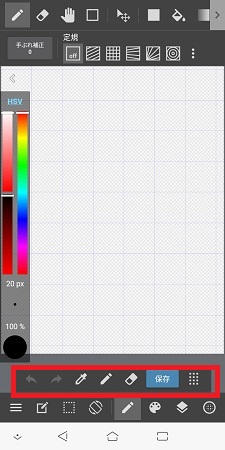
存檔/另存新檔
儲存畫好的繪圖時使用。
從設定選項選擇「存擋」或者「另存新擋」
一般的「存擋」是正在作業中的繪圖板上取代存擋。
想要保留之前的狀態的話選擇「另存新檔」。
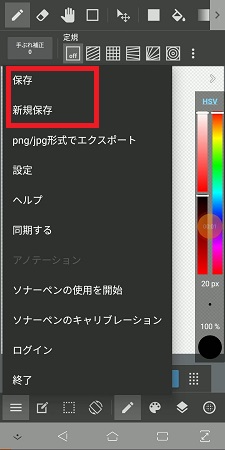
以png/jpg形式匯出
想要把用MediBang Paint畫的作品上傳到社群網站上的話,可以輸出成png/jpg檔。
用Android版畫的圖片檔案可以用以下三種格式輸出。
●PNG
●PNG(透過)
●JPG
PNG
想要儲存線條分明、高畫質的圖片時使用PNG檔。
但維持高畫質的同時,檔案也會較大。
PNG(透過)則是以背景為透明狀態輸出。
JPG
JPG適合儲存照片。
檔案大小比PNG小,上傳社群網站時,讀取檔案非常容易、快速。
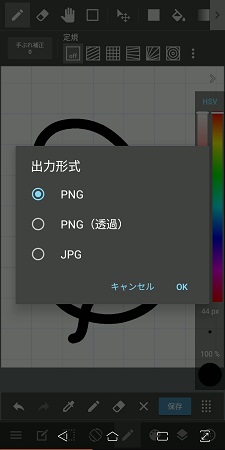
以PNG、JPG形式輸出的檔案,圖層都將被統合為一。
根據PNG、JPG的不同特徵,選擇你需要的形式吧!
幫助
如果對於設定或使用方法有不清楚的地方可以看看幫助。
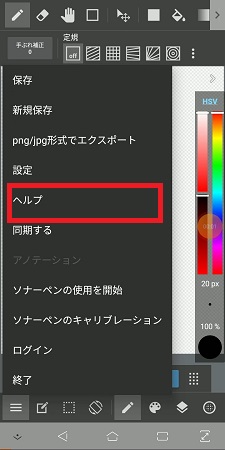
點擊幫助,就會出現如圖片中的項目畫面。
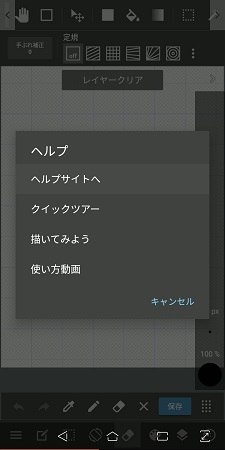
前往支援網站
選擇「前往支援網站」就可以移動到MediBang Paint的使用講座網站。
▼使用講座▼
https://medibangpaint.com/zh_TW/pc/use/
快速導覽
選擇「快速導覽」,就可以閱覽關於畫面的說明。
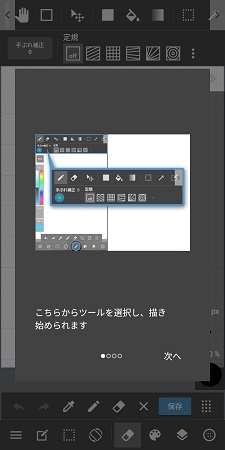
畫畫看吧
選擇「畫畫看吧」就可以看關於繪圖工具的解說。
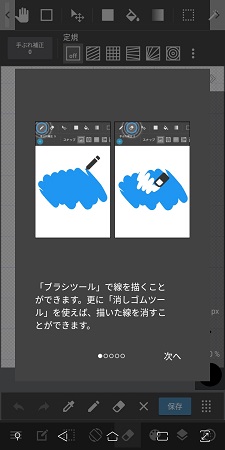
使用方法影片
選擇「使用方法影片」,就會出現影片解說一覽。
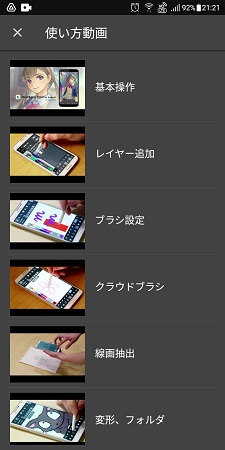
同步
可以同步Android與PC版MediBang Paint Pro的素材與筆刷。
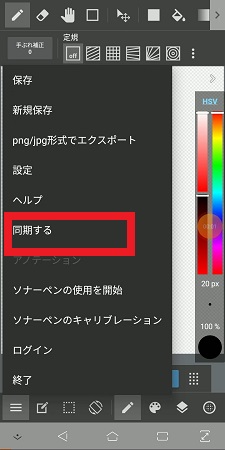
SonarPen
可以藉由耳機插孔發出聲波達到防止誤觸。支援壓力感應、手掌誤觸、不需要插電及支援 iOS / Android 系列商品。
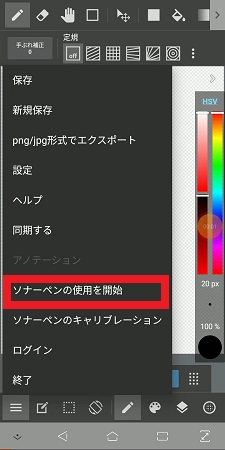
插入SonarPen ,並選擇畫面的「使用SonarPen」。
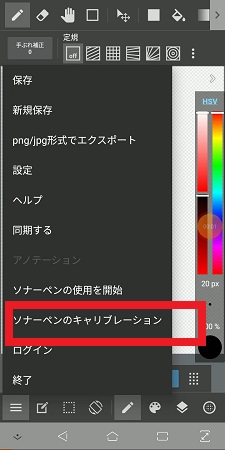
終了
畫完之後,選擇終了。
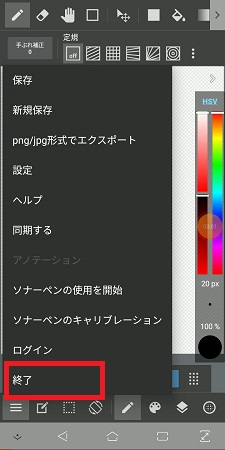
若未存檔,將會出現「存檔並關閉」、「不存檔直接關閉」、「取消」三個選項。
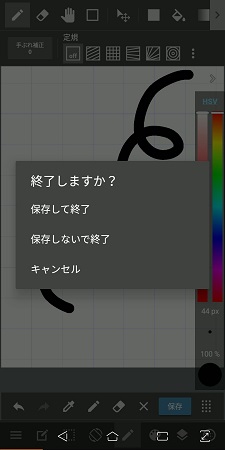
以上就是Android版MediBang Paint選單功能的使用說明。
了解使用裝置的性能,並利用設定來調整,就可以讓作畫變得更容易。
(文・圖/吉田 セツ)
\ We are accepting requests for articles on how to use /