2024.02.28
¡Recomendaciones para colorear en MediBang Paint! ¡Explicación del ajuste de tono!

¿Utilizan el ajuste de tono al colorear?
Es común que al dibujar ilustraciones, aunque se maneje bien el coloreado, muchas personas no realicen el ajuste de tono posteriormente.
El ajuste de tono puede cambiar drásticamente la atmósfera de la ilustración al ajustar el color y el brillo.
En esta ocasión, presentaremos cómo hacer ajustes de tono al colorear en MediBang Paint y algunas recomendaciones.
Profundicemos en la comprensión del ajuste de tono y hagamos nuestras ilustraciones más atractivas.
Index
¿Qué es el «ajuste de tono» utilizado en el coloreado de ilustraciones?
Primero, explicaremos qué es el ajuste de tono.
El ajuste de tono es una técnica que se utiliza principalmente en el procesamiento de fotos para ajustar el color, el brillo, el contraste, etc.
Algunos ejemplos típicos son aclarar una foto de un paisaje tomada de noche para que sea más fácil de ver, o aclarar una foto de comida para que parezca más colorida y sabrosa.
Por supuesto, también es una técnica importante en el coloreado de ilustraciones.
Utilizando el ajuste de tono, puedes mejorar la apariencia de tus ilustraciones en color.
Para los usuarios de MediBang Paint que crean ilustraciones a color, ¡esta es una técnica que definitivamente querrás dominar!
Esta vez, presentaremos ajustes de tono utilizando las funciones disponibles en MediBang Paint: «Curva de tono» y «Ajuste de nivel«.
Ajuste de tono de la ilustración ①: Curva de tono
Una de las recomendaciones para el ajuste de tono en MediBang Paint es la Curva de tono.
Permite ajustar el brillo y el contraste de la imagen.
Una ventaja de la Curva de tono es que incluso si no comprendes completamente sus funciones, puedes realizar ajustes de tono después de cierto nivel.
Es fácil de usar incluso para principiantes y te permite obtener la ilustración que deseas.
▼Para obtener una explicación detallada y comprender cómo funciona la Curva de tono, consulta este artículo:
[Técnica] ¿Qué es la Curva de tono? ¡Entendamos su funcionamiento!
https://medibangpaint.com/use/2021/05/how-to-understand-the-tone-curve/
※ La Curva de tono está disponible de forma gratuita en la versión de PC.
Para la versión de iPhone/iPad/Android, está disponible al suscribirte a MediBang Premium.
MediBang Premium es un plan de pago de MediBang Paint.
Con más de 800 tipos de materiales y pinceles disponibles, así como la liberación de todas las funciones de MediBang Paint, puedes disfrutar de varios beneficios premium.
Si eres alguien que utiliza mucho MediBang Paint para crear ilustraciones, considera suscribirte.
▼ Para más detalles sobre MediBang Premium, consulta aquí:
https://medibang.com/medibangPremium/
Uso de la curva de tonos
Ahora, ajustemos los colores de esta ilustración usando la Curva de Tono.

※Para ajustar la corrección de color con la Curva de Tono, asegúrate de preparar la ilustración entera en una sola capa.
Primero, selecciona «Curva de Tono» desde el menú «Filtro» en la barra de menú.
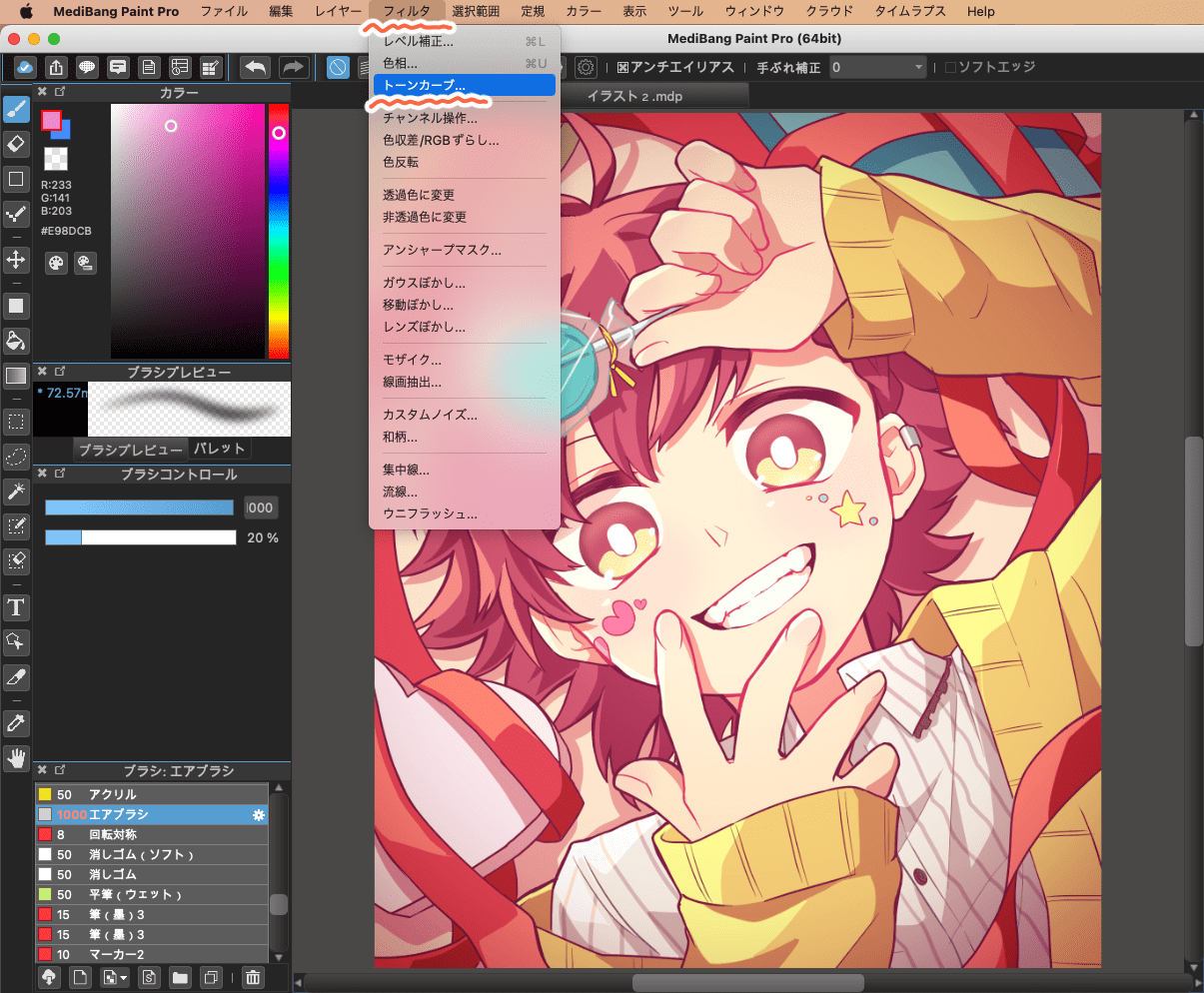
Aparecerá una pequeña ventana para la Curva de Tono en el lado derecho, con una línea que parece un gráfico.
Esta línea es la Curva de Tono.
Ajusta esta línea para corregir los colores.
Utiliza los cuatro cuadrados para ajustar los tonos.
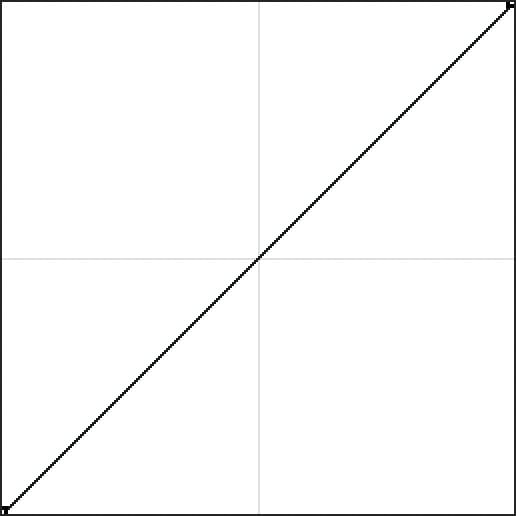
Generalmente, la parte superior del gráfico ajusta las áreas claras de la ilustración, mientras que la parte inferior ajusta las áreas oscuras.
Para ajustar las áreas claras, cambia el cuadrado en la esquina superior derecha, y para las áreas oscuras, cambia el cuadrado en la esquina inferior izquierda.
Alrededor del centro, puedes ajustar los tonos intermedios, lo cual es útil para cambiar el brillo general, por ejemplo.
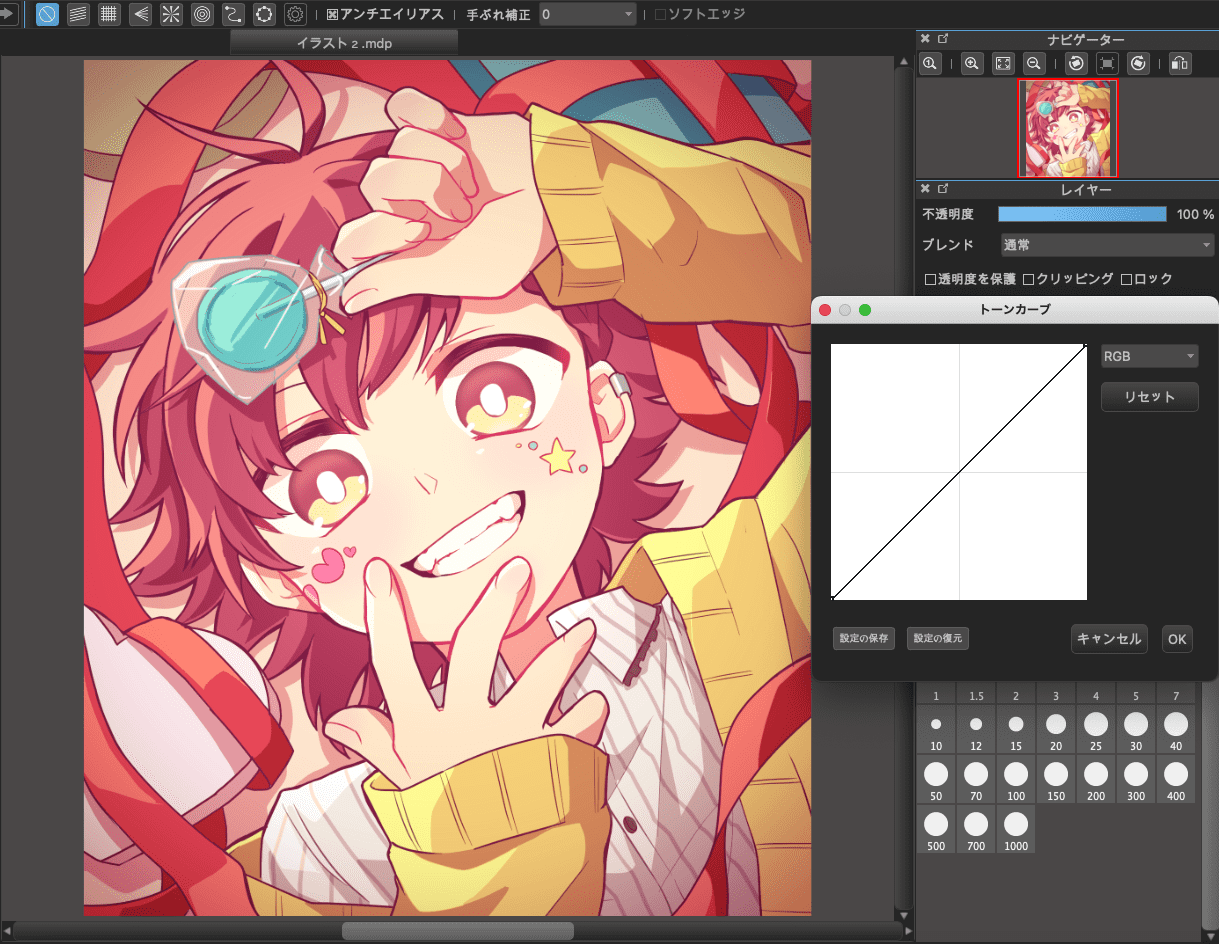
Por ejemplo, si quieres aumentar el contraste, crea una forma similar a una «S«, bajando la parte izquierda y subiendo la parte derecha. Dado que esta ilustración es generalmente brillante, estamos bajando la parte central.
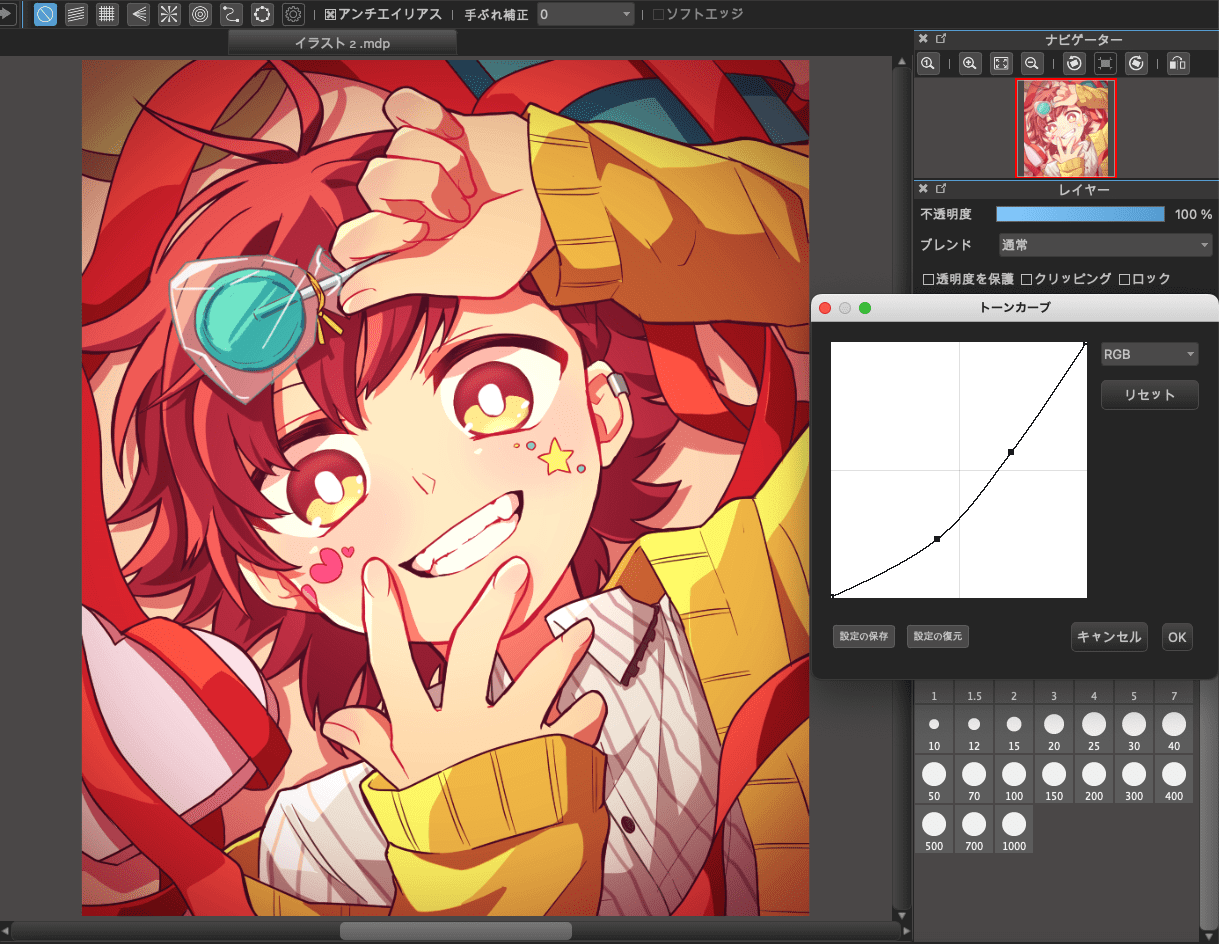
Al comparar antes y después de los ajustes, ¡notarás una clara diferencia!
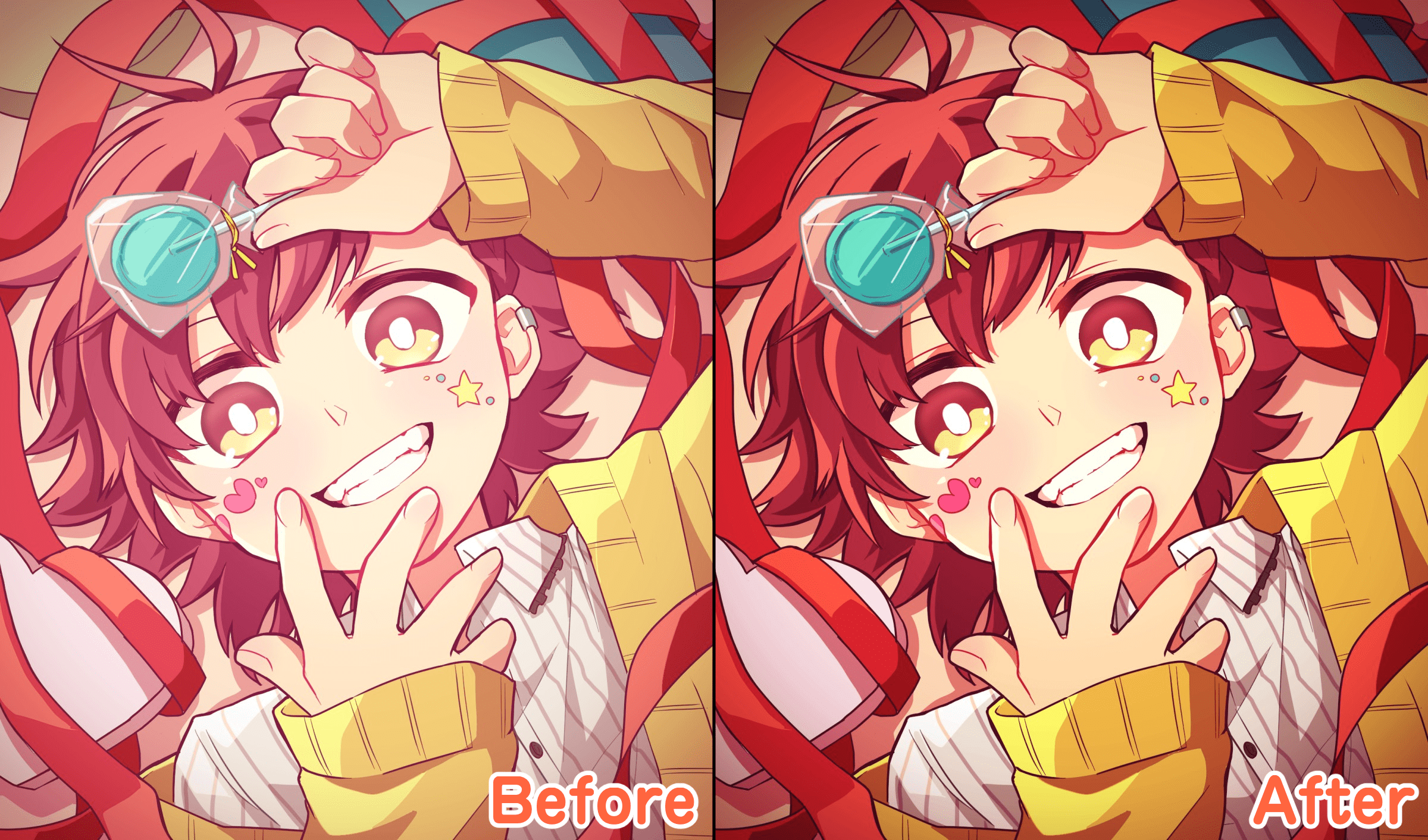
Además, con la Curva de Tono, también puedes ajustar el tono de color RGB, no solo el brillo.
A continuación, usemos la función de ajuste de tono de color RGB para cambiar completamente la atmósfera de esta ilustración.
1、Atmósfera retro
Para empezar, intentemos expresar un atmósfera retro.
Primero, ajustaremos el brillo general en la ventana de la curva de tonos en «RGB«.
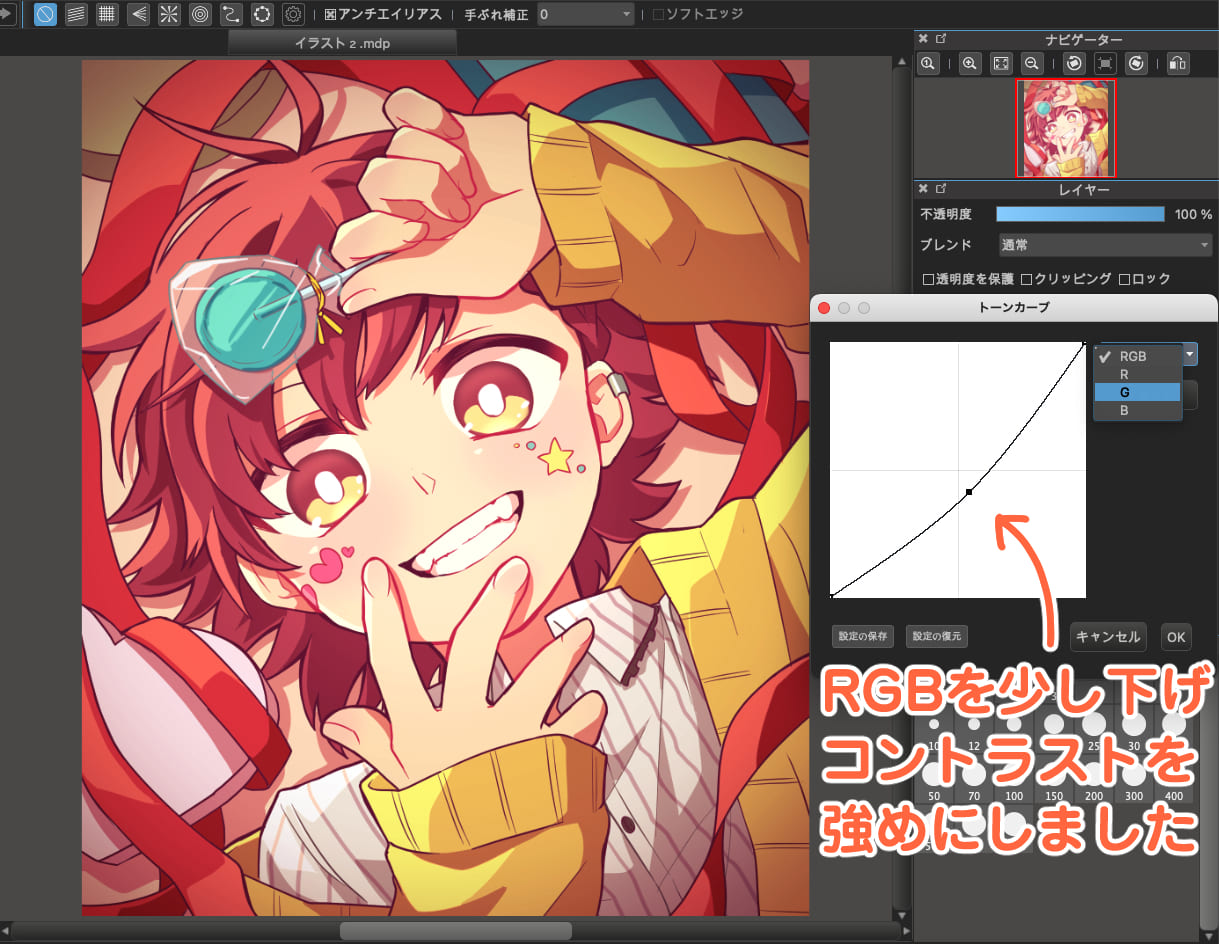
Abre el menú desplegable de «RGB» y elige el color que deseas ajustar.
El orden de ajuste de los colores no está establecido, pero aquí seleccionaremos primero «G» (verde) y ajustaremos el verde primero.
Mantén un ligero rubor en la cara mientras aumentas el tono verde en general.
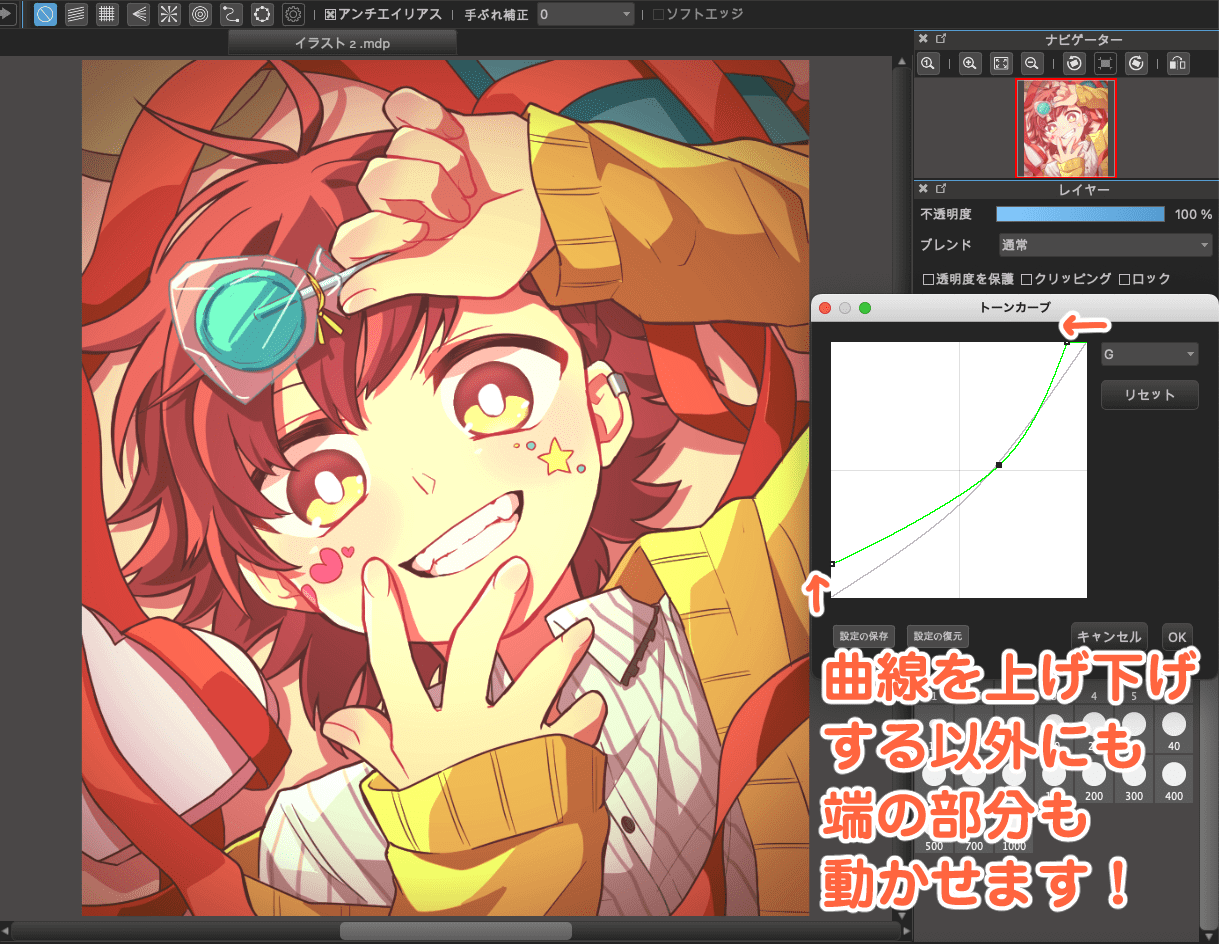
A continuación, selecciona «B» (azul).
Aquí, para lograr una imagen retro, queremos intensificar los tonos amarillos, así que los bajamos en general.
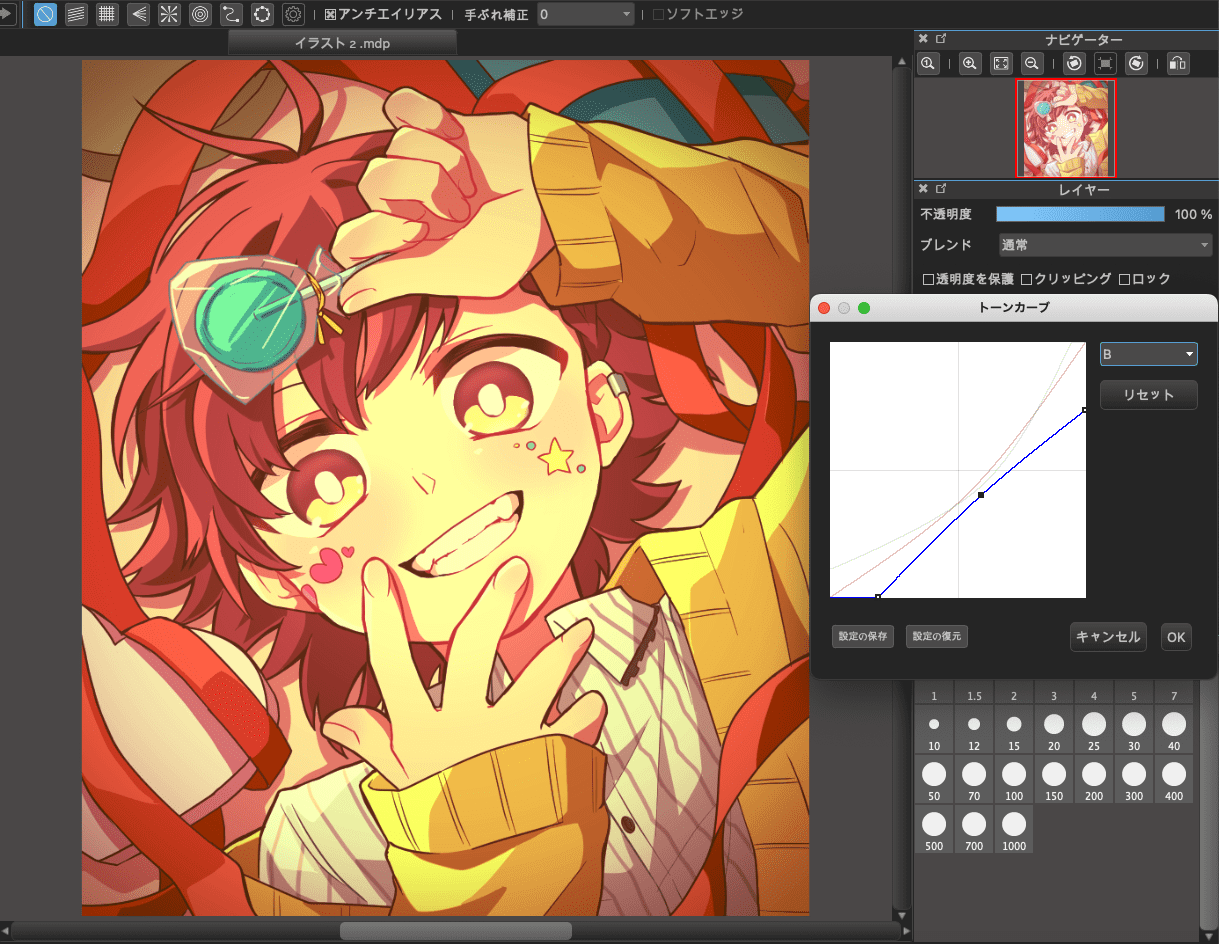
Luego, selecciona «R» (rojo).
Quería reducir el tono rojizo, así que lo bajé un poco.
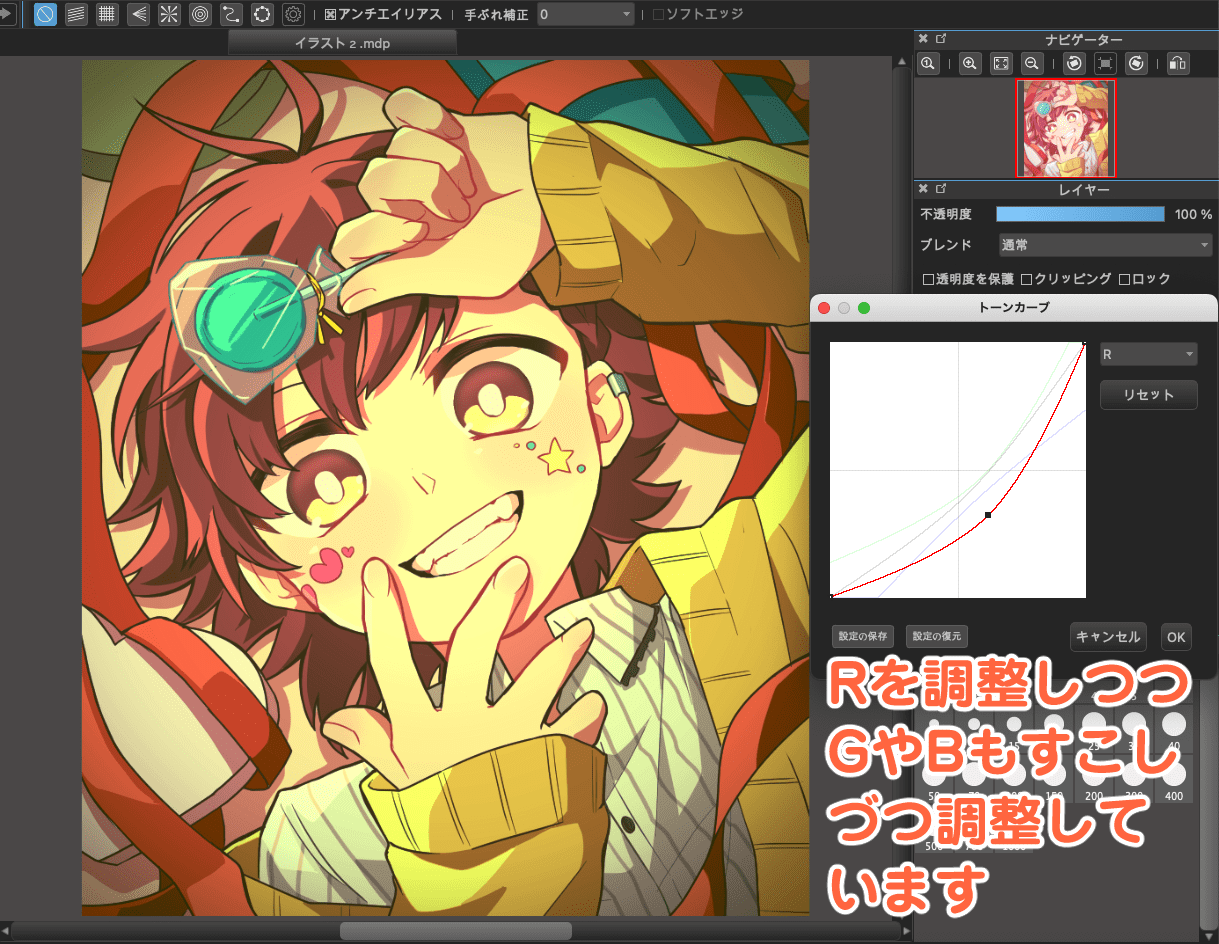
Finalmente, ajusta los tres colores mientras observas el equilibrio general.
¡Y así has completado el ajuste! ¡Ahora tienes una ilustración con una atmósfera retro y vintage!
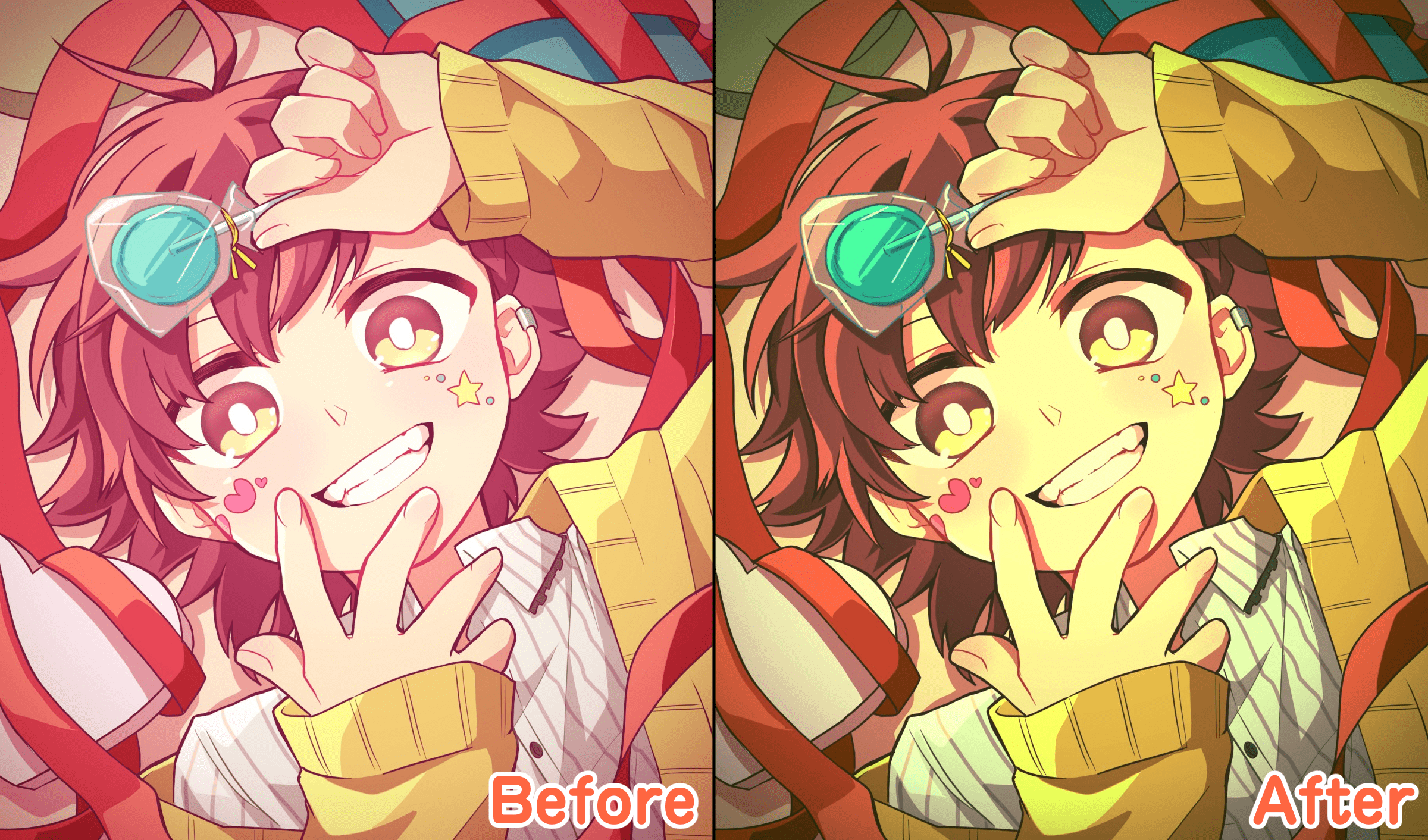
La cantidad de cambio debido a la corrección del tono variará según la ilustración original.
Cuando cambies los colores, asegúrate de ajustar el equilibrio según la ilustración.
Una cosa a tener en cuenta es que al ajustar «RGB«, los ajustes de «R», «G» y «B» volverán a la configuración original.
Por lo tanto, asegúrate de ajustar el brillo general primero.
2、Atmosfera de pantalla de visualización
Ahora, intentemos hacer una ilustración que se parezca a lo que se muestra en la pantalla de un monitor.
Como la ilustración original es un poco brillante, primero baja «RGB» hacia el centro.
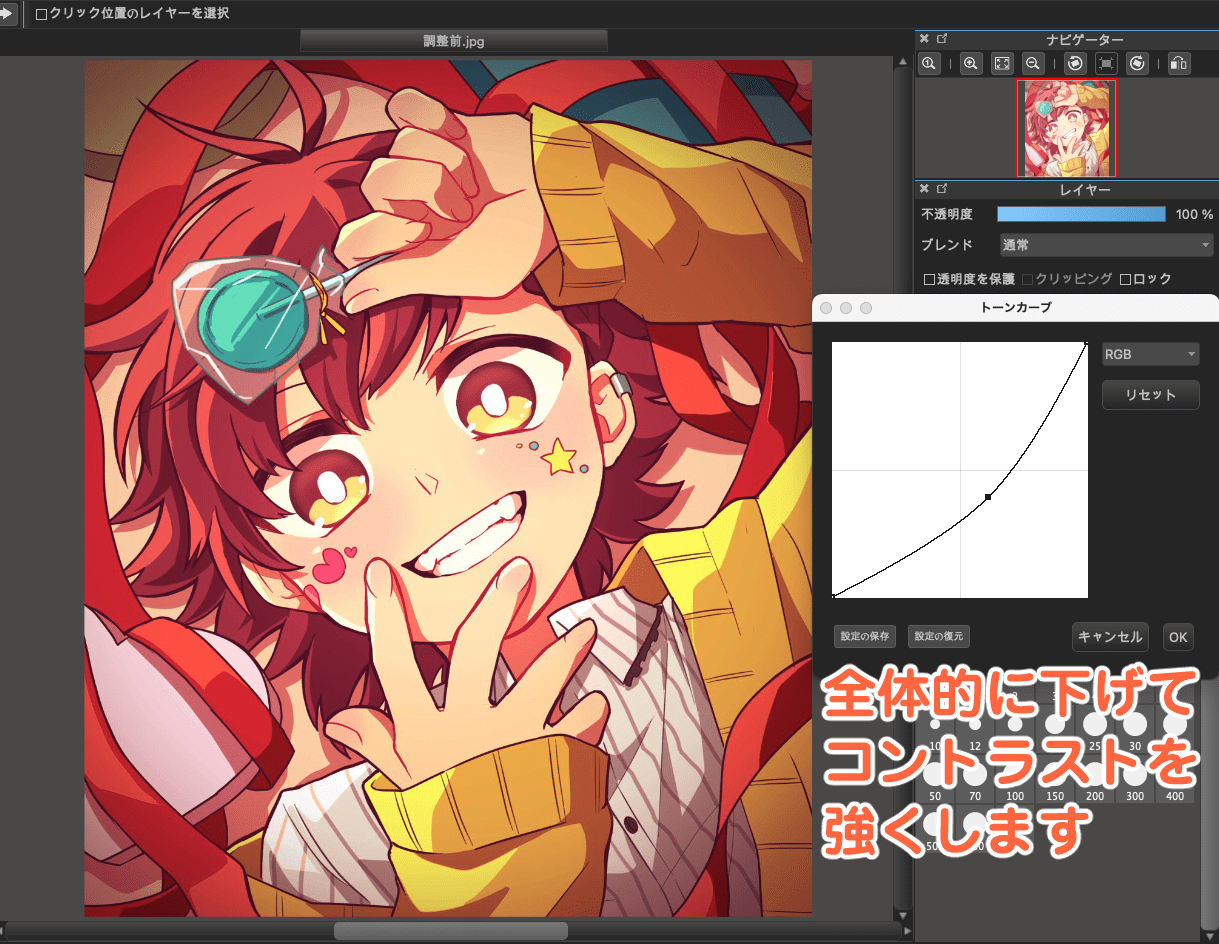
Luego, aumenta el tono azulado para lograr una apariencia similar a la de la pantalla.
Selecciona «B» y aumenta el tono en general.
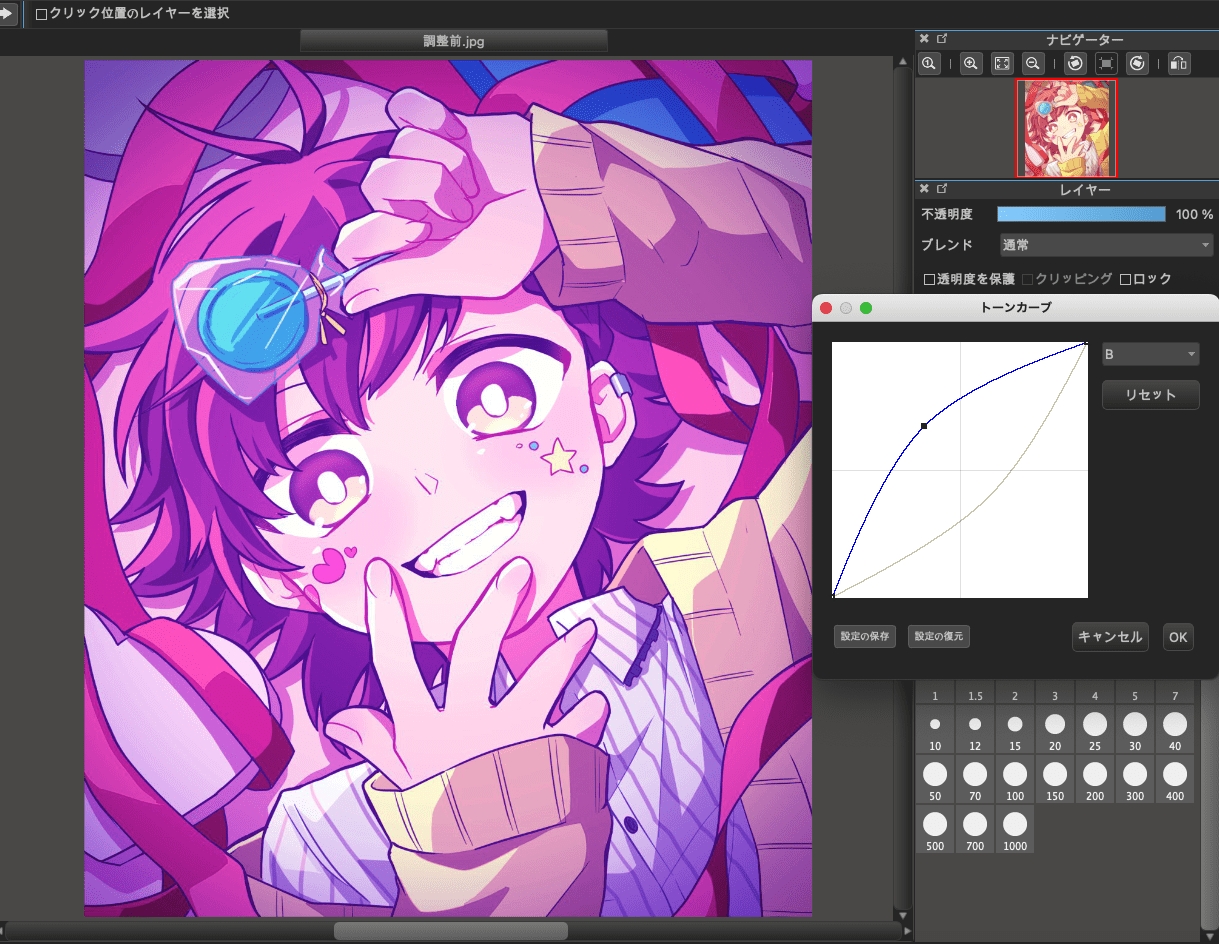
Esto resultará en un tono morado.
Luego, para reducir el tono rojizo, selecciona «R» y baja el tono en general.
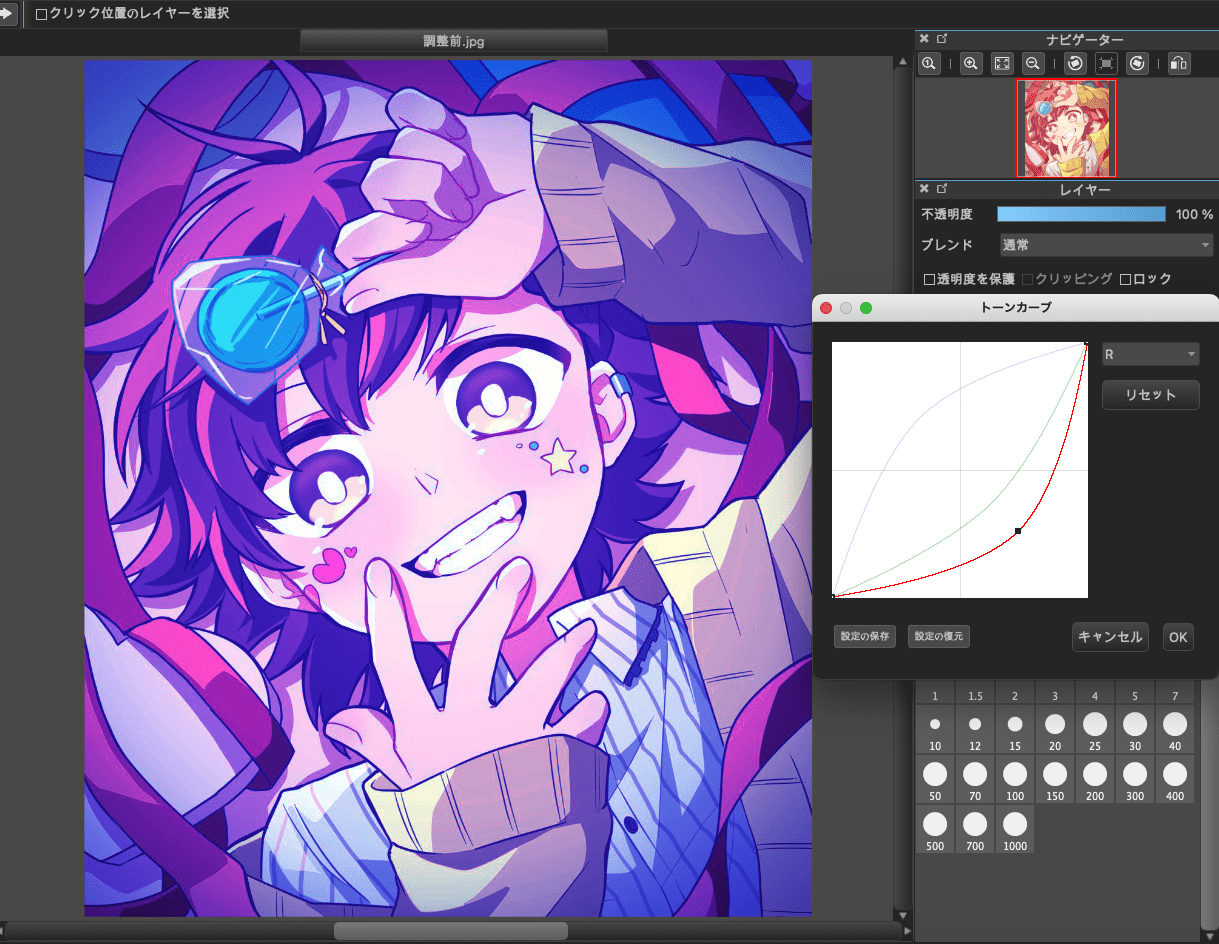
Finalmente, selecciona «G» para ajustar ligeramente los tonos, ¡y habrás terminado!
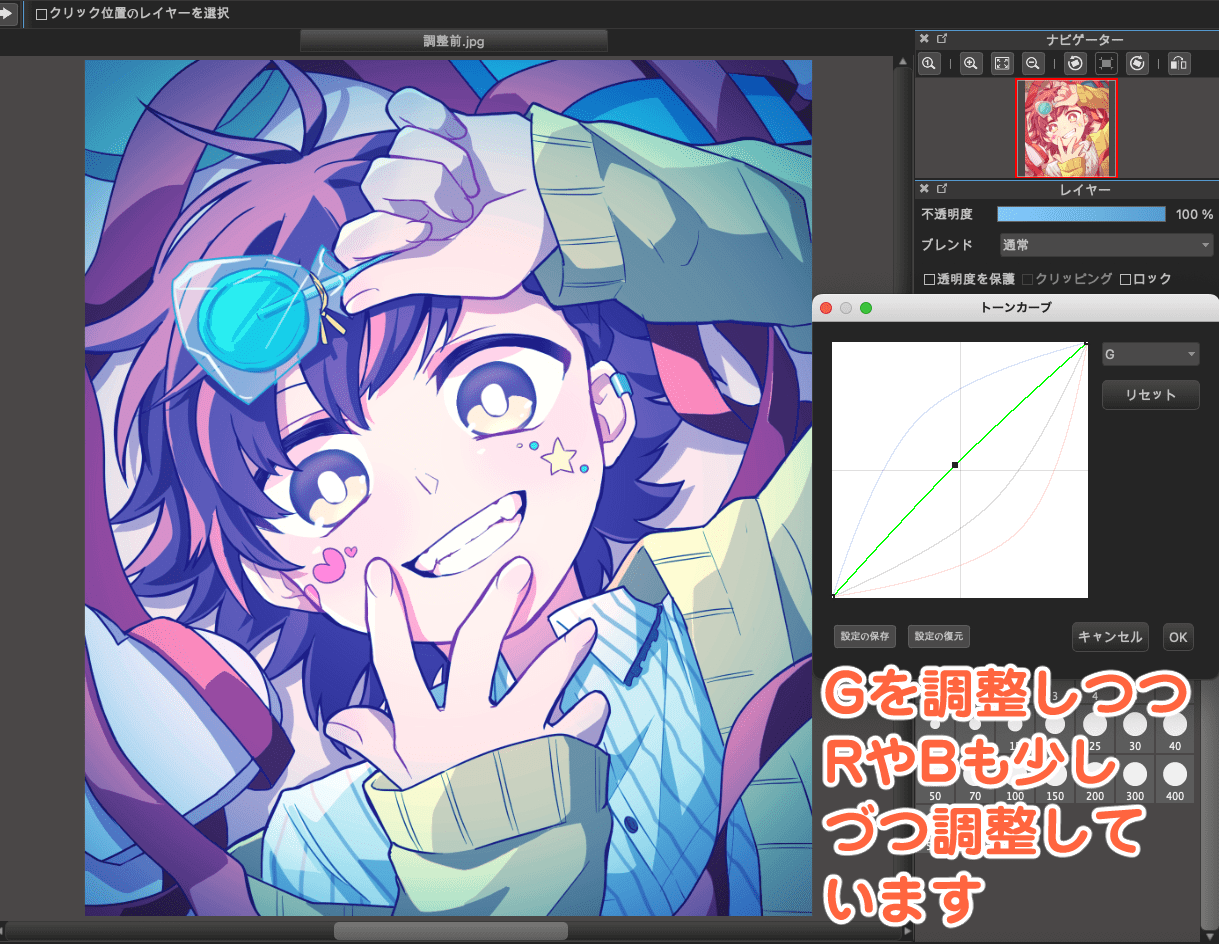
Mantén los tonos originales en las áreas brillantes mientras haces que la imagen en general sea un poco más oscura y con tonos azulados, creando así una atmósfera similar a la de una pantalla de visualización.
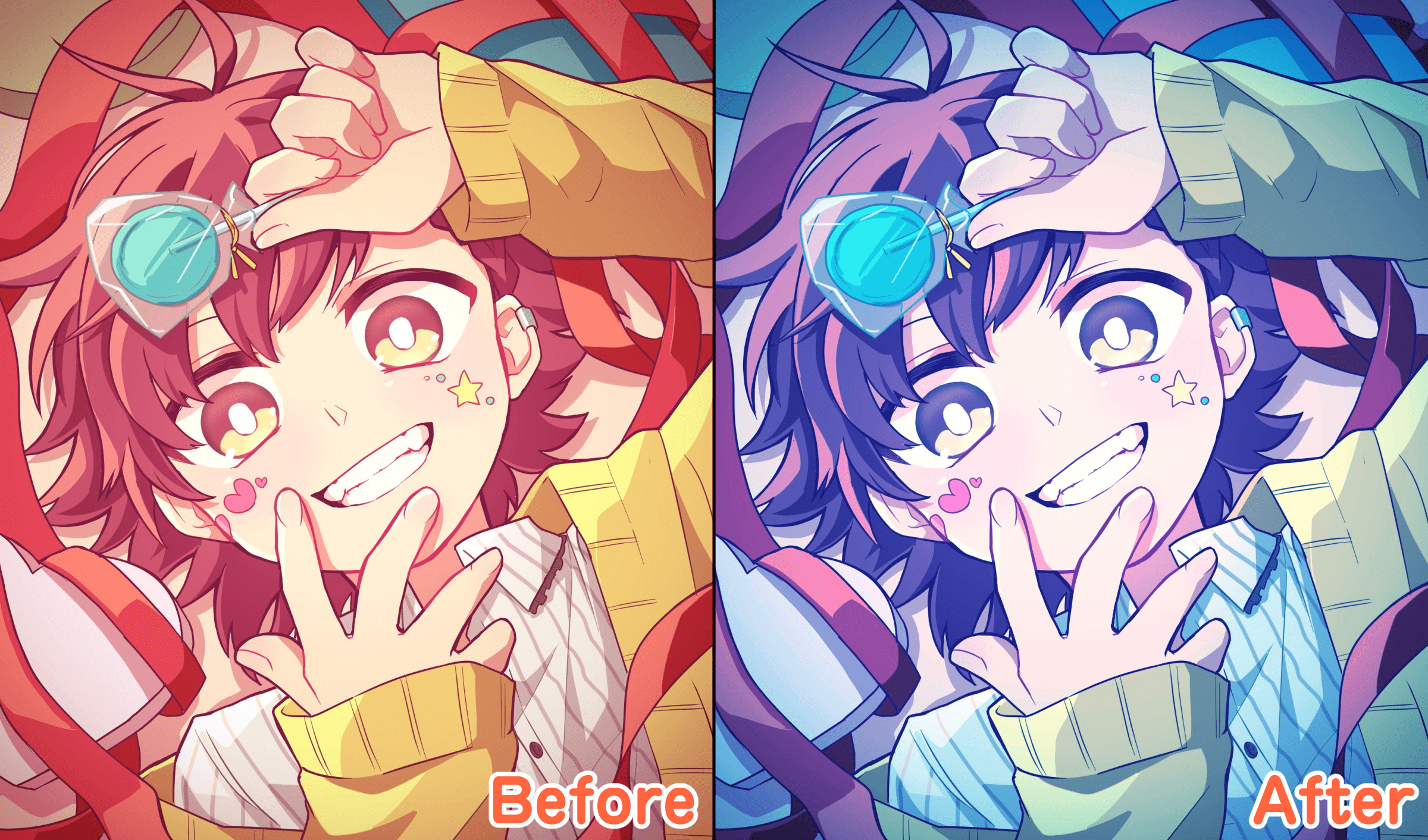
3、Estilo pastel de ensueño
A continuación, intentemos crear una atmósfera de estilo pastel de ensueño.
Primero, aumenta el tono más oscuro en «RGB» para obtener tonos más suaves en general.
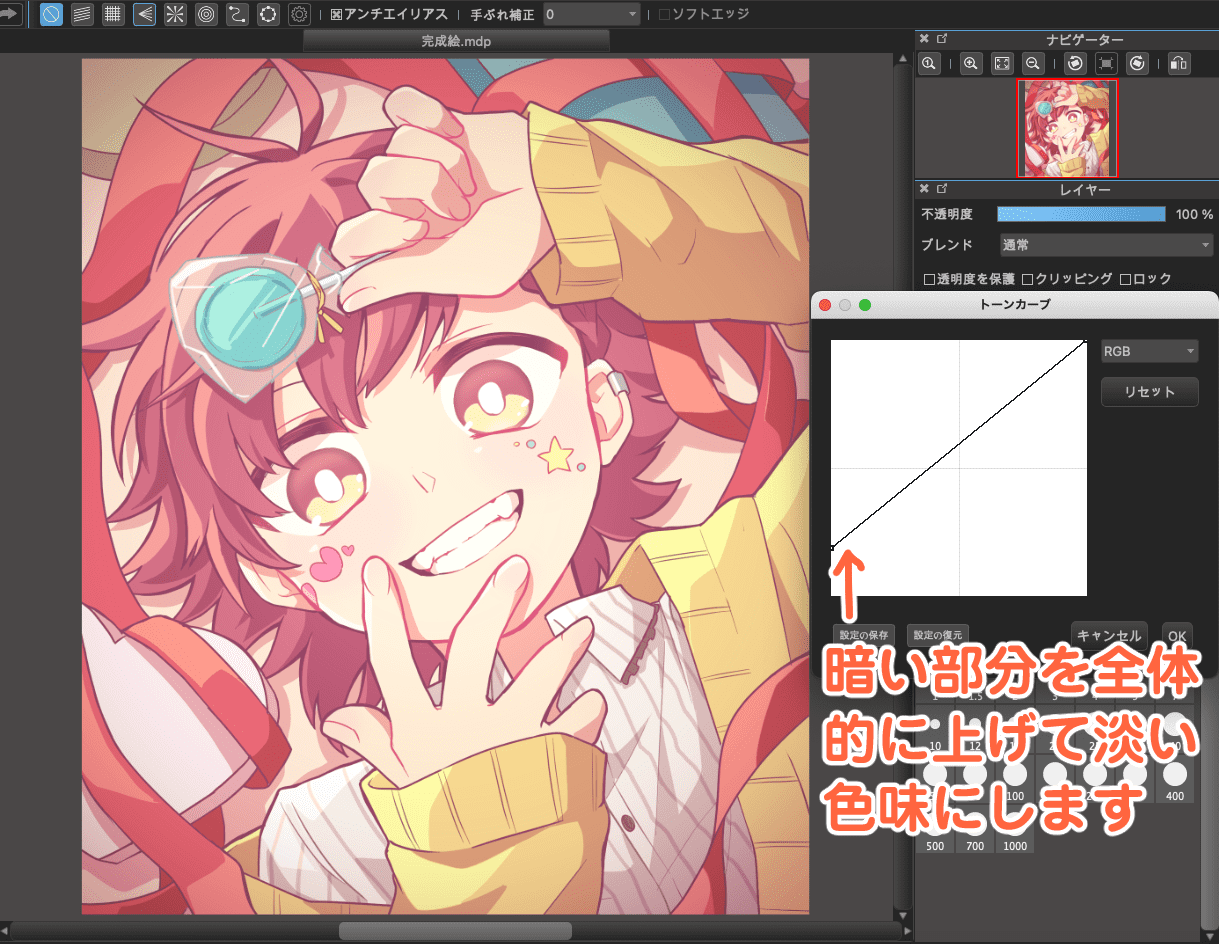
Cuando se trata de «yume kawa» (kawaii y de ensueño), se tiene la imagen de un morado pastel, así que ajustemos los tonos en consecuencia.
Dado que la ilustración originalmente tiene un tono rojizo fuerte, aumentar «B» en general para intensificar los tonos azules dará un tono morado.
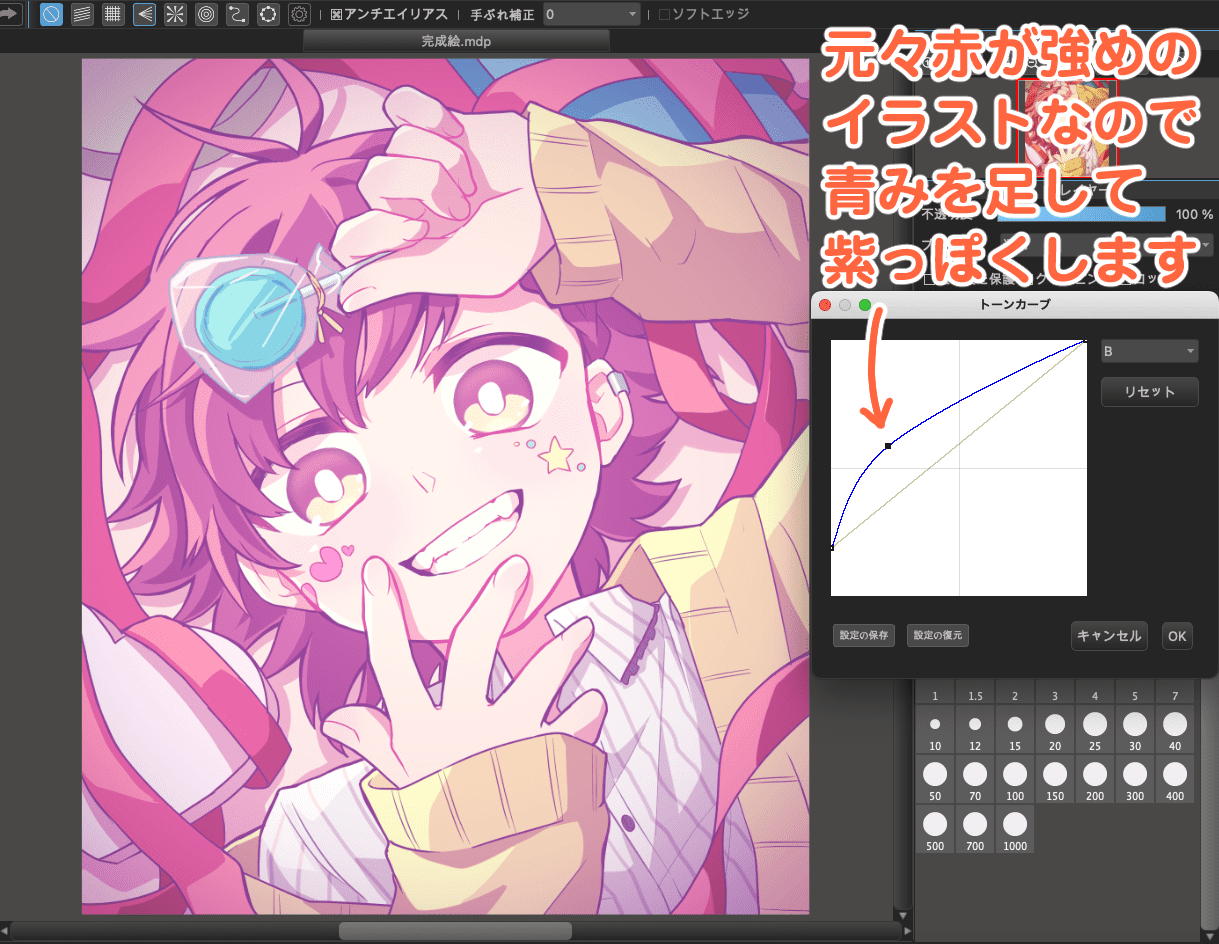
Luego, aumentamos un poco la «R».
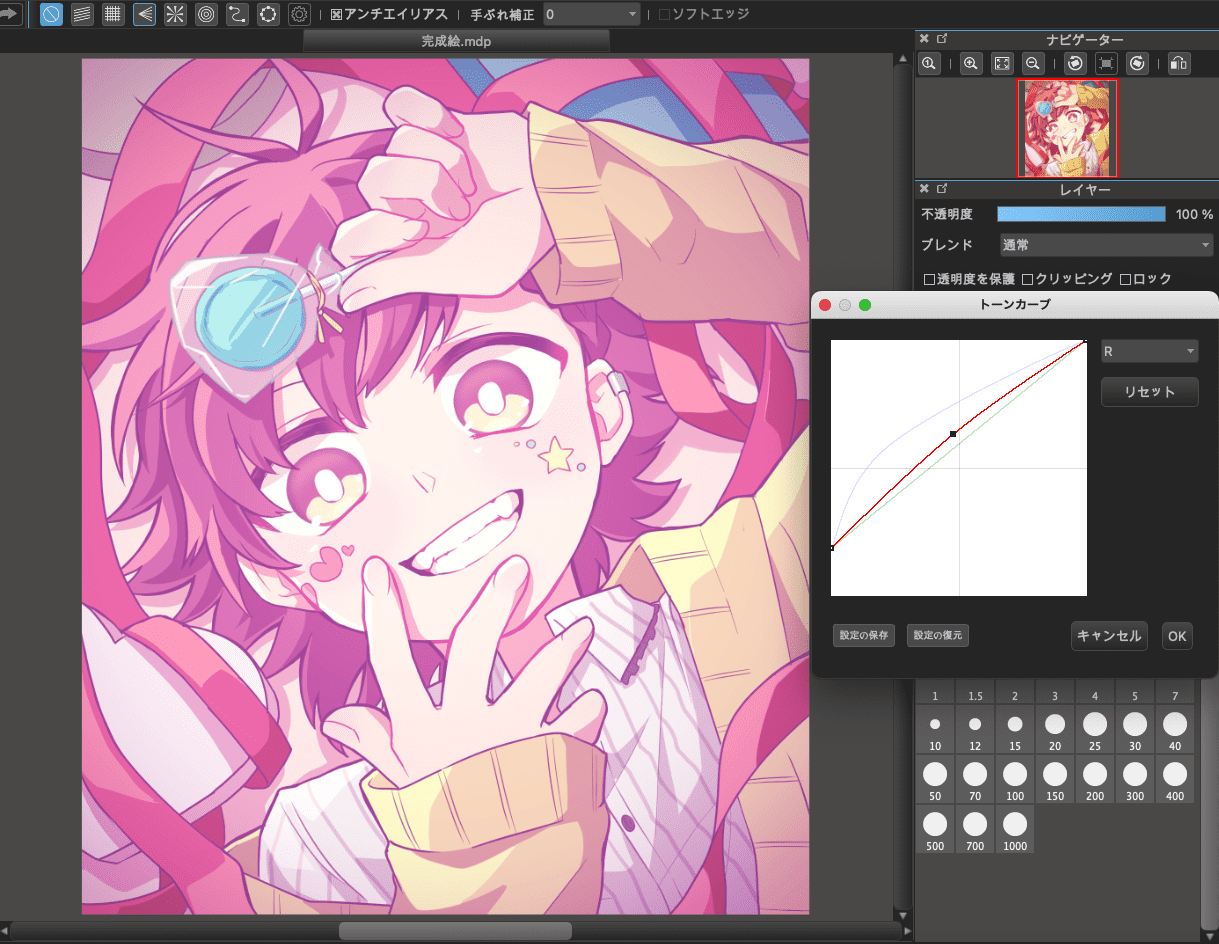
Finalmente, al ajustar los tonos generales con «G», ¡está listo!
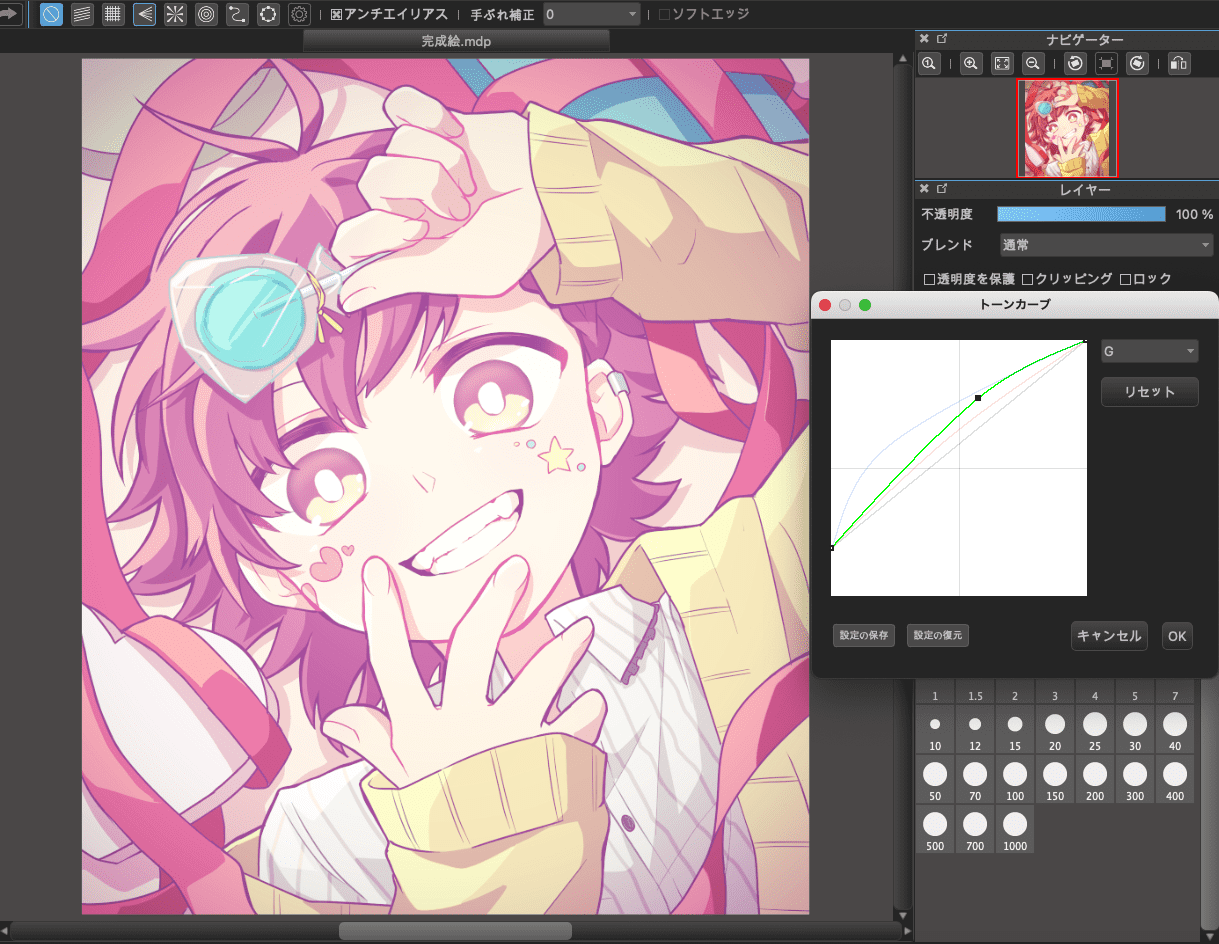
¡Ahora tienes una paleta de colores suaves y pastel al estilo de sueño!
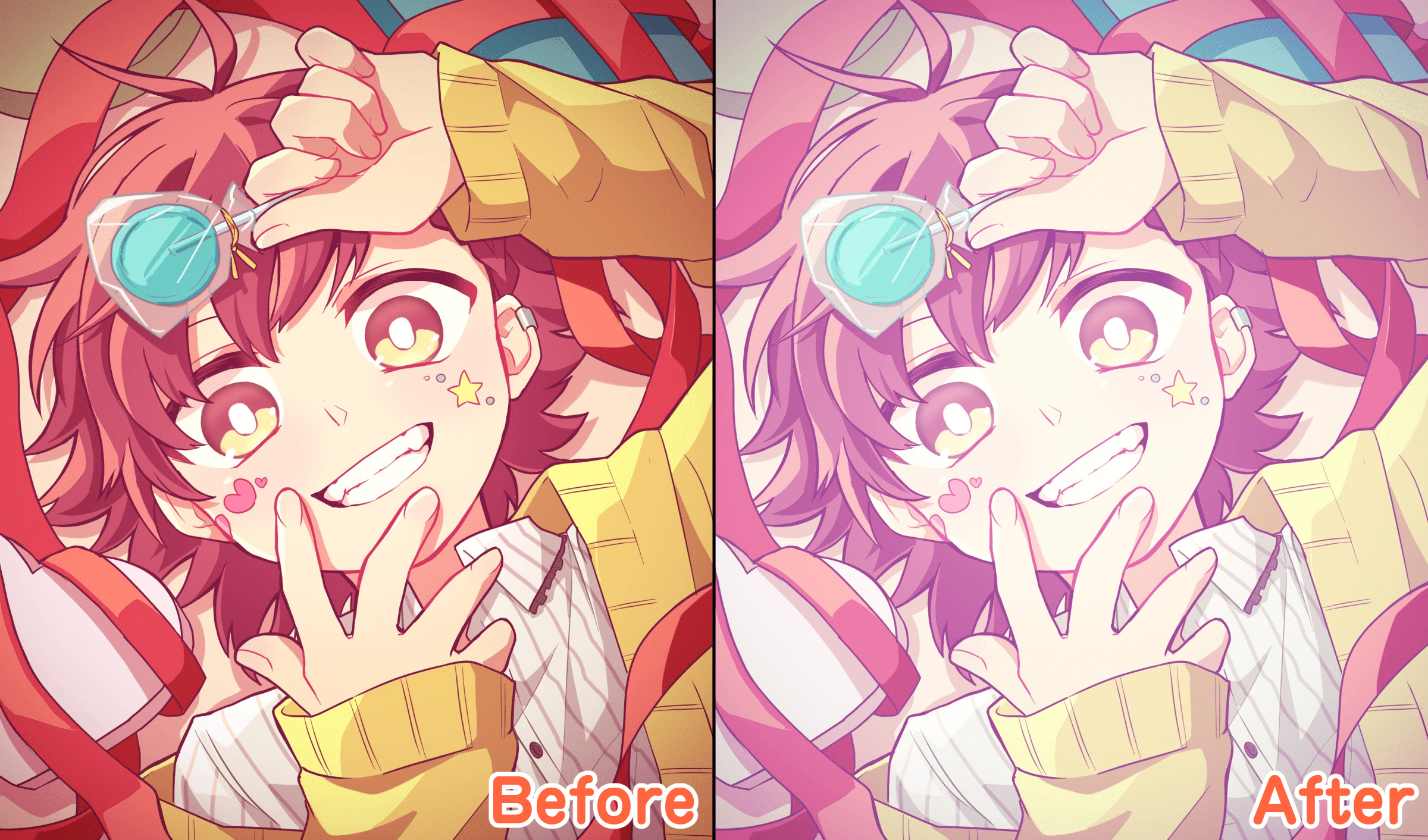
4、¡Quiero cambiar los tonos de todos modos!
Por último, si simplemente quieres cambiar los tonos.
Sin tener una idea clara de qué atmósfera quieres crear, te recomiendo jugar con la gráfica de la curva de tonos.
Si deseas dominar el ajuste de tonos, simplemente debes practicar.
Es importante experimentar para comprender cómo afecta el aumento o disminución de cada parámetro a la imagen.
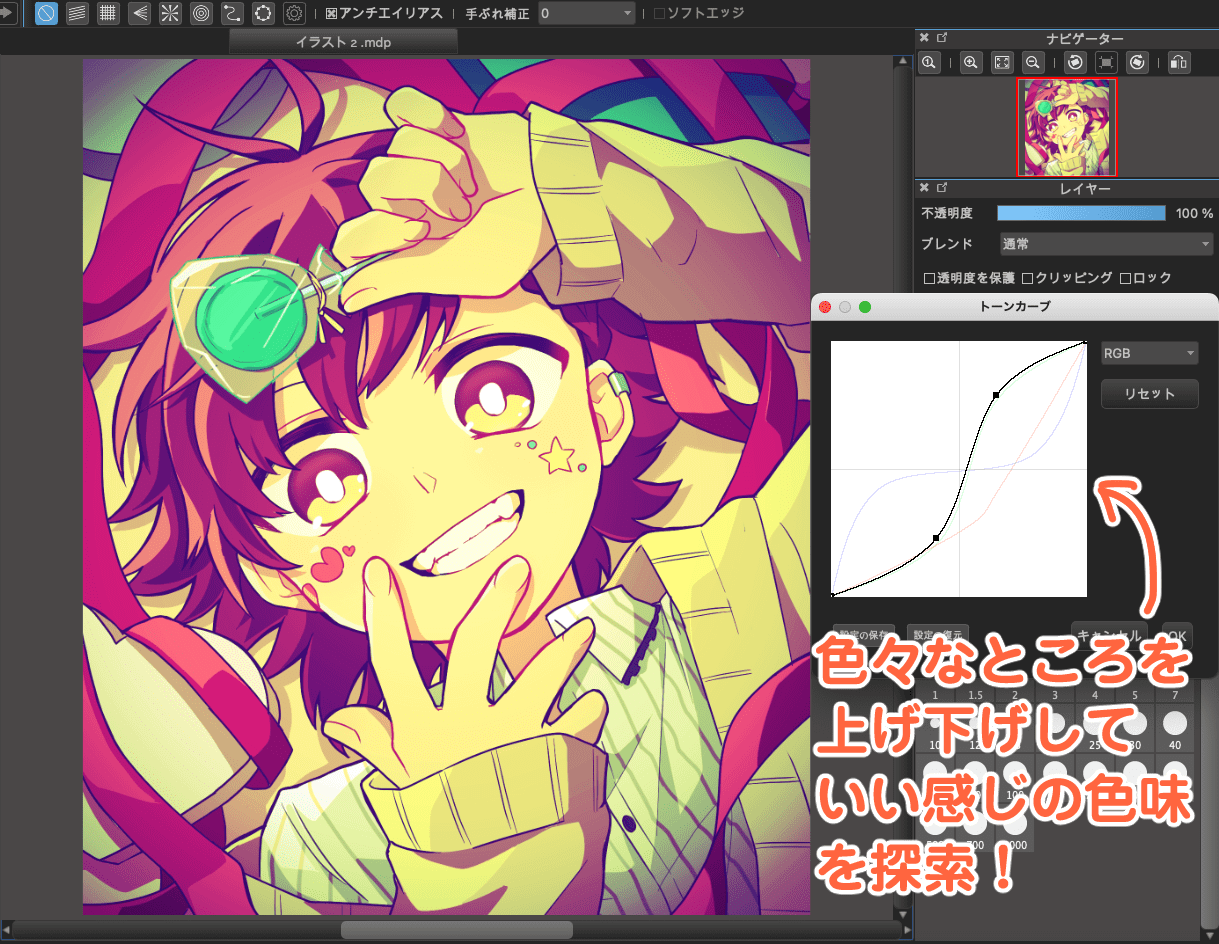
A veces, al jugar con los ajustes, se puede lograr una atmósfera emocionante como esta…
¡Incluso podrías crear una ilustración encantadora simplemente jugando un poco!
¡Anímate a probar diferentes combinaciones!
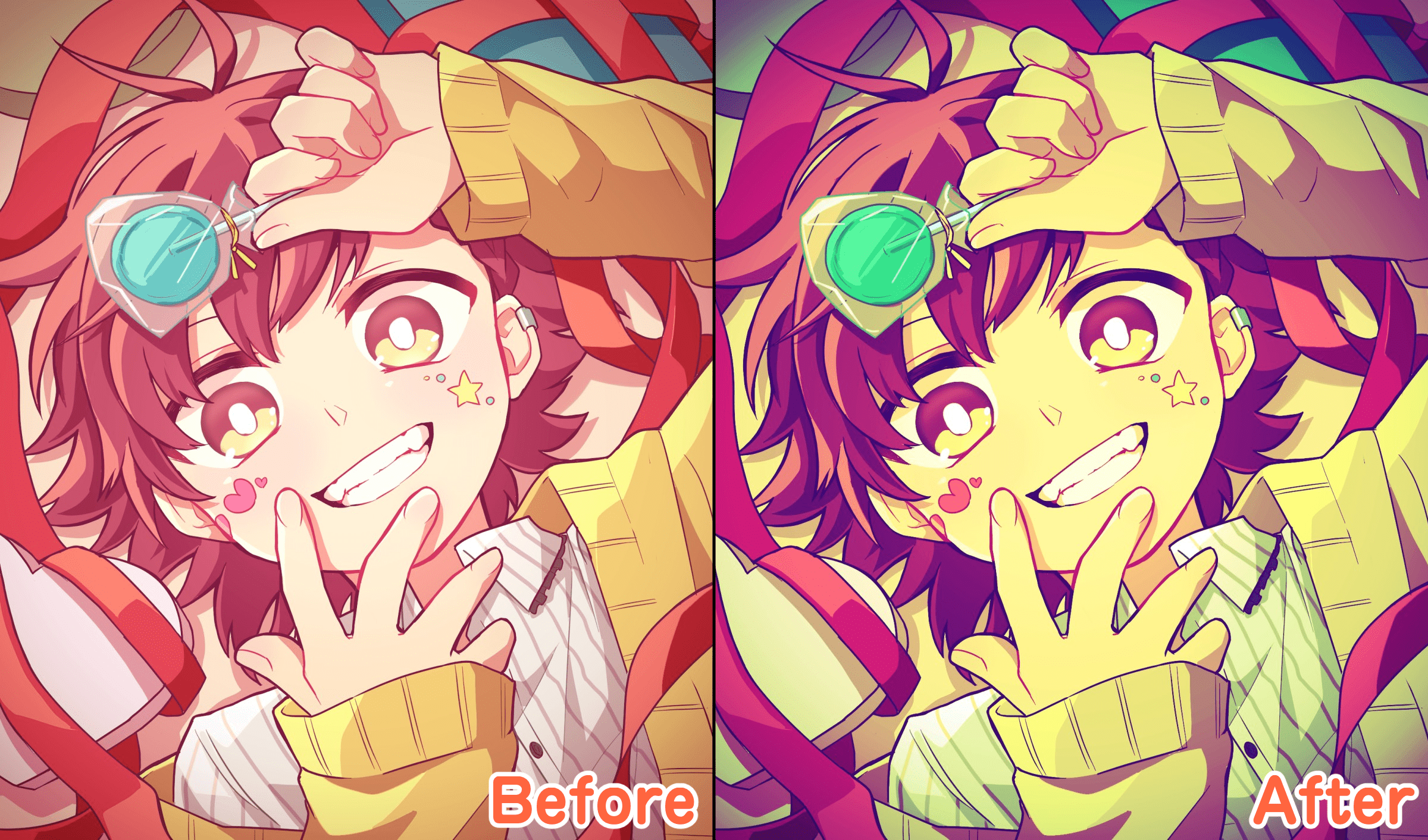
Ajustes de tono de ilustración ②: Ajuste de nivel
A continuación, quiero presentarte otro método de ajuste de tono llamado «Ajuste de nivel».
※ El Ajuste de nivel está disponible solo en la versión para PC (gratuita).
Para usarlo en la versión para iPhone/iPad/Android, necesitas una suscripción a MediBang Premium, al igual que con la Curva de tonos.
Con el Ajuste de nivel, puedes ajustar los tonos de las áreas claras, oscuras y medias de la imagen.
Selecciona «Ajuste de nivel» desde el menú «Filtro» en la barra de herramientas.
Aparecerá una ventana de Ajuste de nivel.
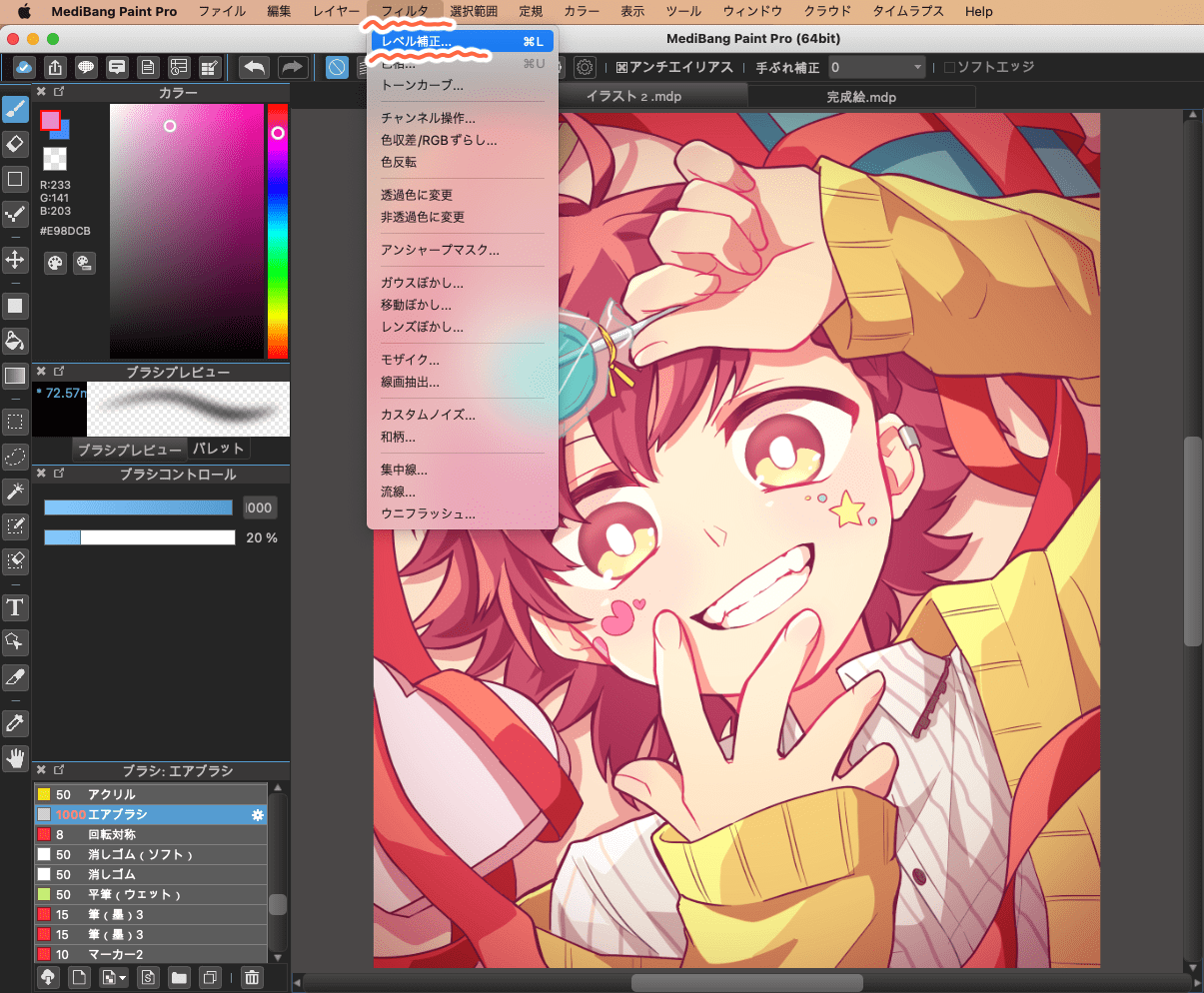
Simplemente, mueve el triángulo en el medio de la sección de entrada hacia la izquierda o hacia la derecha para ajustar los tonos fácilmente.
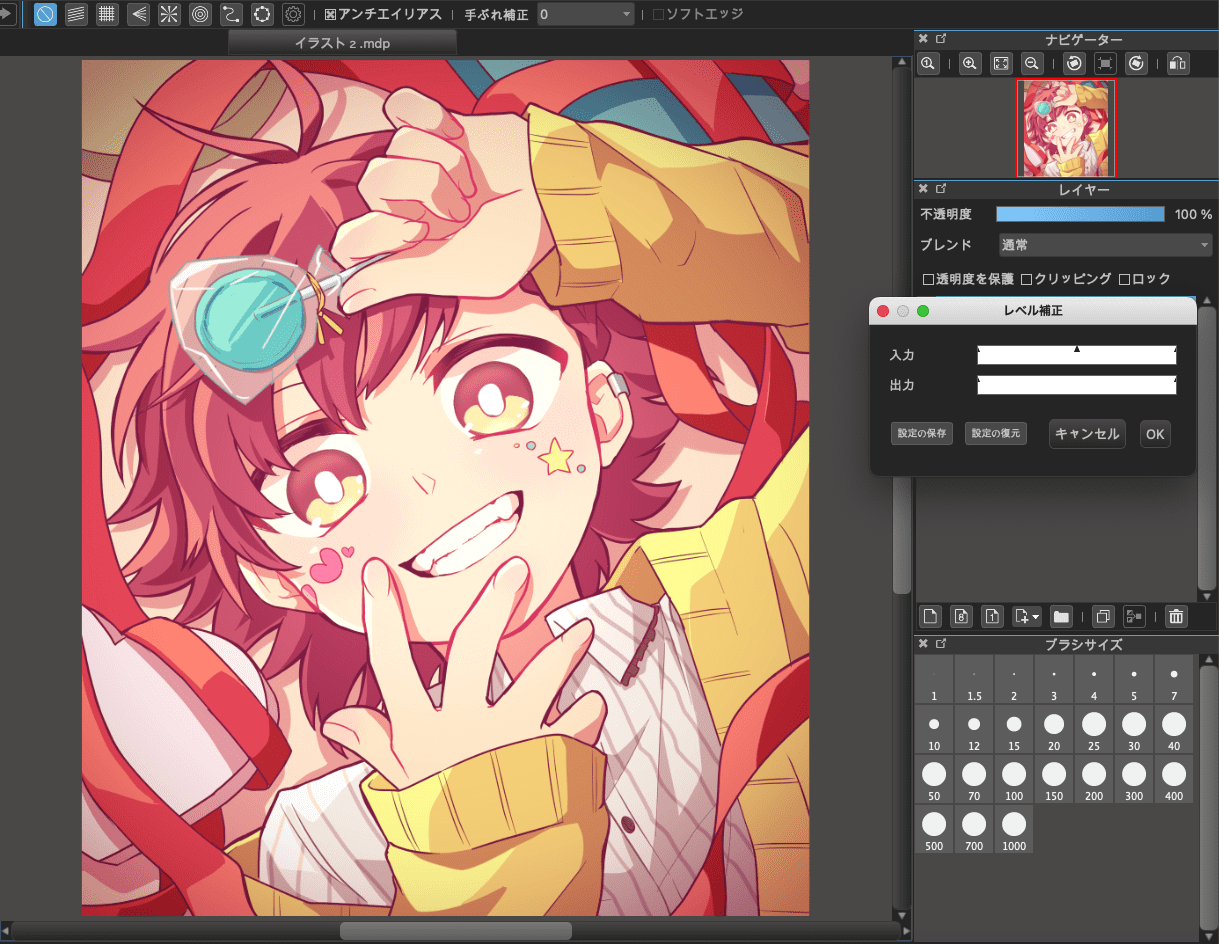
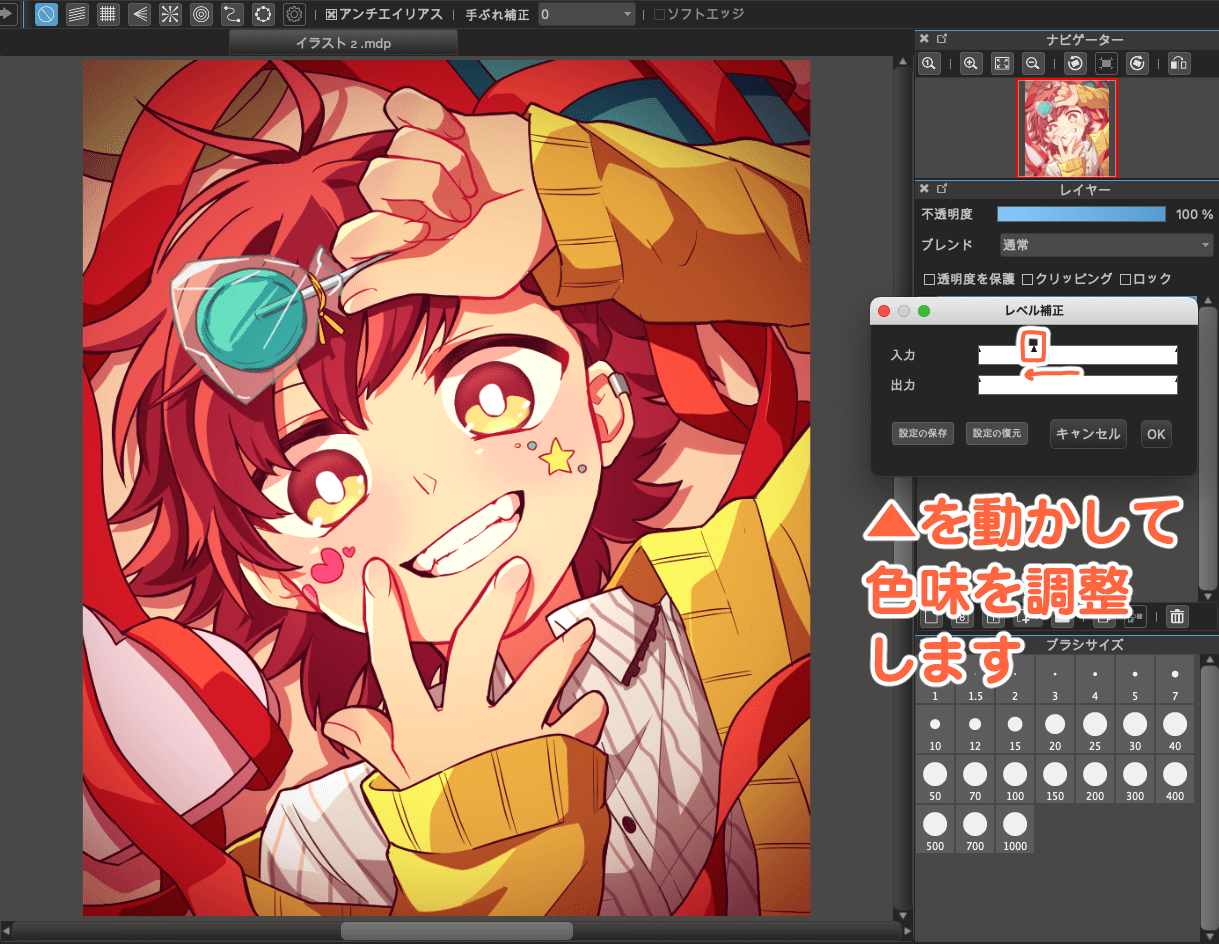
En el ajuste de nivel, no se pueden realizar ajustes complejos como la curva de tono.
Si simplemente desea ajustar el brillo y el contraste, puede utilizar el ajuste de nivel.
Además, aunque no es un ajuste de color, el ajuste de nivel también puede crear un «efecto de resplandor«.
El efecto de resplandor es una forma de expresión que suaviza la ilustración y la hace brillar suavemente.

Puede expresar una atmósfera suave o cómo la luz golpea.
¡Es un efecto comúnmente utilizado para terminar una ilustración!
▼Para obtener más detalles sobre cómo aplicar el efecto de resplandor, consulte el siguiente artículo:
¡Haz que tu ilustración brille suavemente! ¡Cómo aplicar el efecto de resplandor!
https://medibangpaint.com/use/2019/09/add-glow-effect/
Resumen
En esta ocasión, hemos explicado cómo ajustar el tono de color de una ilustración en MediBang Paint.
Hay dos formas de ajustar el color, brillo y contraste en MediBang Paint:
・Curva de tono: ajusta líneas tipo gráfico para cambiar RGB, etc.
・Ajuste de nivel: ajusta partes claras, oscuras y medias.
Aunque solo hemos presentado el ajuste de color en esta ocasión, hay muchas otras formas de ajuste detallado, como cambiar el modo de mezcla de capas ajustadas.
¡Le animamos a probar estas dos técnicas que hemos mencionado y experimentar con diferentes ajustes de color!
(Texto e ilustración: SUB)
\ We are accepting requests for articles on how to use /

























