메디방 페인트로 일러스트 그리기에 익숙해지면 다음은 색상을 칠해봅시다.
레이어는 투명한 필름을 겹치는 형태로 각각의 공정마다 일러스트를 그릴 수있는 기능입니다.

레이어는 디지털 만 의 기능으로 추후에 선화의 색상과 얼굴 표정을 바꿀 수 있습니다.
바로 레이어를 사용해보세요.
레이어는 화면 오른쪽 상단의 빨간색 아이콘을 탭하는 것으로 표시 · 비 표시를 전환 할 수 있습니다.
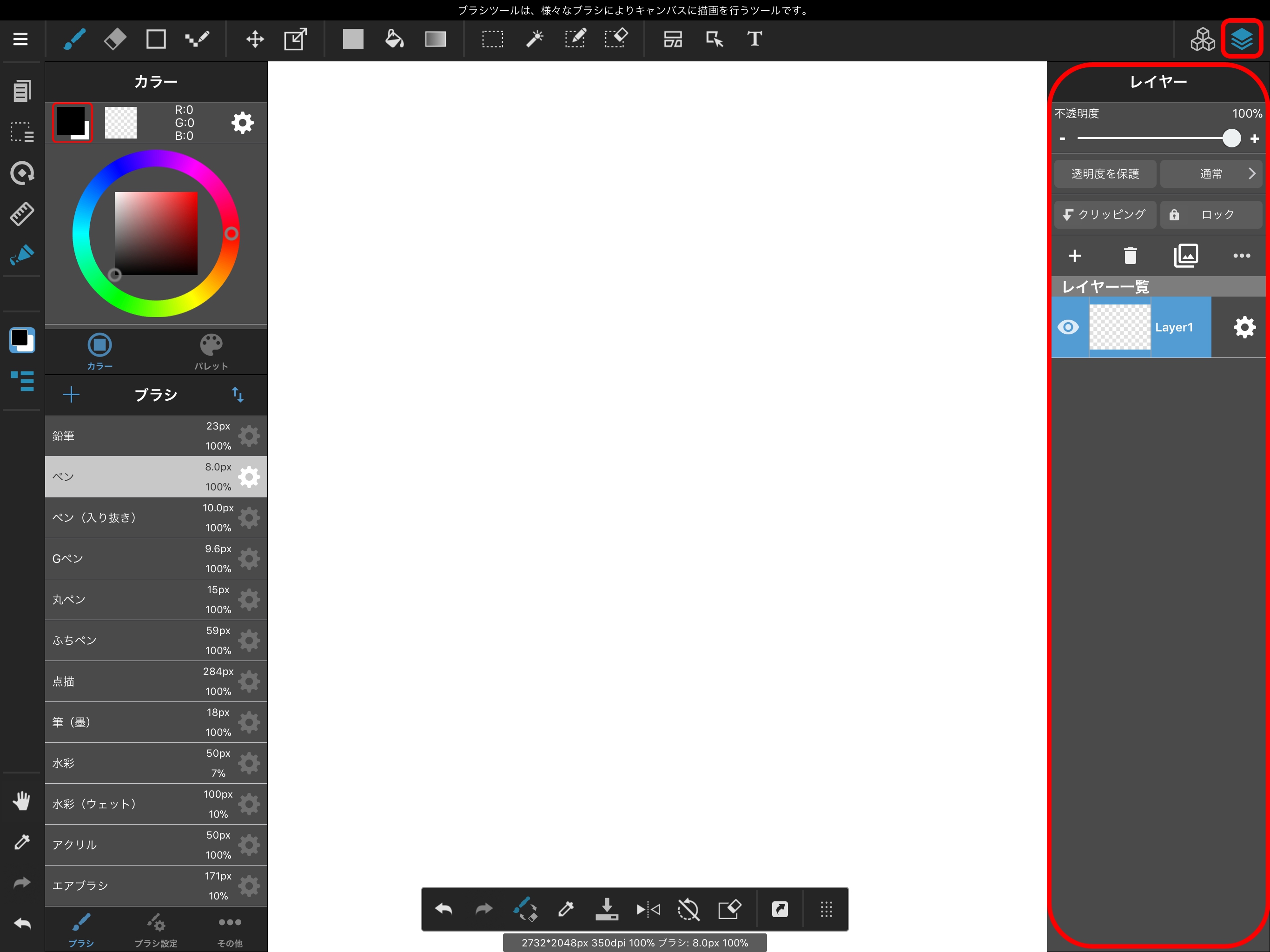
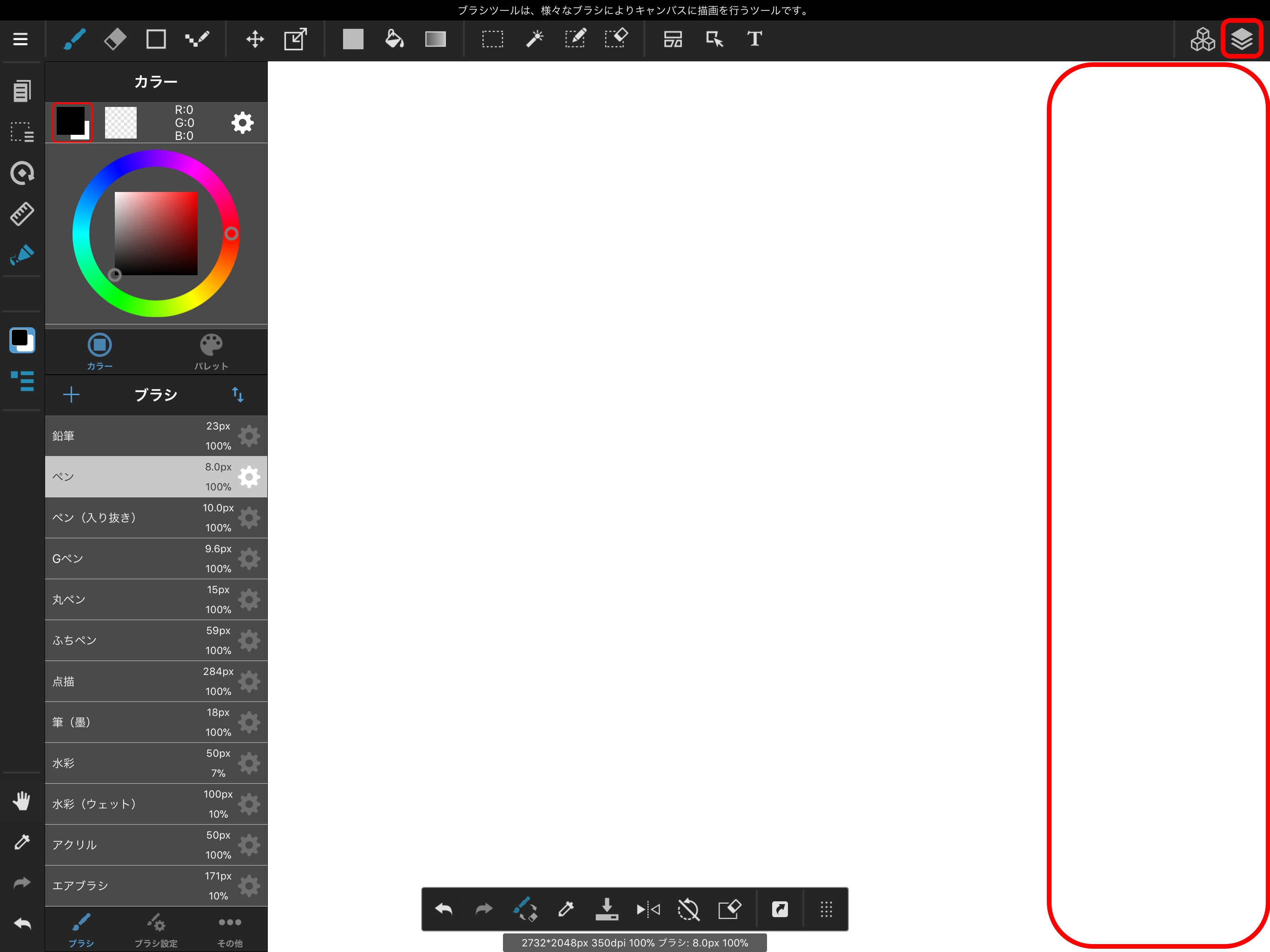
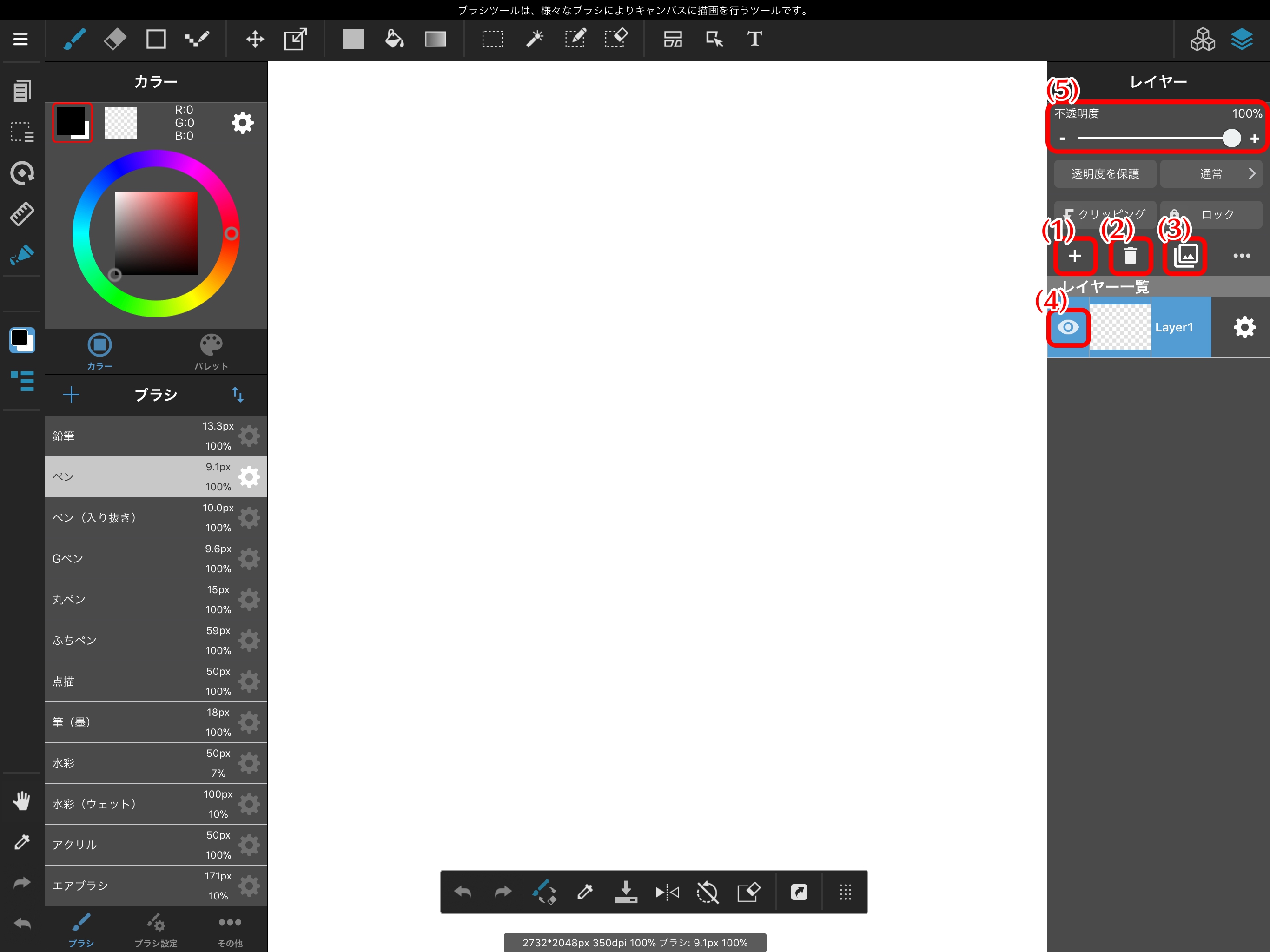
이것이 메디방 페인트 레이어 메뉴입니다.
이쪽을 선택하면 만들고자 하는 레이어 메뉴가 나옵니다. 이번에는 풀 컬러로 색칠할 부분의 컬러 레이어를 선택합니다.

선화를 그린 후 레이어 위에 새로운 컬러 레이어가 만들어졌습니다.
추가 한 레이어의 순서를 정렬하기 위해서는, 레이어를 누른 상태에서 쉽게 전환 할 수 있습니다.
현재의 상태는 선 위에 색칠 레이어가 있기 때문에 정렬하여 선화 레이어 아래로 새로 만든 레이어를 이동시켜 보자.
컬러 레이어는 풀 컬러를 사용할 레이어, 8bit 레이어는 그레이 스케일을 사용할 레이어, 1bit 레이어는 흑백의 2색상(흑백)을 사용할 레이어입니다.
여기를 선택하면 현재 선택한 레이어를 제거 할 수 있습니다.
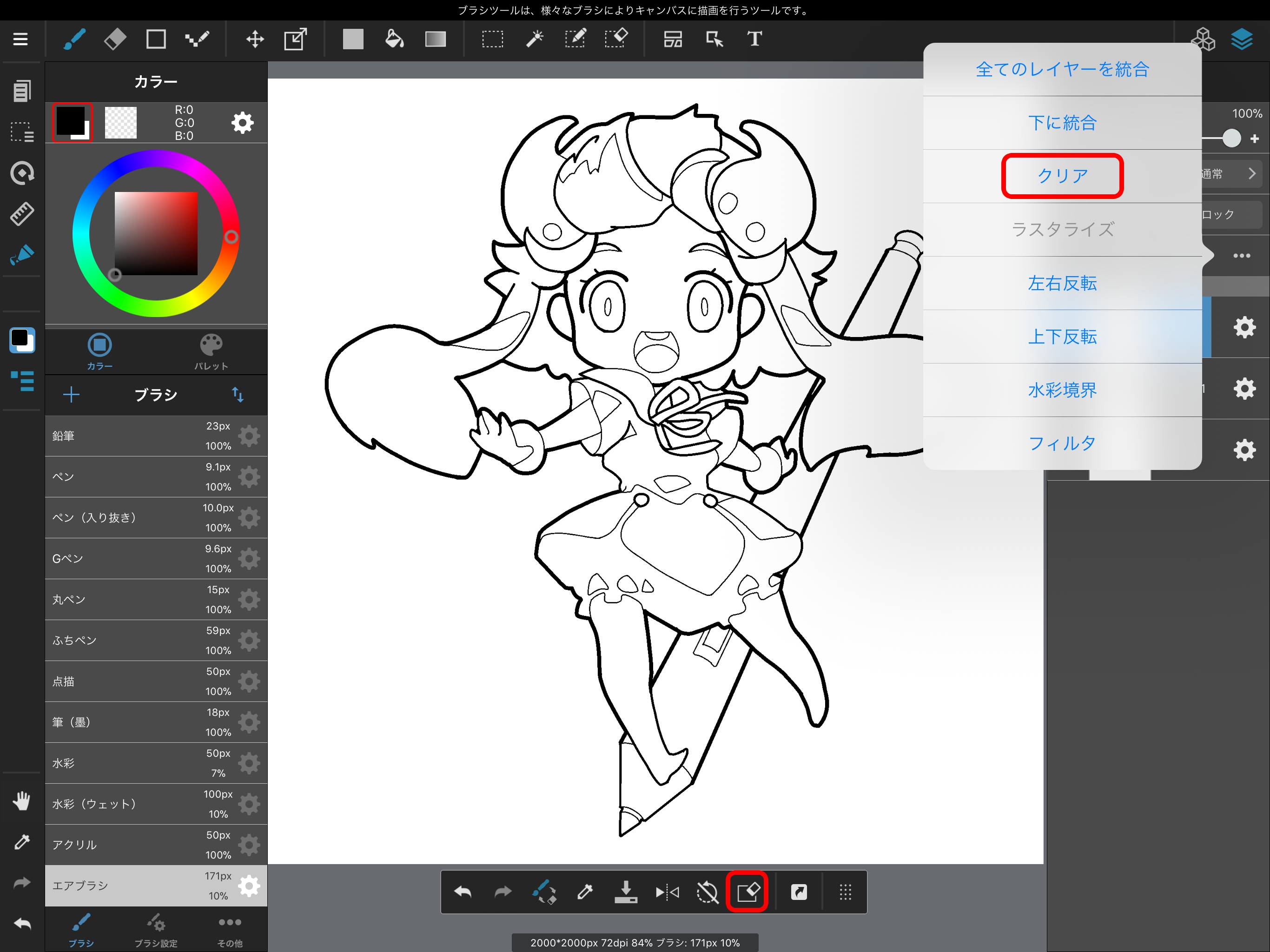
그 레이어에 그려진 모든 지우려면 위 사진의 “클리어”를 선택하거나 캔버스 아래쪽의 도구 모음에 표시 할 수있는 빨간색 아이콘을 선택하면 레이어는 그대로둔 상태에서 그리는 것만을 끄는것 도 가능합니다.
지우개 도구 선택시 상단에 나오는 “레이어 클리어”에서도 같은 수 있습니다.
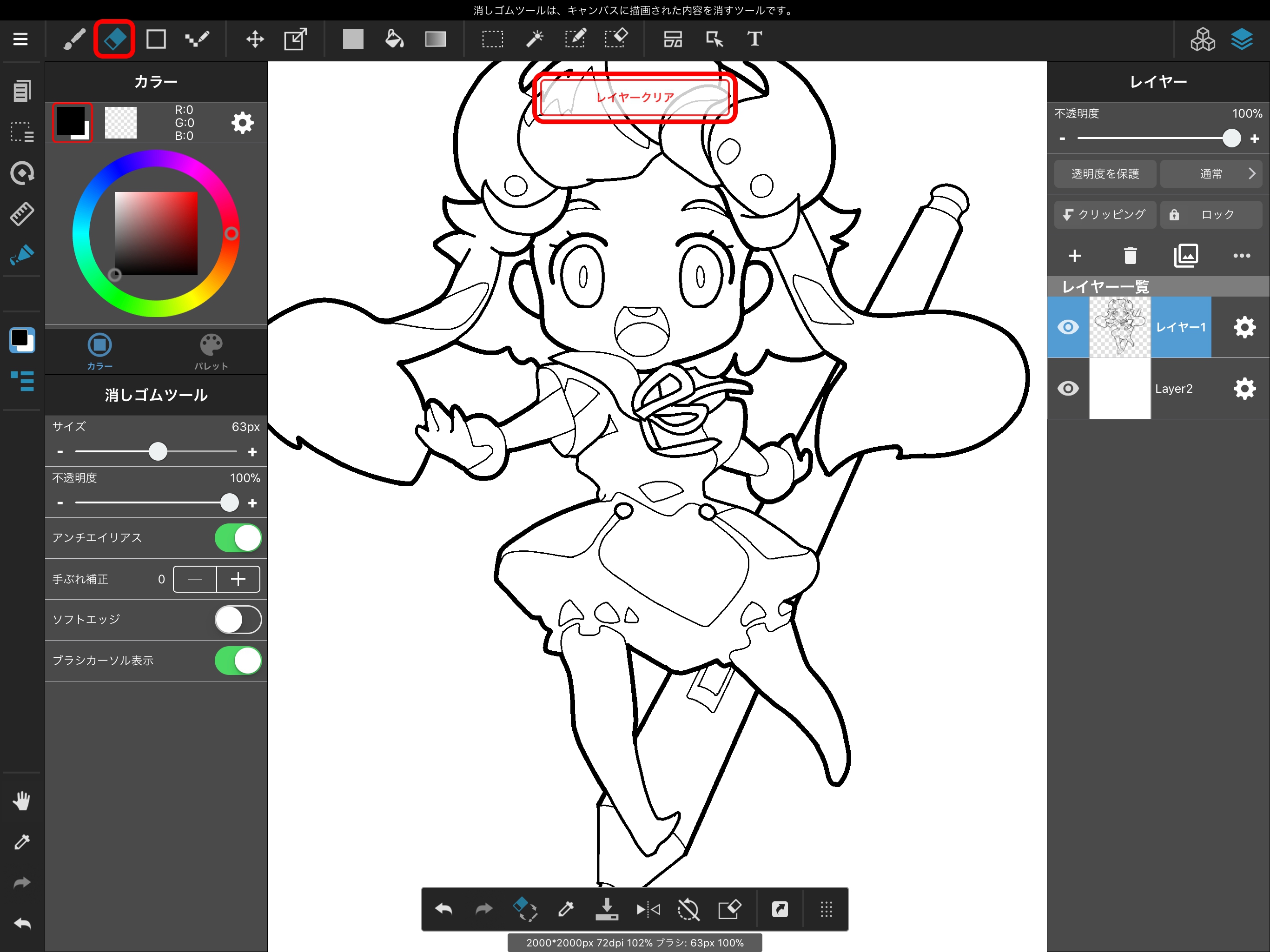
이쪽을 선택하면 현재 선택한 레이어를 복제 할 수 있습니다.
레이어 왼쪽에있는 눈의 마크를 선택하면 해당 레이어를 숨길 수 있습니다.
다시 표시하려면 다시 그곳을 누르면 레이어가 표시됩니다.
여기 막대를 슬라이드 시키면 선택한 레이어의 불투명도를 변경 할 수 있습니다.
아래쪽에 그림을 받친 후 예쁘게 선을 그리고 싶은 때에는 아래 그림 레이어의 불투명도를 낮추면 선을 그리기 쉬워집니다.

이 선 레이어를 사용하여 색상을 발라칠하려고합니다.
컬러 레이어를 새로 만들 때 처음에는 “보통”이라고 적혀있는 곳이 있습니다.
여기를 선택하면 “곱하기”와 “더하기(발광)”등 다양한 기능을 선택할 수 있습니다.
이쪽에서는 레이어 블렌드로 설정 한 레이어 아래쪽에 위치한 레이어에 영향을 줄 수 있는 기능입니다.

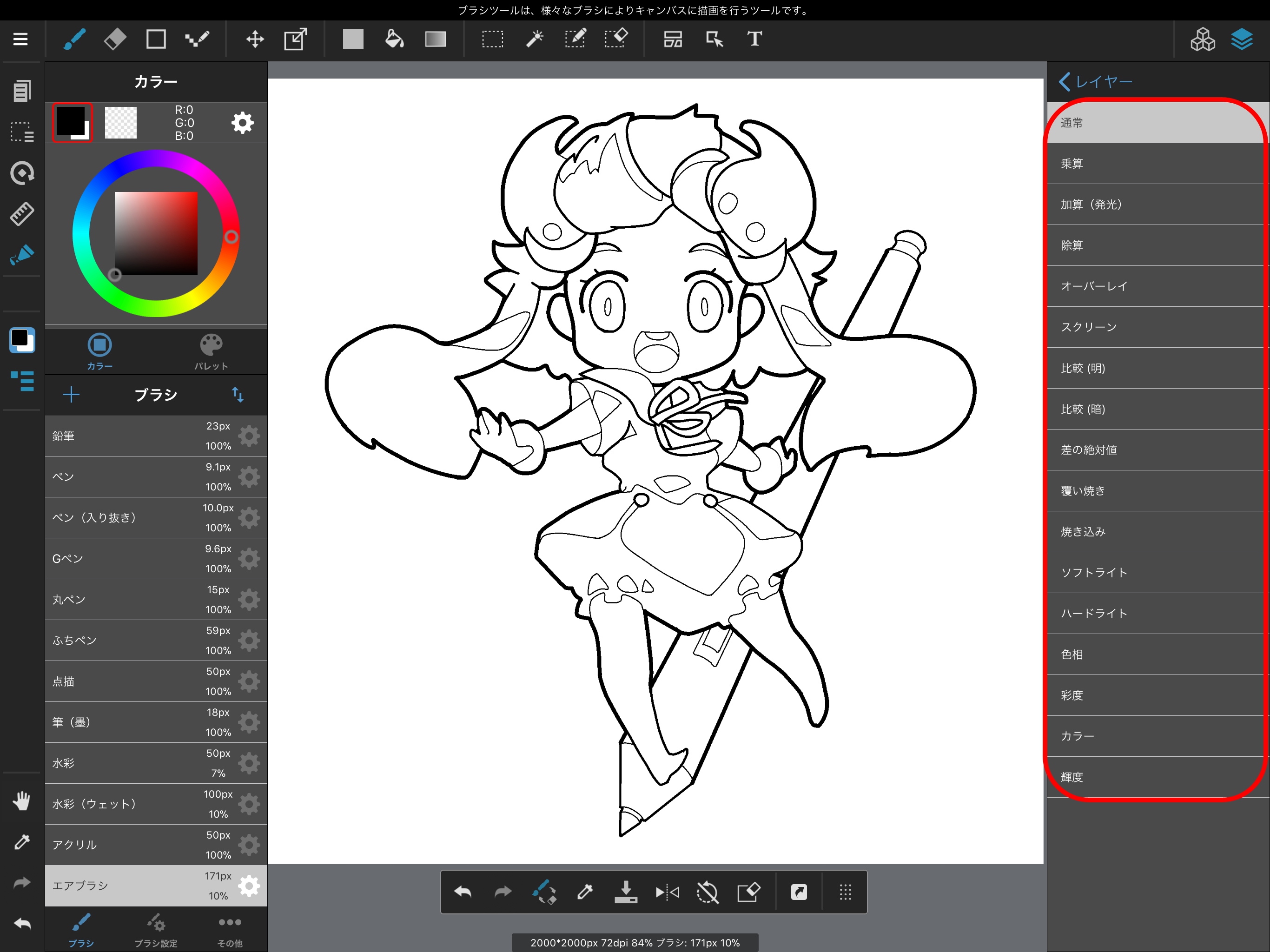


메디방 페인트에 익숙해지면 레이어 블렌드를 여러가지 시도해보세요.
레이어 메뉴 속에 “클리핑”이라고 적혀있는 곳이 있습니다.
클리핑 설정 레이어 바로 아래 레이어에 그릴수 있는 범위의 바깥쪽으로 그릴 수있는 기능입니다.

클리핑을 사용하면 색 칠 때 등에 일러스트자를 쉽게 할 수 있습니다.
브러쉬 도구 및 채우기 도구를 사용할 때 전경색을 결정하는 것이 “컬러 메뉴”에서 iPad 용 메디방 페인트에서 기본은 왼쪽 상단에 있습니다.

(1)의 색상환라는 부분에서 기본 색상을 선택하고 (2) 부분에서 색의 밝기와 채도를 결정할 수 있습니다.
또한이 색을 사용해 싶을 때는 컬러 메뉴 하단에있는 “팔레트”를 선택하면 모든 색상을 등록 할 수 있습니다.


왼쪽 + 마크에서 색상을 등록하는 방법과 팔레트의 회색 부분을 선택하고 색상을 기입 하는 방법이 있습니다.
칠하고 싶은 색이 결정되면 이번에는 버킷 툴를 사용하여 색상을 칠해봅시다.
색칠 레이어가 선화 레이어 아래임을 확인하고 칠하고 싶은 곳을 눌러 봅시다.
이 때 버킷 툴 설정에서 대상으로 “캔버스”를 선택한 상태에서 누르면 선화에 따라 색이 칠해집니다.
대상으로 “레이어”가 선택되어있는 상태에서 누르면 선화는 무시된 상태로 색이 칠해지게 됩니다.

버킷 툴은 “확장”과 “틈 닫기”가 있습니다. 선화에 앤티가 걸려있는 경우, 선화와 양동이 툴 사이에 틈이있는 경우가 있습니다.
“확장”을 사용하면 그 틈을 채울 수 있습니다.
“틈 닫기”는 조금 끊어진 선화도 빠져나오지 않고 그릴 수있는 기능입니다.
틈 닫기 강도는 5 단계로 선택할 수 있습니다.
왼쪽에 스포이트 툴라는 도구가 있습니다.
스포이트 툴를 사용하면 그릴 때 캔버스에서 원하는 색상을 선택 그것을 전경색으로 할 수 있습니다.
