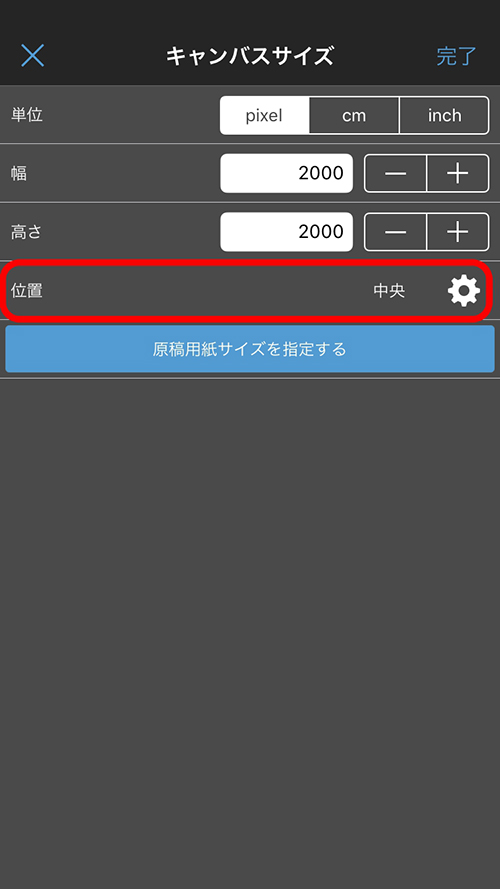기타 유용한 도구들을 소개합니다.
메디방 페인트를 시작하고 캔버스를 연 상태의 화면 구성은 다음과 같습니다.
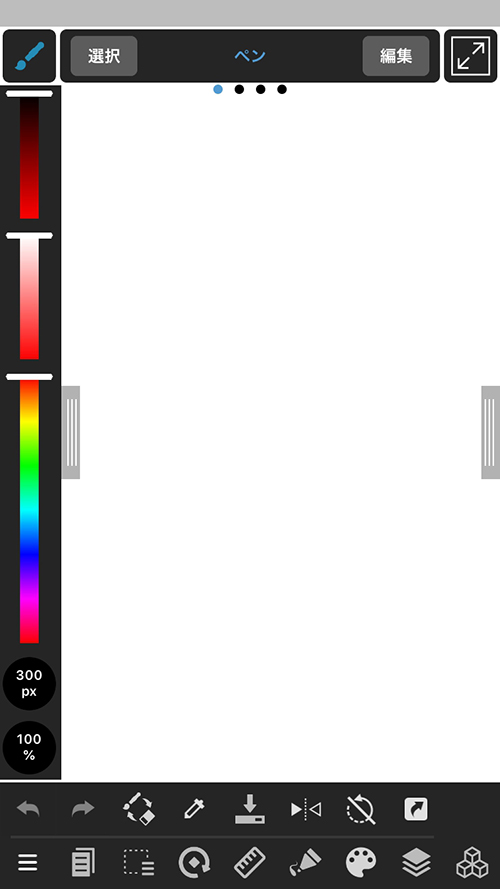
HSV 바와 레이어 색상 창 옆에 슬라이드하여 닫을 수 있습니다.
꺼내고 싶을 때 반대로 슬라이드하십시오.
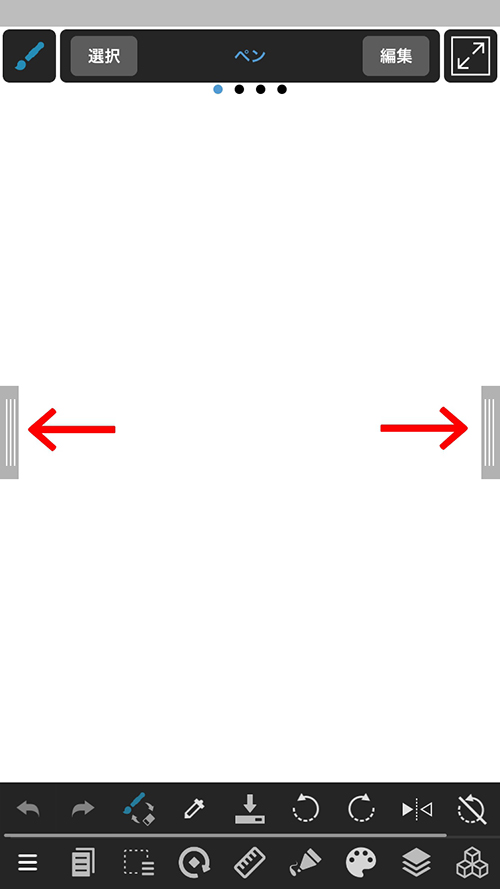
모든 창을 닫고 어쨌든 그리는 것에 집중하고 싶다고! 그럴 때는 …
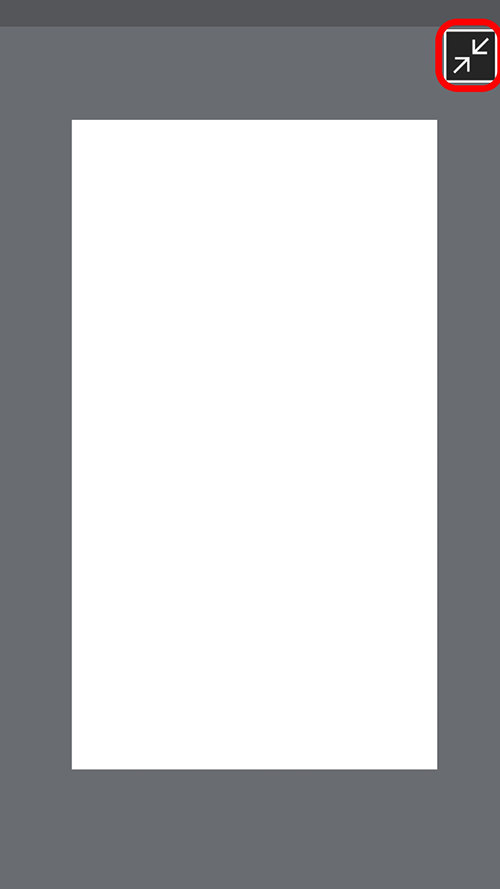
위 그림의 빨간색 아이콘을 누른것으로 창이 모두 닫힌 상태입니다.
버튼을 다시 누르면 창이 표시됩니다.
브러쉬의 색상을 만들기 위한 윈도우입니다.
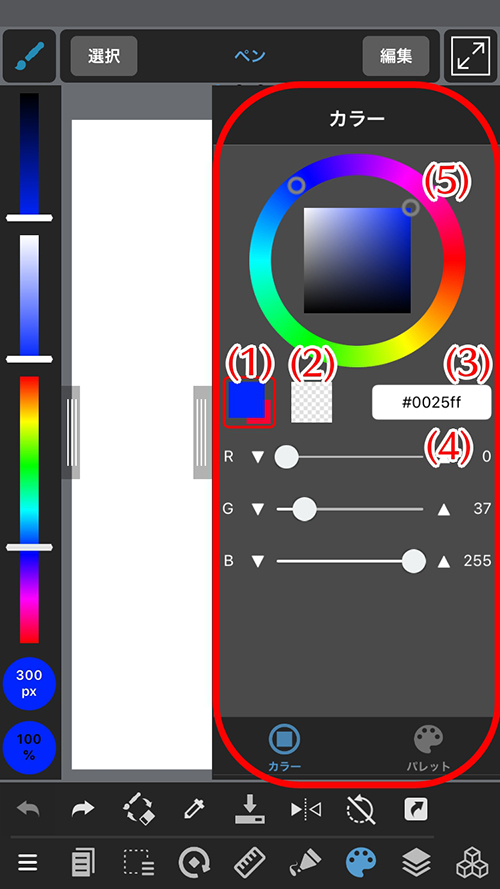
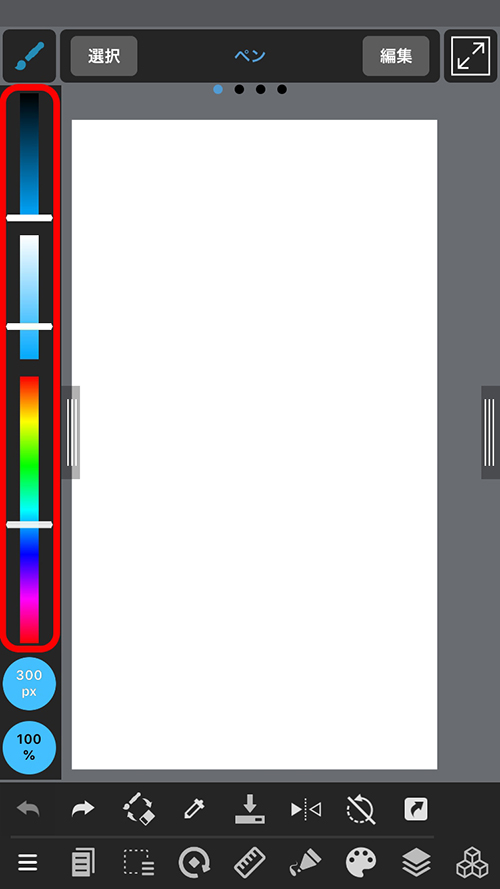
색상 창에 팔레트가 있습니다.
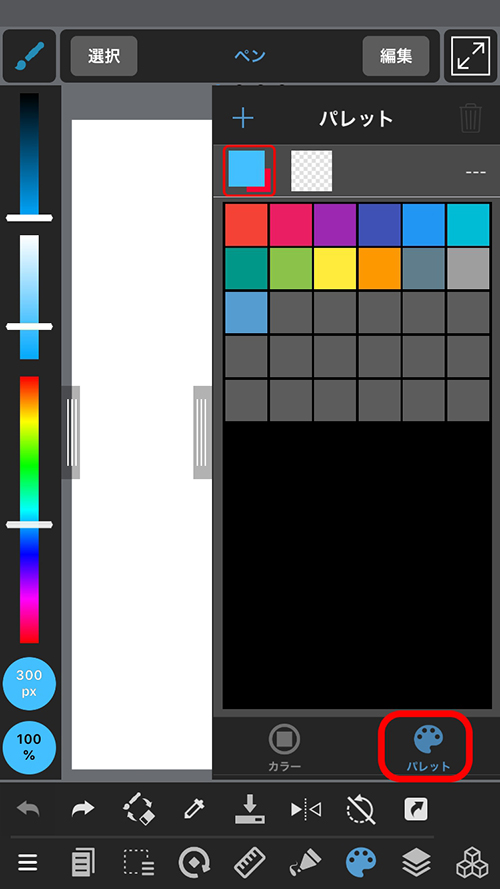
자주 사용하는 색상을 저장 해 둘수 있는 “팔레트”입니다. + 버튼을 누르면 원하는 색상을 추가 할 수 있습니다.
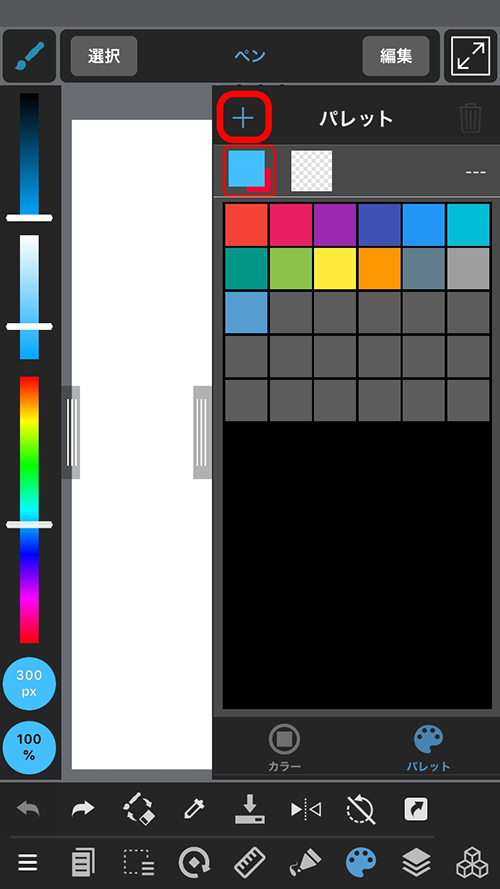
펜 툴의 편집방법을 소개합니다.
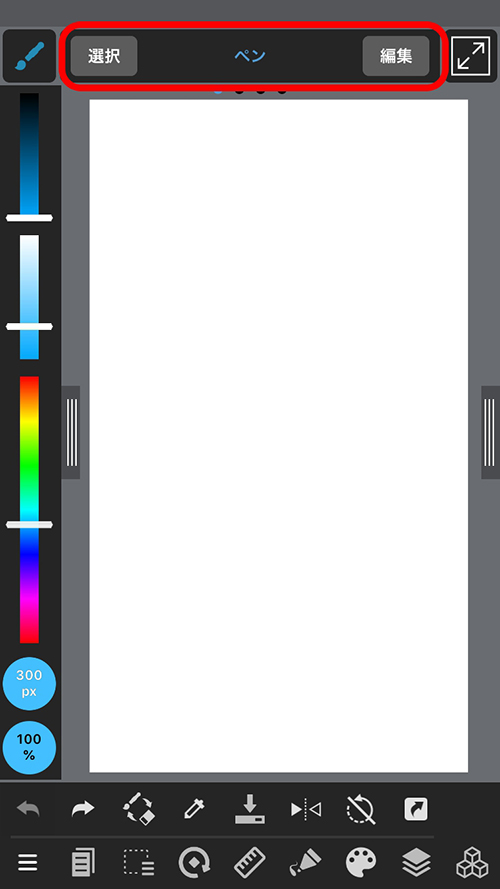
펜의 종류를 선택할 때는 펜 툴 선택 버튼을 눌러주십시오.
편집을 누르면 세부 설정을 할 수 있습니다.
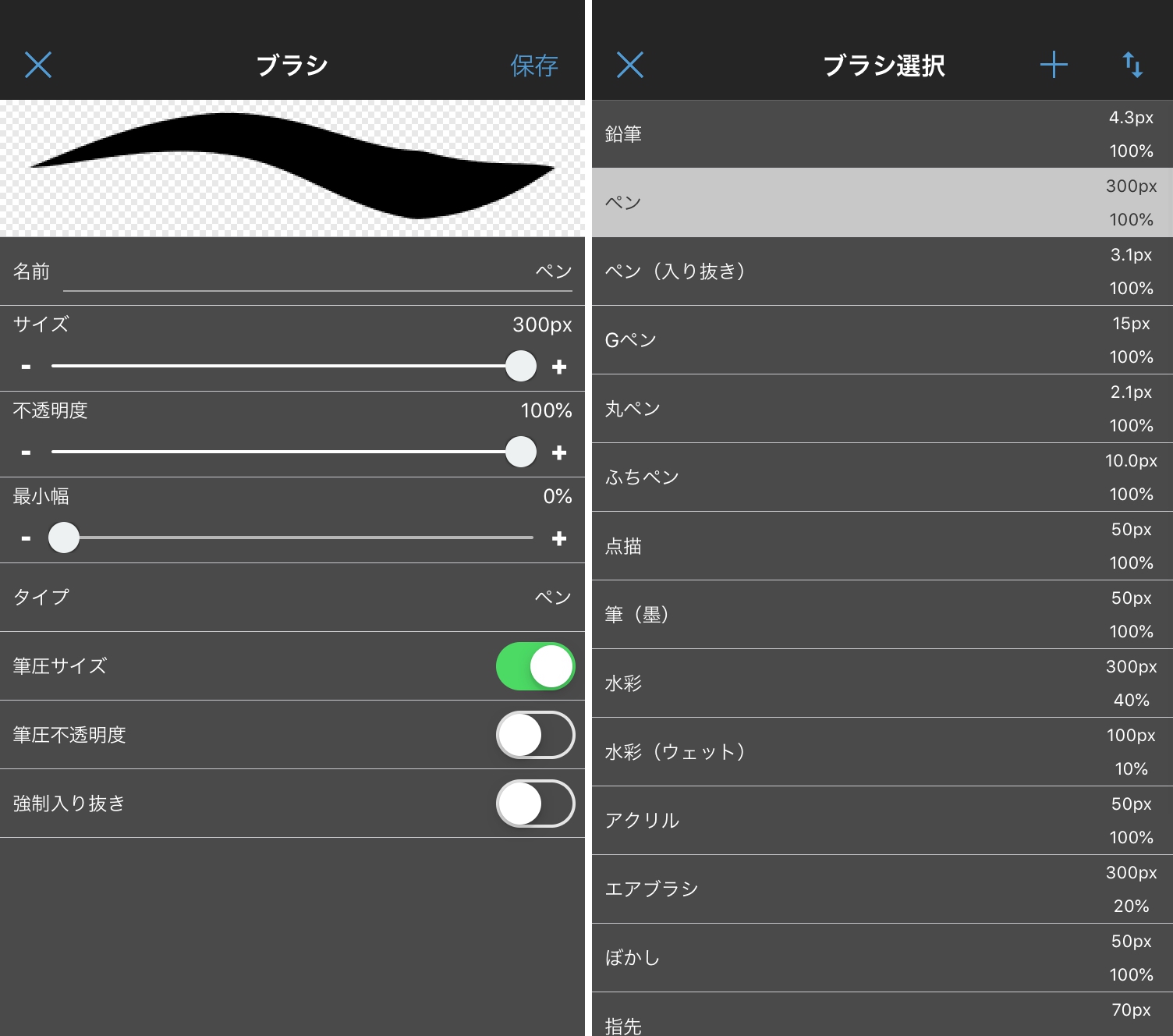
펜 툴을 오른쪽으로 밀어 가면서 다음의 수를 지정할 수 있습니다:
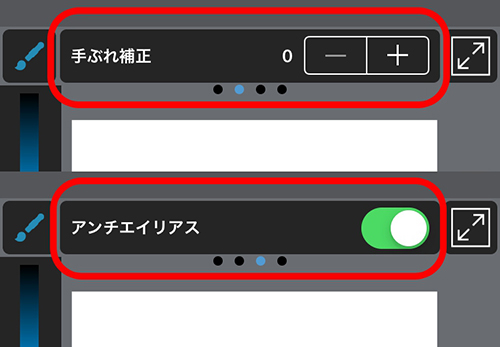
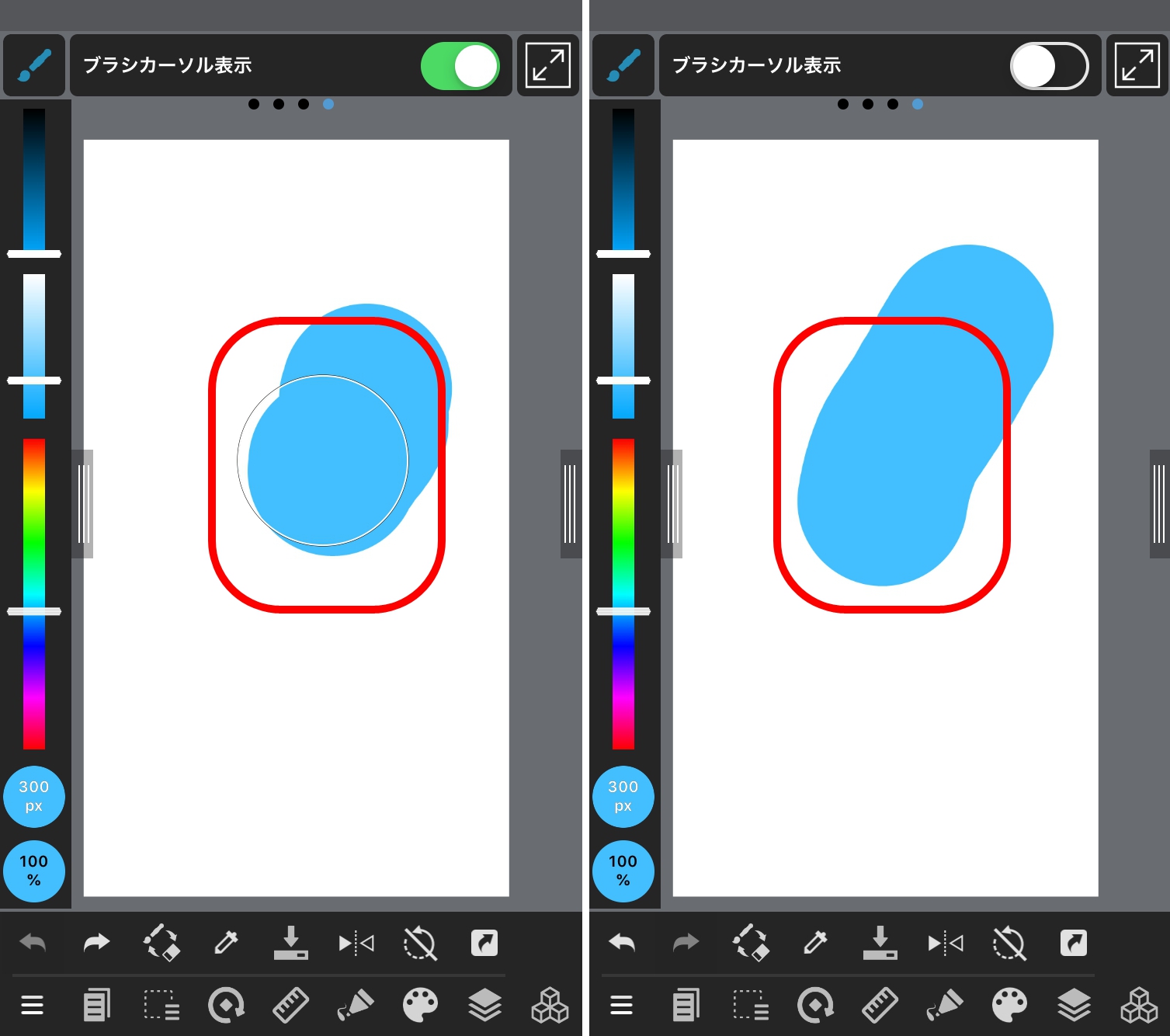
잘못 조작을했을 때 이전 작업을 취소 할 수있는 것이 “Undo”로 이전의 “Undo”를 취소하는 것이 “Redo”입니다.
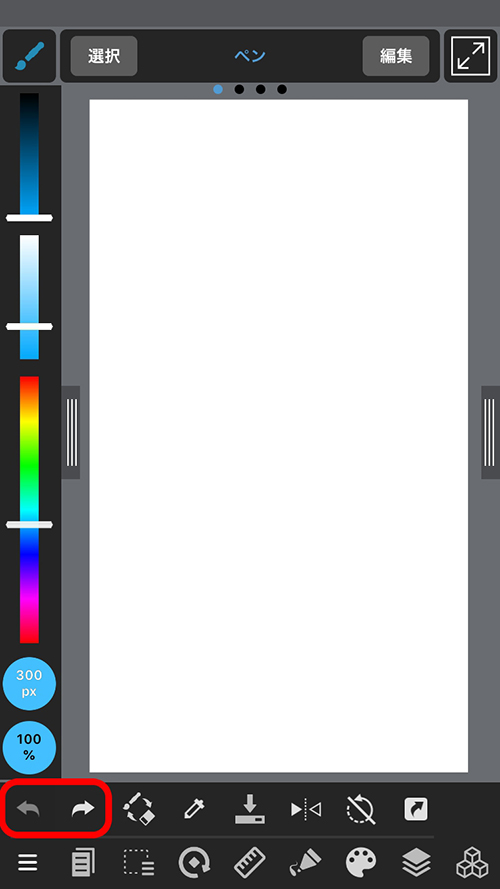
대부분의 작업은 Undo로 취소 할 수 있기 때문에 잘 활용해보시길 바랍니다.
메인 메뉴 → “멀티 터치 제스처 설정”에서 Undo / Redo가 손가락으로 터치로 할 수 있게 합니다. (※ ON으로 하면 한 번 캔버스를 열고 다면 추후 사용할 수 없습니다.)
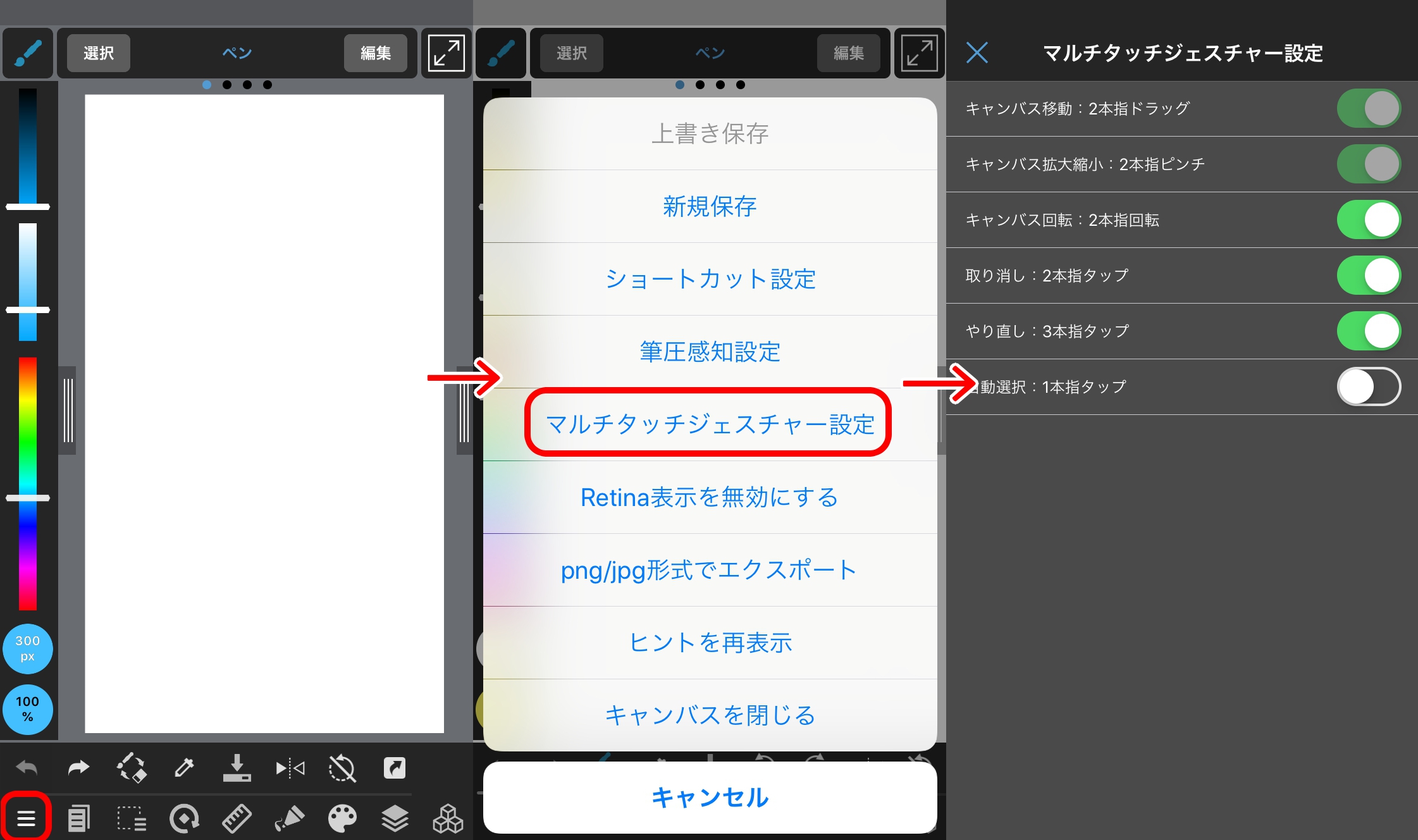
메디방 페인트에는 3 종류의 회전과 좌우 반전이 있습니다. 그 차이를 기억합시다.

이 그림을 바탕으로 각각의 회전이 어떤 동작을하는지 설명합니다.
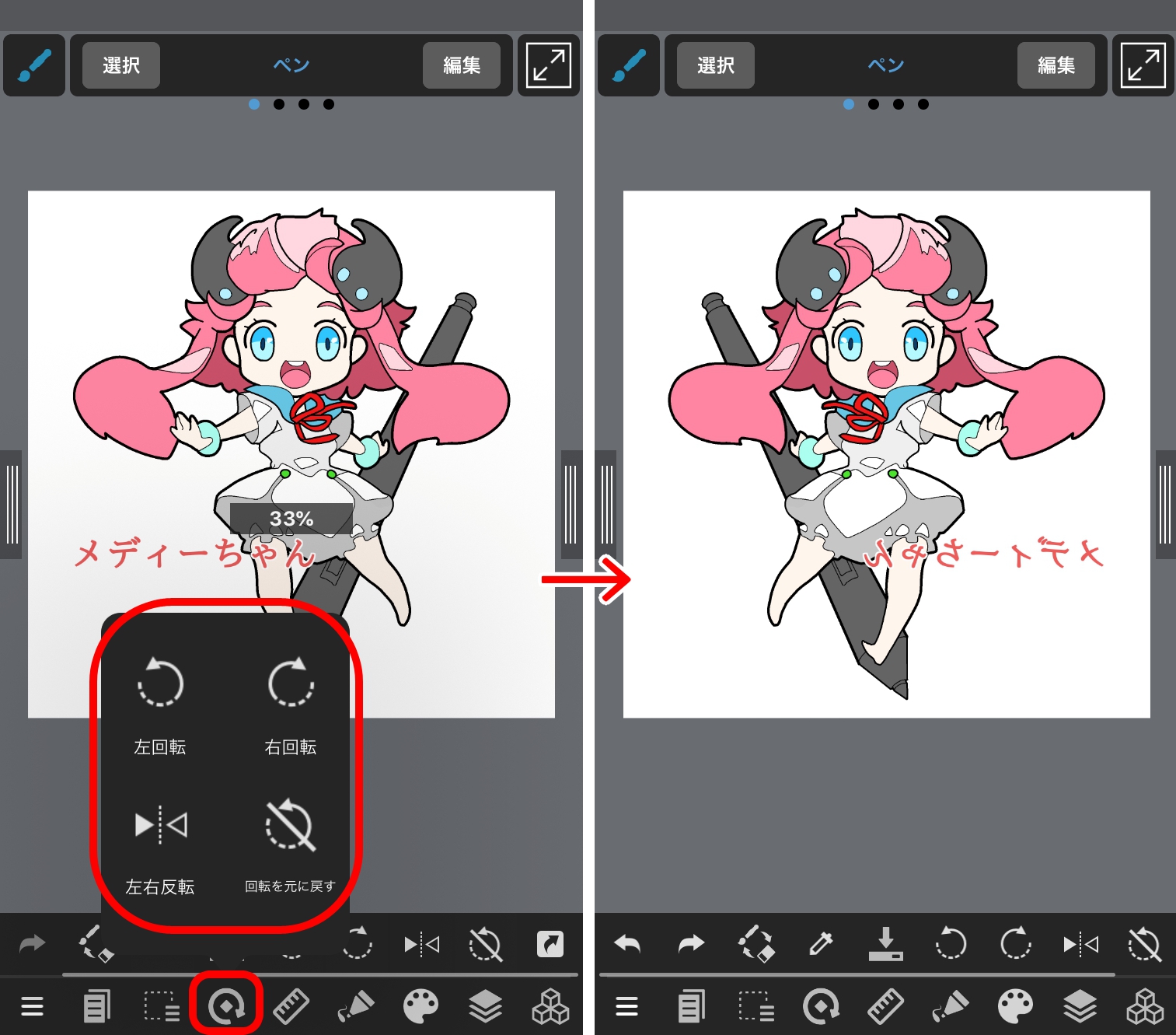
보기 메뉴에서 좌우반전 아이콘을 탭하면 표시 만 좌우 반전시킬 수 있습니다.
회전 표시 메뉴 중 “좌회전”과 “우회전”에서 표시 만 회전 할 수 있습니다.
반전과 회전에서 돌아가고 싶을 때는 “회전을 원래대로”를 누르면 정 위치의 캔버스로 돌아갑니다.
두 손가락으로 회전하도록 움직이면 캠퍼스의 표시를 원하는 각도로 할 수 있습니다.
선택 메뉴에서 “캔버스를 좌회전 · 우회전 · 좌우 · 상하 반전”을 실행할 수 있습니다.
캔버스 전체 (모든 레이어)이 회전 · 반전합니다. (텍스트 레이어는 영향을받지 않습니다.)
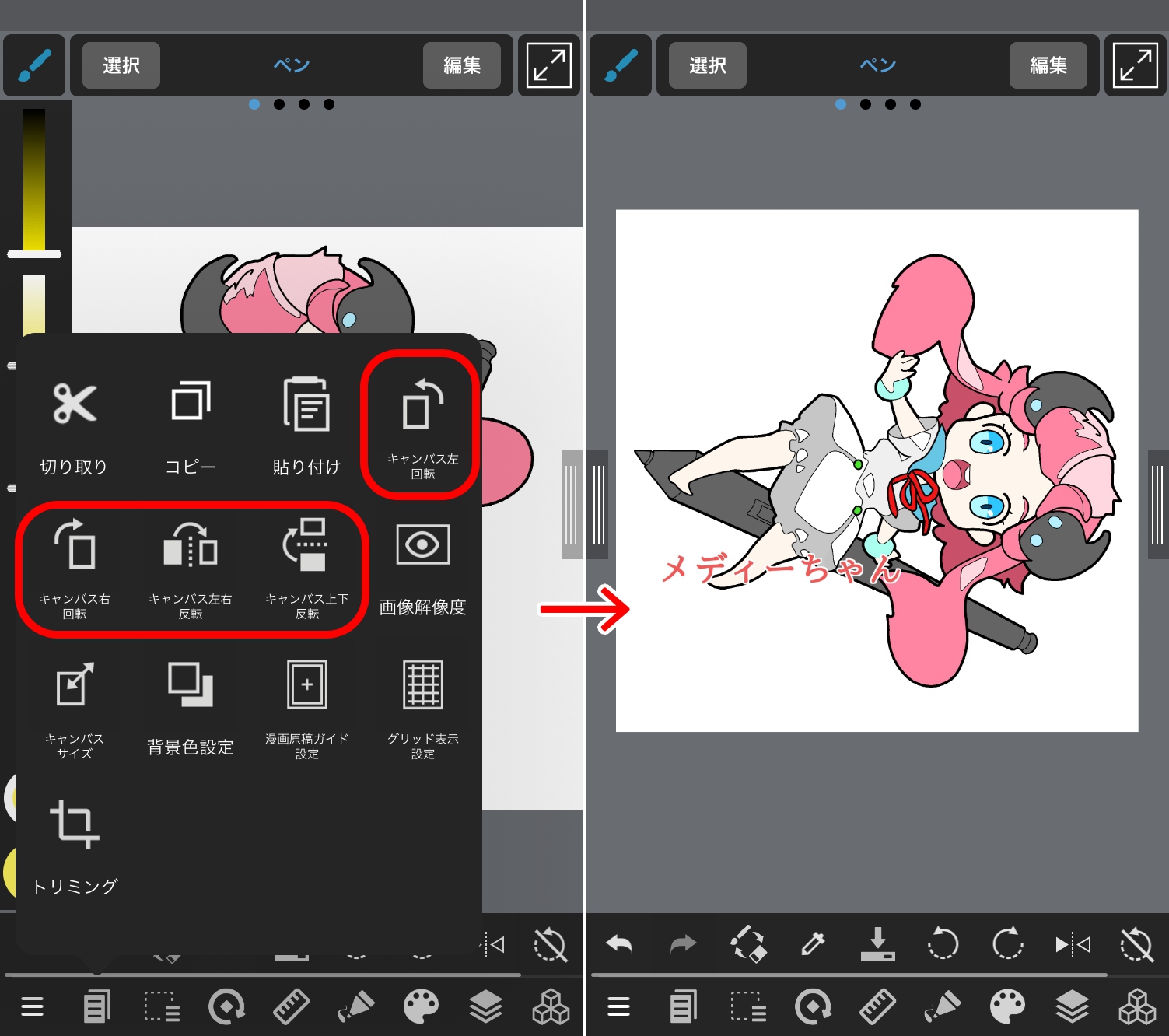
이 작업은 표시뿐만 아니라 데이터도 회전 한 상태로 저장됩니다.
레이어 창 메뉴 버튼 (아래 이미지 빨간색)을 누르면 “좌우반전”또는 “상하반전”등이 나오므로 실행하려는 버튼을 눌러주세요. 현재 선택된 레이어를 반전시킵니다.
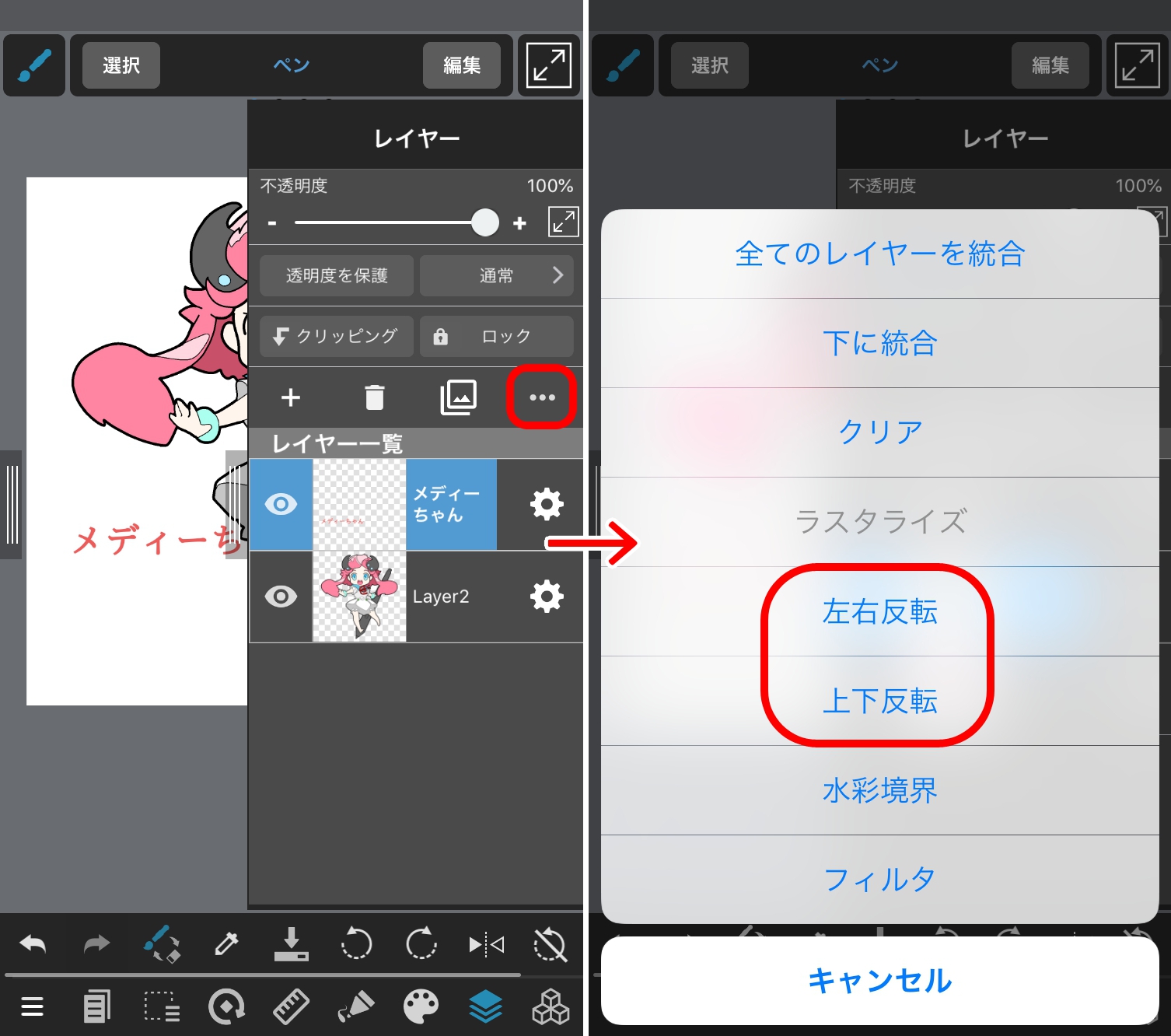
회전시킬 레이어를 선택하고 “변형툴”를 사용하면 레이어마다 회전 할 수 있습니다.
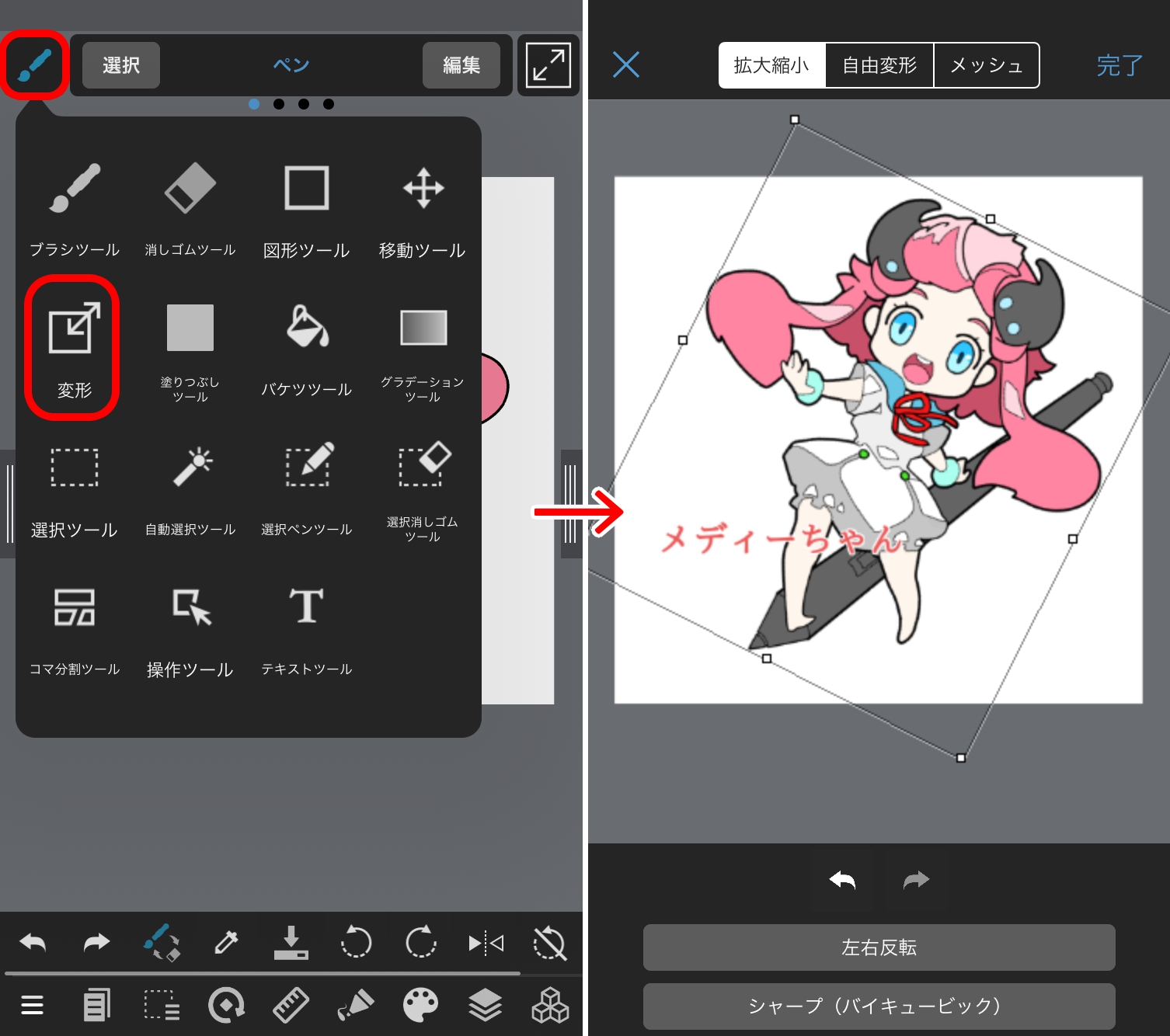
통치자는 화면 하단의 스냅 툴 아이콘에서 사용할 수 있습니다.
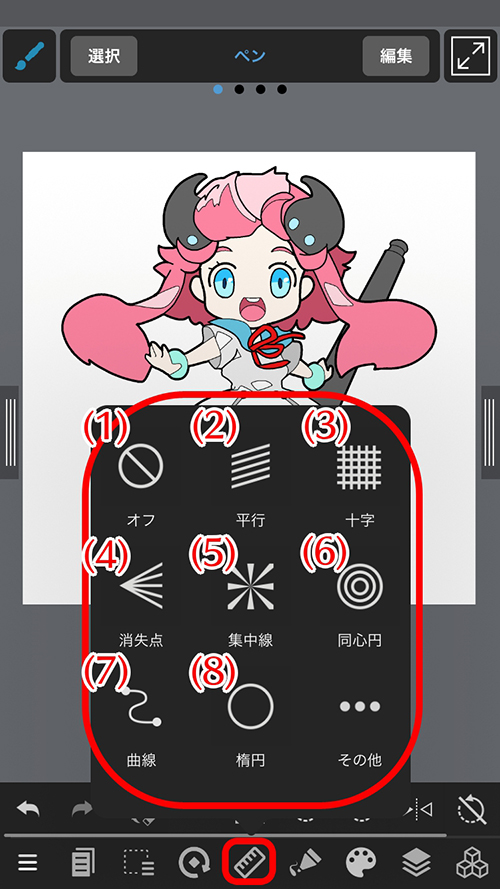
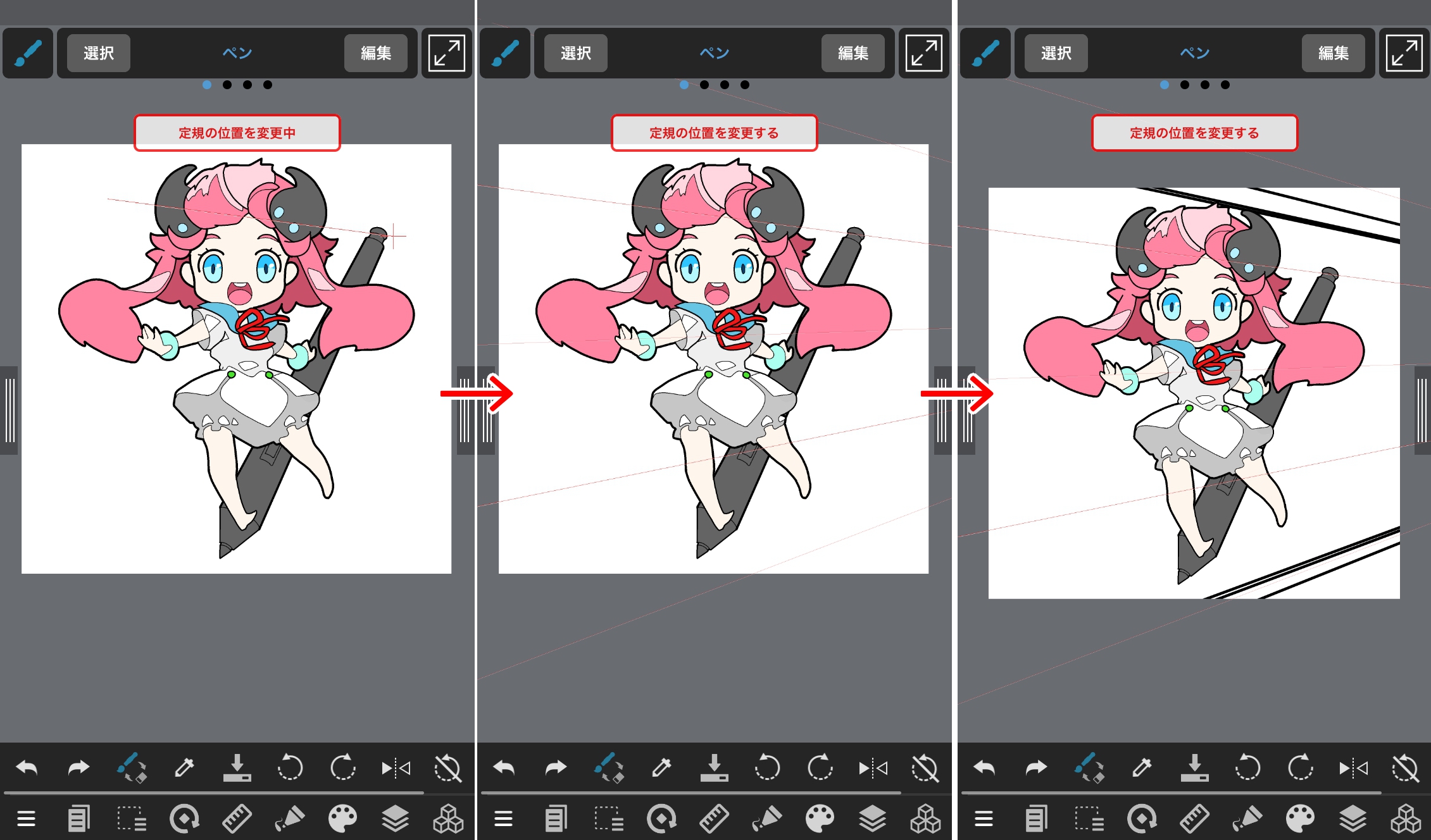
곡선 타원은 보 조선을 만든 후에도 핸들을 움직여 크기를 바꿀 수 있습니다.
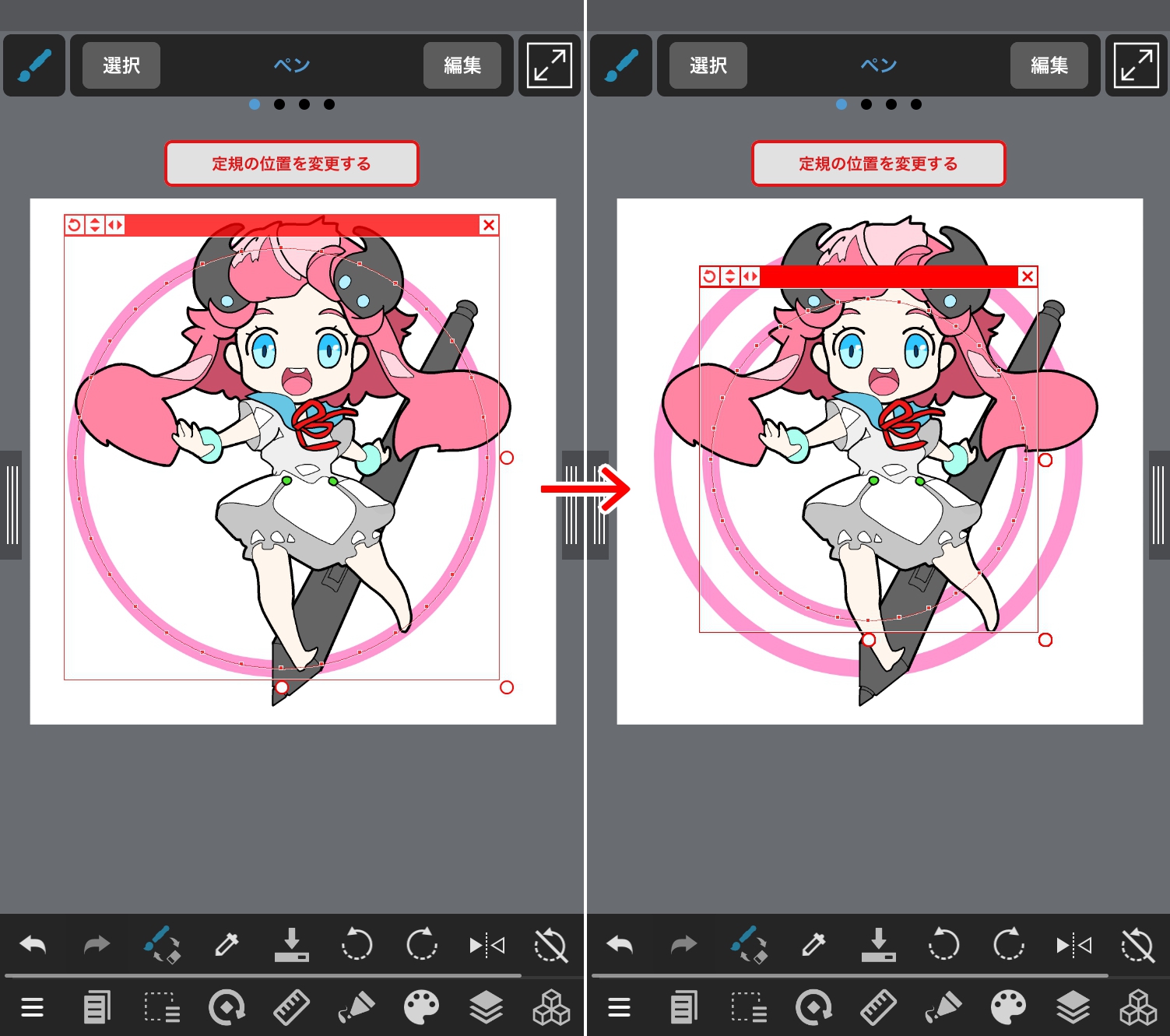
여기에서는 왼쪽의 도구에 대해 설명합니다.
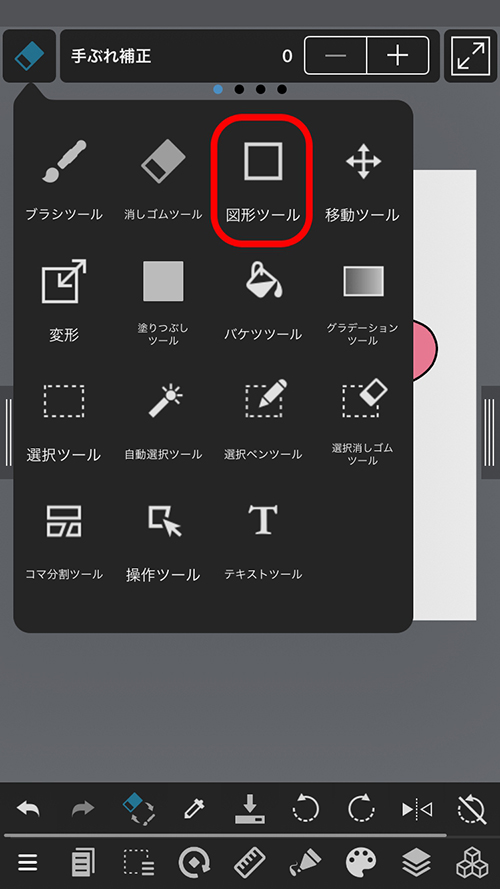
도형 툴를 사용하면 쉽게 도형을 사용할 수 있습니다. 채우기 도구와 달리 현재의 브러시로 모양을 그릴 수 있습니다.
선 · 커브 · 다각형을 그릴 때는 정점을 눌러 가는것으로 다음 정점 위치가 결정됩니다.
정점 위치를 잘못 버렸을 때는 화면 상단의 삭제를 누르십시오.

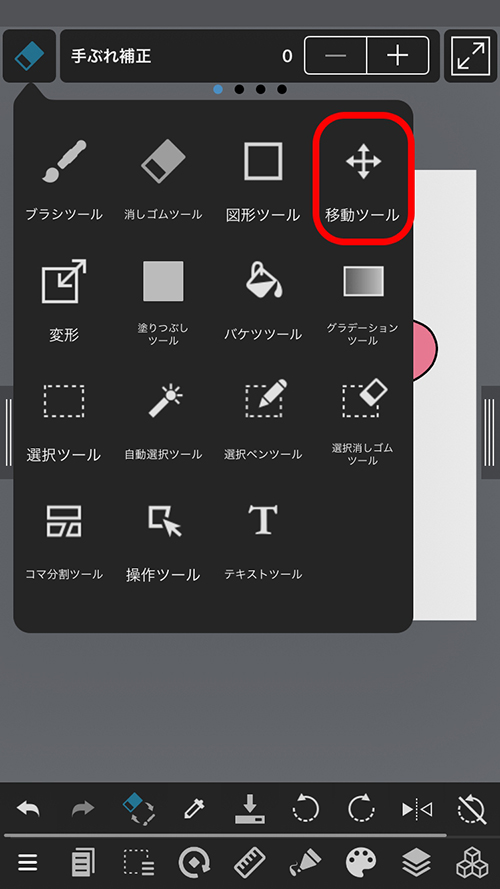
이동 툴를 사용하면 선택된 레이어에 그려진 그림을 자유롭게 움직일 수 있습니다. 이동할 수 선택된 레이어의 그림입니다.
위의 툴바를 옆으로 이동하면 “탭 위치의 레이어를 선택”과”수평・수직으로 조작”의 ON · OFF가 나오므로 잘 활용 해보세요.
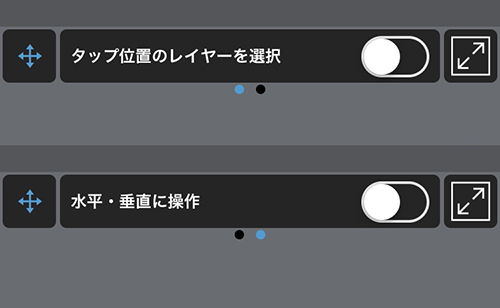
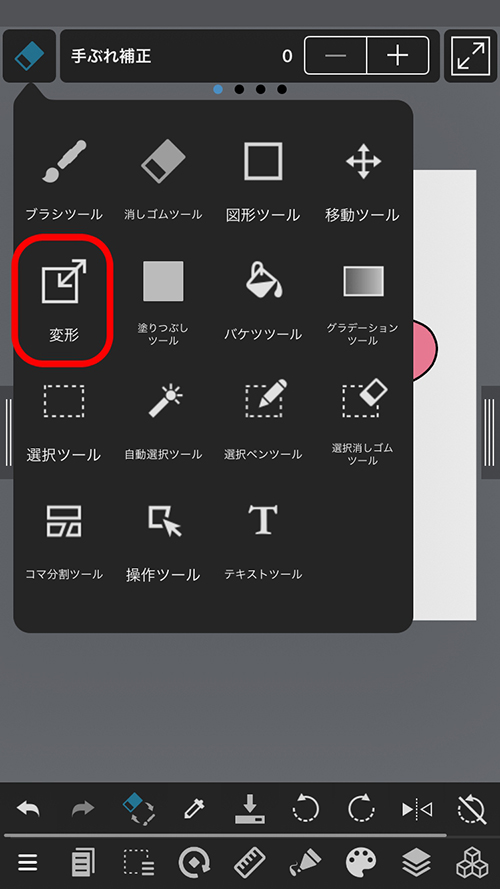
변형툴를 사용하면 그린 그림을 나중에 변형 할 수 있습니다.
변형하려는 레이어를 선택하고 변형툴를 누릅니다.
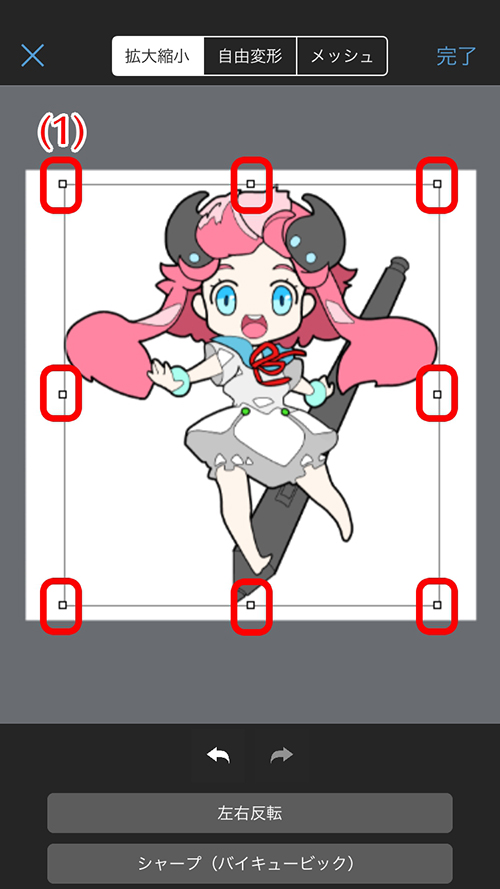
변형은 이미지의 주위에 표시되는 핸들 (1)을 드래그하여 실시합니다.
회전 할 때 핸들 바깥 쪽을 손가락으로 밀면서 돌립니다.
마음에 변형이되면 우측 상단의 “완료”버튼을 눌러주세요.
변형이 마음에 들지 않아서, 변형 전의 상태로 돌아가려면 왼쪽 상단의 “✕”버튼을 눌러주세요.

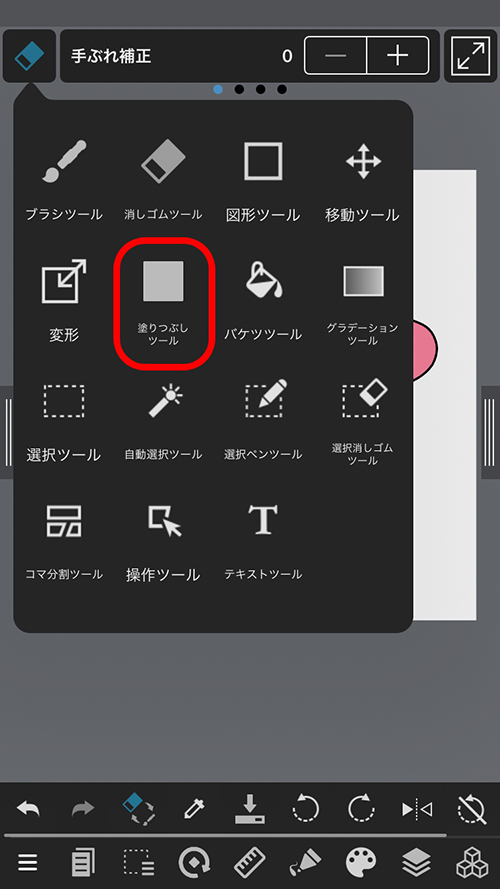
채우기 툴를 사용하면 사각형 · 타원형 · 다각형 모양으로 쉽게 채울 수 있습니다.
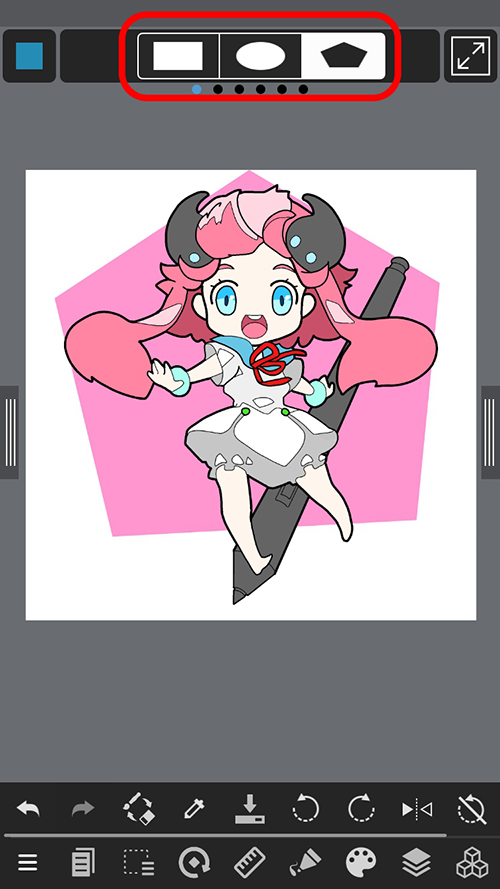
위의 바에서 그리고 싶은 도형을 선택하고 캔버스에 손가락으로 슬라이드 시키면 그릴 수 있습니다.
상단 막대를 옆으로 밀면 …
도형의 모서리를 “둥글게 하기”% 불투명도 앤티앨리어싱의 ON / OFF 종횡비를 고정의 ON · OFF, 중앙에서부터 선택의 ON / OFF를 결정할 수 있습니다 .
먼저 그리고 싶은 다각형의 이미지를 정합니다. (이번에는 오각형)
정점 1에서 옆의 정점 2에 밀어 넣습니다. (이 상태에서는 아무것도 그려지지 않습니다)
다음 정점 2에서 정점 3으로 이동합니다. (삼각형의 상태입니다)
그 다음 정점을 향해 점점 밀어 가고 첫 번째 정점 ◯을 누르면 완성입니다.
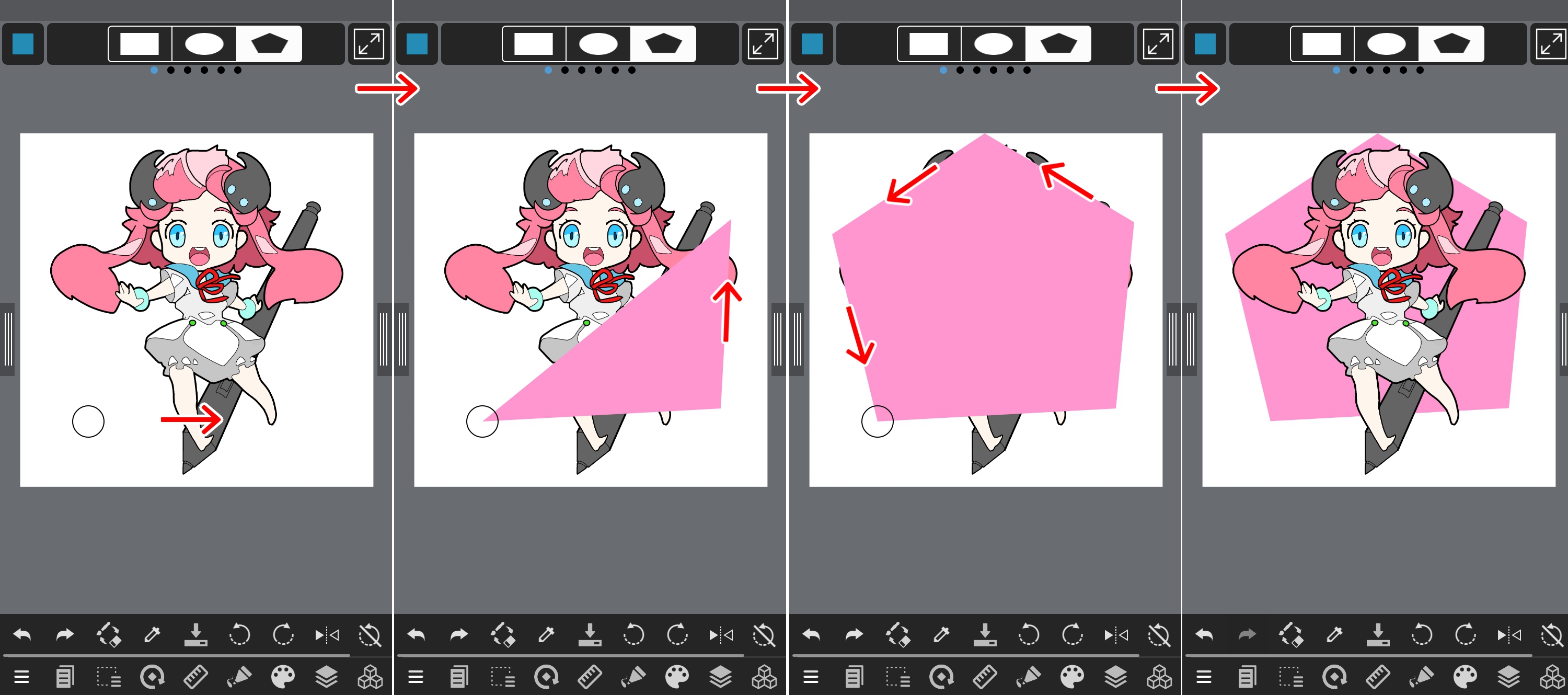
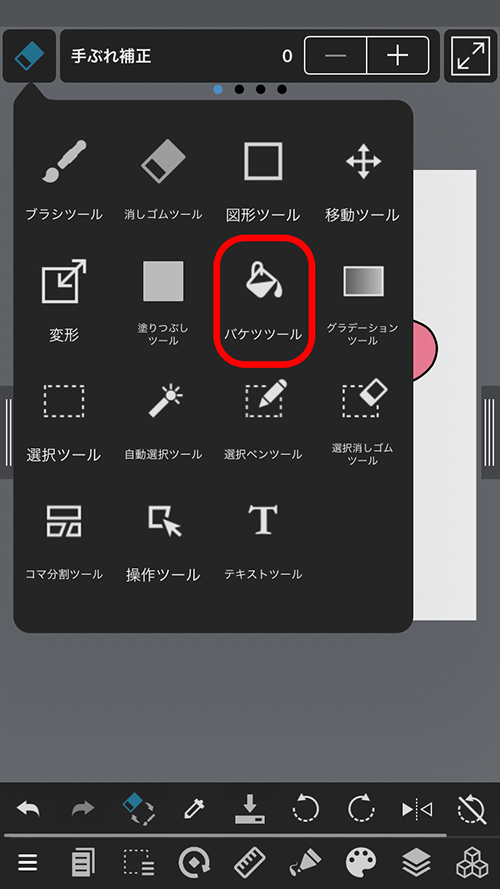
버킷 툴을 사용하면 선으로 둘러싸인 부분을 단번에 하여 색상을 입힐 수 있습니다.
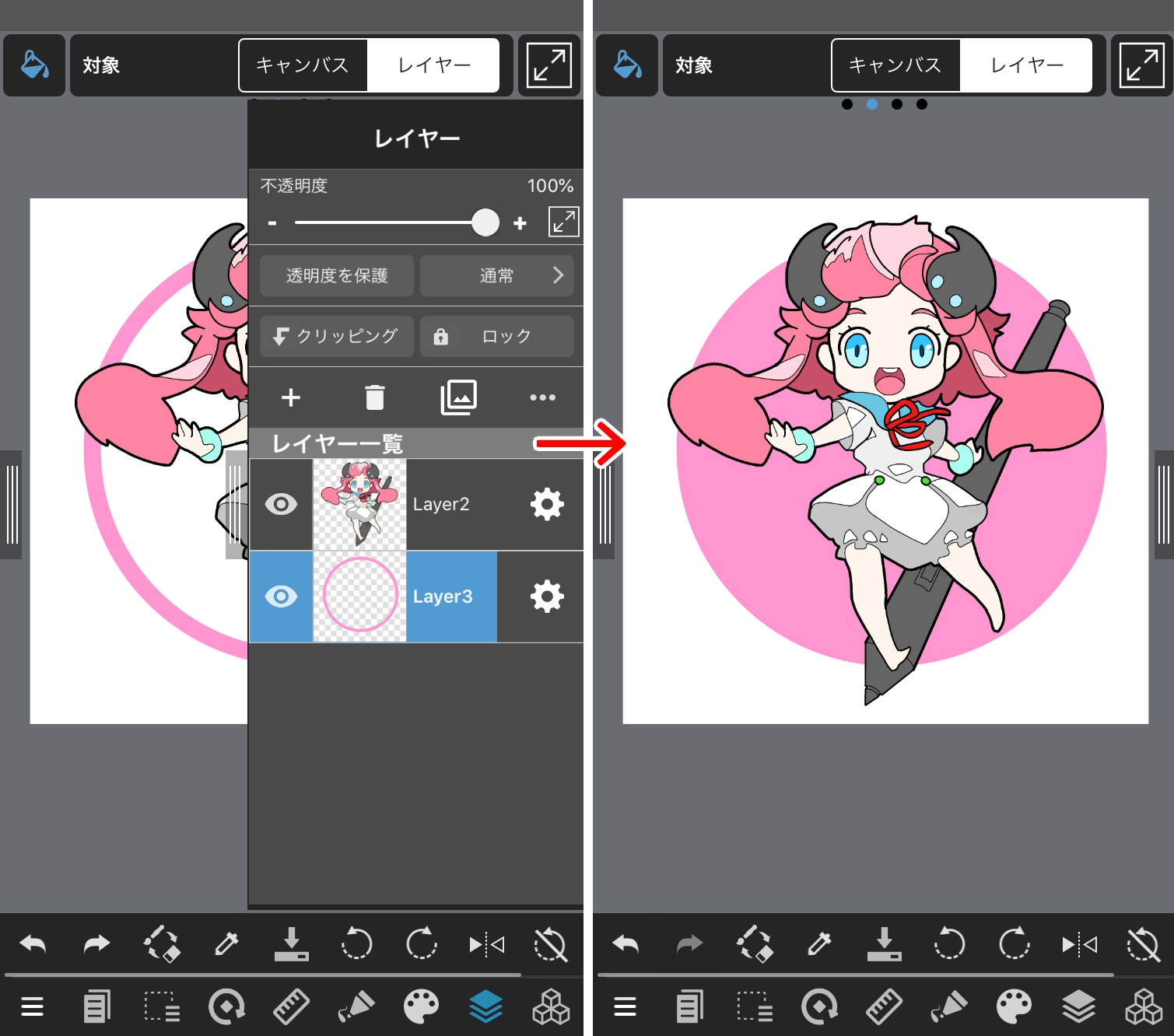
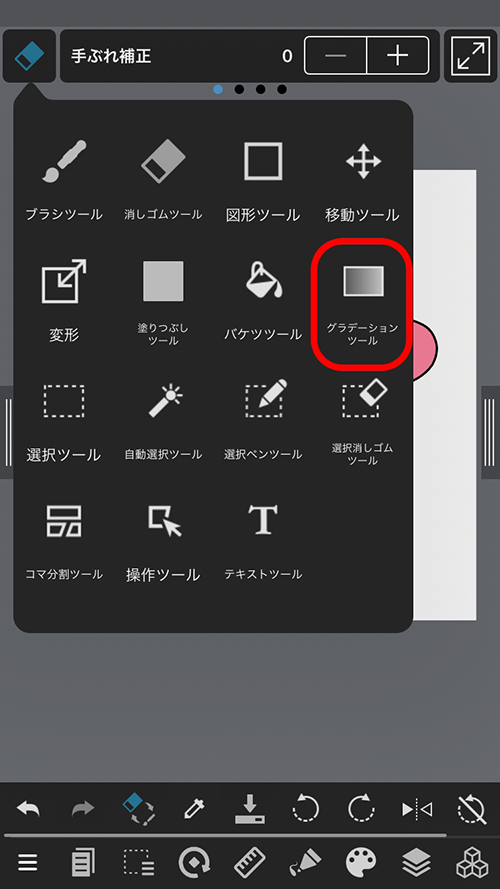
그라데이션 툴를 사용하면 쉽게 그라데이션을 만들 수 있습니다.
그라데이션의 폭과 방향은 캔버스를 누르고 밀면 결정합니다.
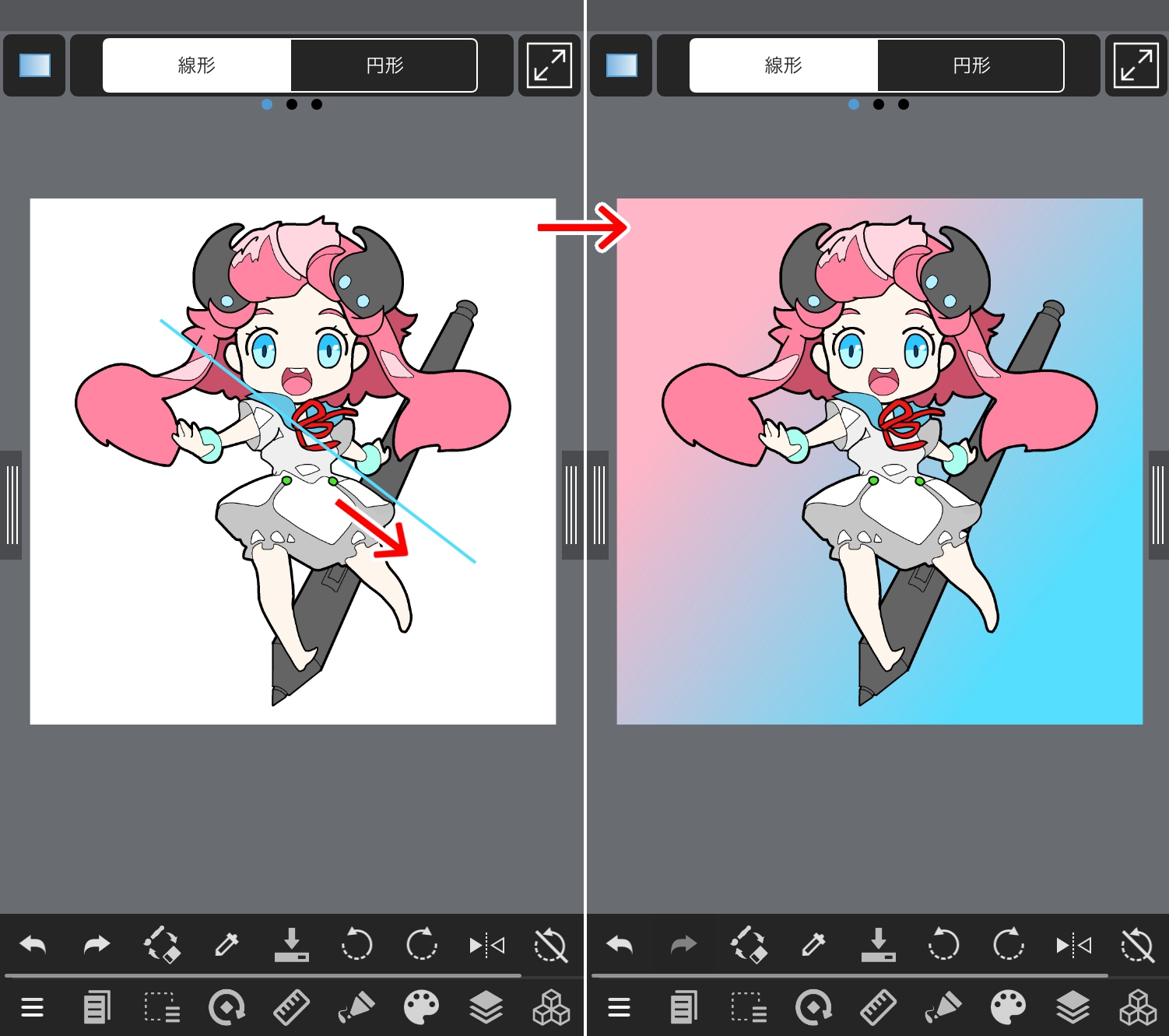
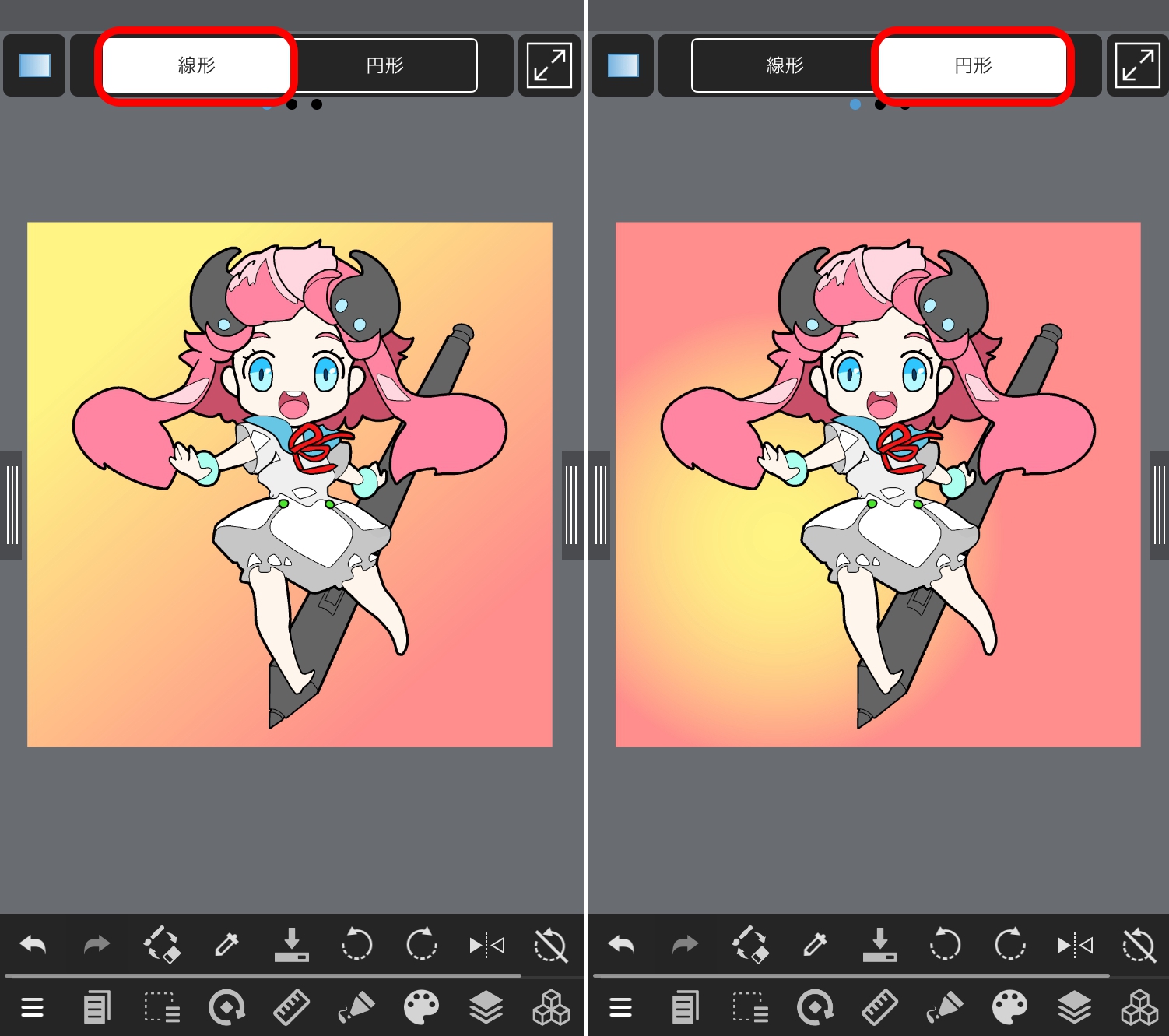
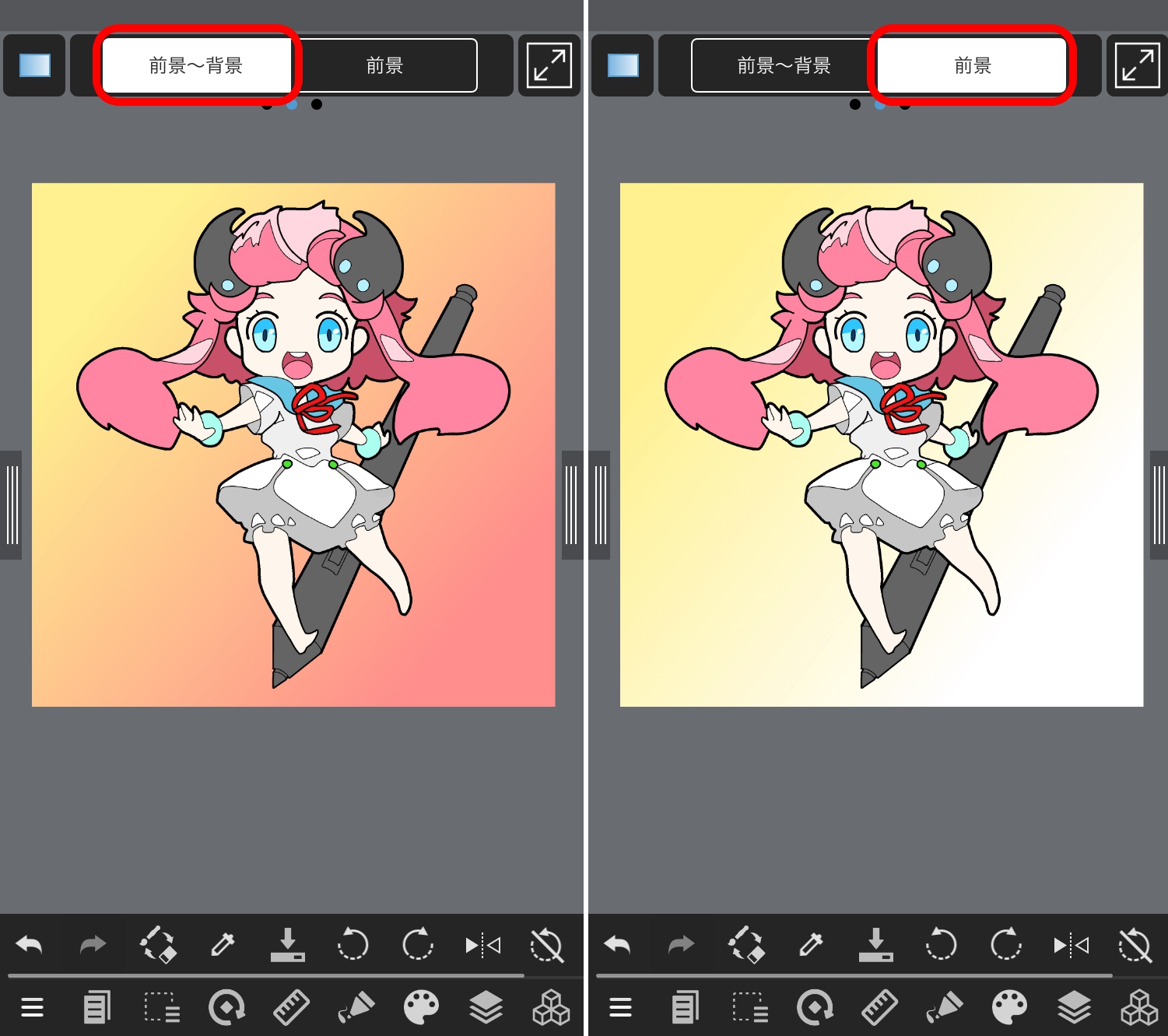
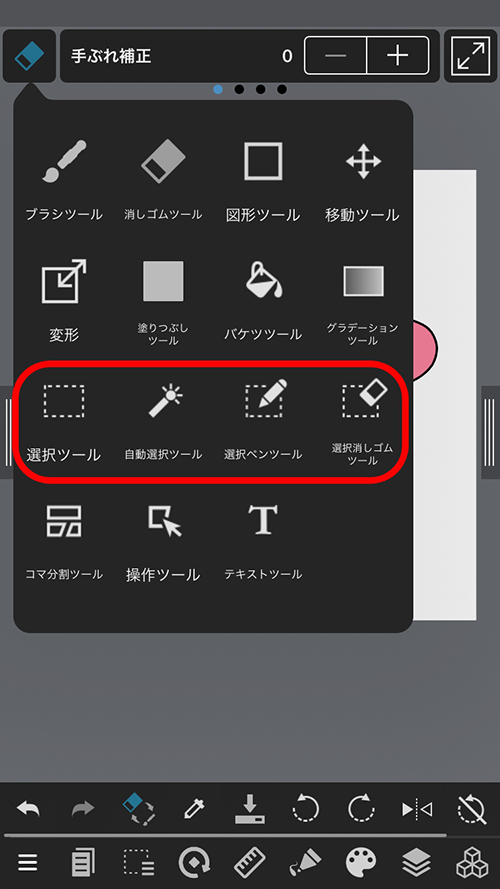
선택 도구를 사용하여 그림의 일부를 선택할 수 있습니다.
이 때, 선택된 영역을 선택 영역이라고합니다.
선택 영역을 만들고 변형 도구 를 사용하면 선택 영역의 그림 만 변형 할 수 있습니다.
메디방 페인트는 선택 범위를 지정하는 방법이 여러 가지가 있기 때문에 아래에서 각각 설명합니다.
선택 툴 메뉴 표시 줄에서 선택할 모양을 고를 수 있습니다.
올가미 도구는 직접 캔버스를 되짚어 선택 영역을 만들 수 있습니다.
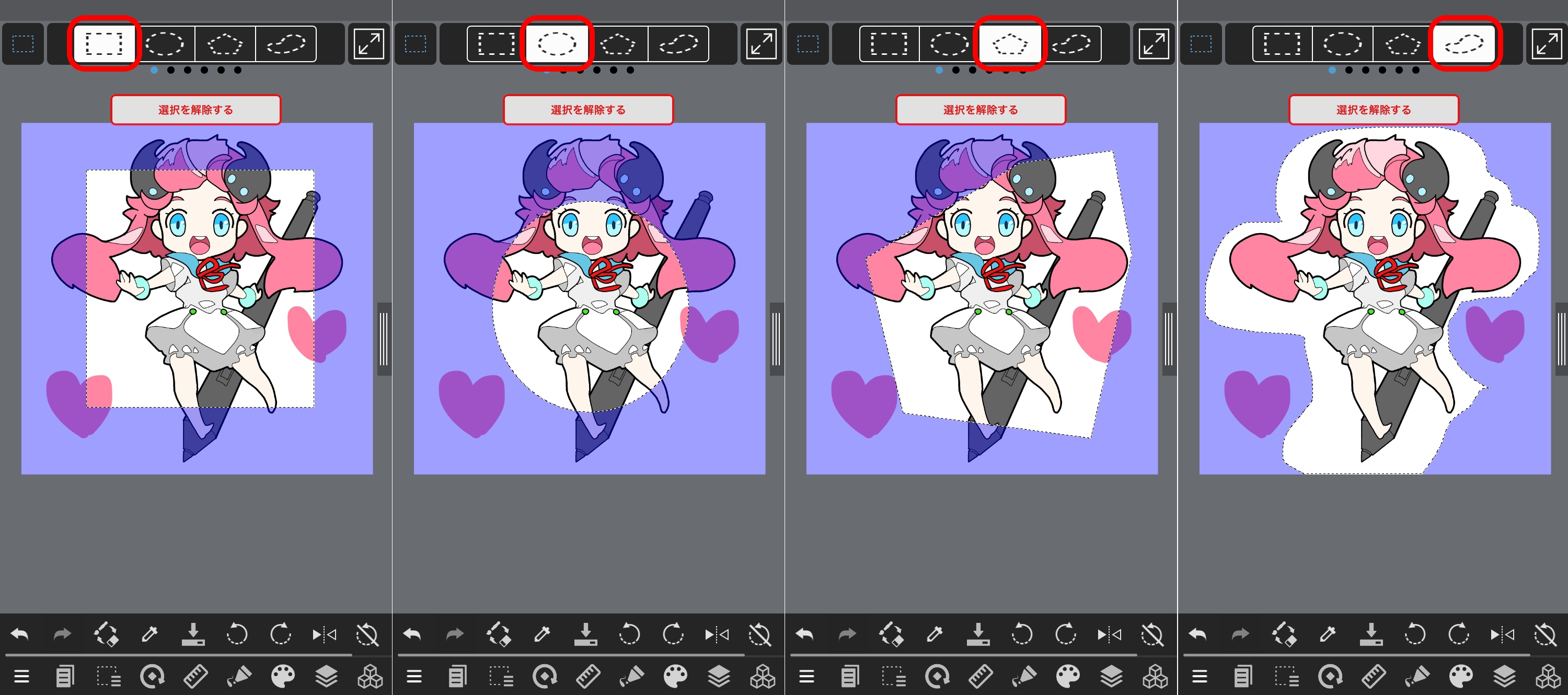
여러 위치를 선택하고 싶을 때는 바를 이동 시키면 “추가 · 삭제”가 있기 때문에 추가 버튼을 눌러 선택하십시오.
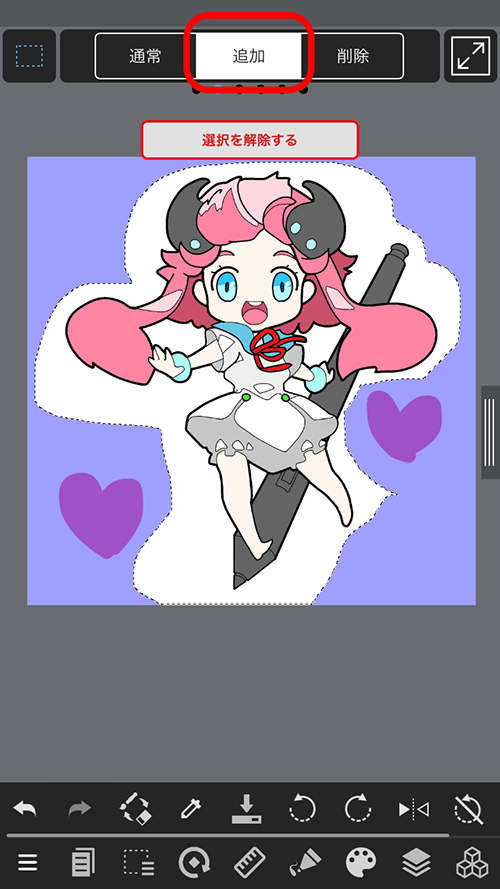
또한 바를 이동 시키면 “모서리를 둥글게 하기” · “앤티앨리어싱” · “종횡비를 고정” · “중앙에서부터 선택”의 설정을 변경할 수 있습니다.
“자동선택 툴”를 사용하면 선으로 둘러싸인 부분과 색상의 모양에 따라 자동으로 선택 범위를 만듭니다.
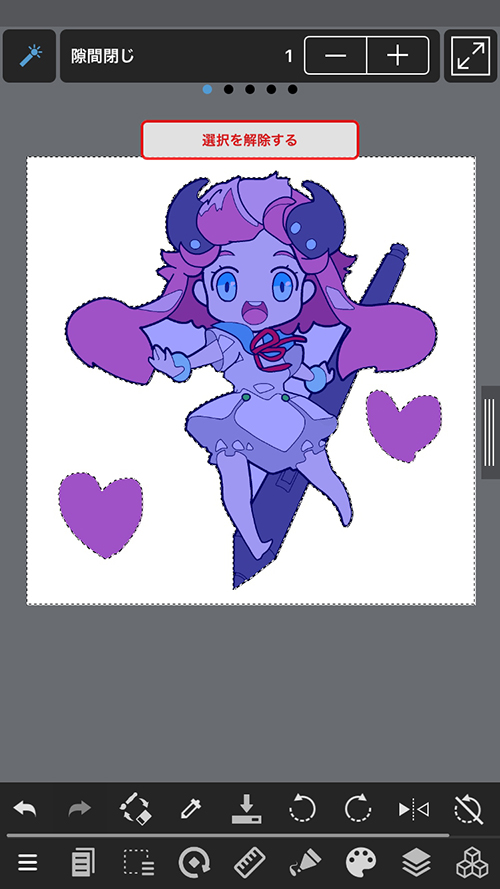
상단 바를 밀어 “틈 닫기” “대상” “보통 · 추가 · 삭제” “확장” “앤티앨리어싱”의 설정을 변경할 수 있습니다.
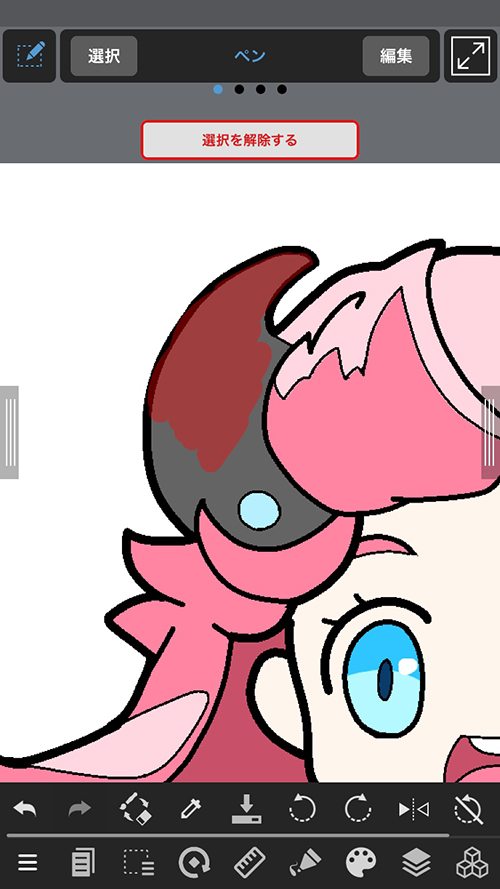
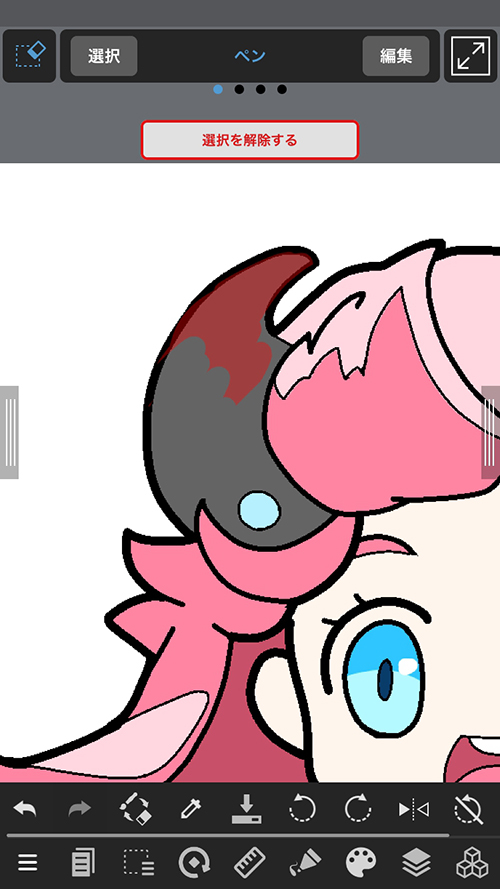
선택 해제는 선택 도구 사용시 화면 상단에 나오는 “선택해제”를 누르면됩니다.
선택 레이어를 바꾸어도 선택 범위는 그대로이므로, 선택 범위를 다른 레이어로 사용할 수 있습니다.
선택 범위 확정 후 선택 메뉴에서 트리밍를 선택하면 캔버스가 선택된 범위 크기대로 잘려집니다.
스타일러스 펜을 사용할 때 필압감지 설정을 할 수 있습니다.
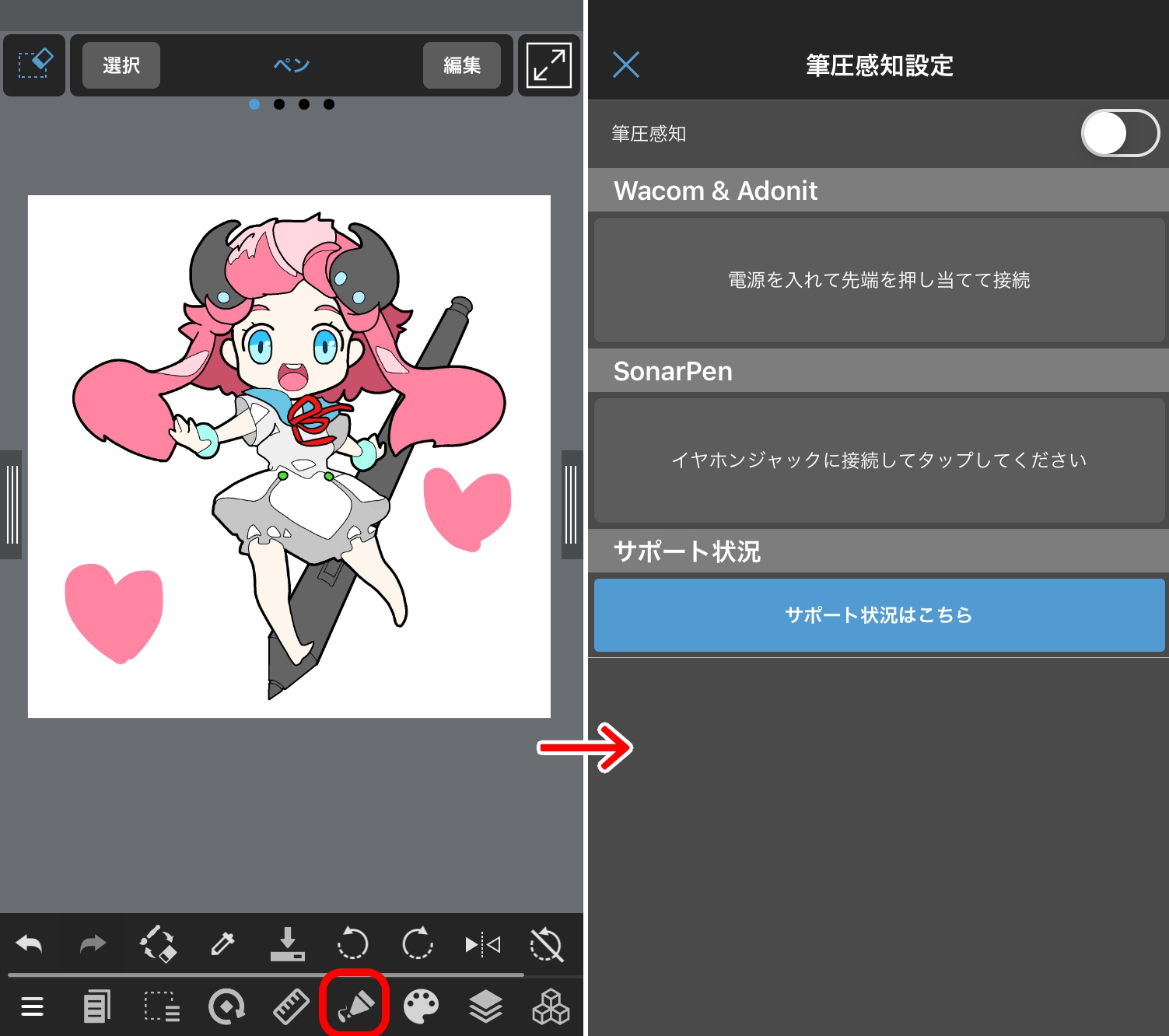
귀하의 스타일러스 펜에 해당하는 연결 방식으로 연결하십시오.
Wacom & Adonit 의 연결 방법은 여기 에서.
스포이트 툴를 사용하여 캔버스에서 원하는 색상을 선택할 수 있습니다. 스포이트 툴는 화면 아래쪽의 도구 모음에 포함되어 있습니다.
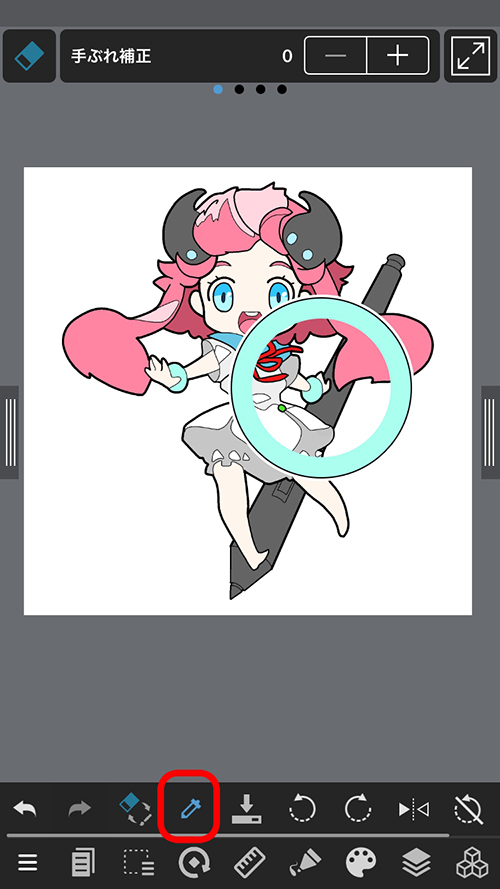
아이콘을 눌러 추출하고 싶은 색상의 위치를 탭하십시오.
손바닥 툴를 사용하면 캔버스의 표시 위치를 이동할 수 있습니다.
초기 설정 에서 두 손가락으로 캔버스를 움직이면 손 도구와 같은 기능을 사용 할 수 있습니다.
도구 모음을 이용하여 구성 할 수 있습니다.
화면 하단에 다양한 도구의 바로 가기 버튼을 표시하고 저장해 두는 장소 입니다.

맨 오른쪽 아이콘을 이용하여 표시 할 도구를 원하는대로 사용자 정의 할 수 있습니다.
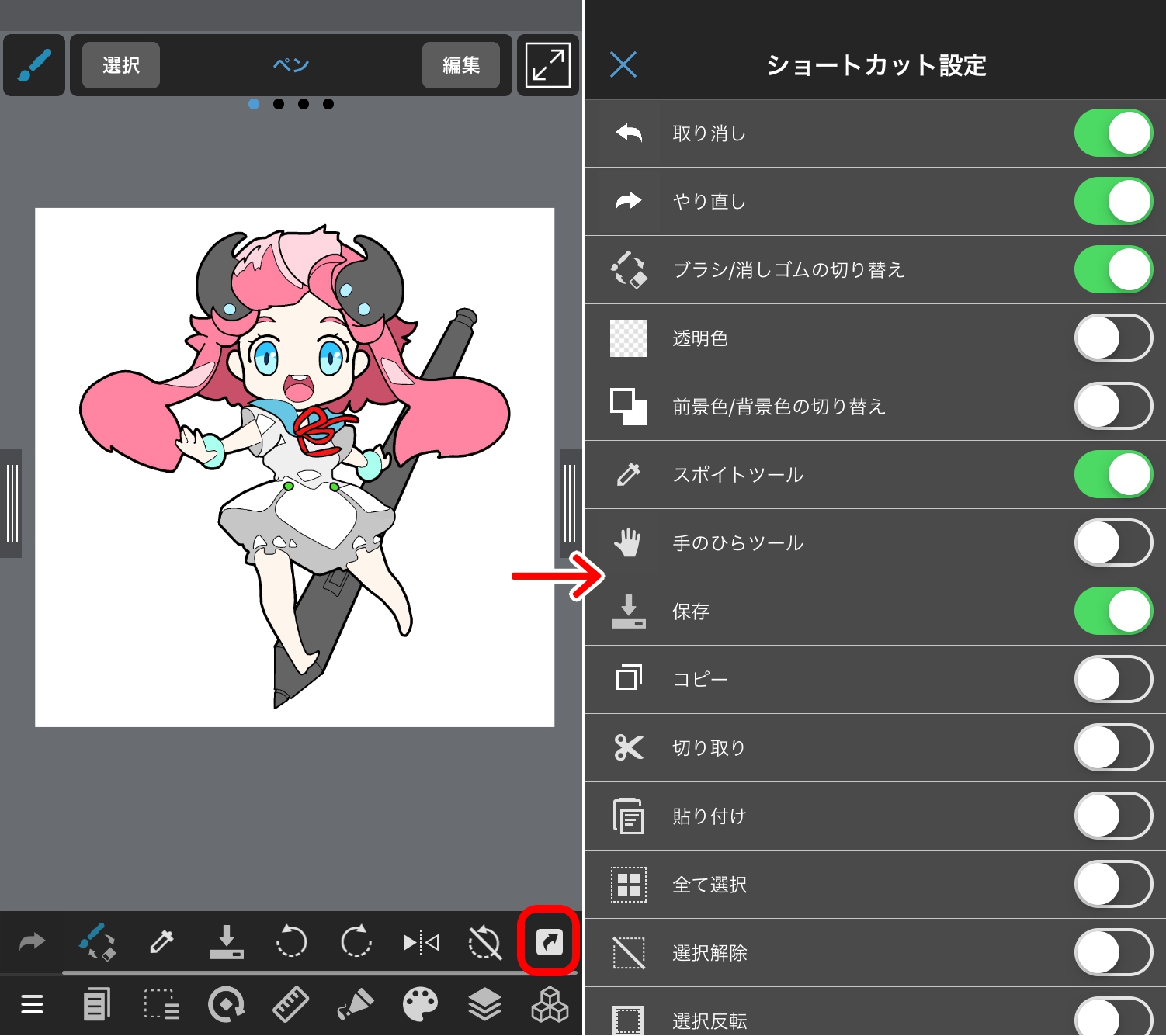
그린 그림의 크기를 바꾸지 않고 캔버스 크기 만 바꾸는 방법을 설명합니다.
화면 왼쪽 아래의 선택 메뉴에서 “캔버스 사이즈”를 누르면 크기를 변경할 수 있습니다.
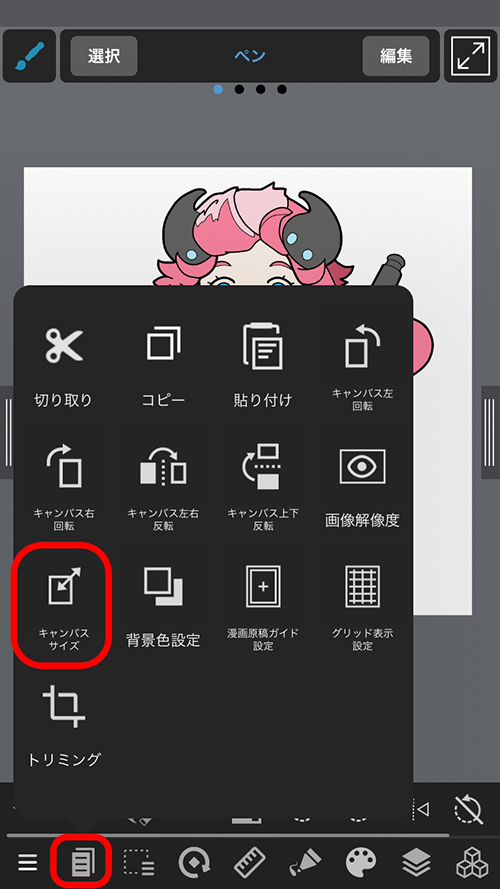
변경시 “위치”의 위치를 제대로 선택하지 않으면 그림이 꺼져버리니 주의하십시오.