메디방 페인트를 시작하여 새로운 일러스트를 그릴 수 있습니다.
그리기의 시작은 캔버스를 작성하기 부터입니다.
여기에서는 새로운 캔버스를 열고 실제로 작품을 만들 준비를 할 때까지의 단계를 설명합니다.
먼저, 메디방 페인트를 시작하고 광고 창을 닫습니다.
광고 창을 닫으면 메디방 페인트 메인 창 앞에 새 창을 엽니다.
이 창을 “네트워크창”(1)이라고합니다.
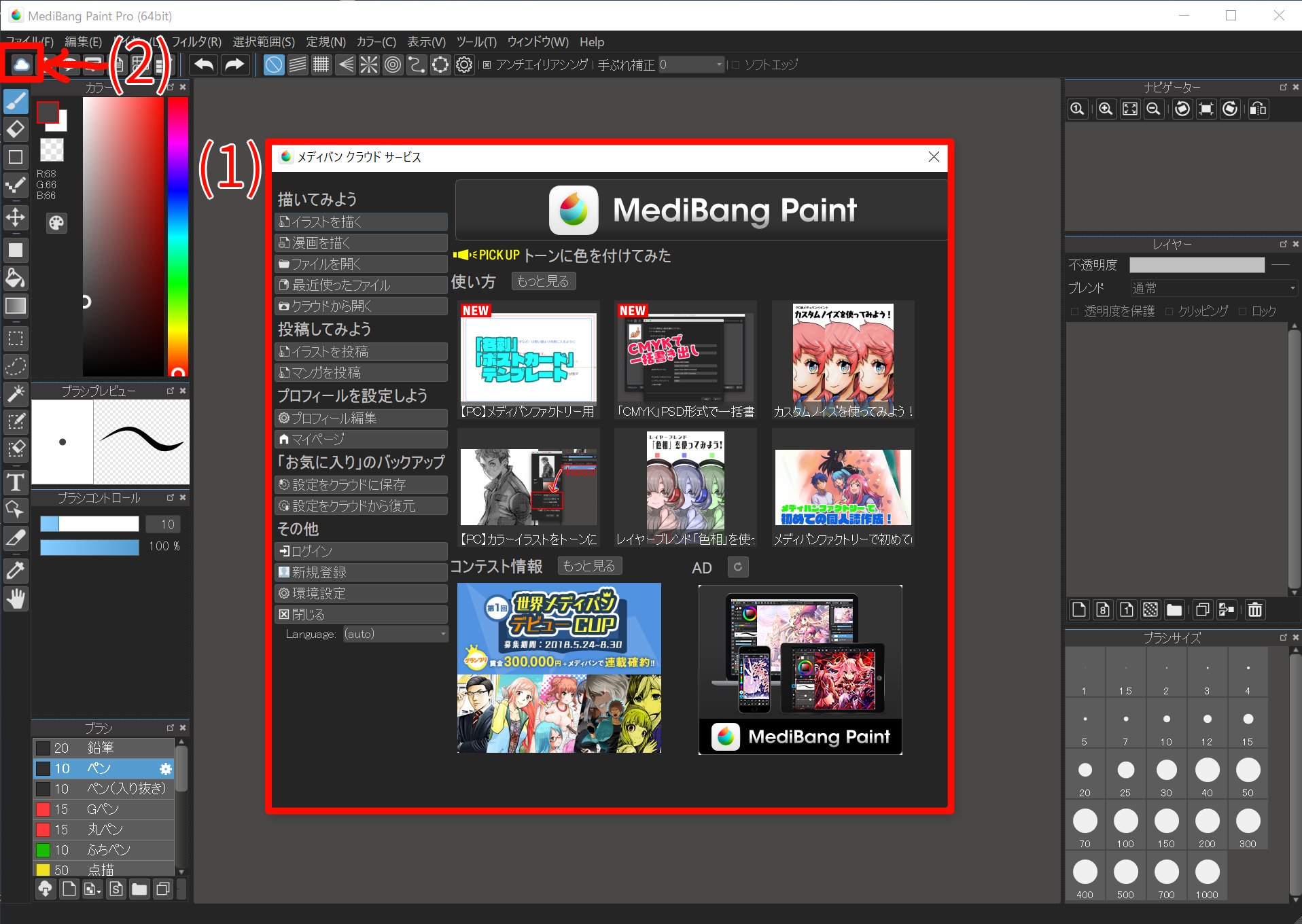
“네트워크창”은 메디방 페인트 작업을 시작하는 데 도움이되는 기능을 모은 패널입니다. 메디방 페인트를 시작하고 광고를 닫으면 응용 프로그램 창에서 자동으로 열립니다.
네트워크창 (2) 버튼에서 여러 번 열 고 닫을수 있습니다.
여기서 일단 네트워크창을 닫고 네트워크창을 다시 열어보십시오.
네트워크창을 여는 방법을 이해 하였다면, 새로운 캔버스를 추가해 봅시다. (네트워크창 전체 설명을 여기에서 확인할 수 있습니다.)
그러면 새로운 캔버스를 만들어 봅시다.
네트워크창을 열고 네트워크창에서 “일러스트 그리기” 버튼을 클릭하십시오.
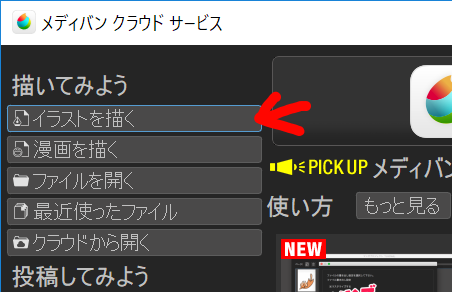
“이미지의 신규 작성”대화 상자가 열립니다.
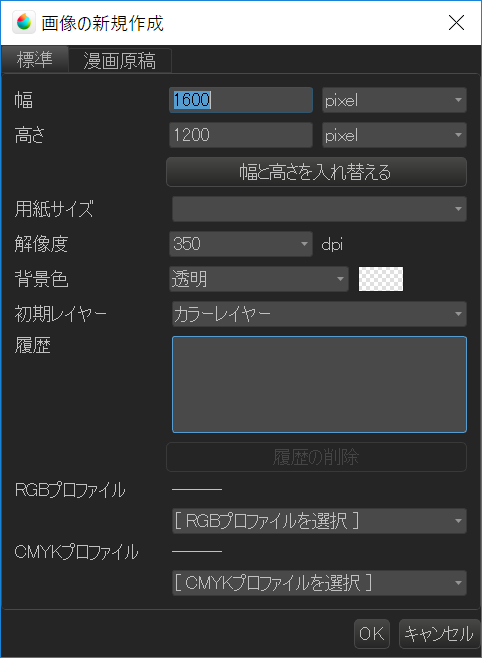
이번에는 “A5″크기의 캔버스를 만들어 보겠습니다.
“용지 사이즈”드롭 다운에서 “A5 (148 * 210 mm)”를 선택하십시오.
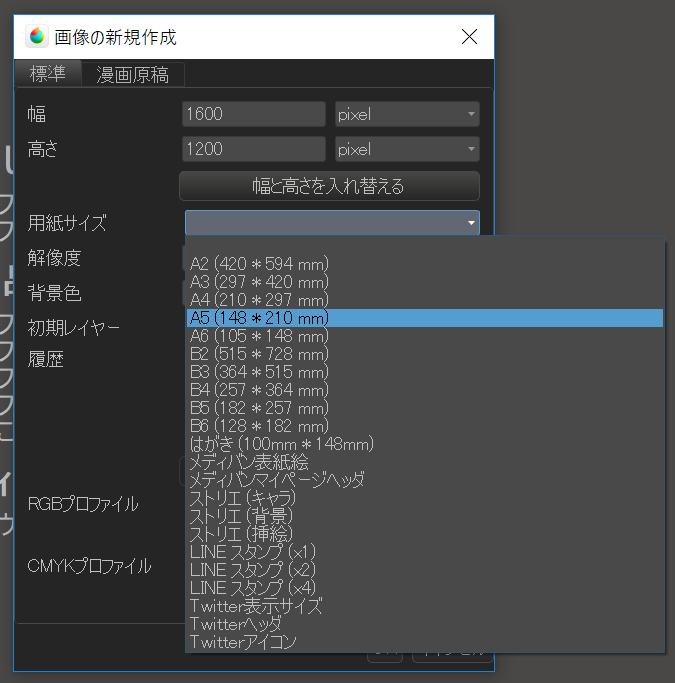
템플릿에서 “A5″를 선택하면 폭과 높이가 자동으로 “14.8cm” “21.0cm”로 설정됩니다.
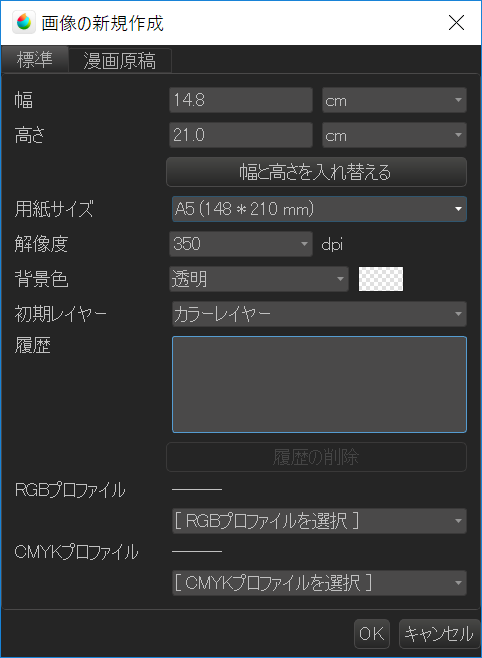
이제 “A5″크기의 캔버스를 만들 준비가되었습니다. 이대로 “OK”버튼을 눌러 주세요.
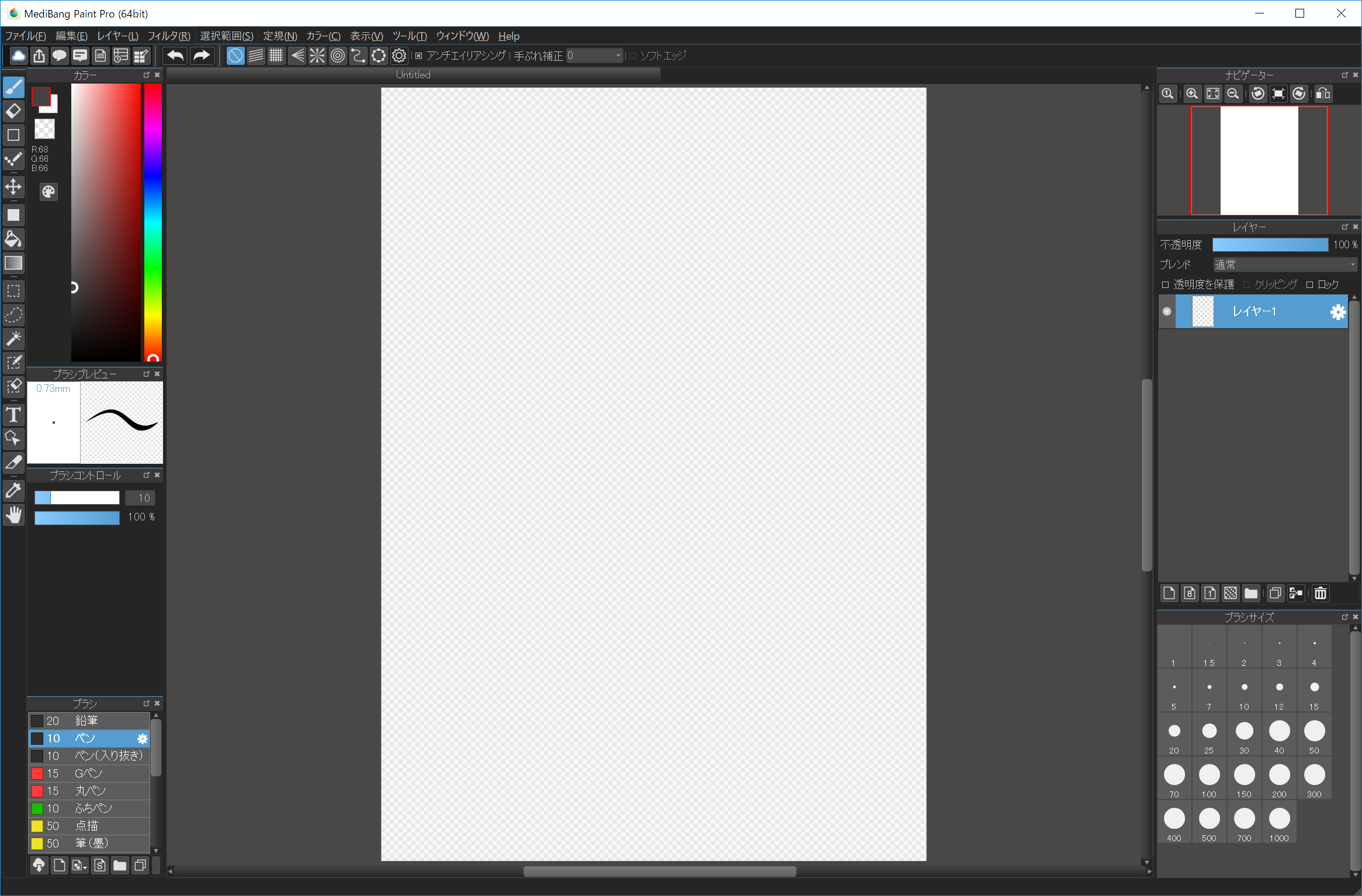
이와 같이 새로운 캔버스가 열리면서 작품을 그릴 준비가 완료되었습니다.
다음은 실제로 브러시와 지우개를 이용하여 캔버스에 그려 봅시다. (새 화면에 대한 자세한 설명은 여기에서 확인할 수 있습니다.)
캔버스 크기는 템플릿에서 선택뿐만 아니라 커스텀으로 원하는 값을 지정할 수도 있습니다.
최대 크기는 가로 세로 모두 20,000px까지입니다.