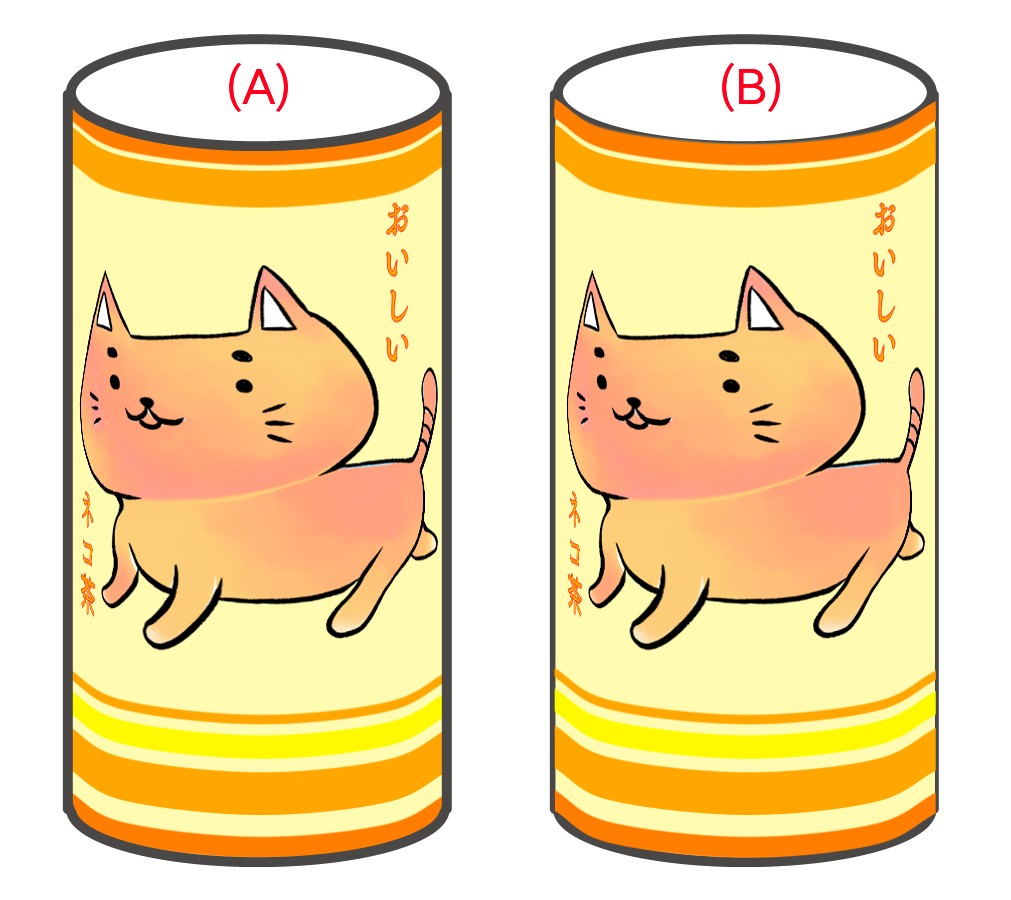메디방페인트 에서 그린 일러스트를 추후에 변형 할 수 있습니다.
가장 기본적인 변형의 확대 · 축소 · 회전 메뉴의 “선택” → “변형”에서 합니다.
변형 중 메인 창 하단에 변형을위한 도구 모음이 표시됩니다.

변형 툴바의 맨 오른쪽의 드롭 다운 목록에서 변형의 처리를 선택할 수 있습니다.
변형의 처리는 다음의 3 개로, 아래로 갈수록 변형 된 이미지가 깨끗하게 됩니다.
취향에 맞게 선택하면 좋을 것입니다.
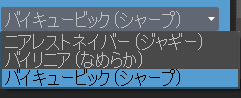
먼저 샘플을 다운로드한 후 파일을 열어 주십시오.
그런 다음 “선화 (얼굴)”레이어를 선택하고 메뉴의 “선택” → “변형”을 실행합니다.
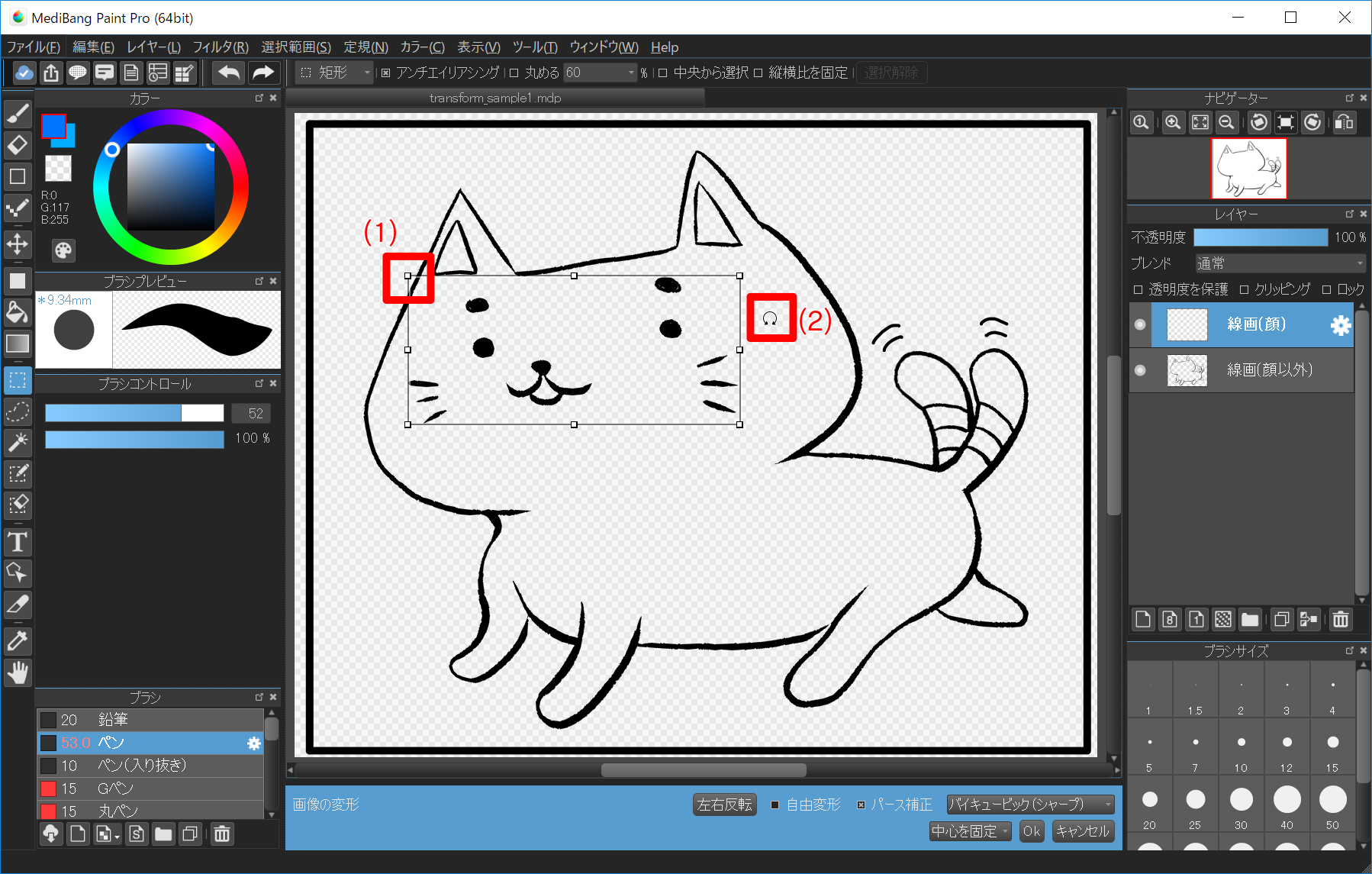
변형은 이미지의 주위에 표시되는 핸들 (1)을 드래그하여 실시합니다. 회전 할 핸들 바깥 쪽 커서가 (2)에 변화 영역을 드래그 하십시오.
그리고 고양이의 얼굴을 확대하거나 회전하거나 시험해 봅시다. 마음에 들게 변형이되면 “이미지를 변형”도구 모음 “OK”버튼을 눌러주세요.
변형이 마음에 들지 않아서, 변형 전의 상태로 돌아가려면 “취소”를 눌러주세요.
다음 자유 변형에 대해 설명합니다. 메뉴의 “선택” → “변형”을 실행하여 변형 툴바의 “자유변형”에 체크를하면 자유롭게 변형 할 수 있습니다.
자유 변형은 실제로 적용해 보는 편이 알기 쉽기 때문에 샘플을 다운로드 후 직접 만져 보세요.
먼저 샘플을 다운로드하여 열어주십시오.
그런 다음 “고양이”레이어를 선택하고 메뉴의 “선택” → “변형”을 실행합니다.
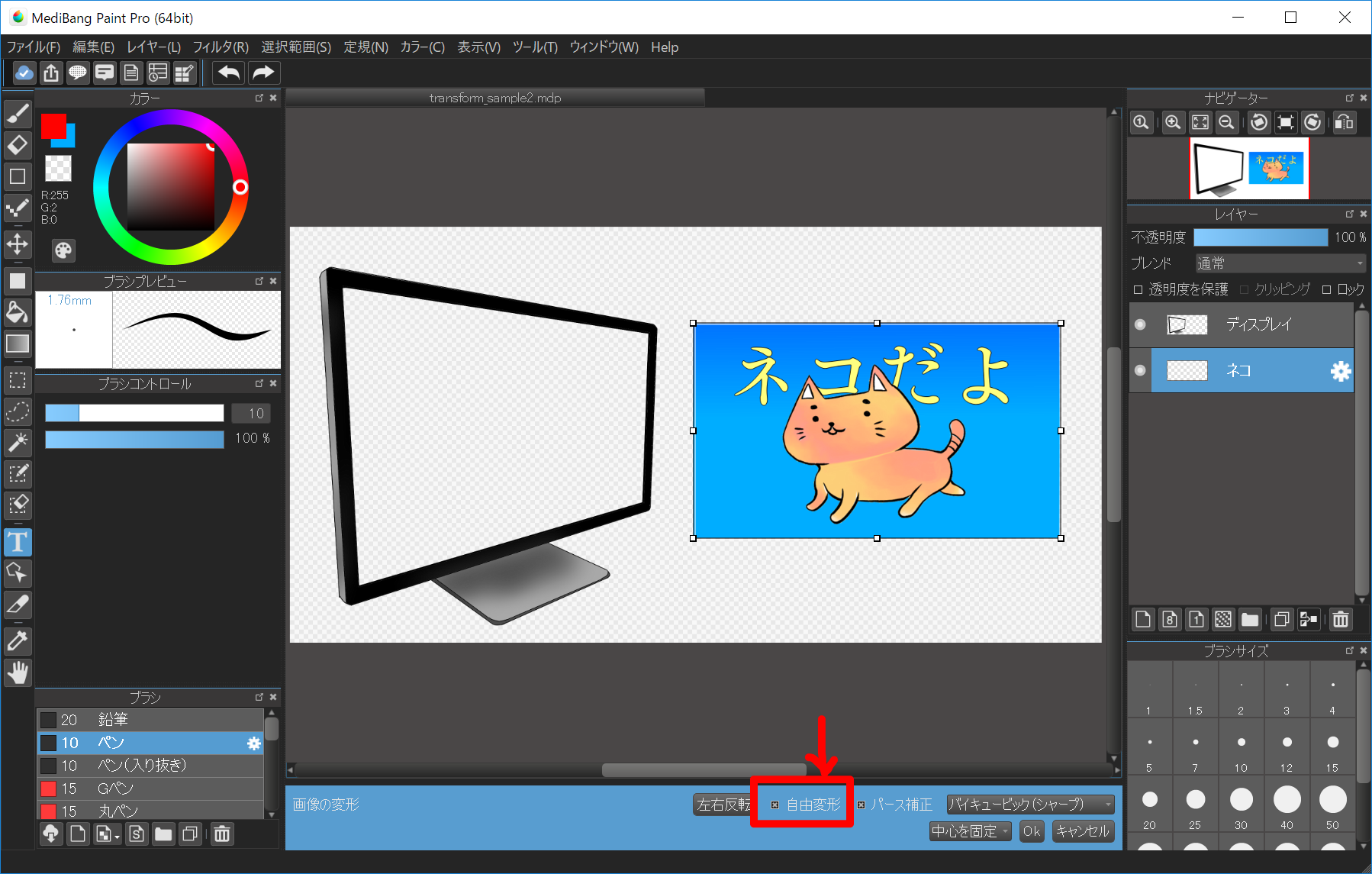
“자유변형”에 체크하고 고양이의 이미지를 디스플레이에 넣어 봅시다.

“투시 보정”의 체크도 전환하면서 차이를 확인합시다.
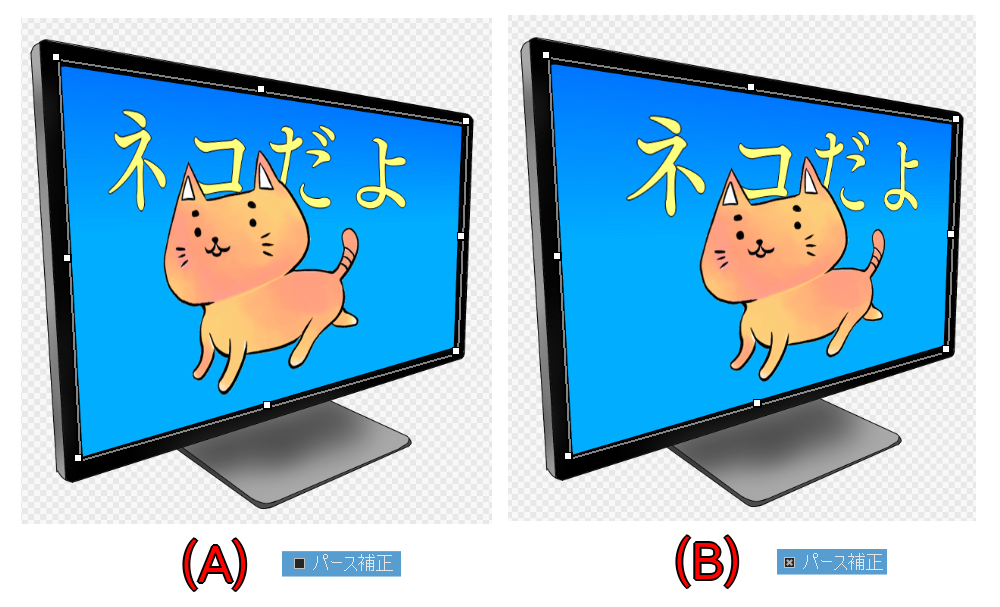
디스플레이에 깊이가 있기 때문에 “투시 보정”에 체크를 붙인 상태에서 자유롭게 변형하는 것이 자연스럽게 보입니다.
잘 변형되면 “이미지를 변형”도구 모음 “OK”버튼을 눌러주세요.
그리고있는 일러스트에 맞게 적절하게 “투시 보정”의 체크를 구분합니다.
변형 중에 “투시 보정”의 체크 ON / OFF를 전환하여 더 위화감이없는 분을 사용하십시오.
메쉬 변형을 사용하면 화면의 일부를 왜곡 할 수 있습니다.
자세한 내용은 여기 를 참조하십시오.
먼저 샘플을 다운로드하여 열어 주세요.
샘플 “고양이 차”레이어 메쉬 변형 “깡통”레이어의 일러스트 위에 얹어 봅시다.
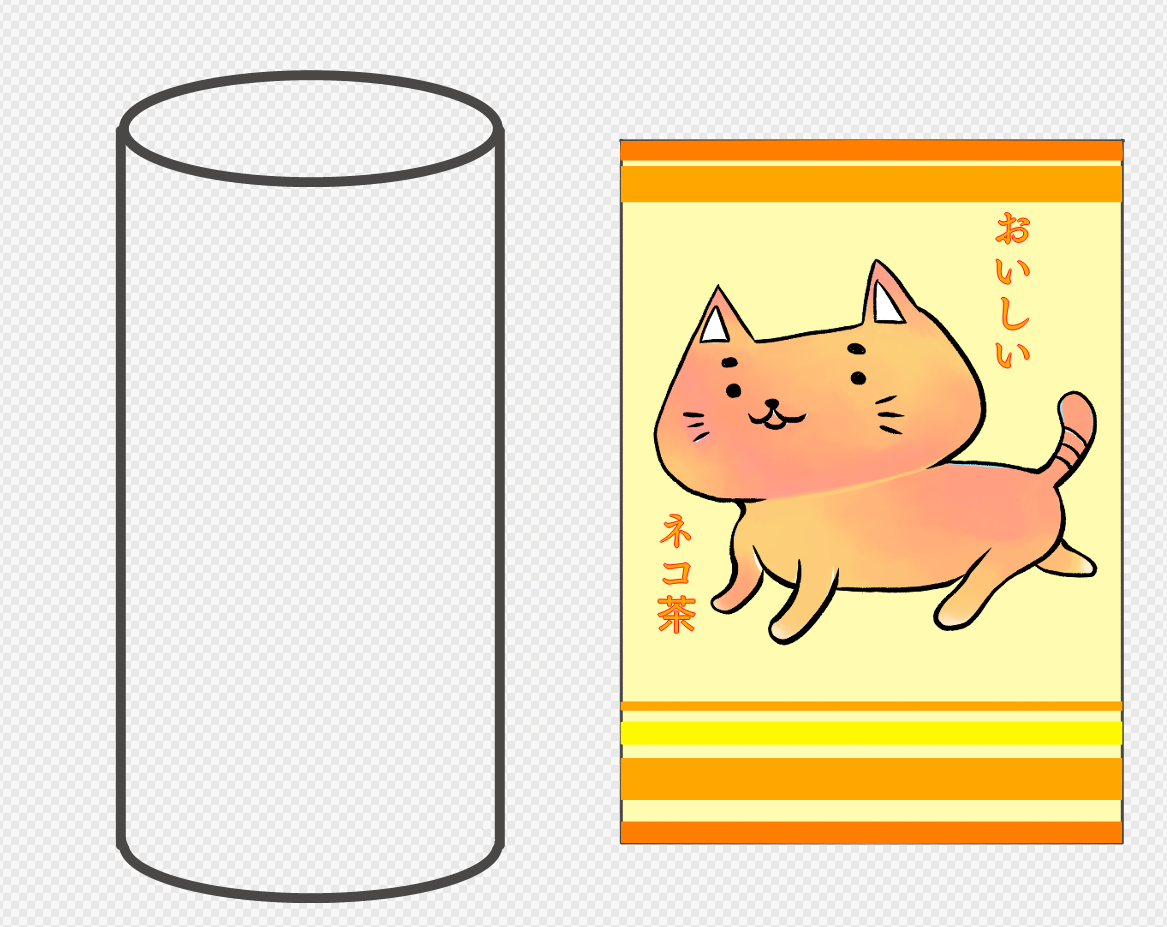
고양이 차 레이어를 선택한 후 메뉴의 “선택”에서 “메쉬변형”에서 캔 위로 이동시킵니다.
그 후, 깡통 모양에 맞게 변형시켜 봅시다. (세로 연동에 체크를 하면 쉽게 할 수 있습니다.)
캔의 초안이 보이지 않아서 변형하기 어려운 경우에는 일시적으로 “고양이 차”레이어의 불투명도를 낮추거나 “깡통”레이어 “고양이 차”레이어에 이동시키는 등 여러 방법을 생각해 봅니다.
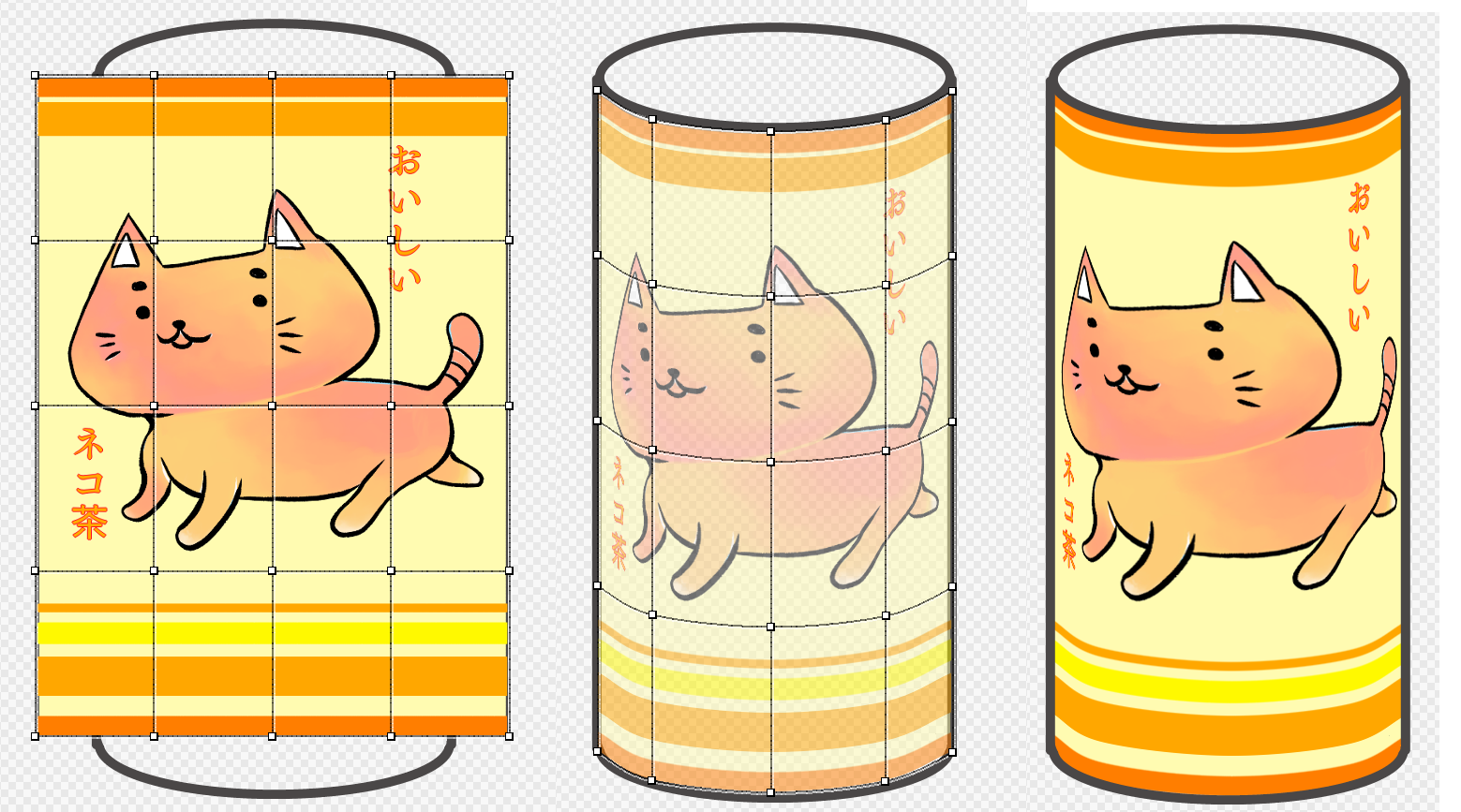
샘플은 일부러 “고양이 차”레이어를 “깡통”레이어에 올렸습니다만, “깡통”레이어 (선화)를 “고양이 차”레이어 (칠)에 적용하는 것이 좋다고 생각합니다.