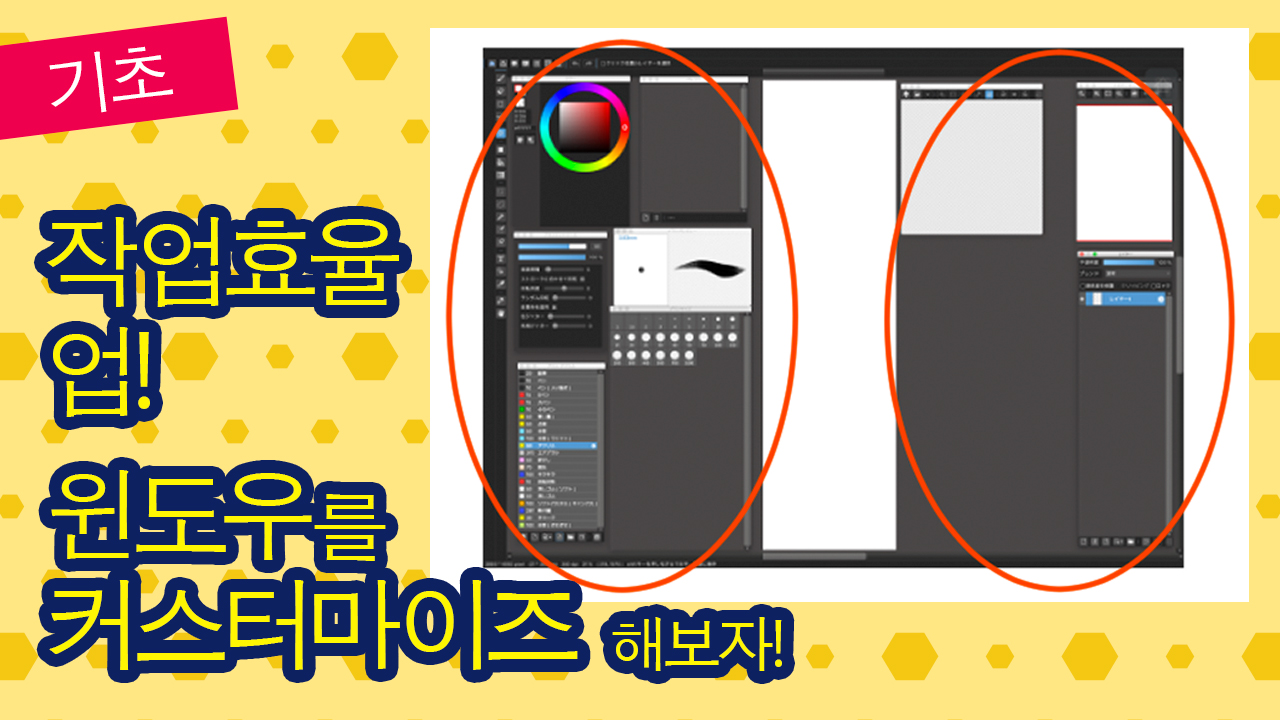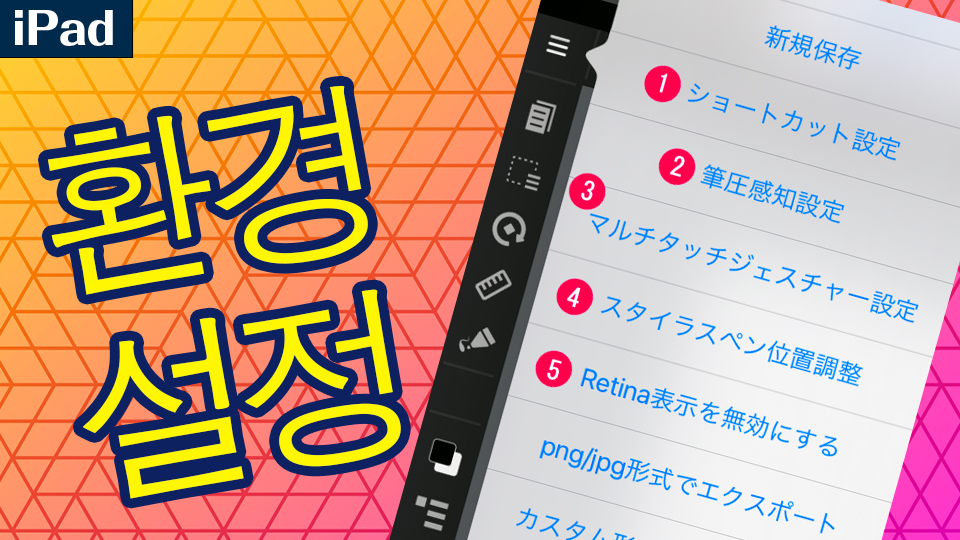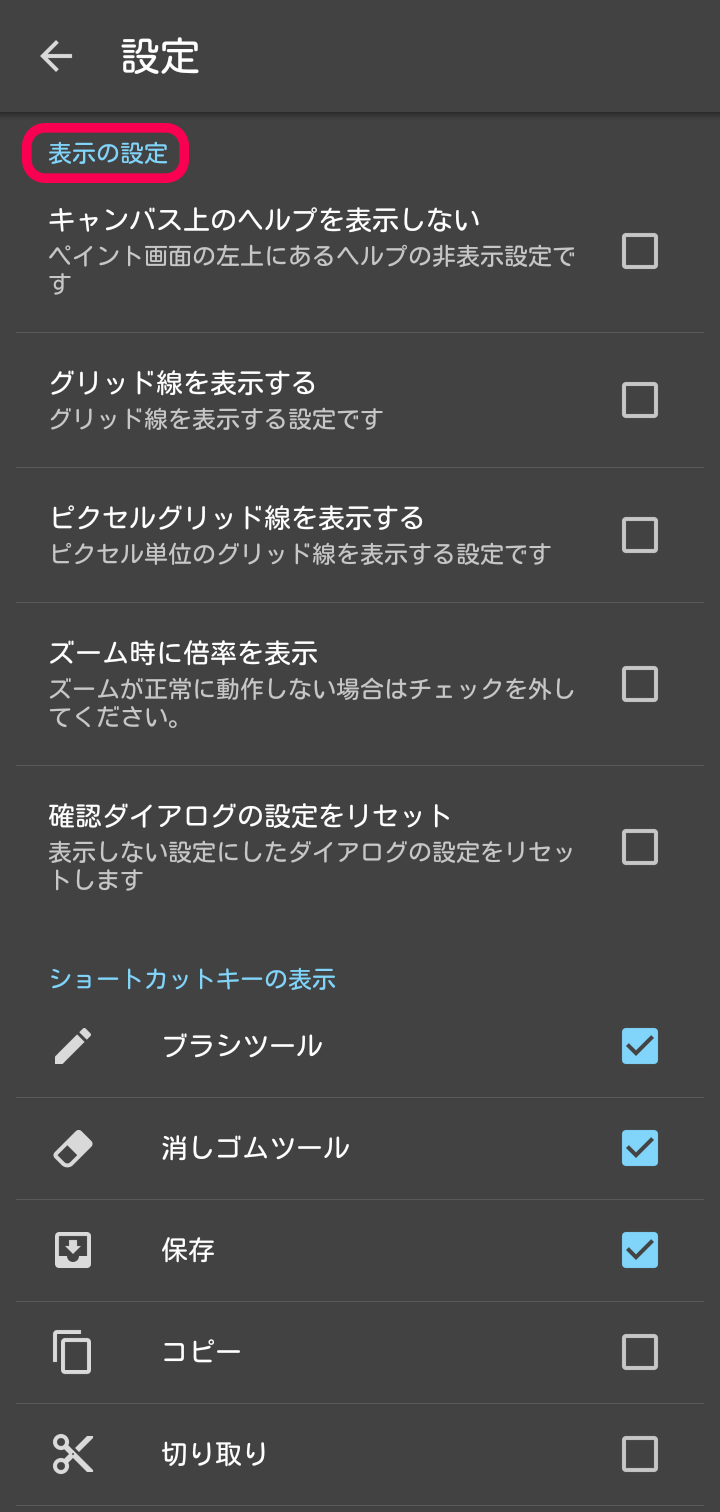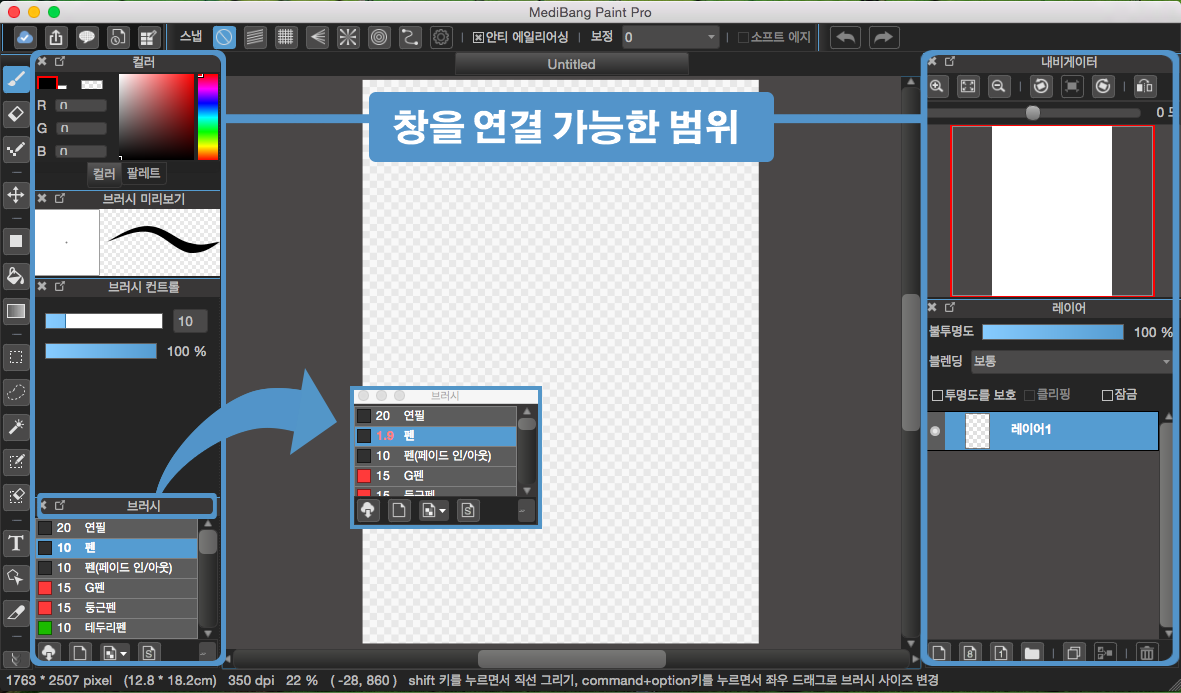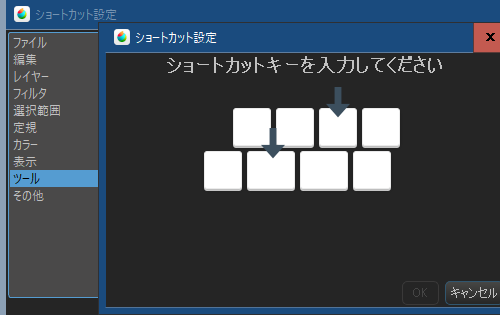2016.01.13
【MediBang Paint for Desktop】 환경설정
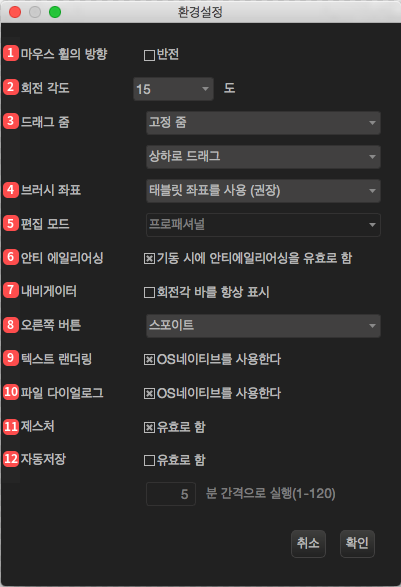
【MediBang Paint for Desktop】환경설정
메뉴의「파일」>「환경설정」에서는 메디반페인트 사용에 관한 각종 설정이 가능합니다.
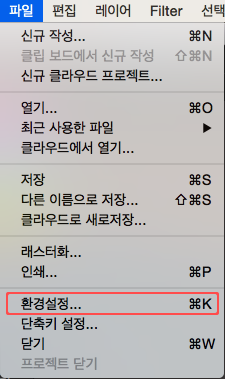
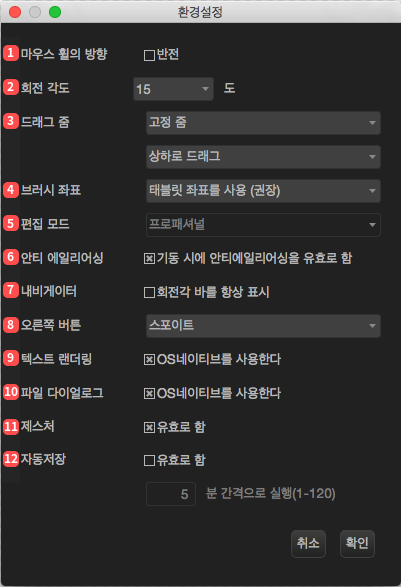
①마우스 휠의 방향
기존의 마우스 휠 조작(아래로 스크롤 : 캔버스 확대 위로 스크롤 : 캔버스 축소)를 반전 시킵니다.
②회전 각도
「내비게이터 창」에서 캔버스를 회전시킬 경우의 각도를 설정합니다.
「90도」「45도」「30도」「15도」에서 선택이 가능합니다.
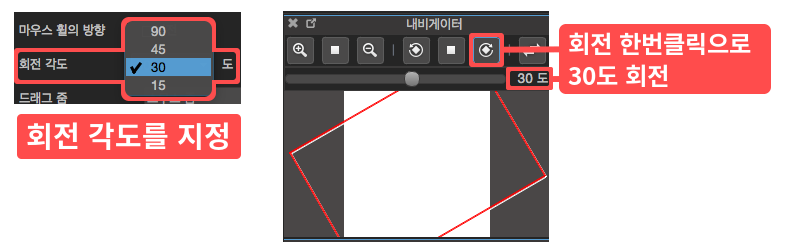
③드래그 줌
Windows에서는「Ctrl」+「스페이스」Mac에서는「Command」+「스페이스」를 누르면 포인터가 돋보기![]() 로 변합니다.
로 변합니다.
돋보기 상태에서 캔버스를 드래그하면 캔버스의 표시를「확대/축소」할 수 있습니다.
고정 줌 : 일정한 비율로「확대/축소」합니다.
스무스 줌 : 드래그의 속도에 따라 비율이 변하도록「확대/축소」합니다.
![]()
드래그 방향:줌 사용시 드래그의 방향을「상하」나「좌우」로 지정합니다.
![]()
④브러쉬 좌표
브러쉬의 좌표로 태블릿 좌표를 사용할지 마우스 좌표를 사용할지 선택합니다.
⑤편집모드
간편한 기능에는 스탠더드 모드 전문적인 기능에는 프로패셔널 모드를 선택합니다. ※『메디반페인트』는 프로패셔널 모드로 고정되어있어 변경은 불가능합니다.
⑥안티 에일리어싱
안티 에일리어싱은 선 등의 경계가 배경과 부드럽게 잘 조화되어 보이도록 처리하는 것을 말합니다.
체크를 하지 않으면 기동시에 안티 에일리어싱이 off로 되어 선의 경계가 각져 보이게 됩니다.
ON, OFF를 상황에 맞게 사용하여 자신의 그림에 맞는 선을 작성해주세요.
각 툴마다 ON, OFF의 설정이 가능합니다.
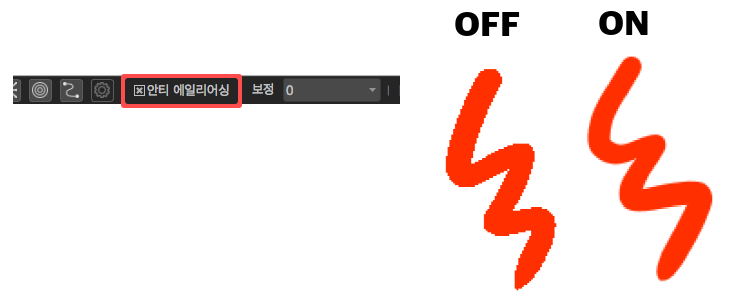
⑦내비게이터
내비게이터 창의 회전각 바를 항상 표시되게 할 지를 선택합니다. 체크를 하지 않을 경우 내비게이터 창에 포인터를 두면 회전각 바가 표시됩니다.
바를 드래그하여 캔버스에 표시할 각도의 조절이 가능합니다.
⑧오른쪽 버튼
마우스의 오른쪽 클릭으로 사용하는 단축키를 등록 합니다.
「스포이트」,「지우개」로 등록이 가능합니다.
⑨텍스트 랜더링
텍스트 랜더링의 ON/OFF를 선택 합니다.
⑩파일 다이얼로그
파일 다이얼로그의 ON/OFF를 선택 합니다.
⑪제스처
터치패드, 멀티탭 기능에 대응하고 있을 경우 제스처의 ON/OFF를 선택합니다.
⑫자동저장
일정 시간마다 그림을 자동적으로 백업합니다.
자동저장으로 생성된 백업파일은 프로그램이 강제종료나 원치않은 상황으로 종료 되었을 경우에도 불러오기가 가능합니다.
\ We are accepting requests for articles on how to use /