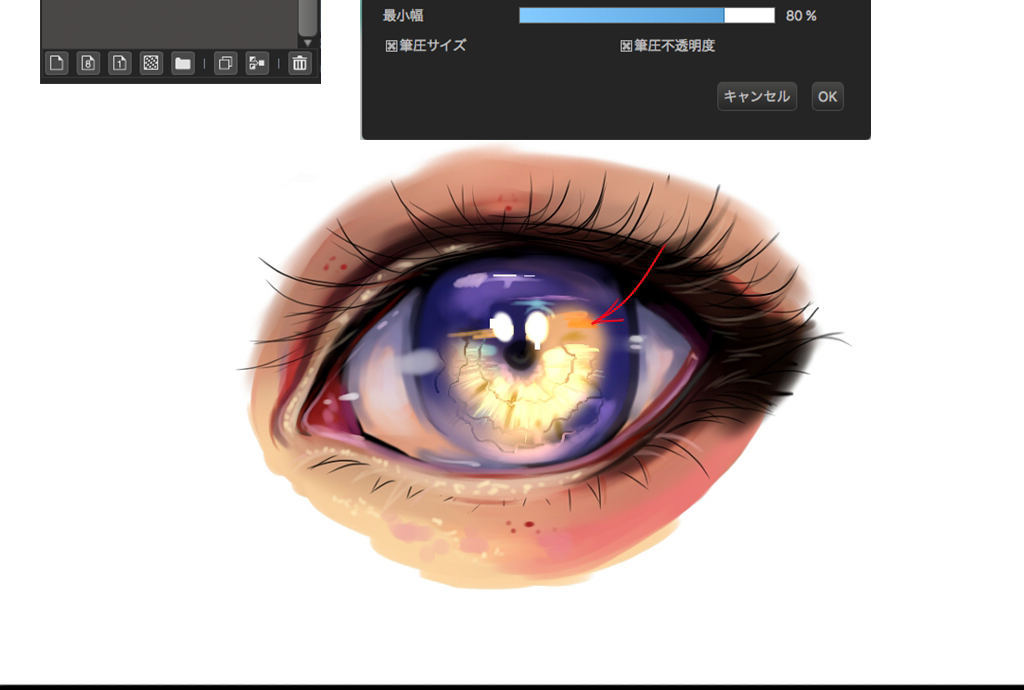2018.01.29
일러스트를 그려보자 초심자편 (3)-배경-

7.배경
인물의 그림자붙이기가 일단 끝났기 때문에 배경을 그립니다.
밤벚꽃을 테마로 한 배경을 이미지로 해서 그리겠습니다.
알기쉽게「인물」폴더 밑에「배경」폴더를 작성해서 그 안에 배경을 그려서 레이어에 넣어갑시다.
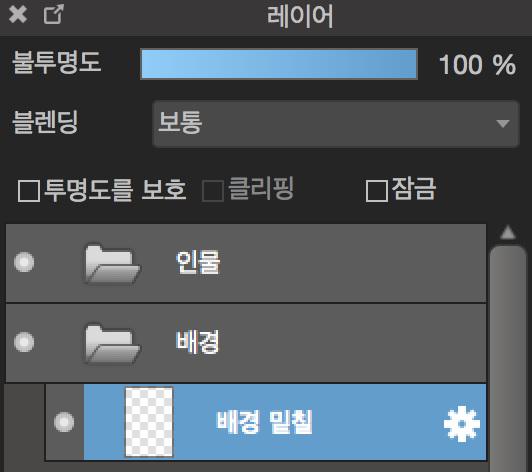
1대강의 색을 칠해갑시다.
도구 메뉴의 브러시 툴 의「수채」에서 대략적으로 색을 칠해갑니다.
의「수채」에서 대략적으로 색을 칠해갑니다.

2형태를 정리합니다.
신규 레이어를 작성하고「수채」로 그립니다. 이 때 도구메뉴에서 스포이드 툴 을 사용해서 밑색을 추출하면서 색칠합니다.
을 사용해서 밑색을 추출하면서 색칠합니다.
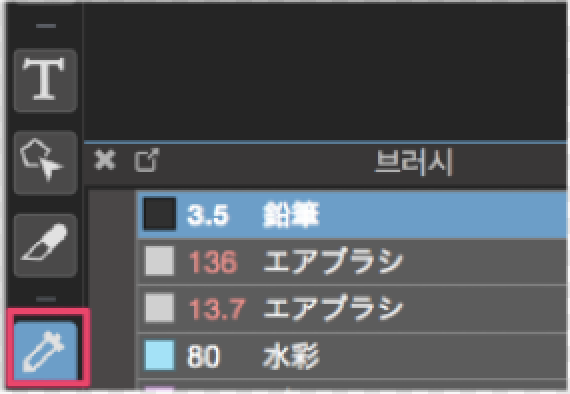

3다시 한번 그립니다.
신규 레이어를 작성하고, 아까와 같이 스포이드 툴 을 사용해 색상을 추출하면서「수채」로 그립니다.
을 사용해 색상을 추출하면서「수채」로 그립니다.

4 배경에 빛방울을 넣습니다.
이번 빛방울은 자작 브러시를 사용합니다. 자작 브러시의 추가 방법을 설명하겠습니다.
빛방울 브러시의 토대를 만들기 위해 새롭게 캠퍼스를 작성합니다.
화면 상부의 메뉴「파일」에서「신규 작성」을 선택합니다.
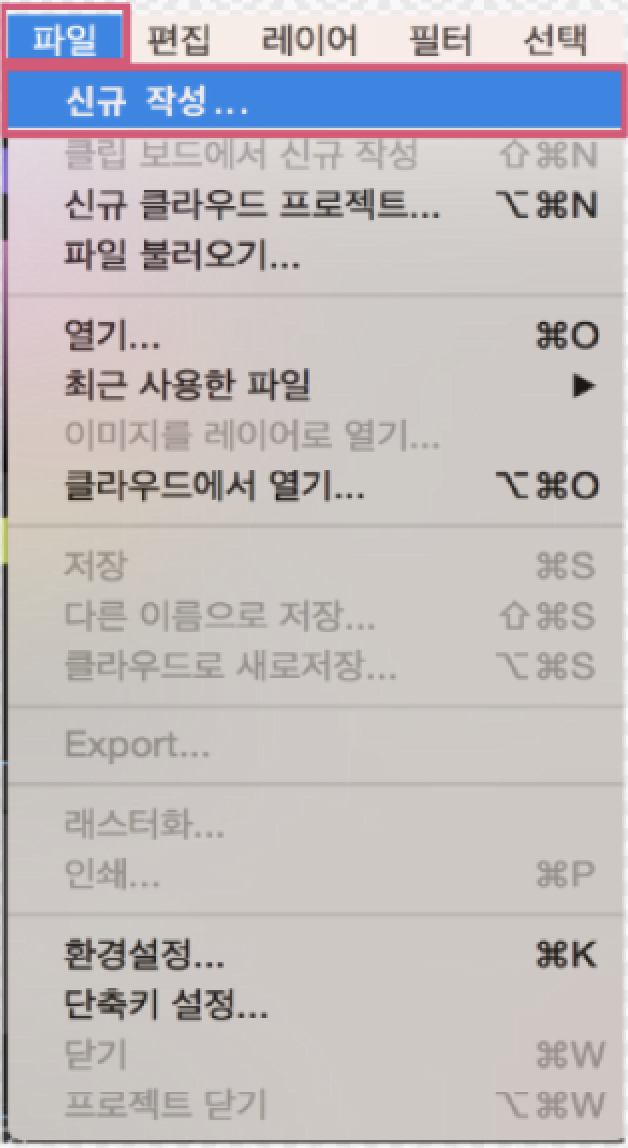
폭:500 pixel、높이:500 pixel 로 해서「OK」를 누릅니다.
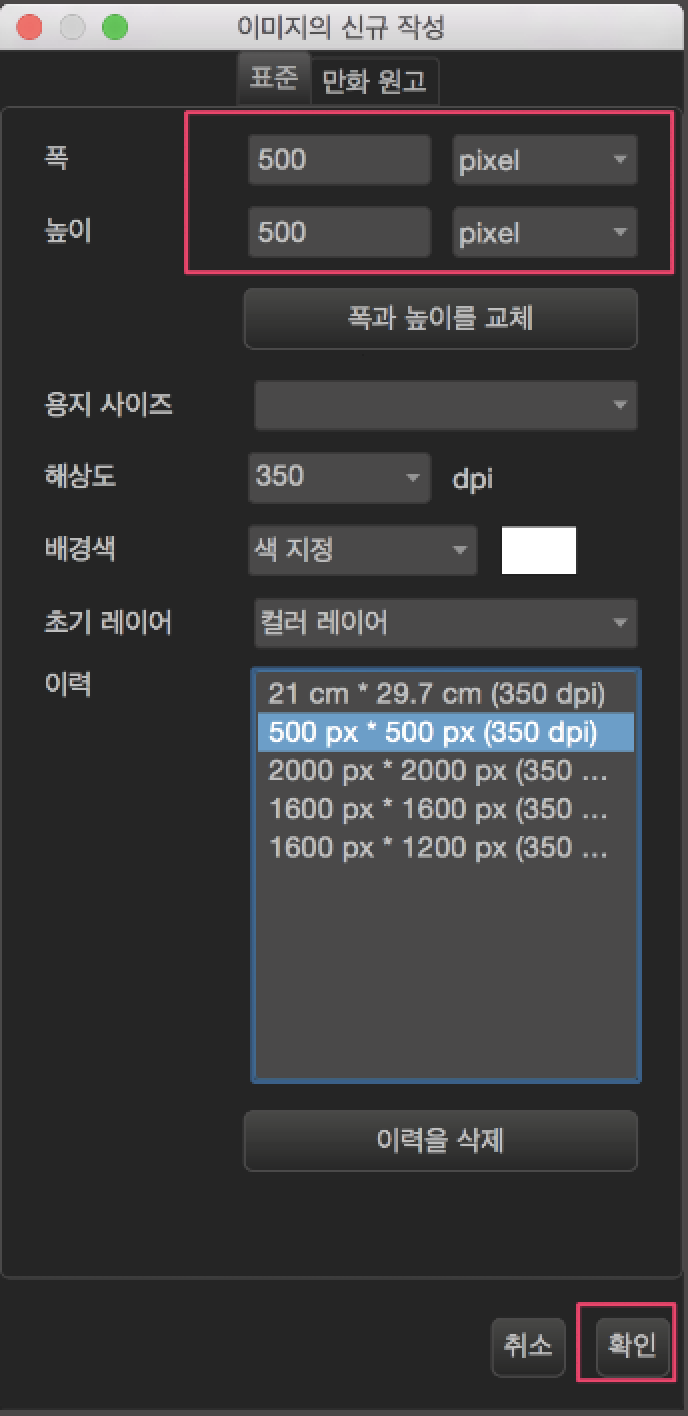
도구 메뉴에서 채우기 툴 을 선택하고, 형상을「타원」으로 합니다.
을 선택하고, 형상을「타원」으로 합니다.
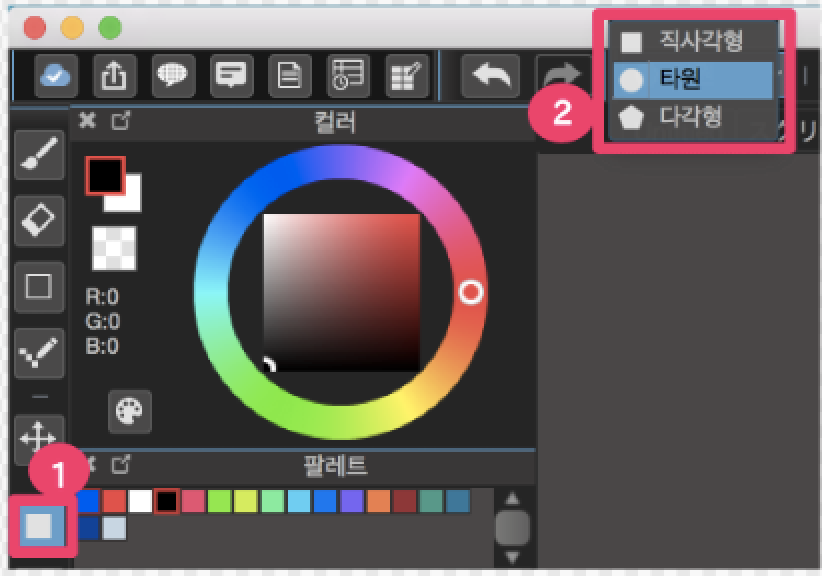
캠퍼스를 클릭한 상태로 드래그 하면 원이 그려집니다.
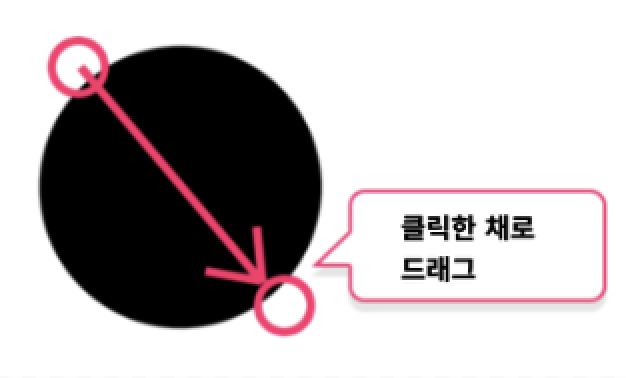
이것으로 빛방울 브러시의 토대가 완성입니다.
이를 브러시로써 등록합니다.
브러시 윈도우의「브러시 추가(비트 맵)」아이콘을 눌러서「캠퍼스에서 추가」를 선택합니다.
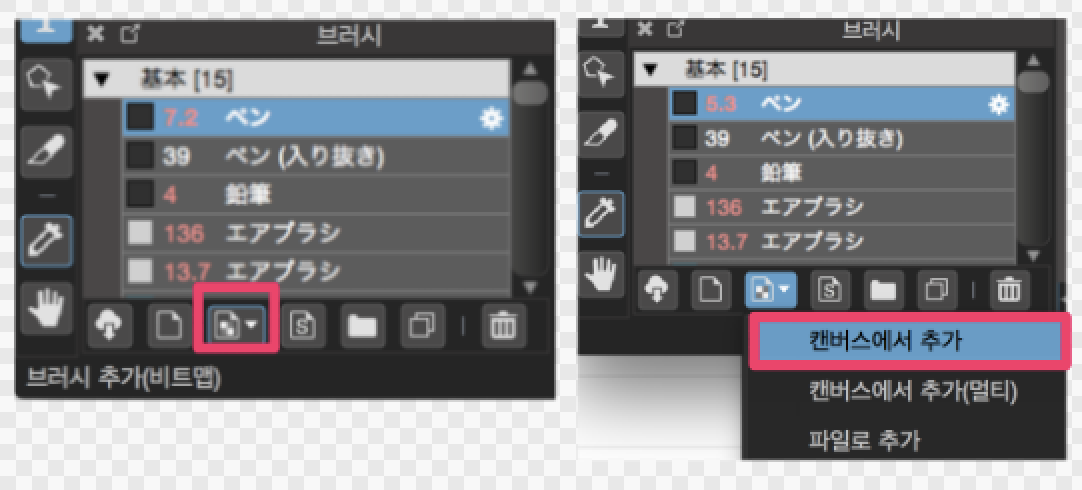
브러시 편집 다이얼로그가 나올 때 까지 설정을 합니다.
(여기서는 타입 : 수채 뿌리기, 옵션에서 이 숫자를 설정합니다. 몇 번 시험해보고 그려보면서 자기 취향의 브러시를 만들어보세요)
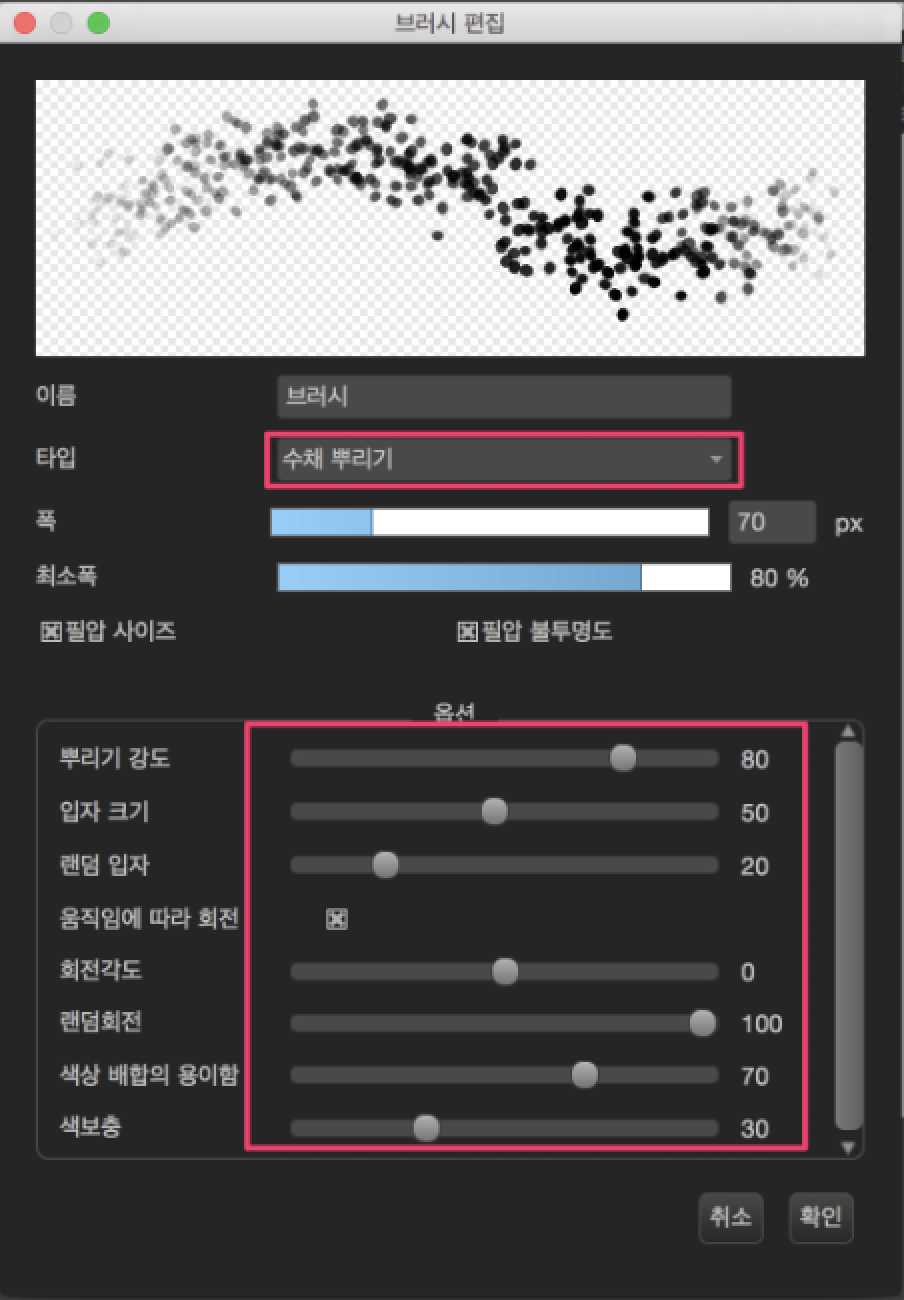
브러시윈도우에 브러시가 추가 되었습니다.
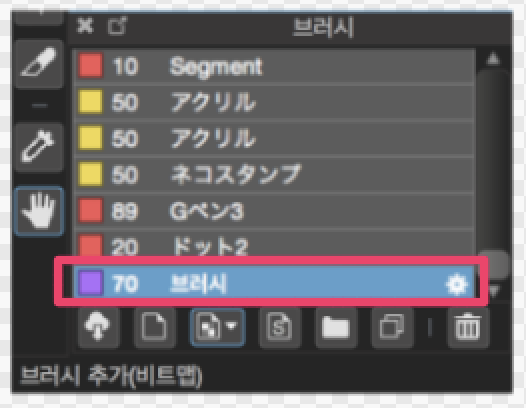
5브러시가 완성되었기 때문에 일러스트 제작을 계속 해보겠습니다.
브러시 작성중에 만든 캠퍼스를 닫고, 일러스트 캠퍼스로 돌아갑니다.
6신규 레이어를 작성하고 블렌딩을오버 레이합니다.
도구 메뉴의 브러시 툴 로 아까 작성한 브러시를 선택해서 칠합니다.
로 아까 작성한 브러시를 선택해서 칠합니다.

7빛이 조금 강했기 때문에 레이어의 불투명도를 감소시켰습니다.

8같은 방법으로 신규 레이어를 작성하고, 이번에는 블렌딩을 가산・발광으로해서 같은 브러시로 칠합니다.

9한번 더 신규 레이어를 작성해서블렌딩을가산・발광합니다.
빛의 효과를 바꾸고 싶었기 때문에 도구메뉴의 브러시 툴 을「펜」으로 그려봅니다.
을「펜」으로 그려봅니다.
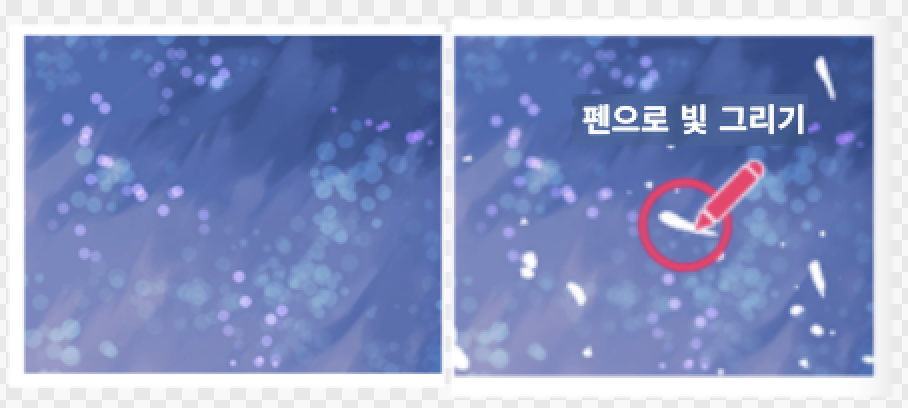
그리고 메뉴에서「필터」「가우시안 블러」선택하고 가우스 블러의 다이얼로그에서 값을「2」정도로 합니다.
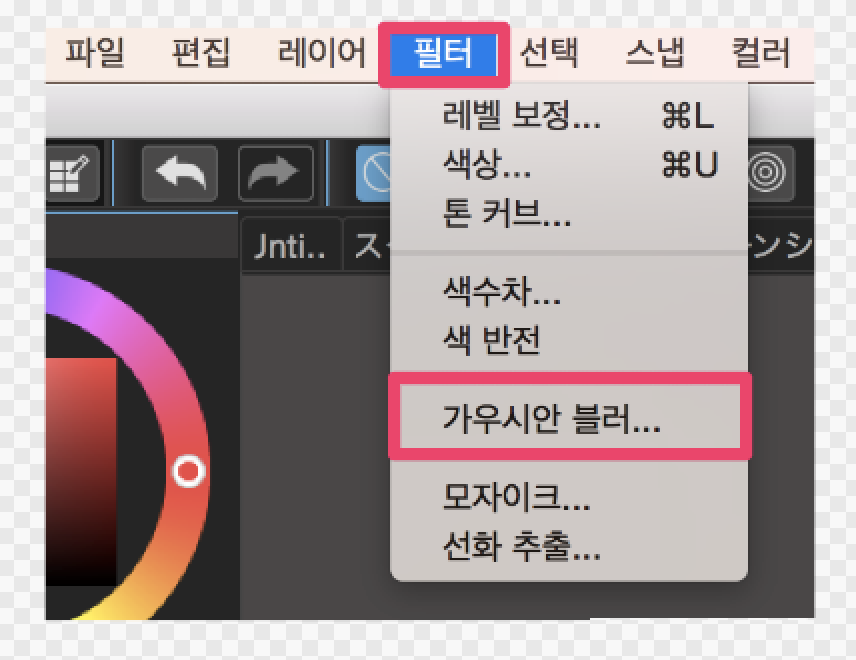
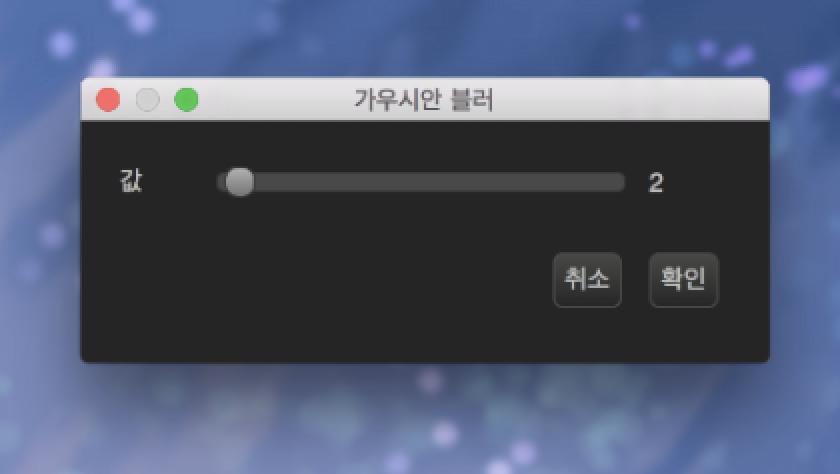

10벚꽃을 「펜」이나 「수채」를 사용해서 그립니다.
인물의 착색과 같은 요령으로 신규 레이어를 만들어서 그림자를 만듭니다.

11다 그렸으면 색칠 레이어와 그림자 레이어를 통일해서 하나의 레이어로 해줍니다.
레이어 윈도우의 하단에 있는「레이어를 아래로 통합」 버튼을 누르면 두개의 레이어가 하나로 통합됩니다.
버튼을 누르면 두개의 레이어가 하나로 통합됩니다.
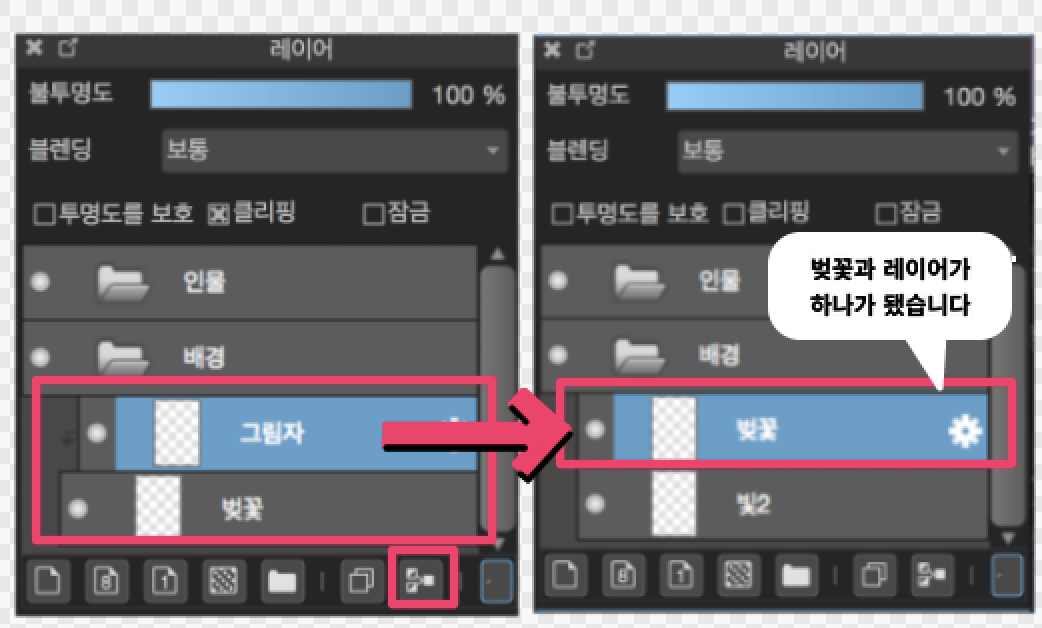
12다음은 레이어 윈도우 하단에 있는「레이어의 복제」 버튼을 눌러서 벚꽃 레이어를 복제합니다.
버튼을 눌러서 벚꽃 레이어를 복제합니다.
여기서는 두장을 복제해서 합계 3장의 벚꽃 레이어를 만들었습니다.
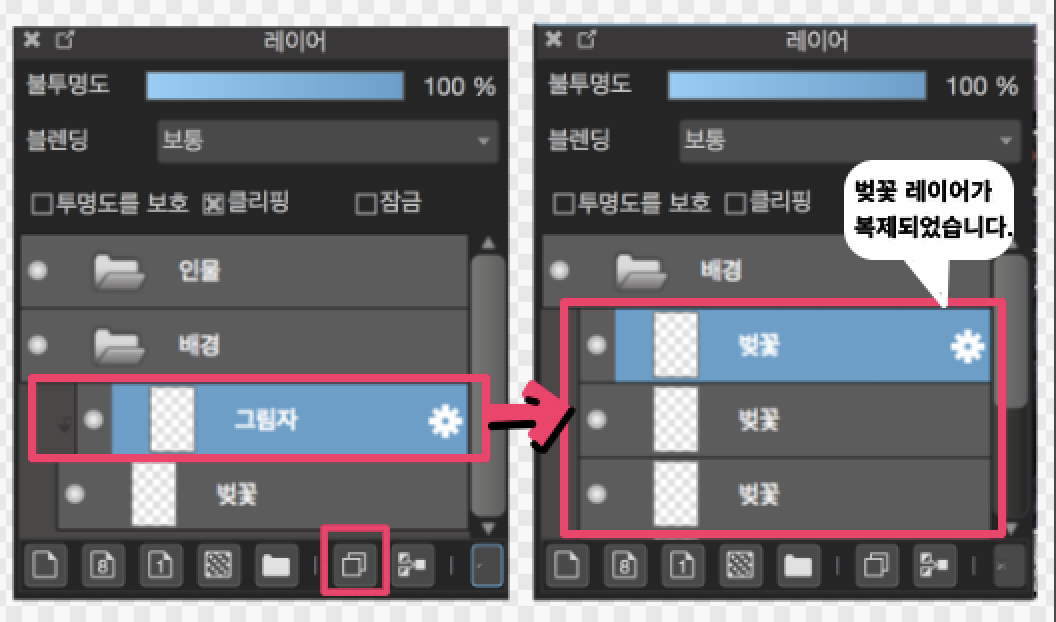
13도구메뉴의 이동 툴 을 사용해서 복제한 벚꽃을 이동시켜 일러스트 윗 부분이 채워지도록 합니다.
을 사용해서 복제한 벚꽃을 이동시켜 일러스트 윗 부분이 채워지도록 합니다.
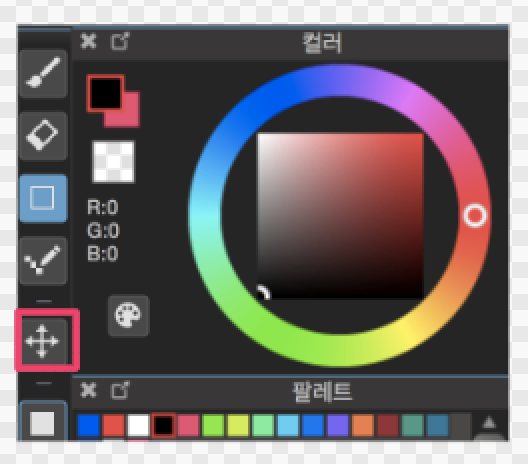
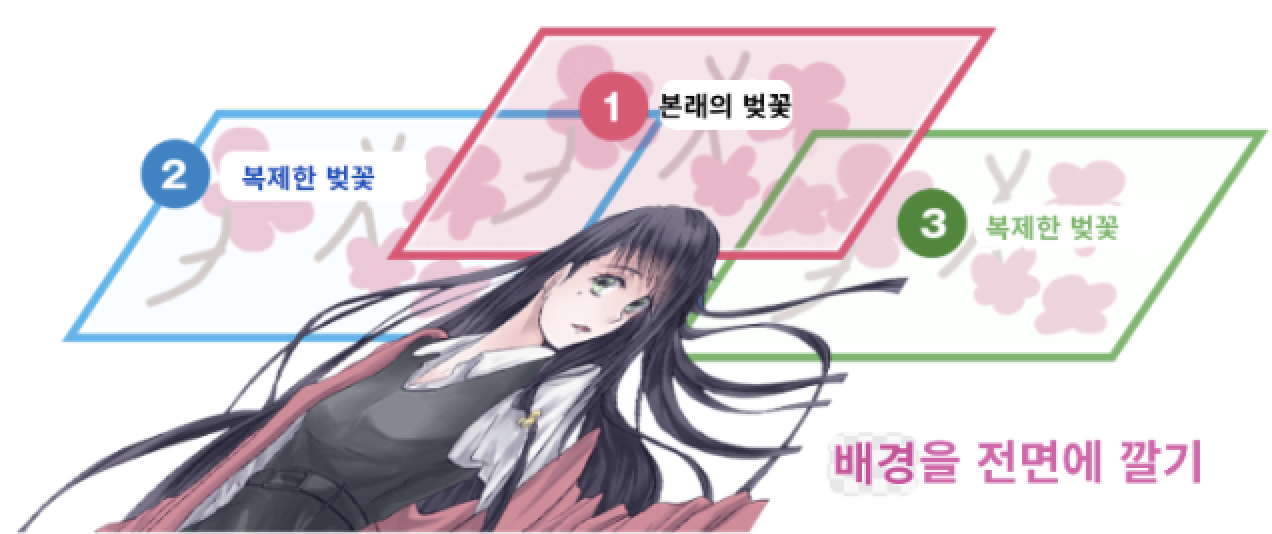
14원근감을 내기 위해 1장씩 효과를 넣어갑니다.
메뉴에서「필터」「가우시안 불러」를 선택하고, 가우시안 블러의 다이얼로그에서 임의의 값으로 하거나 메뉴에서
브러시 툴 「ぼかし」을 사용해서 브러시편집 윈도우에서 「바림의 세기」를 조절합니다. 모든 벚꽃을 바림하지 않고 부분적으로 바림을 합니다.
「ぼかし」을 사용해서 브러시편집 윈도우에서 「바림의 세기」를 조절합니다. 모든 벚꽃을 바림하지 않고 부분적으로 바림을 합니다.
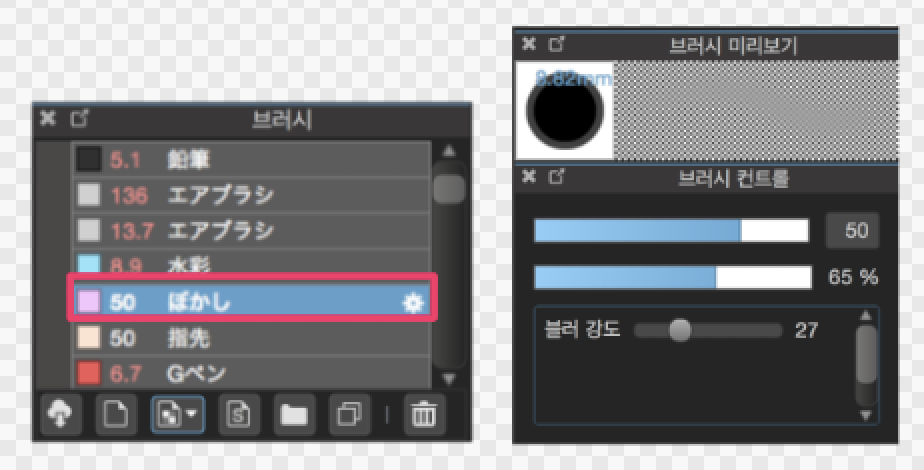

15배경 완성

\ We are accepting requests for articles on how to use /