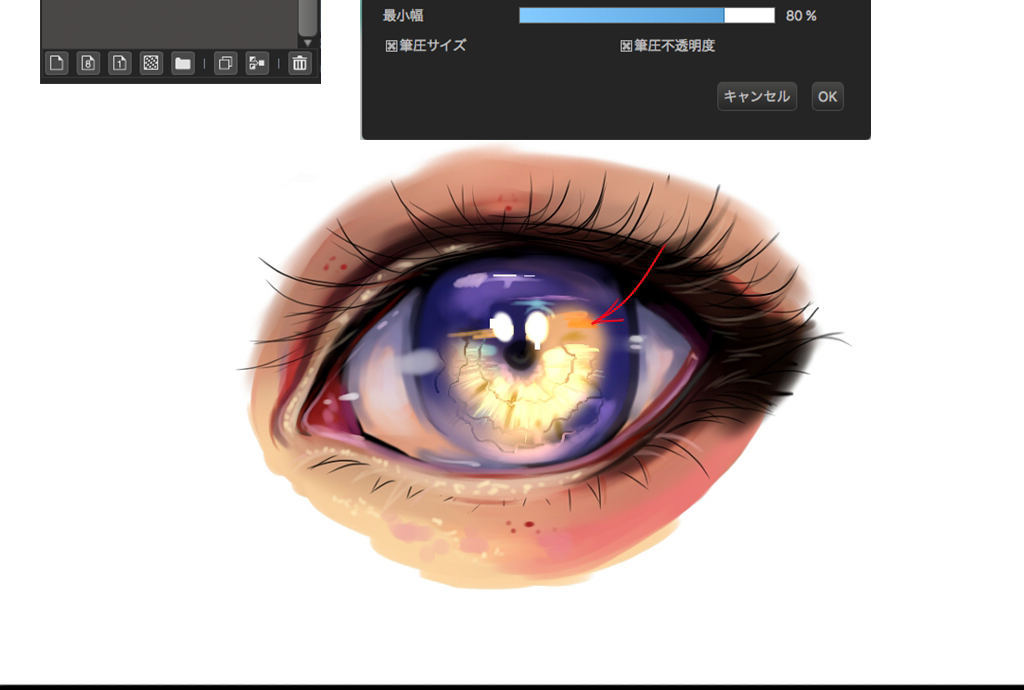2018.05.17
일러스트를 그려보자 초심자편(4)-가공,가필

8.인물에 빛 그려넣기
인물이 빛을 받는 부분을 그려봅시다.
1인물 폴더 위에 신규레이어를 작성하고 블렌딩을 「오버레이」로 한 뒤, 클리핑합니다. 레이어명에 빛이라는 이름을 붙였습니다.
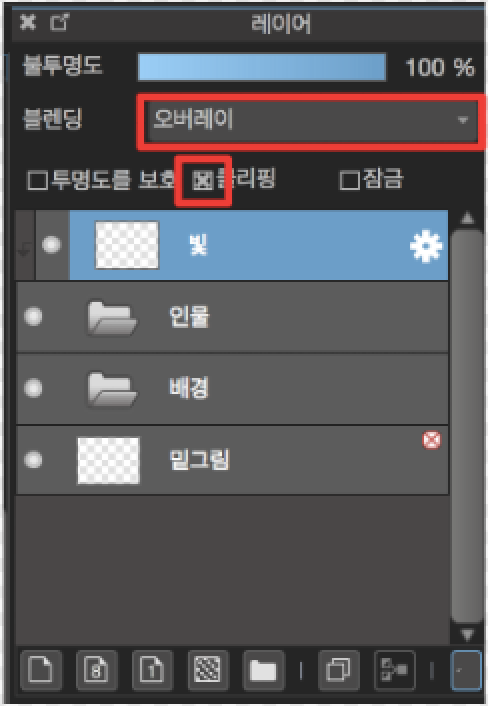
인물 폴더의 블렌딩을 통과에서 보통으로 바꿉니다.
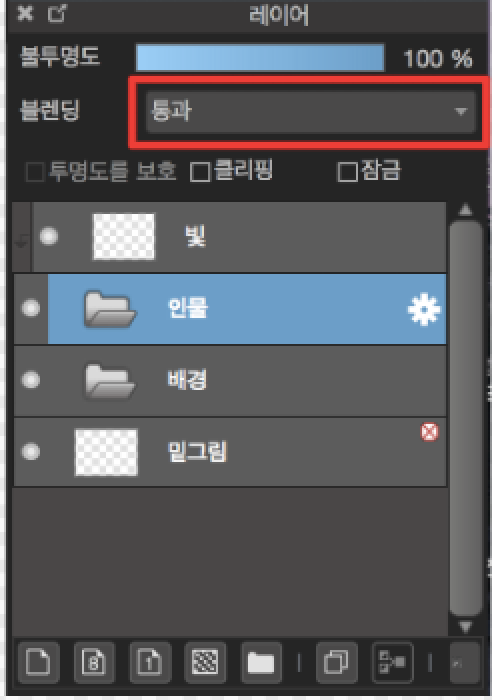
※블렌딩을 보통으로 바꾸면、폴더에 클리핑한 레이어의 그림을 폴더에 대조시켜서 반영할 수 있습니다.
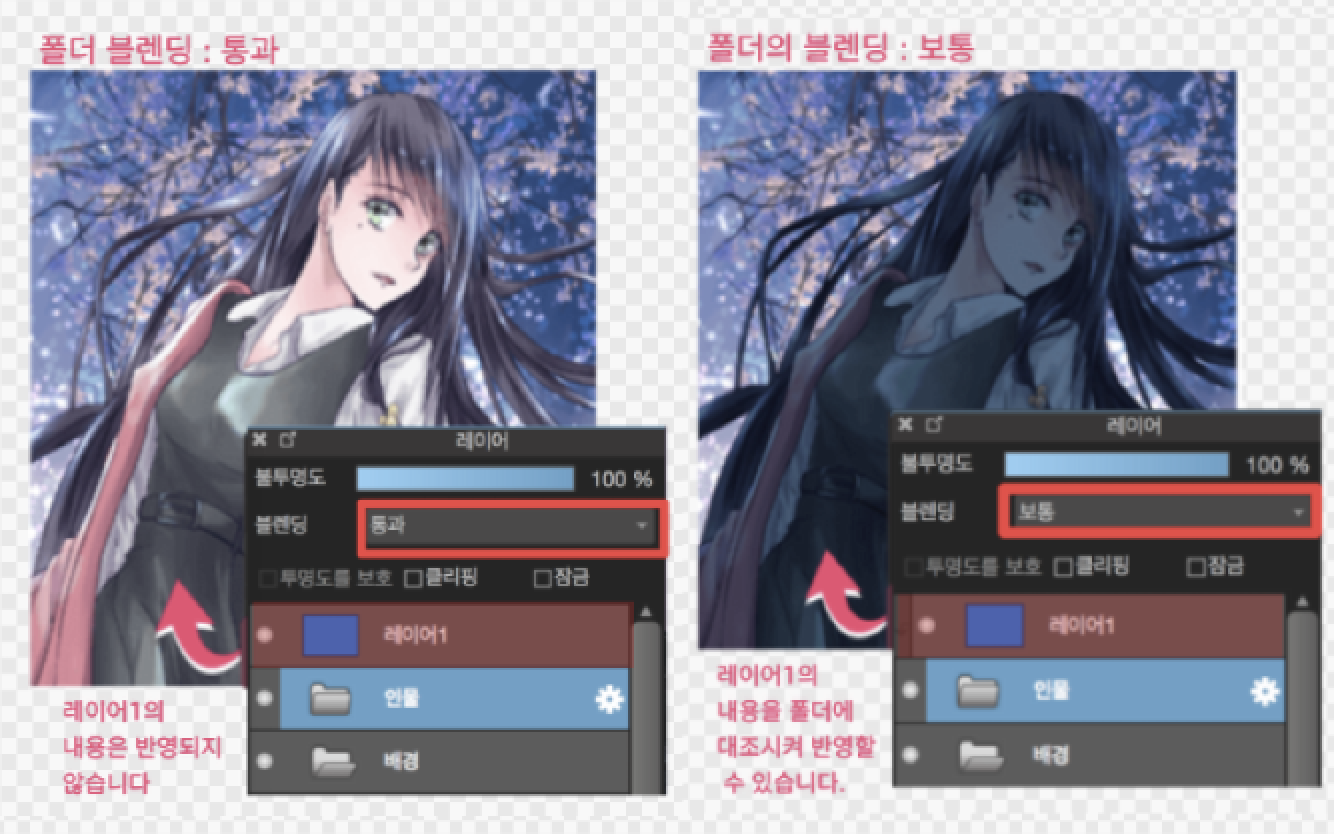
2툴 바에서 브러시 툴 의「펜」과「수채」에서, 빛레이어에 빛을 그려갑시다.
의「펜」과「수채」에서, 빛레이어에 빛을 그려갑시다.
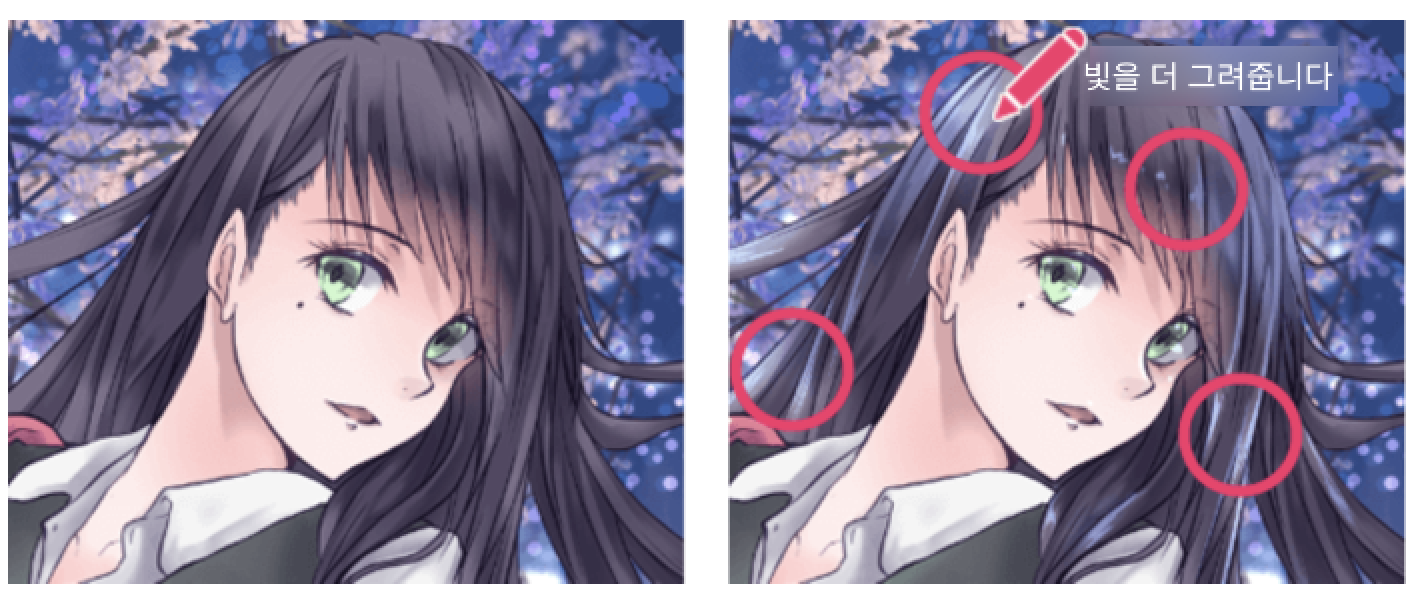
3머리카락의 빛이 약한 느낌이기 때문에 신규 레이어를 작성하고,블렌딩을「오버레이」로 하고클리핑해서 머리카락에 빛을 넣어줍니다.

4인물이 배경과 어울러지지 못한 느낌이기 때문에 야경에 인물이 있듯이 조화시킵니다.
신규 레이어를 작성해서 블렌딩을「곱셈」으로 클리핑합니다.
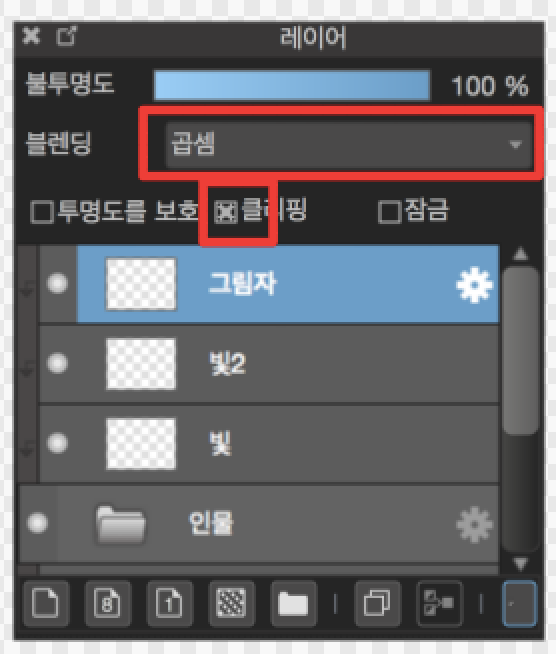
5메뉴바의「레이어」에서「채우기」를 선택하고, 인물전체를 그림자 색으로 채웁니다.
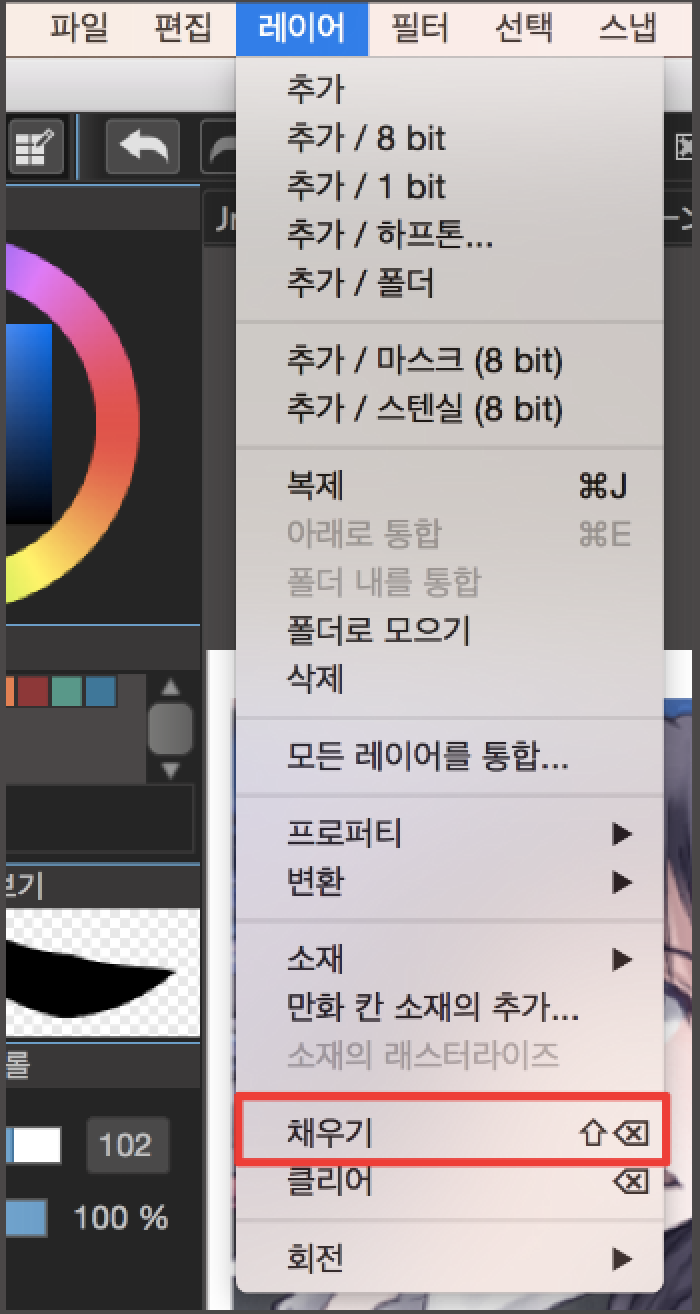
그대로두면 인물이 안 보이기 때문에 얼굴 주변과 빛을 받고 있는 듯한 부분에 브러시 툴의「 지우개(소프트)」등으로 지워갑니다.
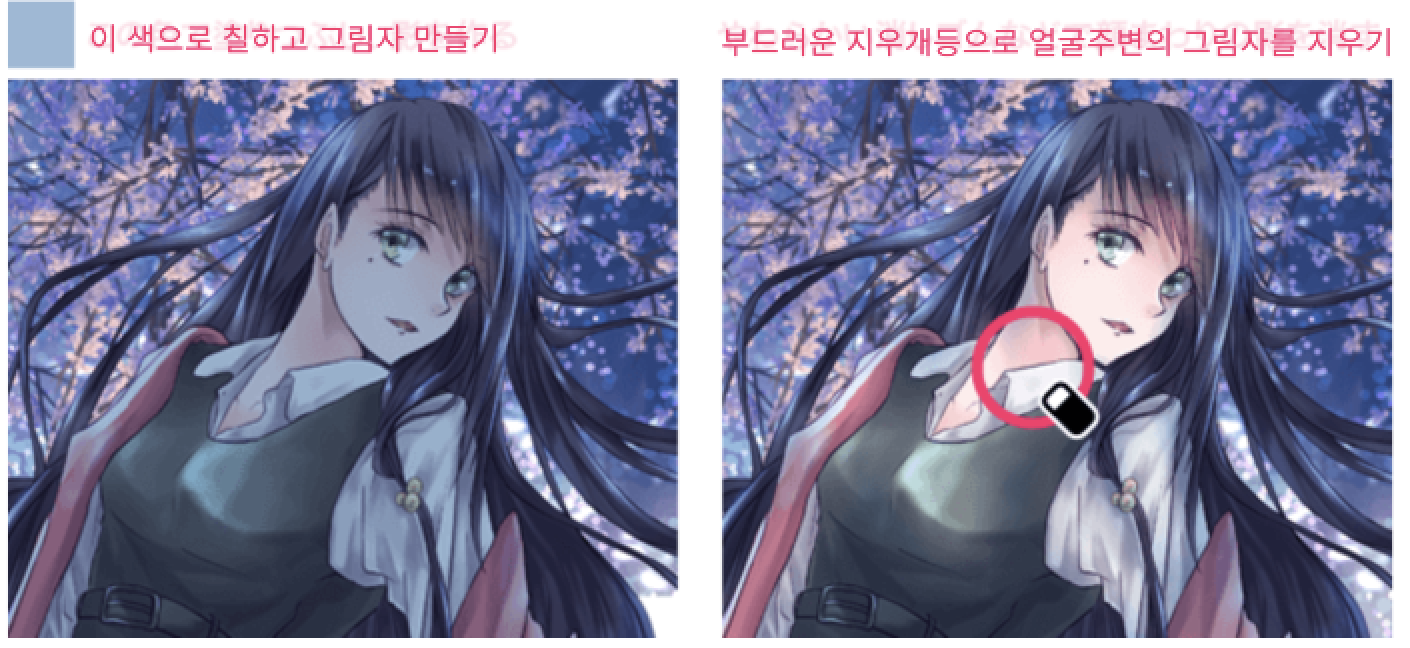
6신규 레이어를 작성하고 블랜딩을 「스크린」으로해서 클리핑 합니다.
일러스트 밑 부분을 브러시 툴 의 「에어 브러시」로 하얀색으로 가볍게 칠합니다.
의 「에어 브러시」로 하얀색으로 가볍게 칠합니다.
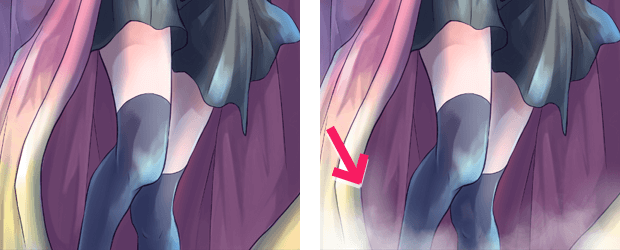
7아직 인물이 어우러지지 못한 느낌이 있으므로, 머리카락 주변을 조화시킵니다.
신규 레이어를 작성하고, 블렌딩을 바꾸지 않고「보통」으로 클리핑합니다. 스포이트 툴 을 사용해 배경의 파란색을 추출하면서 브러시 툴
을 사용해 배경의 파란색을 추출하면서 브러시 툴 의 「에어 브러시」로 칠해갑니다.
의 「에어 브러시」로 칠해갑니다.
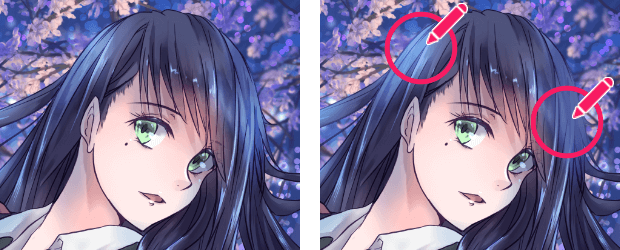
8신규 레이어를 작성하고 블렌딩을 「오버 레이」로 한 뒤, 빛 방울을 그립니다.
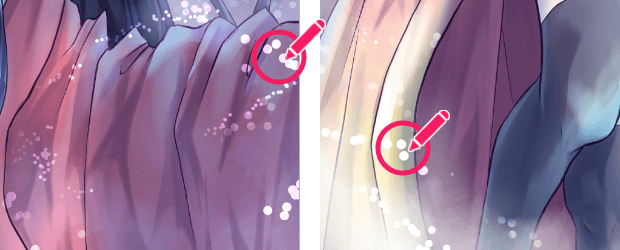
9완성입니다.

9.마지막으로(사이즈 변경,보존)
마지막으로 사이즈를 변경,보존하는 방법을 설명하겠습니다.
1메뉴 바의 「편집」에서「이미지 해상도」를 선택합니다.
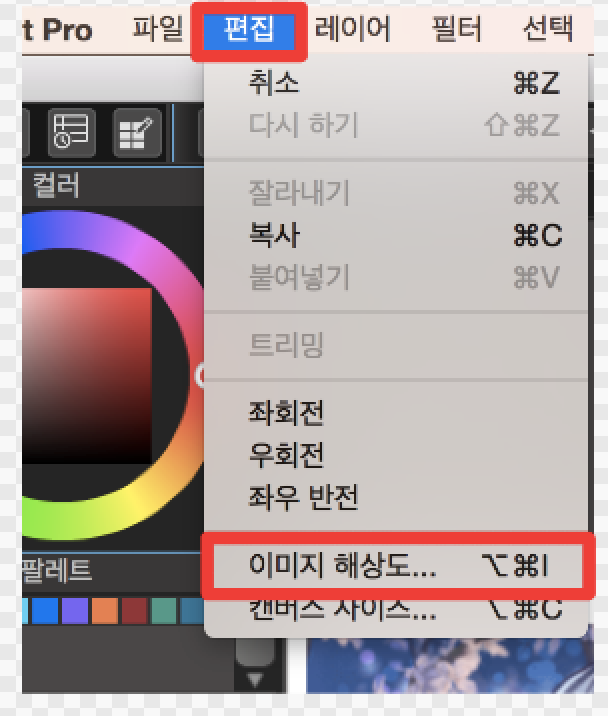
2「이미지 해상도」다이얼로그가 열리기때문에 변경하고 싶은 사이즈의 수치를 입력해주세요.
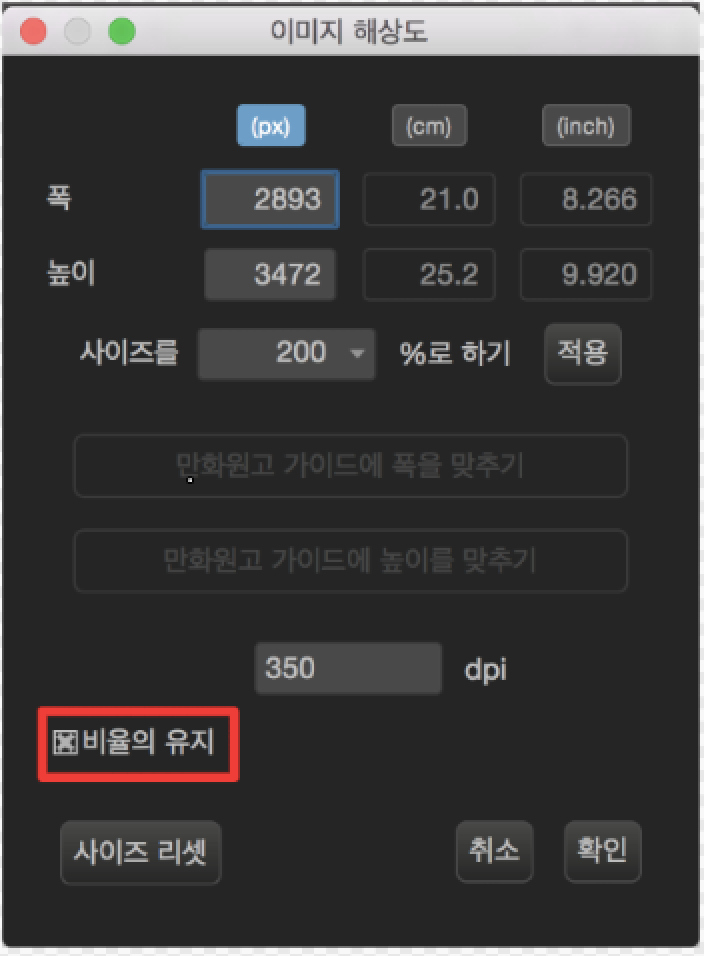
※「비율의 유지」에 체크를 해두면 폭이나 높이 어느쪽의 수치를 변경했을 때, 자동으로 다른 한 쪽의 수치도 변경됩니다.
체크를 하지 않았을 경우에는 입력한 수치에 따라 캠퍼스가 변경되므로 주의해주세요.
메디방 페인트를 열 때, 로그인 상태일 때는 메뉴바의 「파일」<「클라우드로 새로저장」으로 온라인에 저장할 수 있습니다.
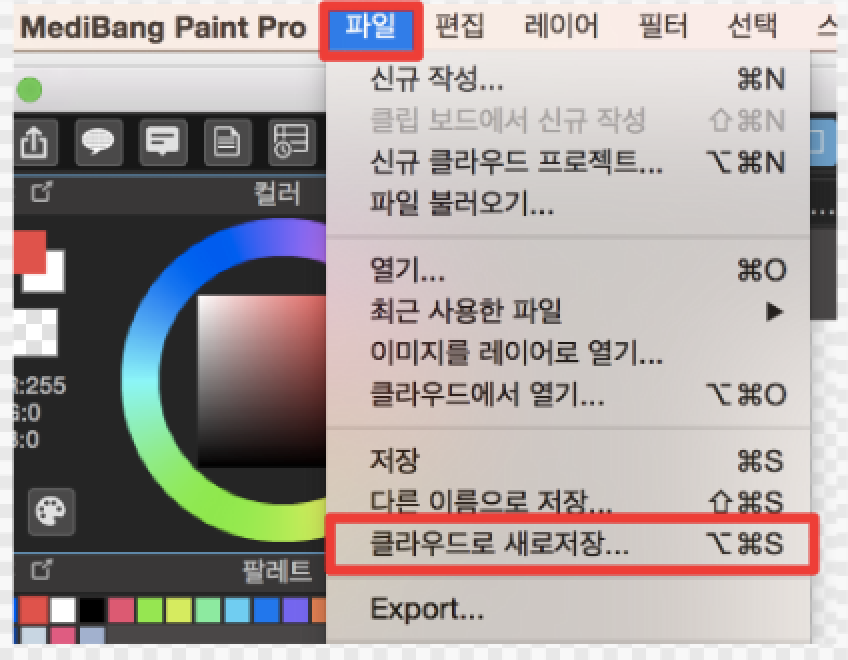
자신의 PC에 저장하고 싶을 때는 「다른 이름으로 저장」을 선택해서 온라인외의 장소에 저장도 가능합니다
\ We are accepting requests for articles on how to use /