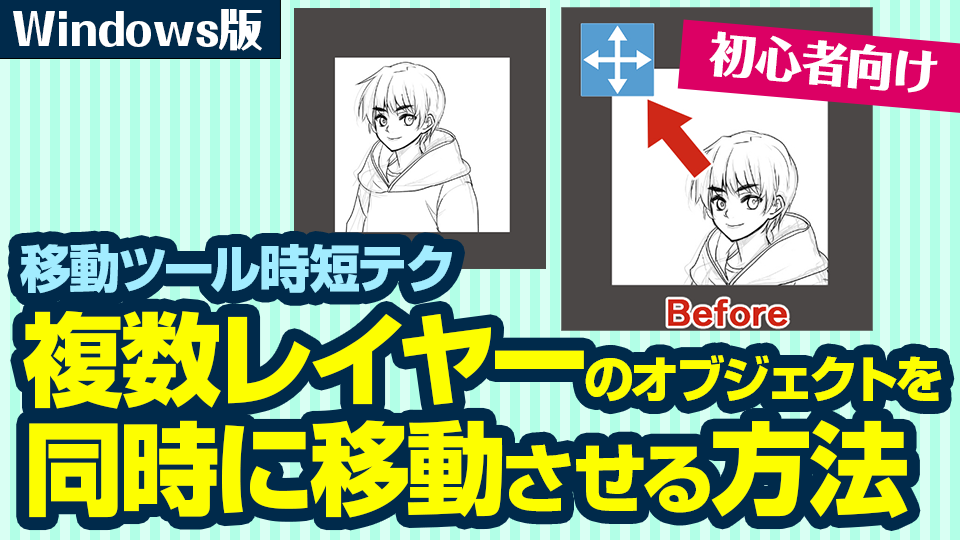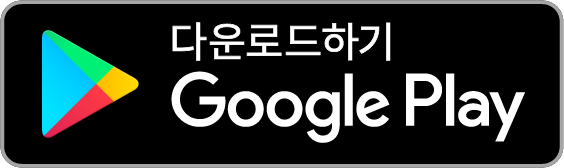2022.08.26
색상을 칠해볼까요【android 용】

이번에는 android 용 메디방 페인트로 색상을 칠할 때 사용하면 편리한 기능 및 툴을 설명해 드리겠습니다.
Index
팔레트 사용법
우선 색상 준비를 합니다.
컬러 윈도우에서 그때 그때 선택할 수도 있지만 팔레트와 스포이드 툴을 사용하면 편리합니다.
팔레트 색상 등록
색상을 등록하고 보존할 수 있는 팔레트 기능입니다.
화면 아래에 있는 팔레트 아이콘 「컬러 파넬」을 탭합니다.
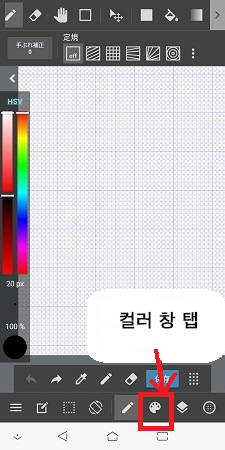
컬러 사이클의 왼쪽에 나오는 아이콘 일람에서 우측 상단의 아이콘을 선택합니다.
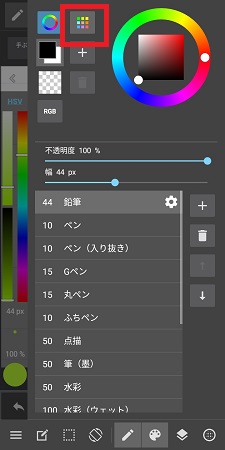
그러면 초기설정으로 등록해 있는 팔레트가 나옵니다.
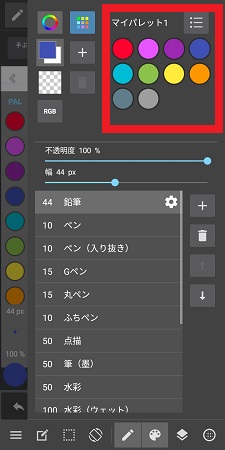
또한 우측 상단에 있는 설정을 열면 카테고리마다 등록된 팔레트로 변경할 수 있습니다.
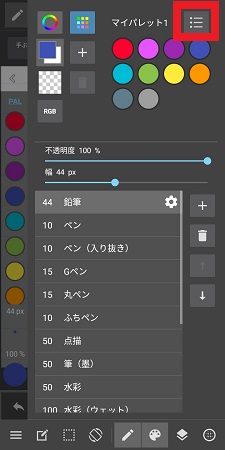
팔레트 카테고리는 라이트나 다크, 피부색 등과 같이 각 테마마다 색이 정리되어있으니 꼭 이용해 보세요.
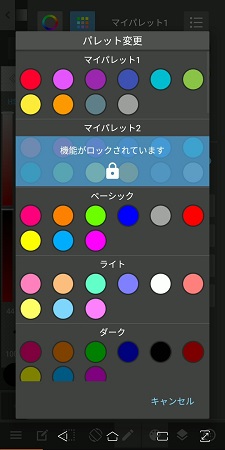
팔레트 색상 등록・삭제 방법은 아래의 기사에서 설명하고 있습니다.
▼팔레트에 관한 상세한 설명은 여기로▼
・【Android】색 선택/팔레트 사용하기
팔레트는 HSV 바에서도 표시가능합니다.
HSV의 문자 부분을 탭하면…
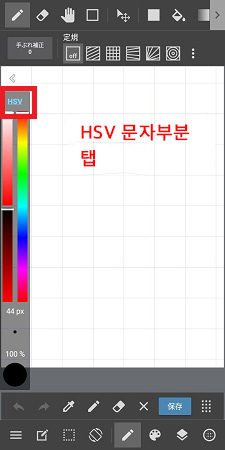
HSV 바가 팔레트로 바뀝니다.
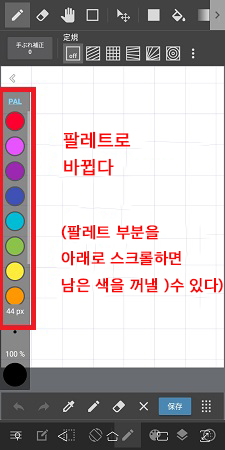
화면에서는 8색까지 표시되지만 팔레트 부분을 아래에 스크롤하면 남은 등록된 색을 꺼낼 수 있습니다.
팔레트는 시간 단축에도 편리하므로 꼭 사용해 보십시오.
스포이드 툴
스포이드 툴은 캔버스 위의 색을 추출하는 기능입니다.
스포이드 툴을 선택하여 사용하고 싶은 색을 탭하면 그림 색이 탭한 곳의 색으로 변합니다.
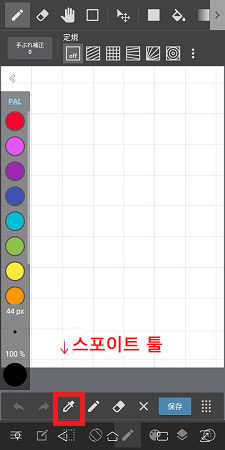
길게 누르는 스포이드
설정에서 길게 누르면 스포이드 툴이 되도록 변경이 가능합니다.
좌측 아래 3개선 메뉴에서 「설정」을 선택합니다.
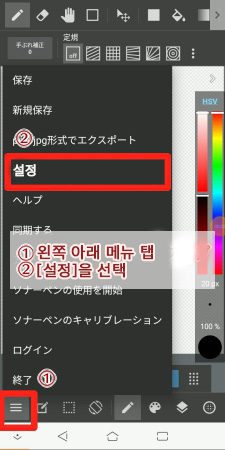
「길게 눌러 스포이드」항목에 체크합니다.
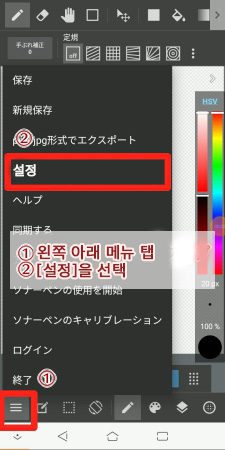
그러면 화면을 길게 눌렀을 때 스포이드로 변합니다.
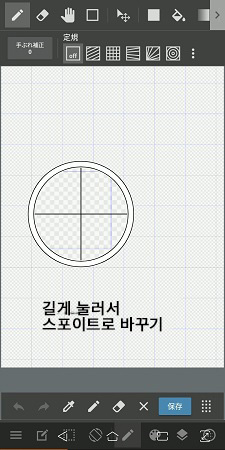
▼색의 선택 법에 대한 기본적인 기사는 아래쪽을 참고해 주십시오▼
다음은 선택 툴에 대하여 보겠습니다.
선택 툴
색을 칠하기 전에 염두에 둘 것은 선택 툴의 사용법.
선택 툴로 지정한 영역을 버킷 툴로 한번에 칠함으로써 작업이 용이해집니다.
버킷 툴에 대해서는 나중에 설명하겠습니다.
우선은 선택 툴에 대해서 보도록 하겠습니다.
선택 툴에는 3종류가 있습니다.
1.일반 선택 툴
2.자동 선택 툴
3.선택 펜 툴
우선 선택 툴에 대해서 보겠습니다.
1. 선택 툴
선택 툴에서는 사각이나 원 등 임의의 모양으로 선택 영역을 지정할 수 있습니다.
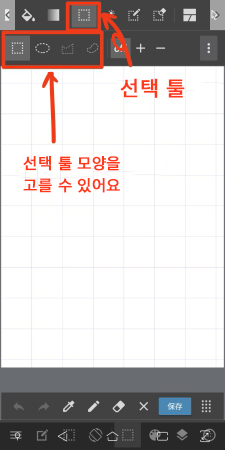
사각 모양을 선택한 경우는 사각 선택 범위를 작성할 수가 있습니다.
선택한 범위는 하얗고 반대로 선택하지않은 부분은 파랗게 표시됩니다.
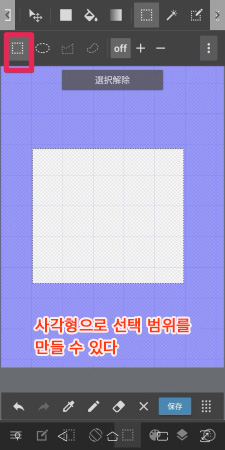
타원을 선택하면 둥근 선택 범위를 만들 수 있습니다.
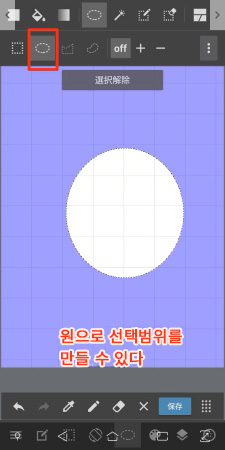
꺾은 선을 선택하면 꺾은 선상에 선택 범위가 만들어집니다.
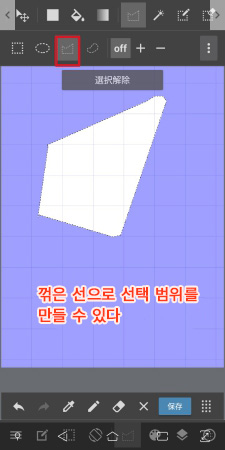
올가미는 자유롭게 둘러싼 부분을 선택 범위로 지정할 수 있습니다.
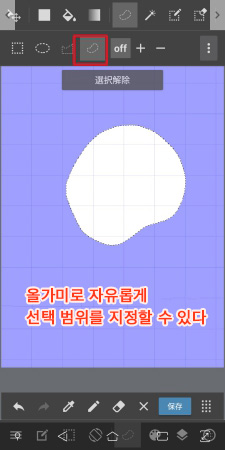
off 우측에 있는 플러스(+)를 누르면 선택 범위를 추가하여 지정할 수 있습니다.
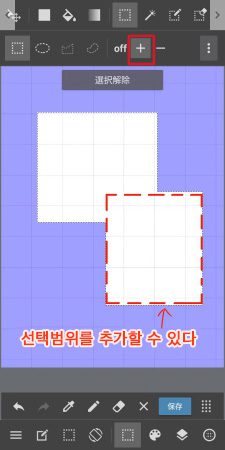
마이너스(ー)를 선택하면 선택 범위를 지울 수 있습니다.
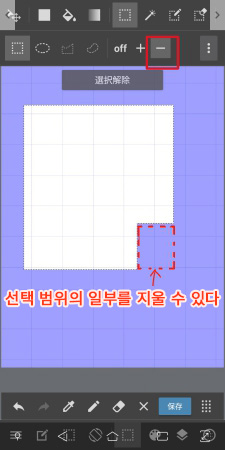
2. 자동 선택 툴
선으로 둘러쌓인 부분이나 색, 선, 모양에 따라 선택 범위를 작성해 줍니다.
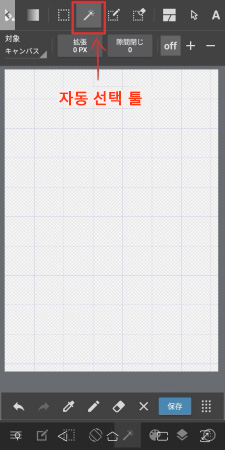
원을 그려 안쪽을 선택하면 선에서 안쪽이 선택됩니다.
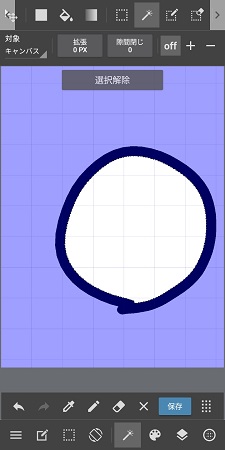
선의 외측을 선택하면 선에서 외측이 선택되어집니다.
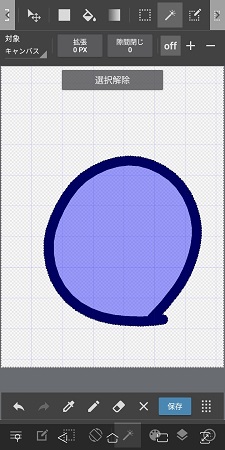
3. 선택 펜 툴
선택 펜 툴은 칠한 부분을 선택 범위로 할 수 있는 툴입니다.
브러쉬와 같은 간격으로 선의 굵기나 불투명도를 조정할 수 있으며 미세한 부분의 선택 범위를 작성하는데 활용됩니다.
선택 펜 툴을 칠한 곳은 핑크색으로 표시됩니다.
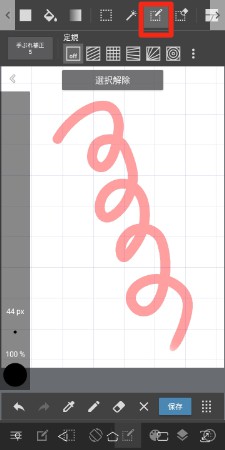
선택 펜 툴에서 브러쉬에 툴을 바꾸면 선택 범위가 작성됩니다.
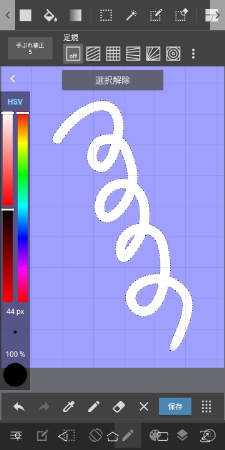
선택 펜 툴로 스냅을 사용할 수 있습니다.
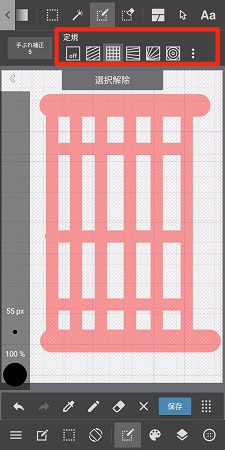
버킷 툴을 사용하면 선택 범위를 단번에 칠할 수가 있습니다.
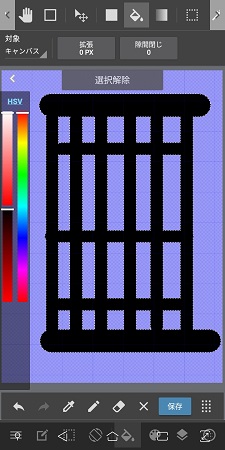
선택 범위 포인트~대상・확장・틈 닫기~
자동 선택 툴과 선택 펜 툴로는 메뉴 내에 설정 항목이 표시됩니다.
●대상
●확장
●틈 닫기
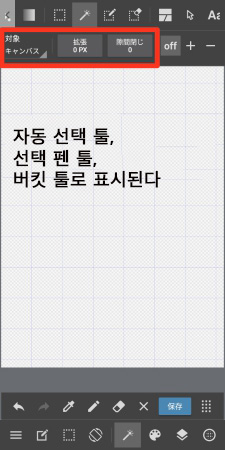
이 3가지 항목은 버킷 툴로도 표시되지만 사용법은 선택 툴과 같습니다.
대상
대상을 탭하면 캔버스와 플레이어 항목이 나옵니다.
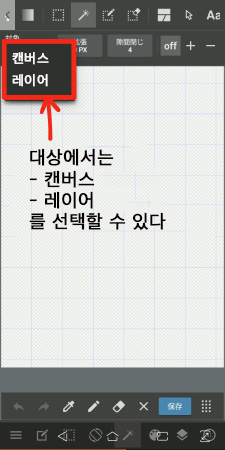
대상을 탭하면 캔버스, 레이어 2가지가 나오며 어느쪽인가를 선택할 수 있습니다.
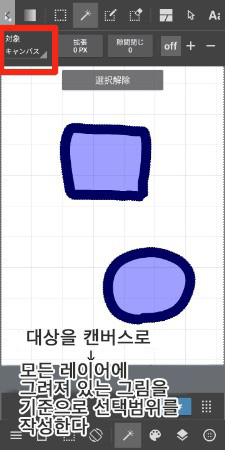
대상을 캔버스로 하면 모든 레이어에 그려져있는 그림을 기준으로 선택 범위를 작성합니다.

대상을 레이어로 하면 선택하고 있는 레이어의 그림을 바탕으로 선택 범위를 작성합니다.
선택 범위를 작성하고자 하는 곳이 복수 레이어인지 아니면 한장의 레이어로 끝나는지 대상을 구분하도록 합니다.
확장
다음은 확장에 대해서입니다.
확장은 선택한 범위를 지정한 픽셀단위(0~32픽셀까지)로 펼칠 수가 있습니다.
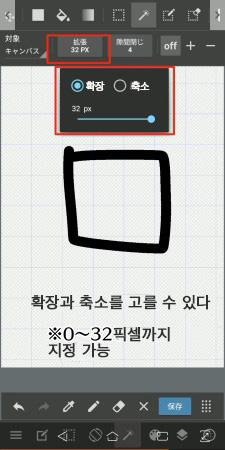
테스트로 32픽셀로 선택 범위를 확장・축소해 보겠습니다.
사각형 안을 선택하면 32픽셀만큼 확장된 선의 부분까지 선택 범위가 작성된 것을 알 수 있습니다.
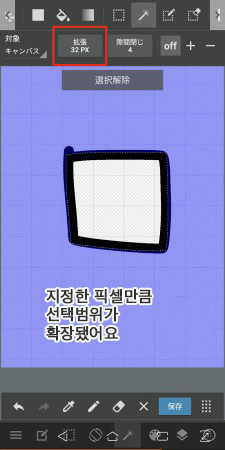
축소로 선택하면 32픽셀만큼 작게 선택된 것을 알 수 있습니다.
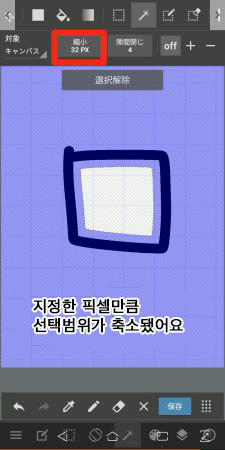
틈 닫기
틈 닫기는 선에 틈이 생기는 경우에도 선택 범위를 지정할 수 있습니다.
수치가 0이면 선택 범위 툴에서 원의 안쪽을 탭해도 선택 범위는 그대로 통과해 나갑니다.
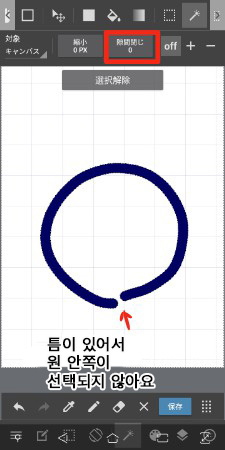
틈 닫기의 수치를 올리면 안쪽만을 선택할 수 있게 되었습니다.
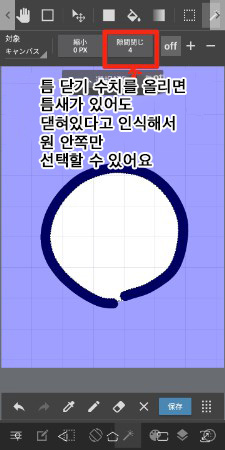
선택 범위 메뉴
다음은 선택 범위의 기본적인 동작에 대해 보겠습니다.
아래의 메뉴바에서 선택 범위 메뉴가 표시됩니다.
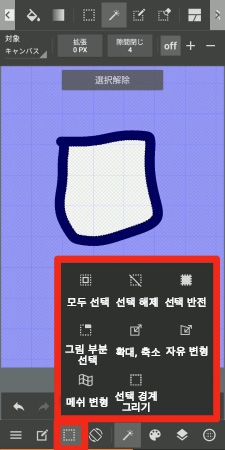
선택 범위 메뉴에는 이하의 기능이 있습니다.
모두 선택:
작업중의 레이어 전체를 선택 범위로 지정할 수 있습니다.
선택 해제:
지정하고 있는 선택 범위를 해제합니다.
선택 반전:
선택하고 있는 범위를 반전시킵니다.
그림 부분을 선택:
그린 부분을 정리하여 선택할 수 있습니다.
확대・축소:
지정하고 있는 선택 범위를 확대・축소합니다.
자유 변형:
체크를 넣어 앵커 포인트를 드래그하면 오브젝트를 자유롭게 변형할 수 있습니다.
메쉬 변형 :
메쉬 변형에서는 비율에 상관없이 화면의 일부분을 구부러지게 하거나 늘리거나 할 수 있습니다.
「투시 보정」에 체크를 넣으면 보다 자연스럽게 보이도록 변형 가능합니다.
▼메쉬 변형에 대한 기사는 아래쪽을 참조해 주십시오
선택 경계 그리기:
선택 범위의 경계선상에 따라서 선을 그릴 수 있습니다.
이 기능을 사용하여 그림의 윤곽선을 그릴 수가 있습니다.
그림 색은 전경색이 반영되어집니다.
버킷 툴
버킷 툴이라는 것은 선택 툴로 지정한 영역을 단번에 칠할 수 있는 툴입니다.
캔버스상의 선으로 둘러쌓인 부분이나 선택한 범위를 칠할 수 있습니다.
버킷 툴 대상에도 확장, 축소, 틈 닫기가 설정됩니다.
설정법은 자동 선택 툴과 같습니다.
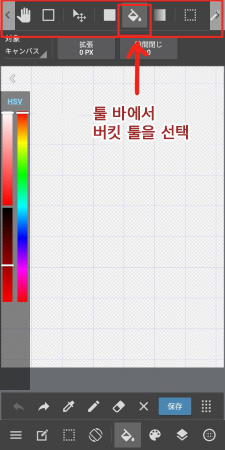
그라데이션
마지막으로 그라데이션에 대해 설명하겠습니다.
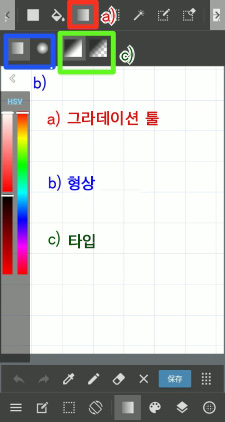
1.형상
그라데이션에는 선형과 원형 2종류가 있습니다.
선형은 스와이프한 방향으로 그라데이션을 만듭니다.
반면 원형은 스와이프 시작점을 중심으로 그라데이션이 펼쳐집니다.
2.타입
그라데이션에는 「전경~배경」과 「전경」2타입부터 색의 색의 변형법을 변경할 수 있습니다.
전경~배경은 시작점이 전경색, 종점이 배경색이 됩니다.
반면 전경만일 경우는 시작점이 전경색, 종점이 투명이 됩니다.
▼그라데이션에 관한 설명은 여기로▼
・【Android】그라데이션
이상으로 android 용 메디방 페인트로 색칠하기를 할 경우 기본적인 기능에 대해 설명했습니다.
각종 기능을 시도해보며 천천히 메디방 페인트에 익숙해집시다 !
▼관련 기사는 여기로▼
・기본 도구를 기억해 봅시다
(글・그림/吉田 セツ)
\ We are accepting requests for articles on how to use /