2022.09.21
벽돌 그리기!

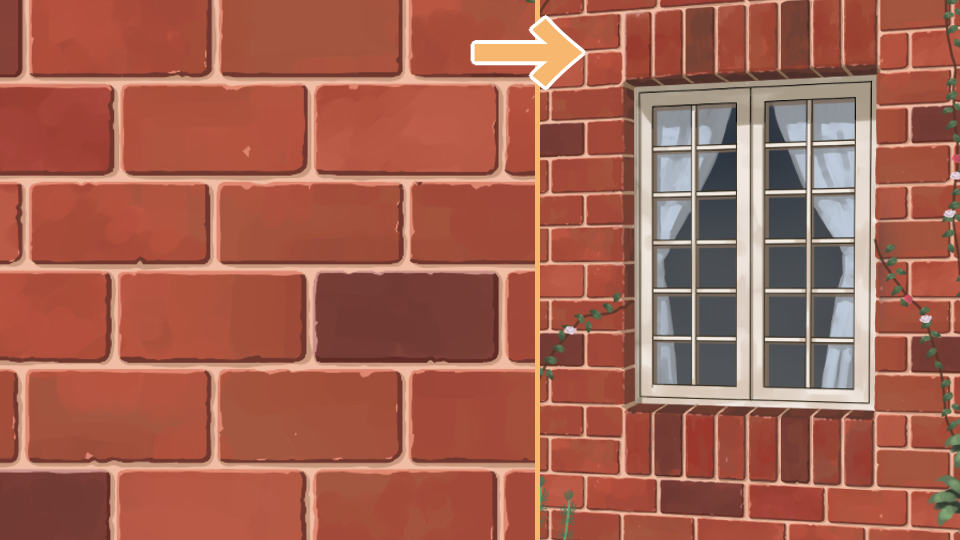
이번에는 벽돌 그리는 법을 소개드리겠습니다.
평면에서의 메이킹 작성후에 실제로 배경에 사용할 수 있도록 응용할테니 꼭 마지막까지 봐 주십시오!
Index
1벽돌 기본 편【스냅으로 간단하게!】
① 밑그림 그리기
그럼 우선 이번 벽돌을 그리기위해서는 스냅을 사용하기 위한 설정을 합니다.
툴 위쪽의 「브러쉬」를 클릭해 주십시오.
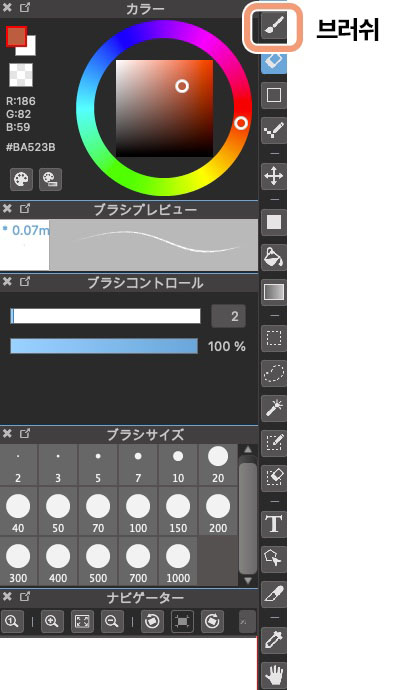
그러면 화면위측 스냅 툴이 배열되므로 왼쪽에서 3번째 박스「십자」를 클릭해 주십시오.

그러면 이렇게 빨간선이 표시되면 스냅 설정 완료입니다.
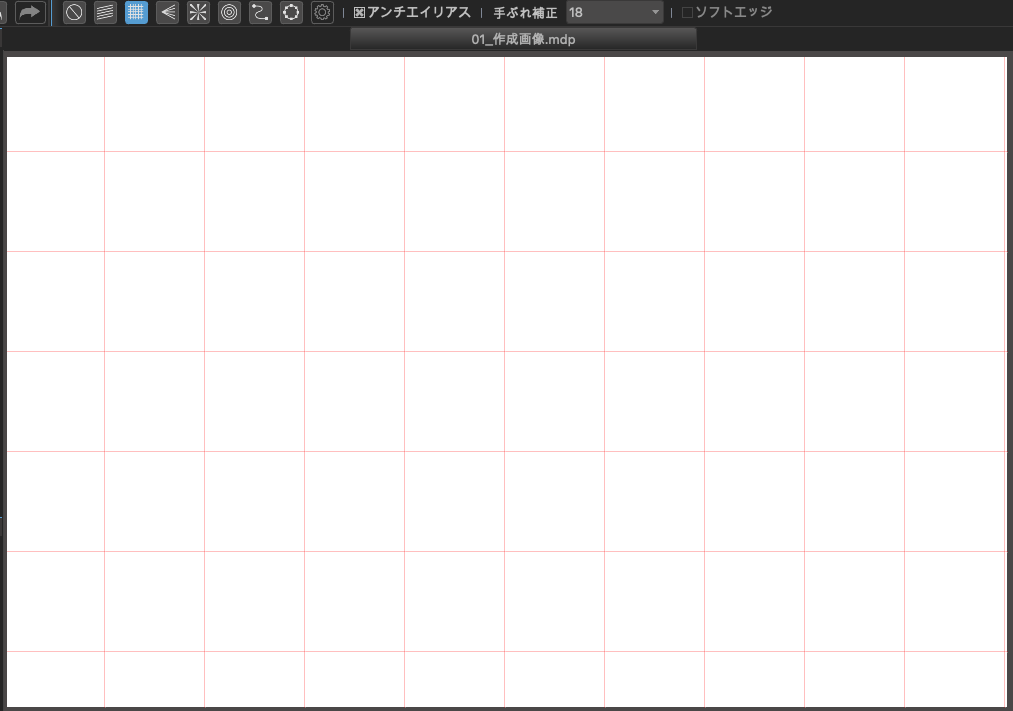
그럼 벽돌의 모양을 만들어 나갑니다.
같은 간격에 옆선을 그어 주십시오.
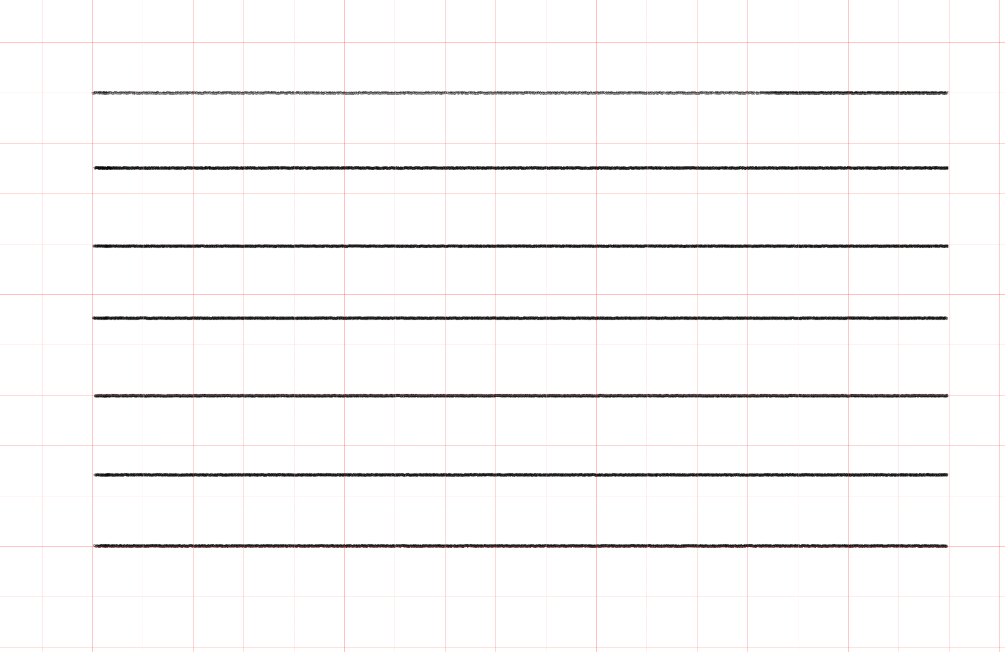
가로선의 사이에 이렇게 세로선으로 연결합니다.
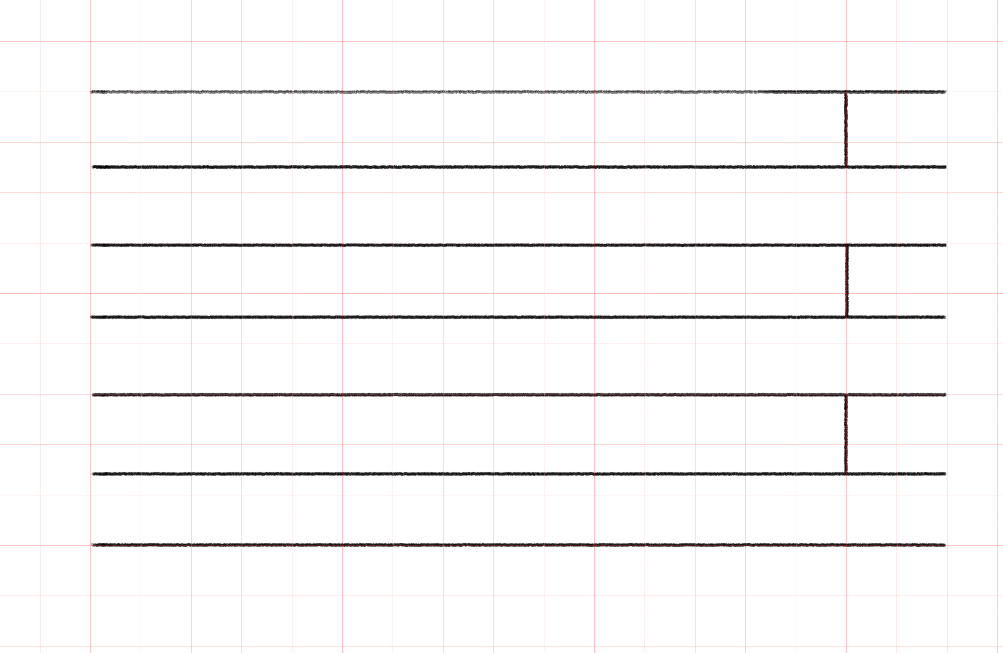
같은 간격에 세로선을 늘립니다.
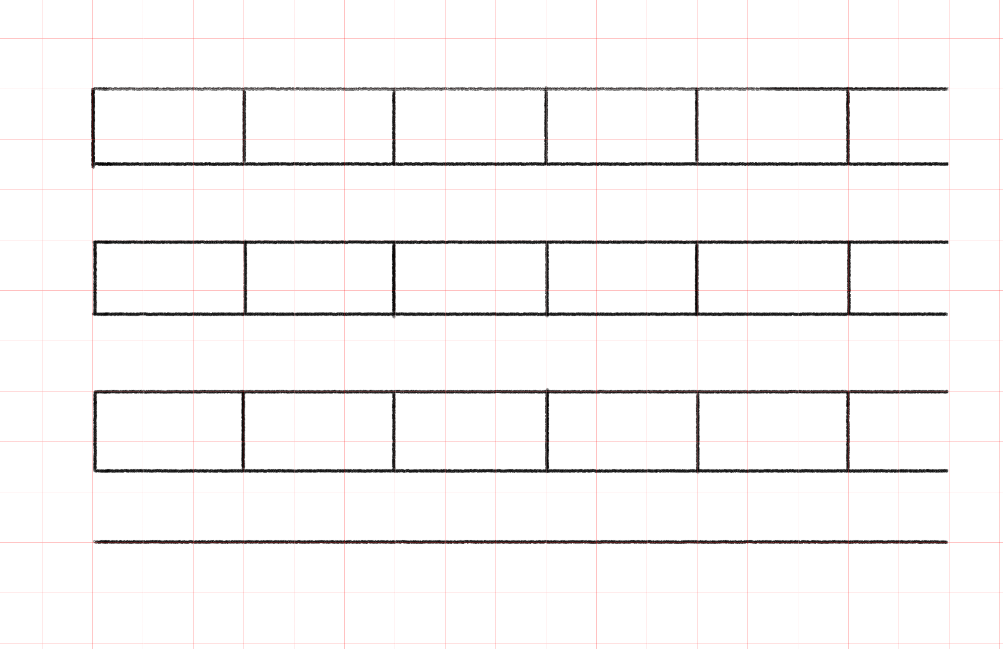
조금전의 선에서 옆으로 밀린 선을 그려나갑니다.
하나 하나 장방형의 한가운데를 지나가도록 위치를 정해 주십시오.
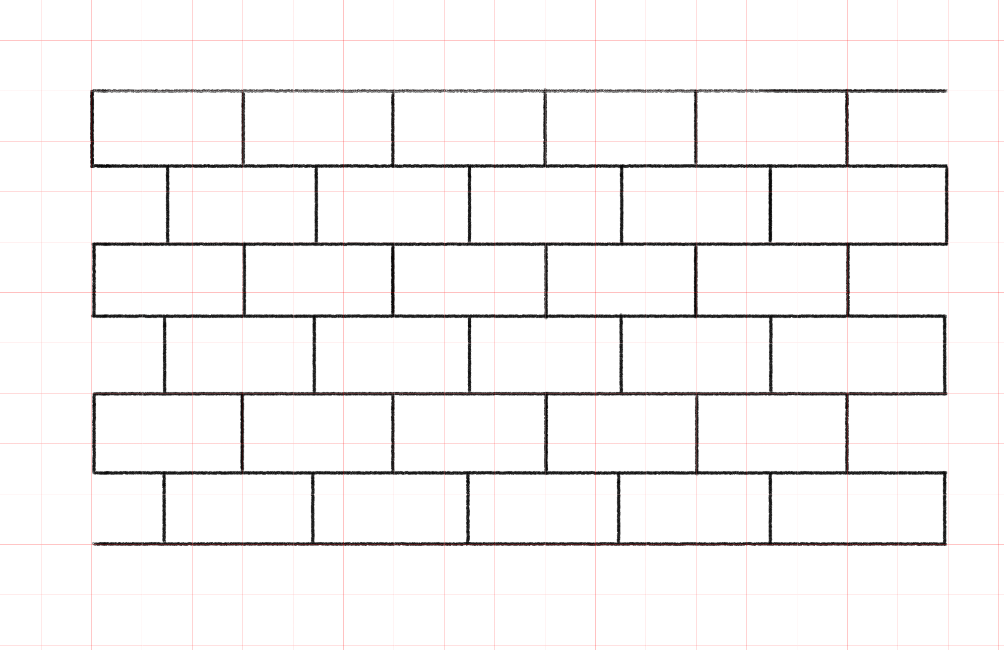
벽돌 모양 만들기는 이것으로 끝입니다!
②이음새 및 모양 만들기
다음은 컬러 작업에 들어가겠습니다.
지금 작성한 밑 그림 레이어는 「불투명도」에서 30%정도로 변경하여 엷게해 주십시오.
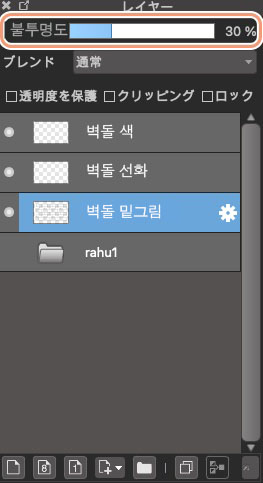
다음은 장방형 아이콘 「색칠하기 툴」을 선택해 주십시오.
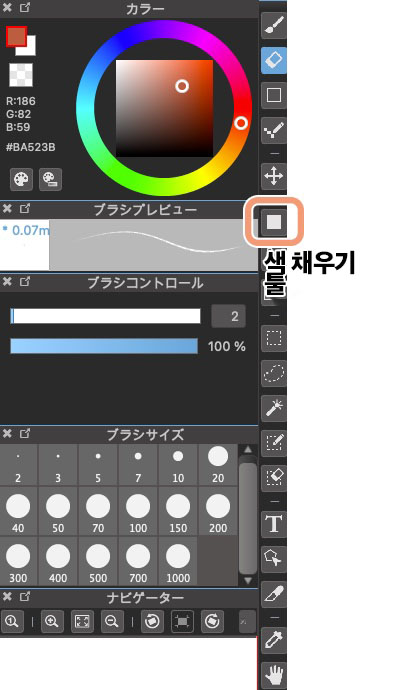
그림처럼 밑그림에 장방형을 배치하여 색칠합니다.
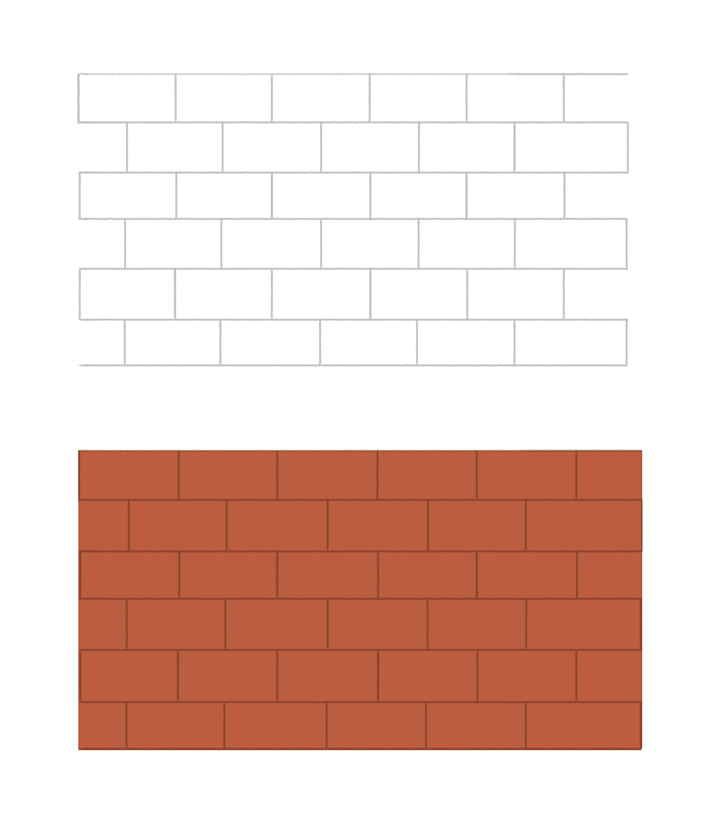
색칠한 레이어 위에 신규 작성 레이어를 두고 「클리핑」을 클릭합니다.
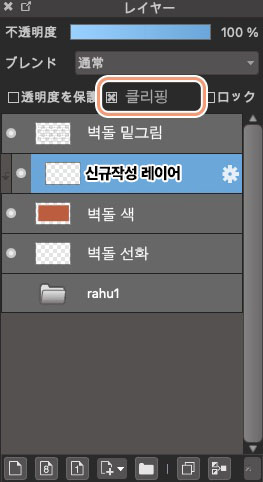
레이어는 위에서부터 「밑그림→신규 작성→색칠하기」가 되도록 배열해 주십시오.
그럼 모양을 작성해 보겠습니다.
브러쉬는 수채브러쉬(소프트)를 선택해 주십시오.
브러쉬 일람에 없는 경우는 아래쪽에서 추가할 수 있습니다.
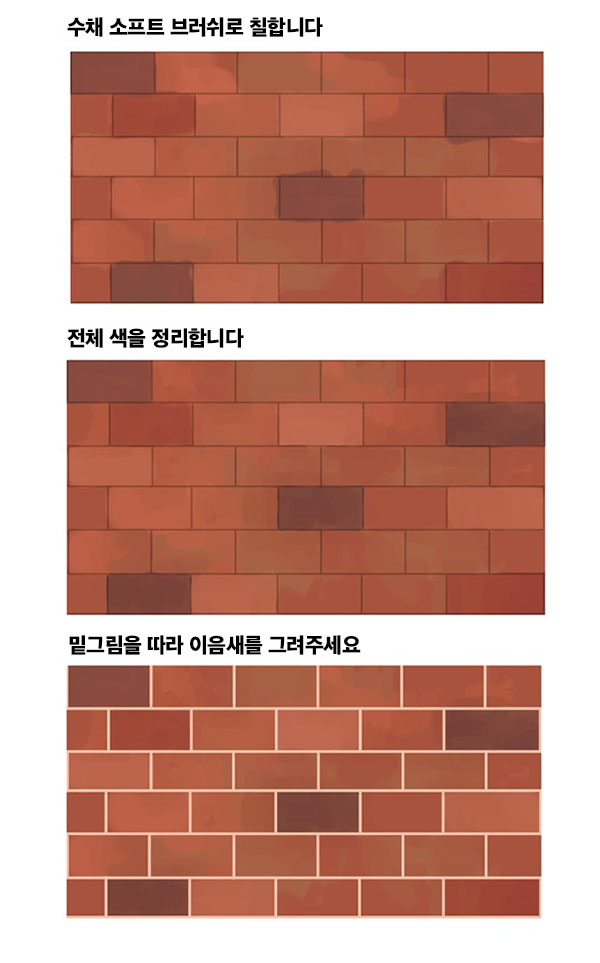
브러쉬로 색 칠하기
색 정리하기
밑그림에 따라 이음새를 그리기
이 순서로 진행하겠습니다.
색을 정리할 때는 전체적으로 골고루 칠하기 보다는 약간 일부러 불균형적인 느낌으로 보이도록 합니다.
직선으로 그린 이음새를 벽돌다운 모습이 되도록 그려나갑니다.
그림처럼 사각은 둥글게 직선 부분도 까칠까칠한 느낌을 넣어 주십시오.
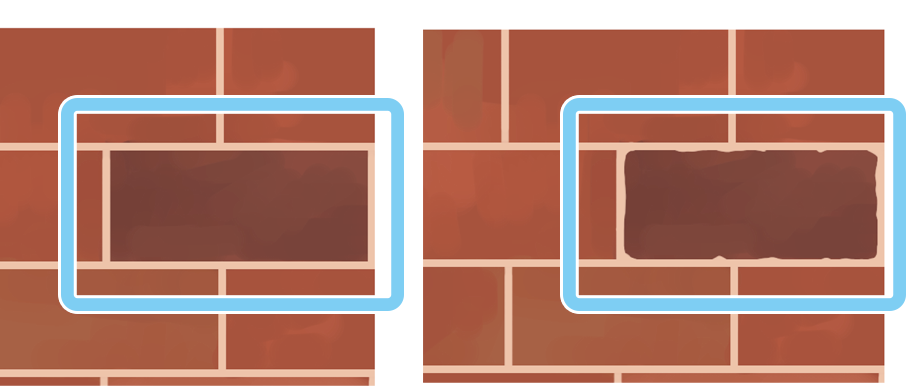
그대로 전체적으로 그려넣어갑니다.
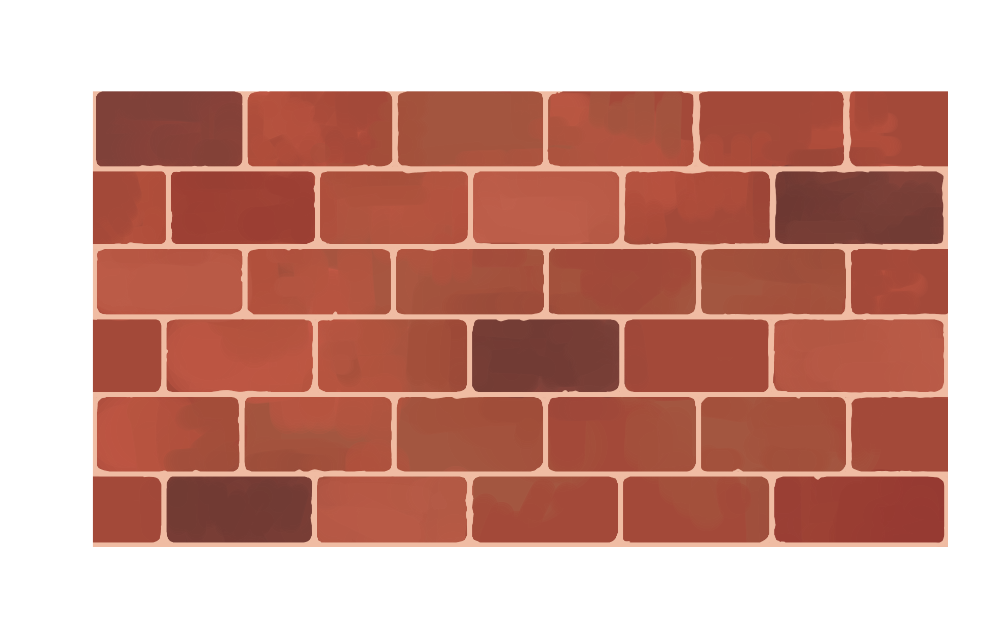
계속해서 벽돌의 울퉁불퉁한 느낌을 냅니다.
음영이 되도록 우측과 하측에 강한 브라운을 그렸습니다.

다음으로 하이라이트를 넣습니다.
좌측과 위측에 밝은 색을 그려넣습니다.

이 때 레이어는 위에서
「이음새」「하이라이트」「음영」「모양 레이어」순서로 배열하면 삐져나오는 것을 신경쓰지 않아도 됩니다.
마지막으로 이음새 레이어에 음영을 엷게 넣습니다.

음영은 이음새 레이어 위에 「신규 레이어+클리핑」로 효율적으로 그려넣습니다.
같은 방식으로 전체적으로 그려넣기를 하면 벽돌 작업은 끝입니다!
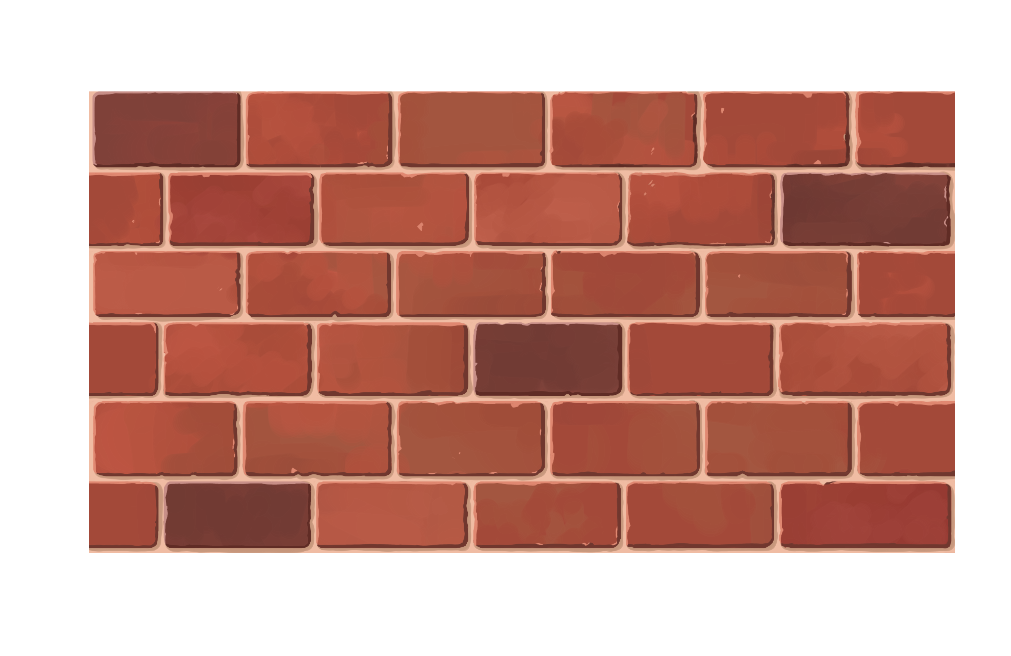
진한색의 벽돌, 엷은 색의 벽돌을 만들어 전체적으로 액센트를 줍니다.
색 또한 자연스러운 이미지를 살리기위해 먼지나 상처가 있는듯이 표현합니다!
2응용편【자유 변형으로 벽 만들기】
①벽돌을 복제해보자
계속해서 실제로 벽의 모양으로 변경합니다.
레이어 선택화면의 아랫쪽에 있는「폴더」버튼을 클릭하여「신규 작성 폴더」를 준비합니다.
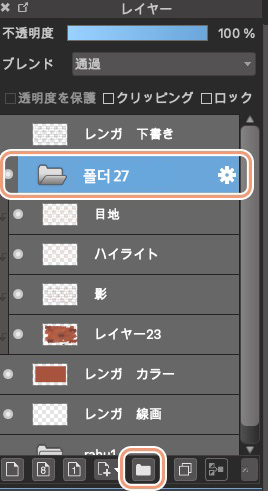
메뉴바에 있는 레이어를 클릭하여 「복제」를 선택, 그대로 「폴더 내 통합」으로 작성한 여러장의 벽돌 레이어를 1장으로 통합합니다.
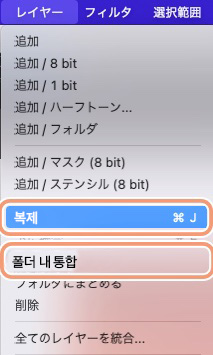
이렇게 레이어가 작성됩니다.
변경이나 정정이 있는 경우는 여기로 돌아가 작업해 주십시오.
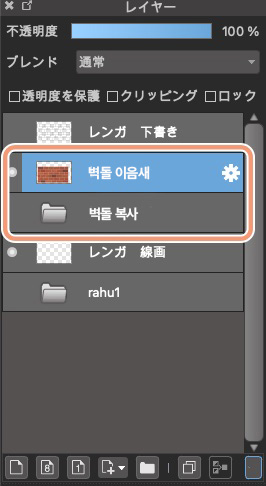
메뉴바의 선택 범위에서 「변형」을 클릭해 주십시오.
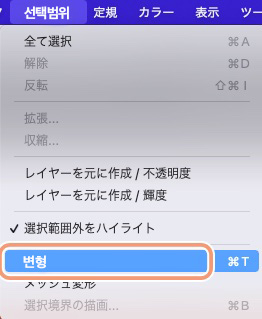
이렇게 변형할 수 있는 화면이 되므로 화면 아랫쪽의 「자유 변형」을 오프로하여, 벽돌 우측상부의 작은 사각 마크를 좌측아래로 이동하여 사이즈를 작게 합니다.
편집하기쉬운 크기로 변경하여 우측아래의 「O K」를 클릭해 주십시오.
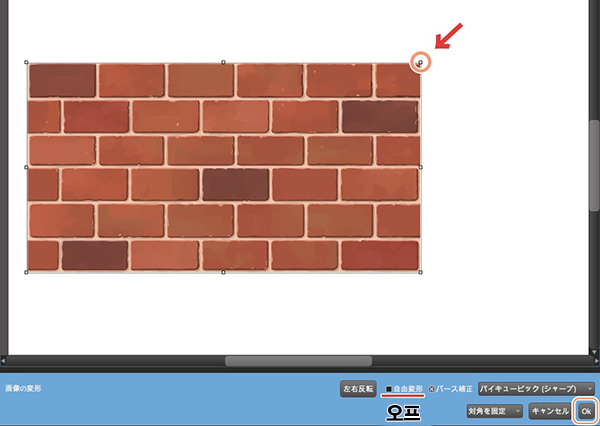
1장의 벽돌을 아까처럼 【메뉴바→레이어→복제】로 복제합니다.
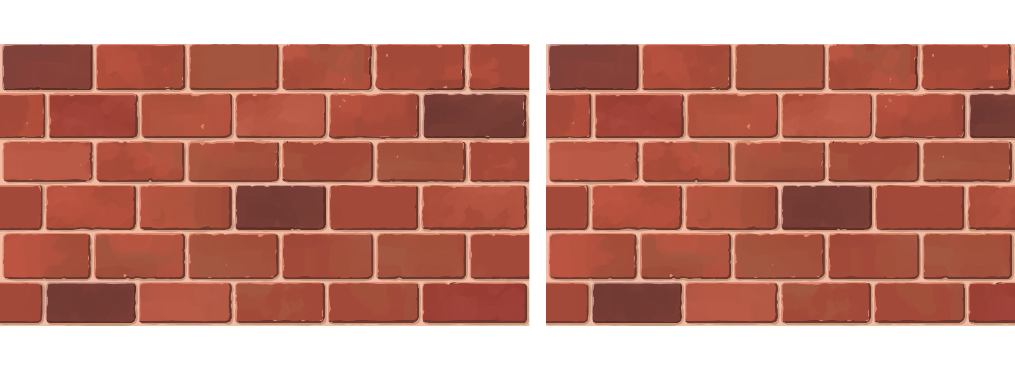
다음은 툴바의 「이동 툴」을 클릭해 주십시오.
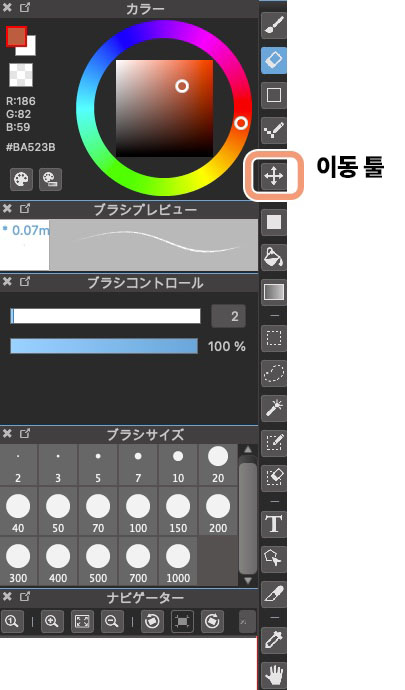
2장의 벽돌의 우측과 좌측을 이렇게 겹치도록 합니다.
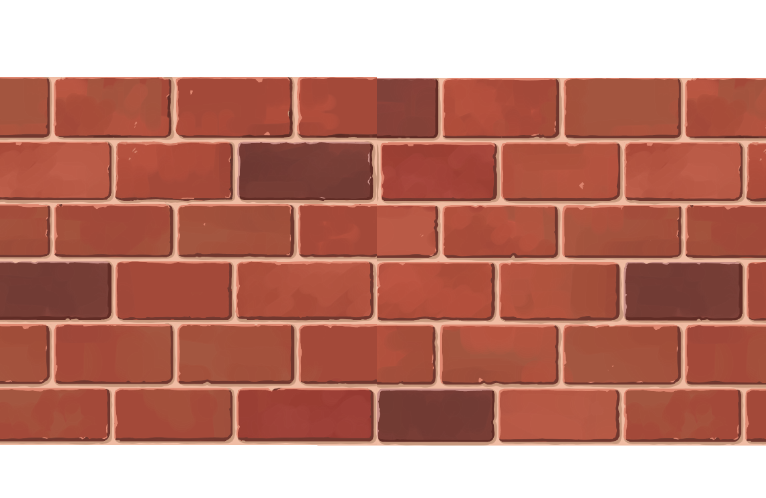
이대로는 경계선이 너무 선명하여 부자연스러운 느낌이 되므로 위에서부터 색칠하여 자연스럽게 합니다.
툴바 우측 아래의 「스포이트」를 선택해 주십시오.
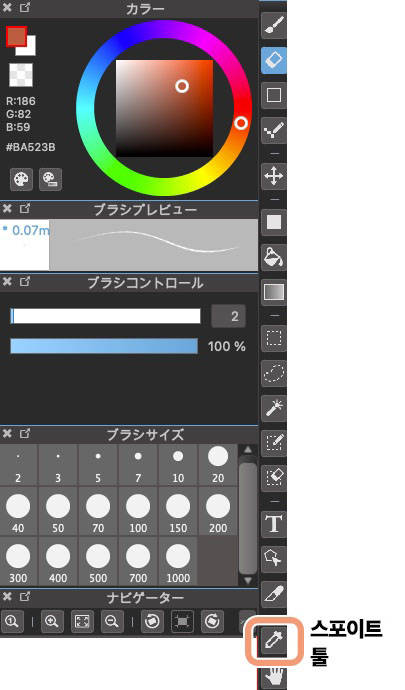
좌측의 색을 골라, 우측으로 칠해 넓혀 주십시오.
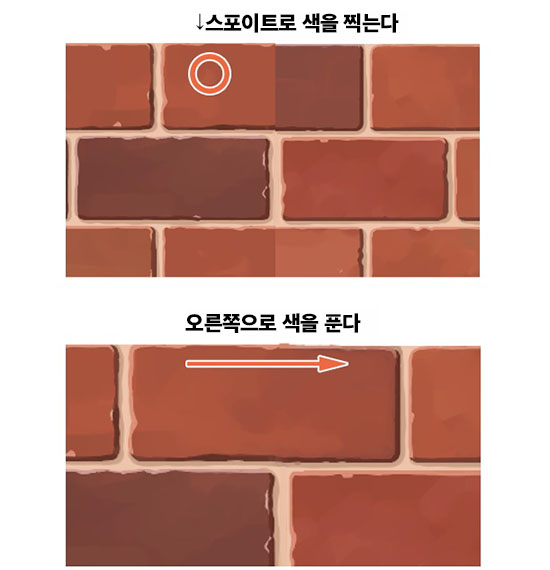
2장이 겹쳐진 부분을 위에서부터 아래로 아까의 요령으로 칠해나갑니다.
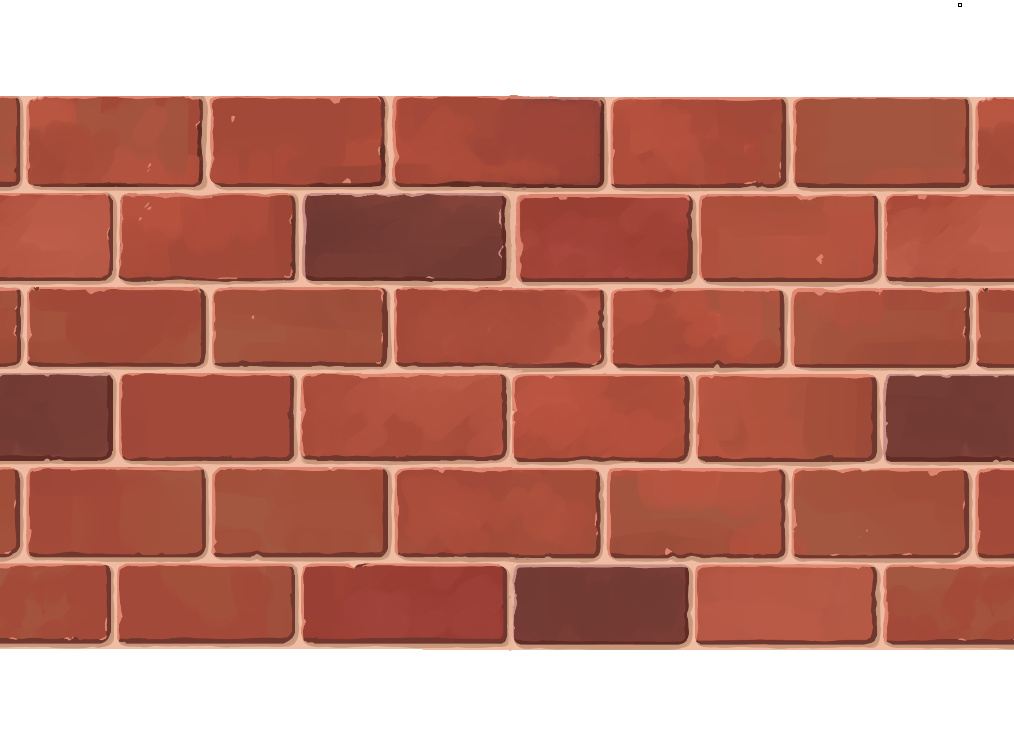
레이어를 다시 한번 복제합니다.
옆으로 긴 벽돌이 2장 생겼습니다.
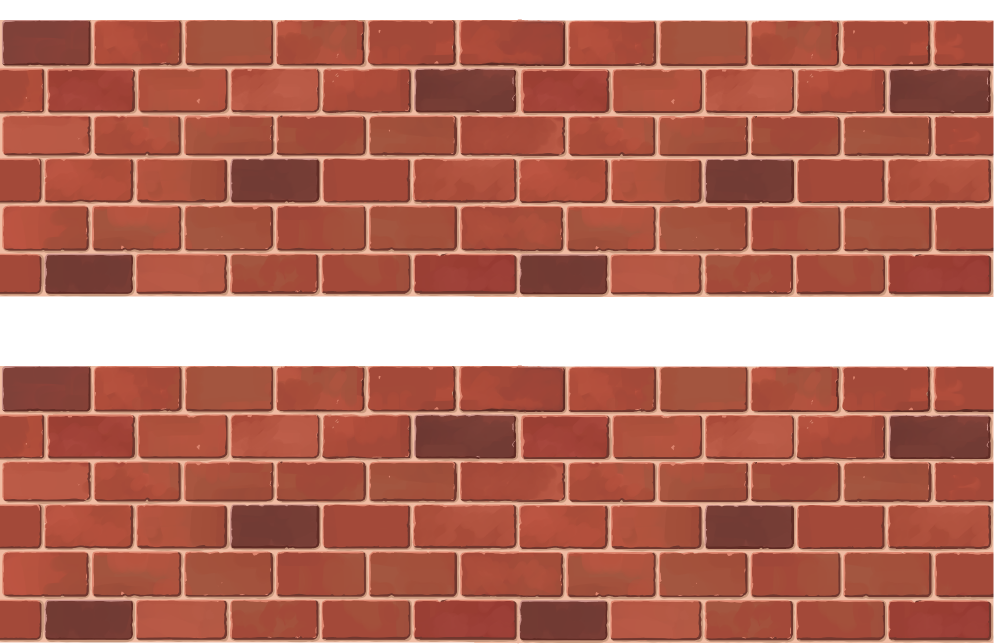
같은 요령으로 상하의 2장을 겹쳐 부자연스러움이 없도록 경계를 색칠해 주십시오.
여기까지의 작업으로 큰 한장의 벽돌 벽이 생겼습니다.
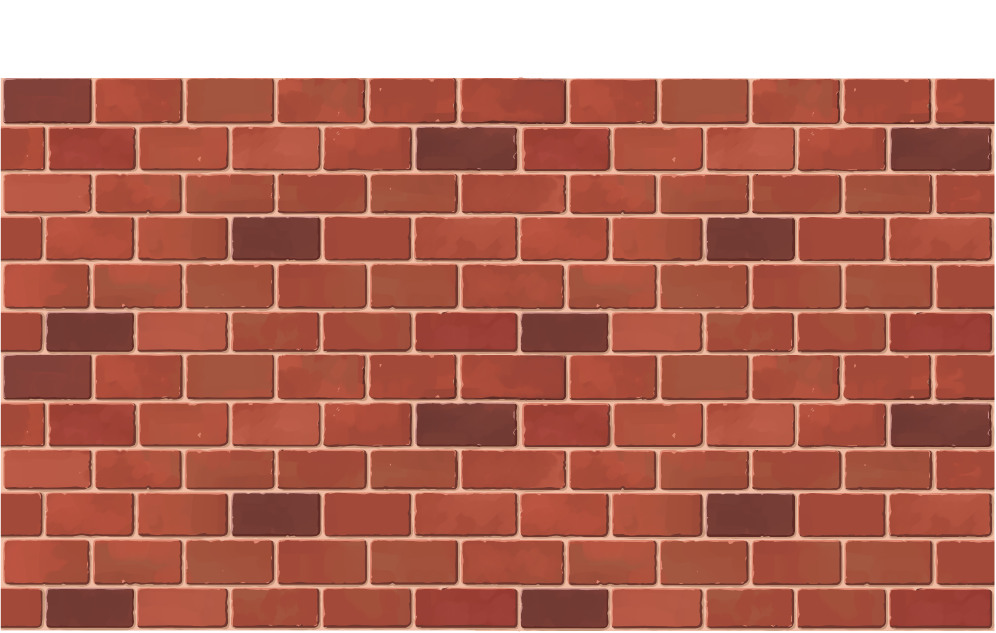
이번 레이어도 복제해 둡니다.
②창문 그리기
벽에 넣을 창을 작성합니다.
작업하고있던 벽돌의 레이어는 일단 비표시로 해 주십시오.
십자 툴을 선택하여, 우선은 평면적인 창을 그립니다.
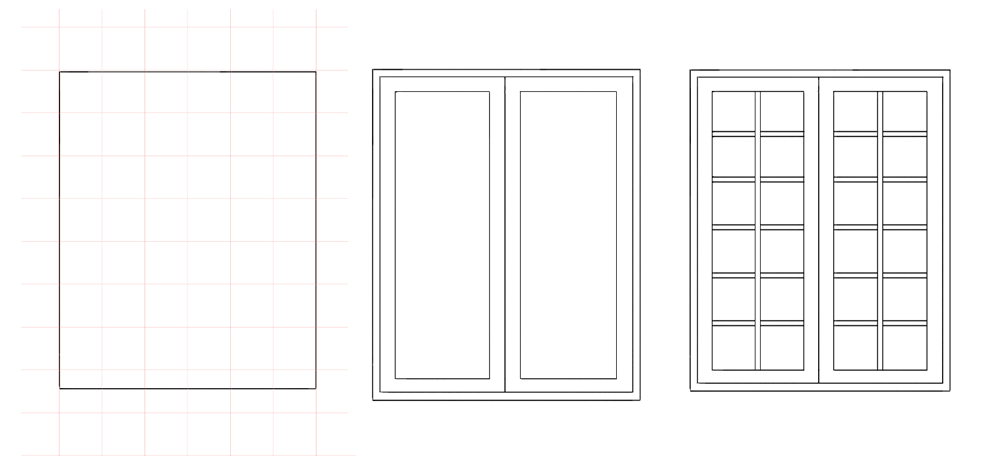
창틀→안의 샷시 순으로 좌우대칭으로 그려 넣어주십시오.
색칠하기 툴로 창의 색을 두어 주십시오.
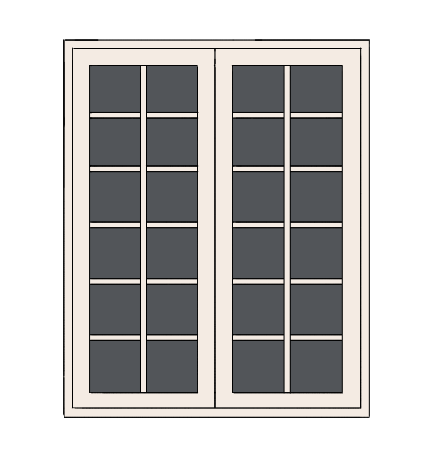
벽돌을 표시합니다.
변경을 알 수 있도록 창의 불투명도를 내립니다.
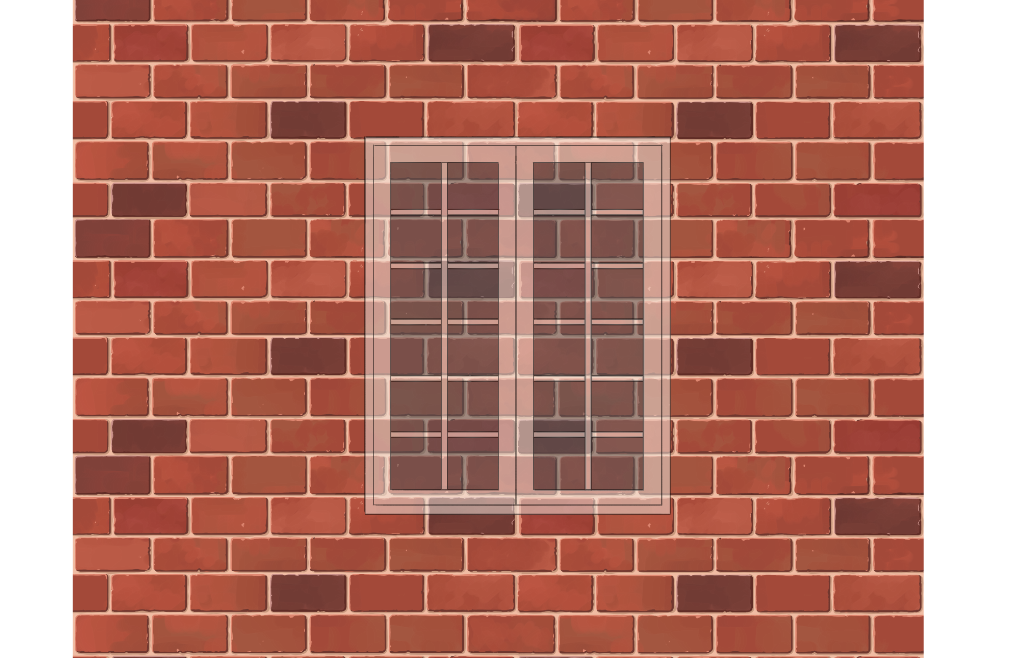
벽돌의 벽에 입체감을 내기위해 변형합니다.
조금전의 변형처럼 【메뉴바→선택 범위→변형】을 클릭해 주십시오.
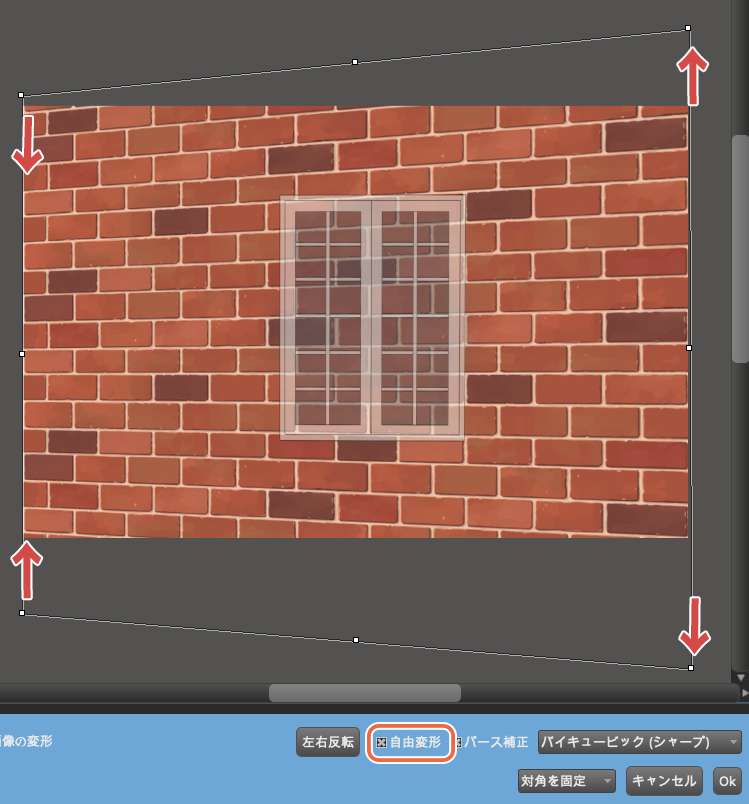
화면 하부의 자유변형에 체크를 넣어 사각 하얀 점을 화살표 방향으로 이동해 주십시오.
너무 많이 이동시키지말고 조금 폭을 알수 있을 정도로 이동시킵니다.
변형이 완료되면 OK로 화면이 돌아옵니다.
이렇게 변형 완료입니다.

창문도 똑같이 변형을 합니다.
윗면 아래면은 벽돌의 옆선에 맞추도록 하고, 좌우의 면은 수직이 되도록 해 주십시오.

이대로는 부자연스러운 창이 되므로 창에 접하는 부분을 장식합니다.
원하는 디자인을 상상하며 밑그림을 작성합니다.

계속해서 다음과 같이 진행해 주십시오.
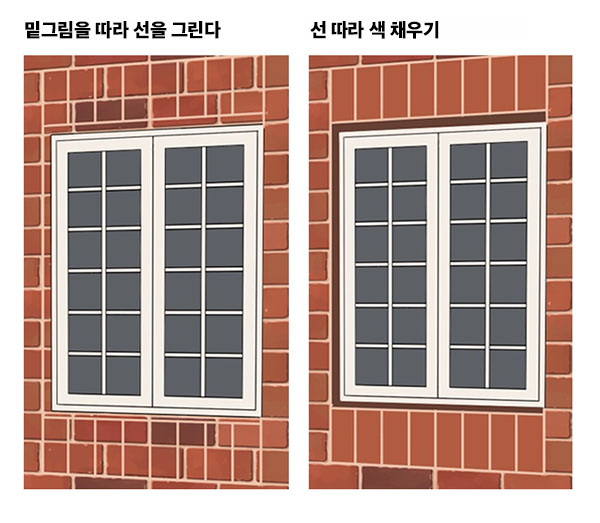
선을 그을 시에는 「도형 브라쉬 툴」을 클릭
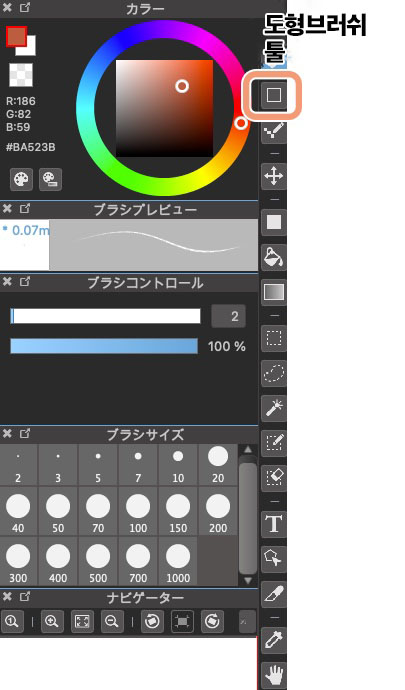
화면 위쪽에 에 표시되는 「직선」을 선택해 주십시오.
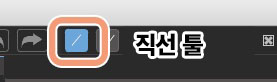
계속해서 이하와 같은 작업을 진행합니다.

마지막 이음새의 음영 색을 넣을 때에는 이음새 레이어 위는「레이어 신규 작성+클리핑」으로 위에서 색칠하기 쉽게 해 주십시오.
계속해서 창의 우측의 벽돌에 입체감을 냅니다.
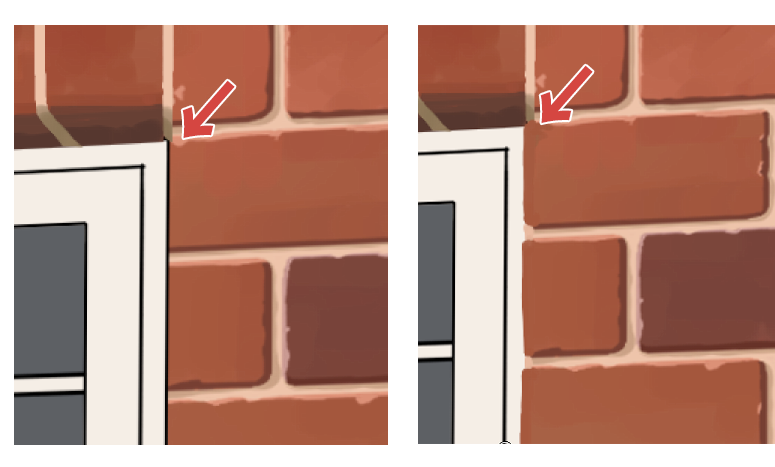
창의 직선이 그대로 보이므로 숨기도록 벽돌의 울퉁불퉁한 부분을 위에서 그려넣습니다.
이렇게함으로써 창이 잘 잘 맞추어진것처럼 보입니다.
장식부의 벽돌의 모양도 기본편 메이킹과 같은 그려넣어 갑니다.

계속해서 창의 상세를 해나가겠습니다.
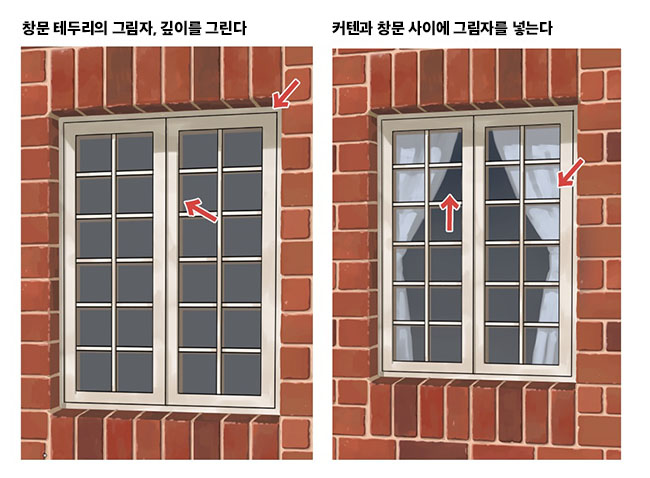
창틀에 음영을 그려넣어 샷시의 입체감을 내어 창의 입체감을 냅니다.
창에 빠트릴수 없는 커튼을 그리면 평면적이었던 창에 입체적인 그레이에 음영을 넣어 두겠습니다.
③식물을 심어볼까요
벽 주변이 아직 썰렁하니까 식물을 더해줍니다.
잎의 모양을 몇장 그려주세요.

복제하고 볼륨있는 덩어리로 만듭니다.
주위의 틈은 진한 녹색으로 칠해 음영을 주십시오.

계속해서 벽에 늘어진 잎줄기를 그립니다.

줄기에 따라 잎을 늘려 주십시오.
아까처럼 몇장 만들어 복제하면 효율좋게 작성할 수 있습니다.

같은 좌측아래의 지면에도 몇종류 잎을 늘렸습니다.

화면이 화려해지도록 꽃을 작성합니다.

전체적으로 골고루 배열해 주십시오.

잎의 색을 자연스럽게 하기위한 컬러 편집합니다.
변경하고싶은 레이어를 클릭하여【필터→색상】을 선택해 주십시오.
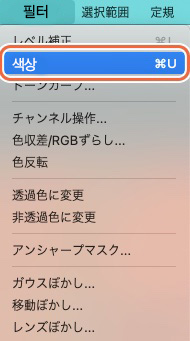
잎을 조금 자연스러운 색으로 하고 싶었으므로 색상과 명도를 이하와 같이 변경했습니다.
그외에 신경이 쓰이는 점이 있다면 여기에서 변경해 주십시오.
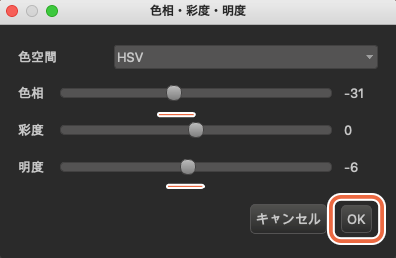
이상으로 벽돌의 벽 작성이 종료했습니다!

응용편의 메이킹은 여기에서 완료입니다.
어떤가요.
변형을 사용하여 배경을 그리는 메이킹이었습니다.
건물을 올려다 볼때에 사용하는 방법입니다.
기본편・응용편과 함께 꼭 도전해봐 주십시오!
(글・그림/荒金ひろみ)
\ We are accepting requests for articles on how to use /
























