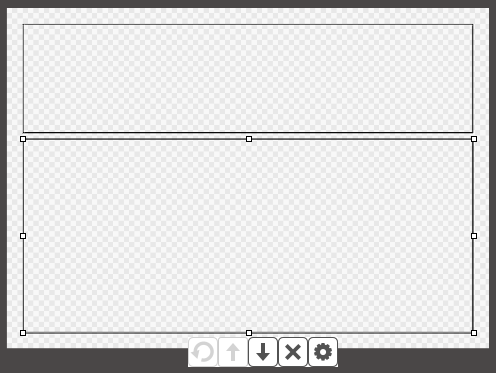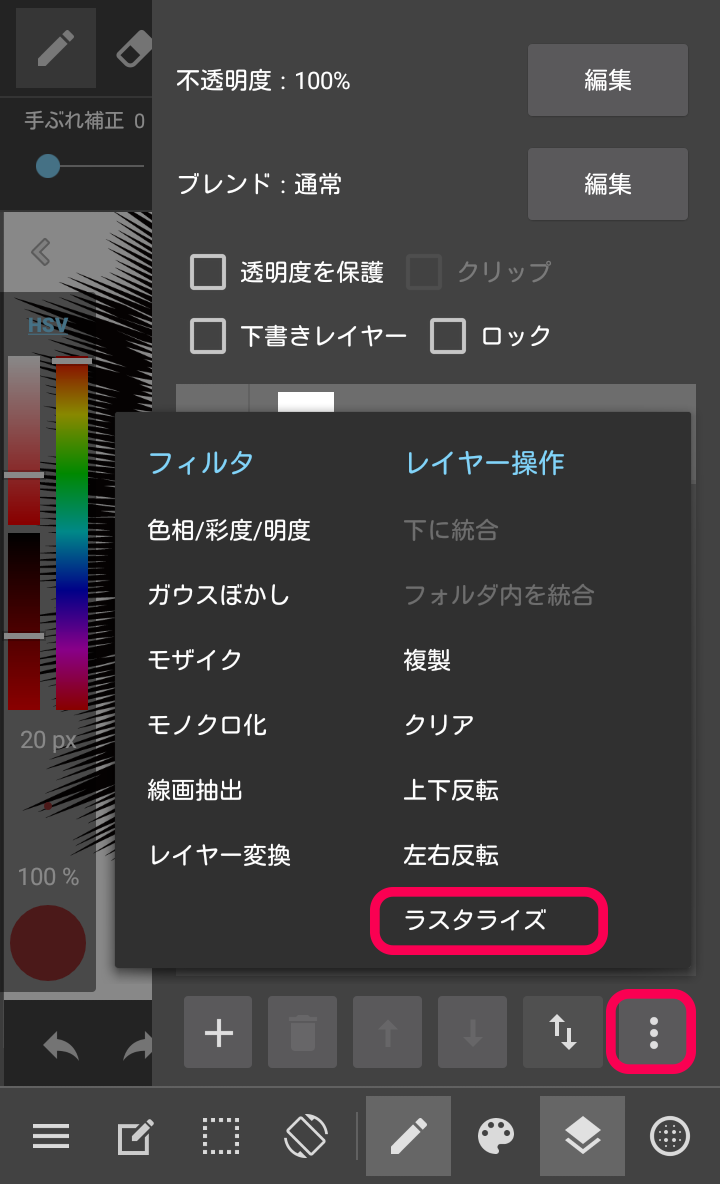2022.09.21
만화 그리기 초보자용(4) -최종 마무리-【Windows・Mac버전】

Index
11.컷 소재 이미지화
일련의 작업이 끝나면 캐릭터와 겹치는 선을 지웁니다.

1메뉴 “레이어“에서 “소재 래스터라이즈“를 선택합니다.
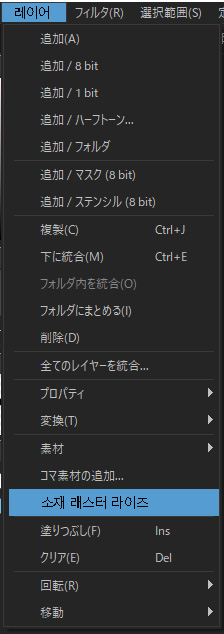
※래스터라이즈를 하면 컷 소재가 이미지화 되어 지울 수 있게됩니다.
(하지만 컷 변형 등은 할 수 없습니다.)
2툴 바에 있는 지우개 툴![]() 로 캐릭터나 꽃이 겹치는 부분을 지웁니다.
로 캐릭터나 꽃이 겹치는 부분을 지웁니다.

3완성
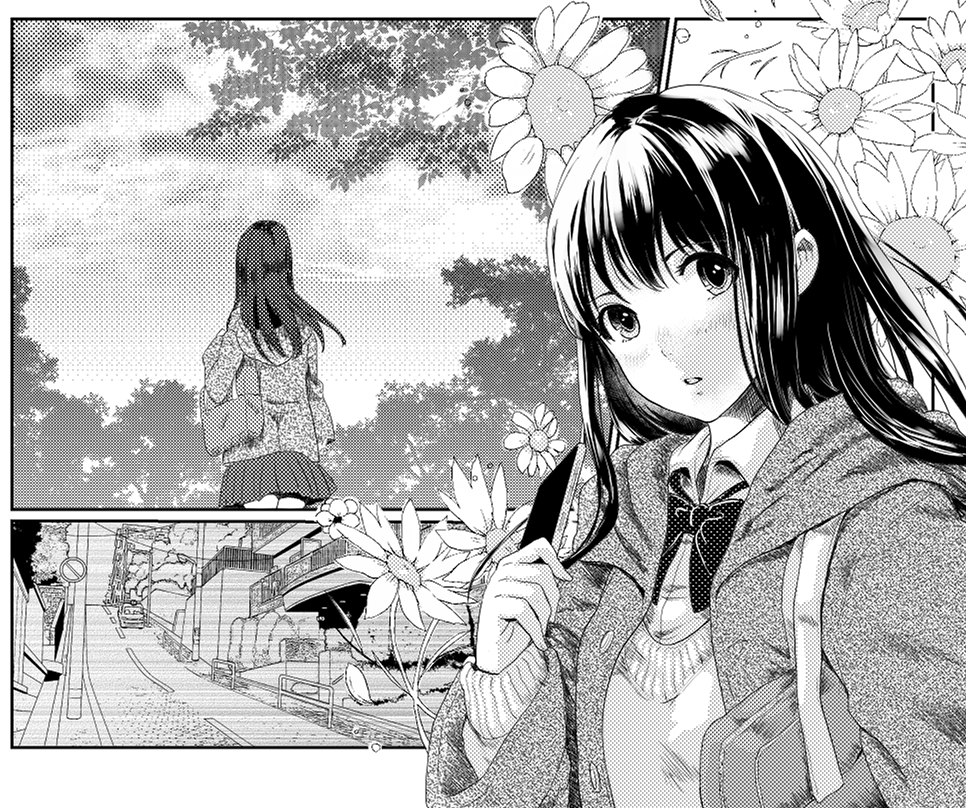
12.레이어 종합(래스터화)
1 ‘콘티’와 ‘밑그림’은 레이어 윈도우 왼쪽에 있는 아이콘을 눌러 숨깁니다.
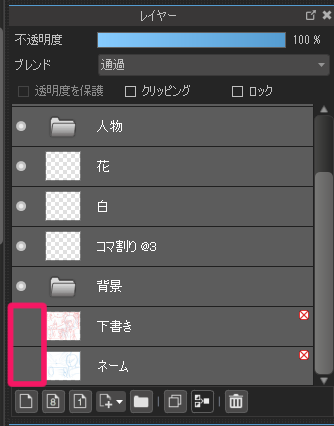
2 메뉴 ‘파일‘에서 ‘래스터화‘를 선택합니다.
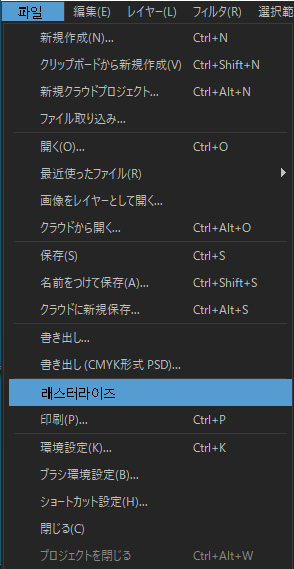
※래스터화를 하면 레이어가 합쳐진 다른 파일로 만들어집니다.
13.마지막으로(크기 변경, 저장)
마지막으로 크기 변경, 저장 방식을 설명하겠습니다.
【크기 변경】
1 메뉴 ‘편집‘에서 ‘이미지 해상도‘를 선택합니다.
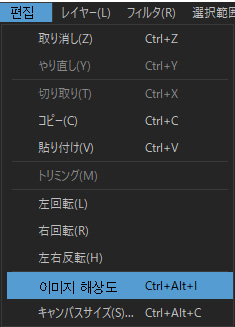
2 ‘이미지 해상도‘ 다이얼로그가 열리면 원하는 크기의 수치를 입력해주세요.
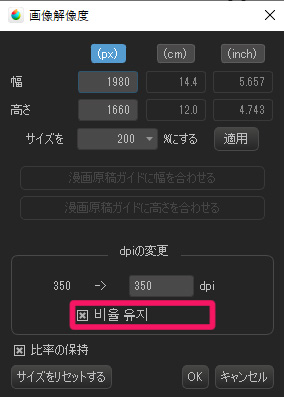
※ ‘비율 유지‘에 체크하면 폭이나 높이 어느 한쪽을 바꿨을 때 자동적으로 다른 한쪽도 바뀝니다.
체크를 해제하면 입력한 수치로 캔버스 크기가 바뀌니 주의해주세요.
【데이터 저장】
메디방 페인트를 실행했을 때 로그인이 되어있으면 메뉴 ‘파일‘ < ‘클라우드에 신규 저장‘에서 온라인에 저장할 수 있습니다.
(‘신규 클라우드 프로젝트‘에서 생성한 파일은 ‘저장‘만 눌러도 자동으로 온라인에 저장됩니다)
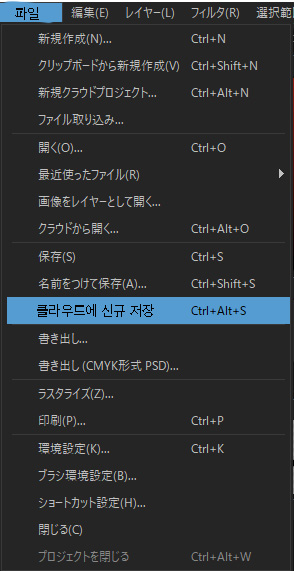
본인 컴퓨터에 저장할 때는 ‘다른 이름으로 저장’으로 온라인 이외의 곳에 저장하는 것도 가능합니다.

지금부터 메디방 페인트를 사용할 사람도 기본 조작을 익혀두면 할 수 있는 범위가 넓어지니 많은 시도를 해보시길 바랍니다.
\ We are accepting requests for articles on how to use /