2022.10.25
【iPad】단축!브러시 두께 설정 방법 3가지 패턴

브러시 두께 설정에는 몇 가지 방법이 있다는 것을 알고 계신가요?
직감적인 움직임으로 설정하는 소수점 사이즈 조절과 정수로 지정할 수 있습니다.
브러시를 복제해서 두께 별로 저장하는 것도 나쁘지 않은 방법이지만 브러시 메뉴를 열지 않고도 설정하는 단축 기술이 있다구요!
오늘은 브러시 사이즈 설정 방법 3가지 패턴을 소개하겠습니다.
Index
브러시 메뉴에서 설정하기
브러시 아이콘을 탭합니다.
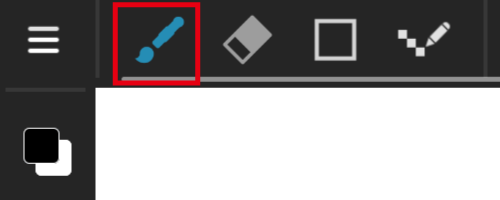
바꾸고 싶은 펜의 톱니바퀴를 탭합니다.
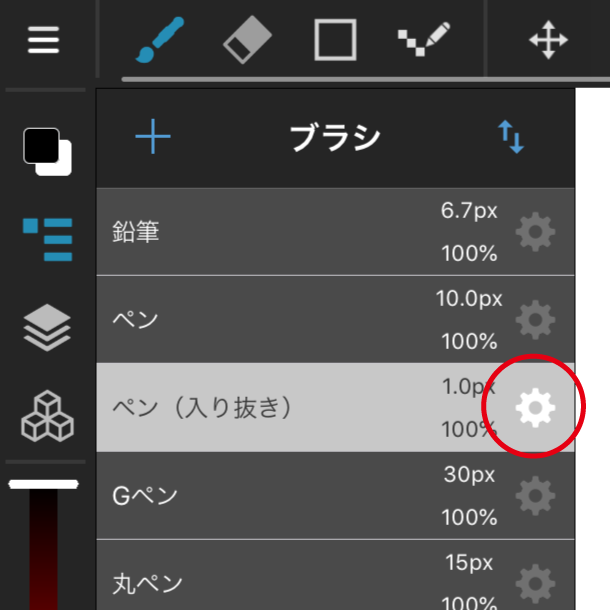
또는 바꾸고 싶은 펜 종류를 선택한 상태로 메뉴 가장 아래에「브러시 설정」아이콘을 탭합니다.
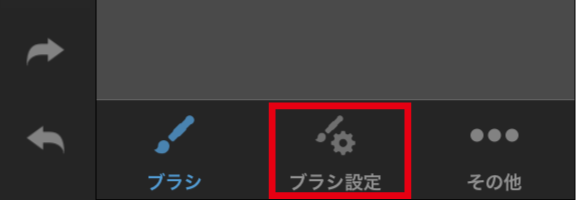
사이즈에「-」「+」를 탭해서 1px마다 원하는 숫자(정수)로 지정할 수 있습니다.
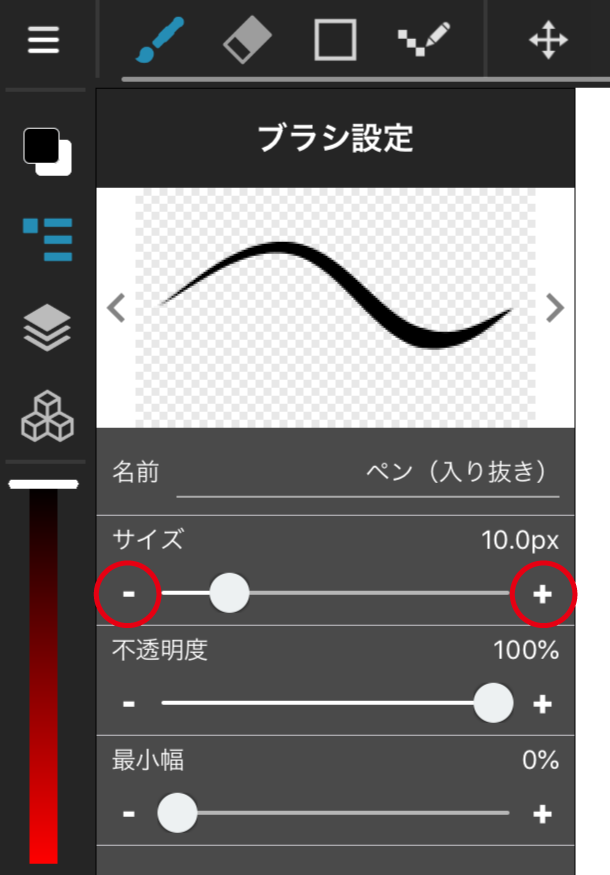
바에 원을 잡고 좌우로 드래그하면 15pt까지는 0.1px씩 16〜500px까지는 1px씩 변경할 수 있습니다.
혹시 소수점 수치부터 정수로 하고 싶을 때는「-」「+」어느 쪽이든 탭하면 정수가 됩니다.
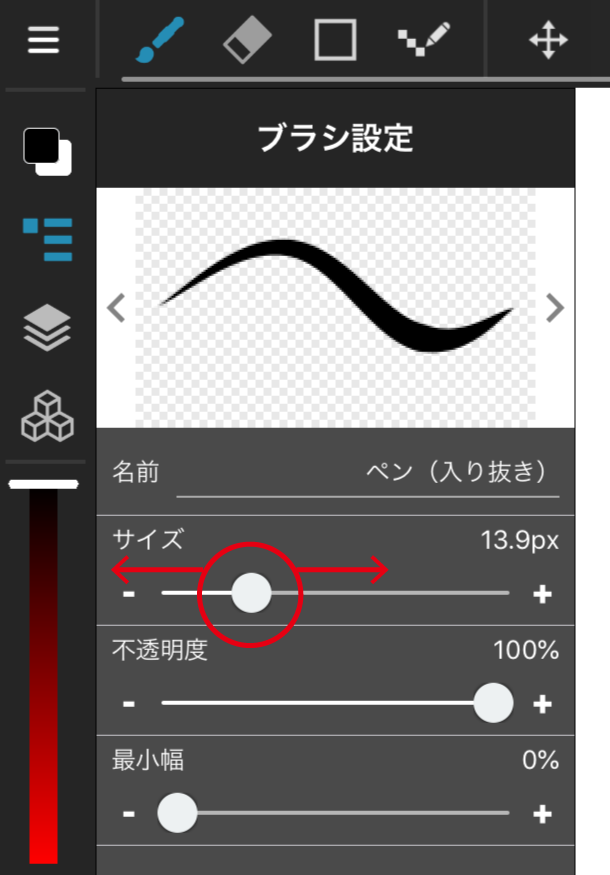
마음에 들거나 빈번하게 사용하는 설정이 있으면 브러시 설정을 복제해서 두께 별로 저장해도 좋습니다.
브러시 메뉴 왼쪽 위에「+」아이콘을 탭해서 브러시를 복제할 수 있습니다.
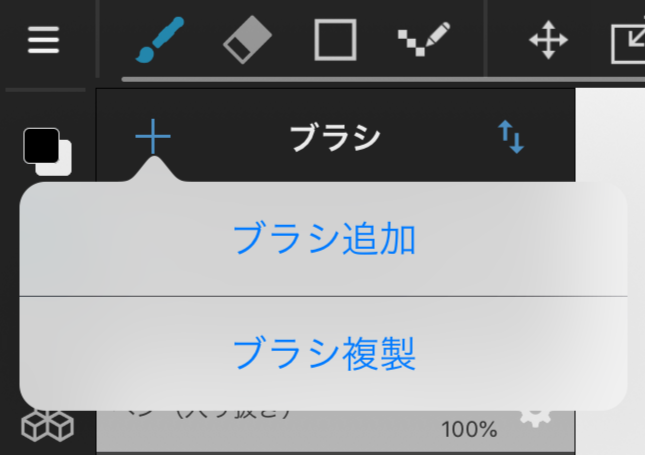
손가락으로 위아래 스크롤해서 설정
브러시(혹은 지우개)를 선택한 상태에서 캔버스 좌측에 컬러 색상바 아래, ○px 표시가 있는 아이콘을 손가락을 놓듯이 길게 탭합니다.
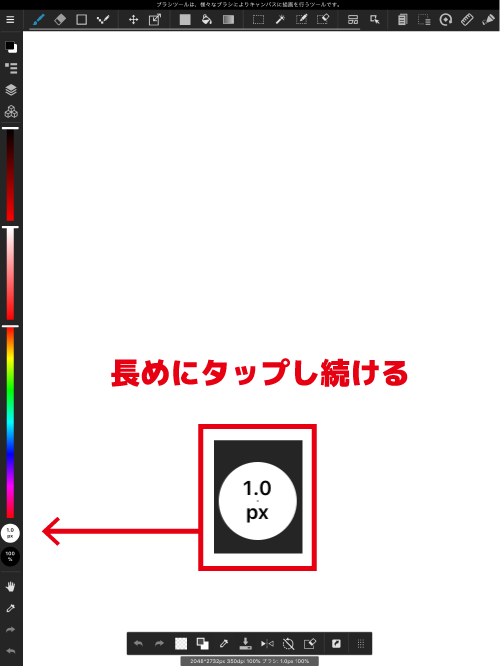
화면 중앙에「상하로 이동해주세요」하는 팝업이 나옵니다.
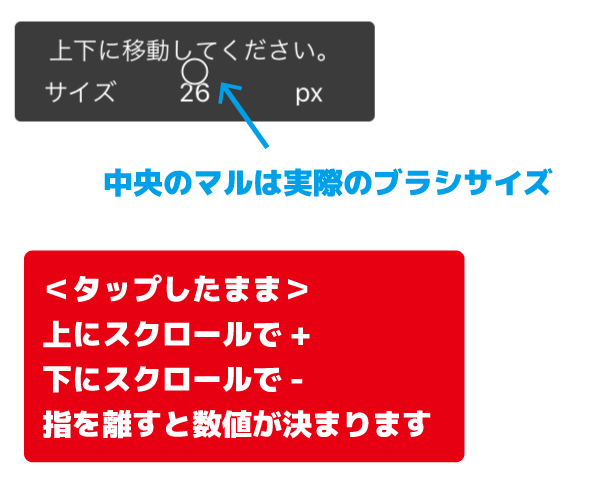
그대로 탭한 손가락을 화면에서 떼지 않고 상하로 손가락을 스크롤해서 15pt까지는 0.1px씩 16〜500px까지는 1px씩 브러시 두께가 변경 가능합니다.
팝업 중앙에 표시되는 원에서 브러시의 실제로 사이즈를 확인할 수 있습니다.
스크롤한 손가락을 화면에서 뗄 때의 수치로 사이즈가 지정됩니다.
더블 탭으로 설정
위에서 안내한 장소와 같이 브러시(혹은 지우개)를 선택한 상태로 ○px가 있는 아이콘을 더블 탭합니다.

화면 아래 부분에 1px씩 설정할 수 있는 스크롤바가 나옵니다.
희망하는 수치를 스크롤해서 선택하고 「확인」을 탭합니다.

어떠셨어요?
「브러시 설정」에서는 사이즈 이외에도 세밀한 설정을 할 수 있지만 그림 그리는 중에는 캔버스 왼쪽에 표시되는 아이콘을 사용해서 바로 브러시 사이즈 변경을 할 수 있습니다.
여러분도 꼭 작업 시간을 단축하는데 유용하게 사용해보세요.
\ We are accepting requests for articles on how to use /
























