2022.10.05
수면 메이킹

오늘은 여름에 딱 맞는 수면 그리는 법을 간단하게 10 Step으로 소개하겠습니다!
도중「커스텀 노이즈」를 사용합니다만 그 과정으로 넘어갈 수 있습니다.
PC이외의 분은 해당 과정으로 통째로 넘어가주세요.
Index
그리는 법
1、밀기울 사진을 찍습니다

2、물을 칠합니다
하늘색과 파란색으로 그라데이션을 만들어 손끝 브러시로 적당히 얼룩을 만듭니다.
「손끝」브러시는 80〜100%를 사용했어요.
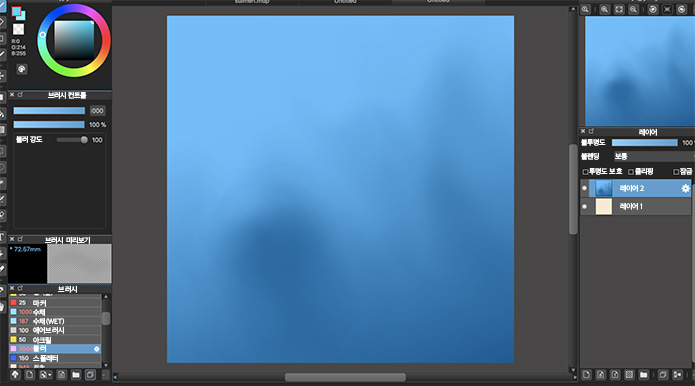
3、신규 레이어를 만들어 하늘색으로 필터를 씌웁니다
신규 레이어를 만들어 「필터」>「커스텀 노이즈」에서 필터를 만듭니다.
(작성한 노이즈 필터는 이미지 아래에 있습니다)
레이어 블렌딩은「하드 라이트」이기 때문에 색감을 보면서 조정해주세요.
필터 불투명도는 50%를 추천합니다.
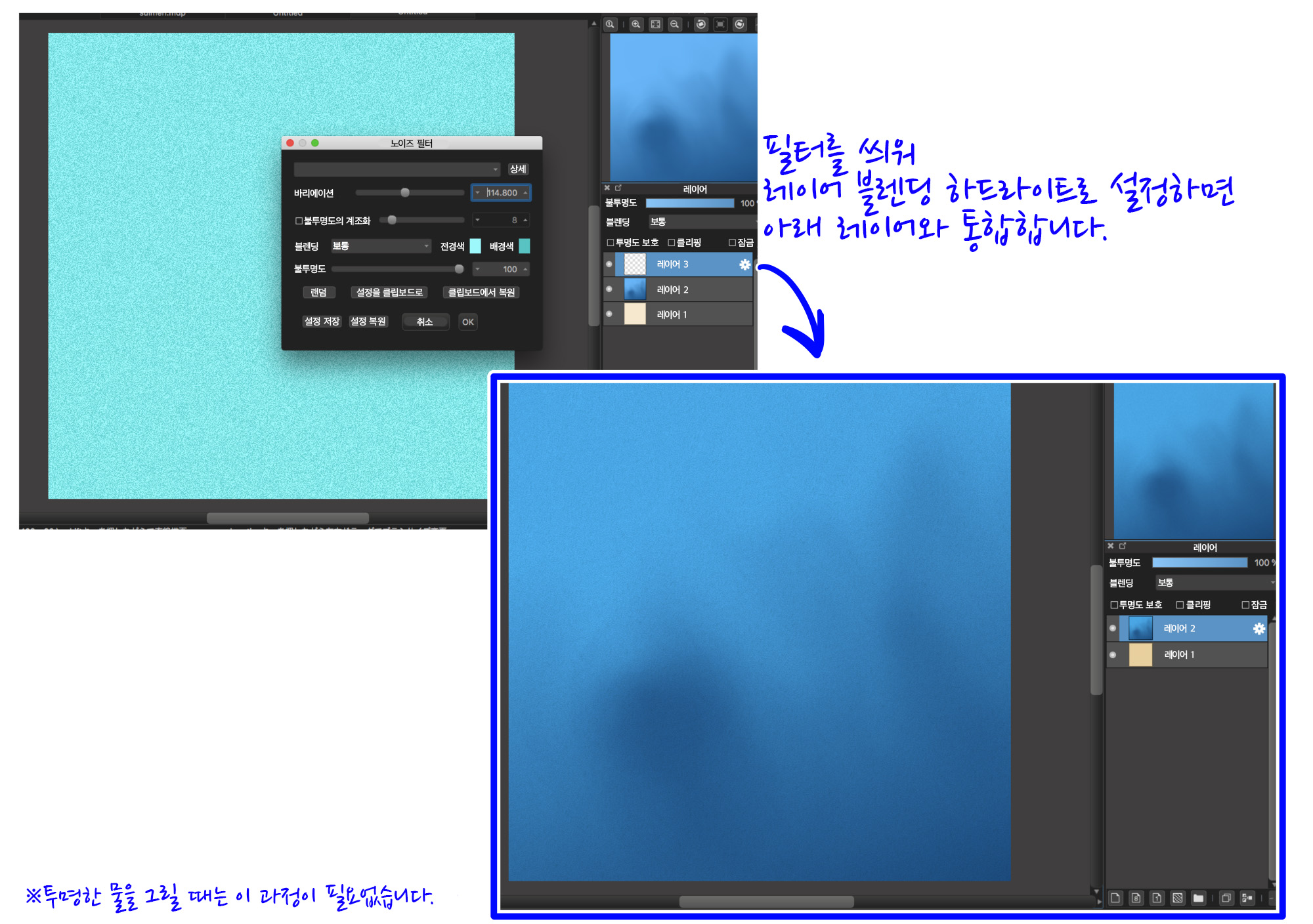
이번에 노이즈 필터도 만들었습니다. 아래를 복사해서 사용해주세요.
{"bg_color":4279947212,"blend":1,"cutoff":500,"fore_color":4287233535,"gamma":1.8999999999999999,"layer_alpha":50,"octaves":1,"offset":81,"persistence":100,"rotate":-19,"x":3,"y":3,"z_value":114.8}
#MdbnNoiseFilter
상세한 사용법은「「커스텀 노이즈」사용법」을 봐주세요.
4、바다를 그려넣습니다
물 레이어를 복제해서「필터」>「색상」에서 색감을 녹색에 가까운 하늘색으로 합니다.
물 레이어는 전부「보통」으로 불투명도를 45%전후로 합니다.
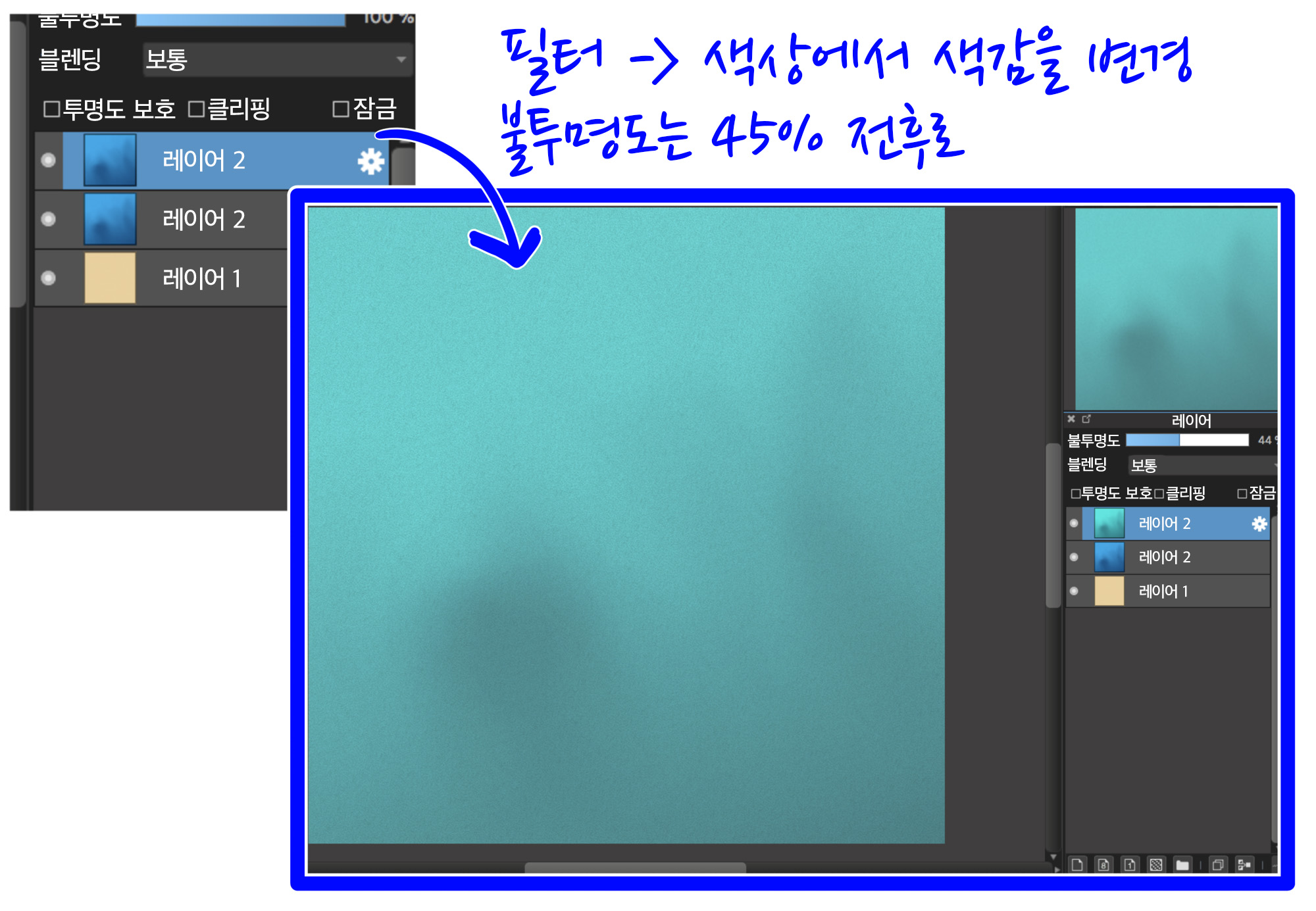
5、밀기울이 등장합니다
신규 레이어에 밀기울 사진을 열고 필요없는 부분을 지웁니다.

6、선화를 추출합니다
밀기울 레이어 이외를 숨기고
「필터」>「선화추출」에서 농도의 차를 알 정도로 조정하고 전화를 추출합니다.
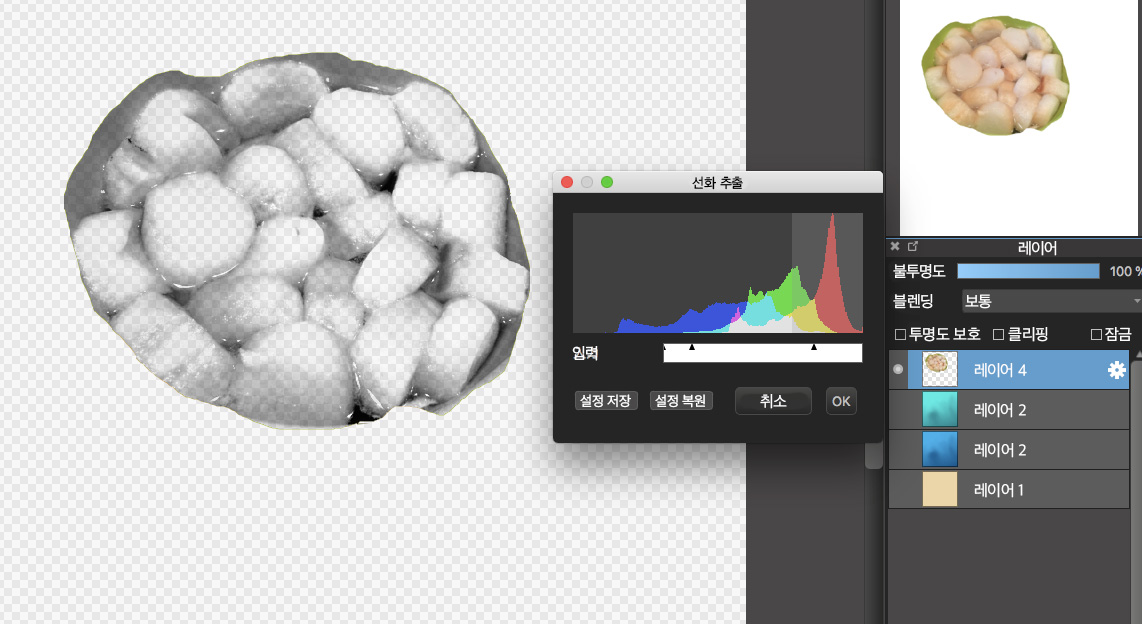
7、4장정도 복제해서 적당히 배치합니다
반전과 회전 등으로 복사 붙여넣기한 것처럼 보이지 않게 전체적으로 배치합니다.
작게 많이 배치하면 수면같지 않고 작업도 힘들어지니 가로 세로 모두 2〜2.5개 정도가 적당합니다.
(※이미지 가로세로비율에 따라 바꿔주세요)
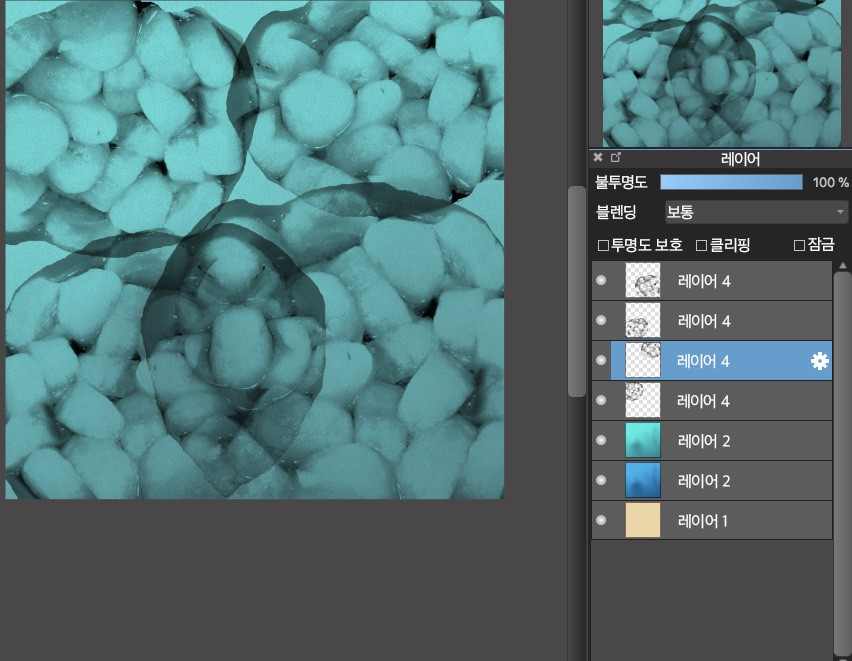
8、겹친 부분을 지우개로 지우면 그럴듯합니다
타원형으로 지우고, 크게 지우는게 포인트입니다.
위화감있는 부분은 적당하게「수채」브러시 등으로 덧그립니다.
그럴듯해졌으면 밀기울 레이어를 모두 합칩니다.
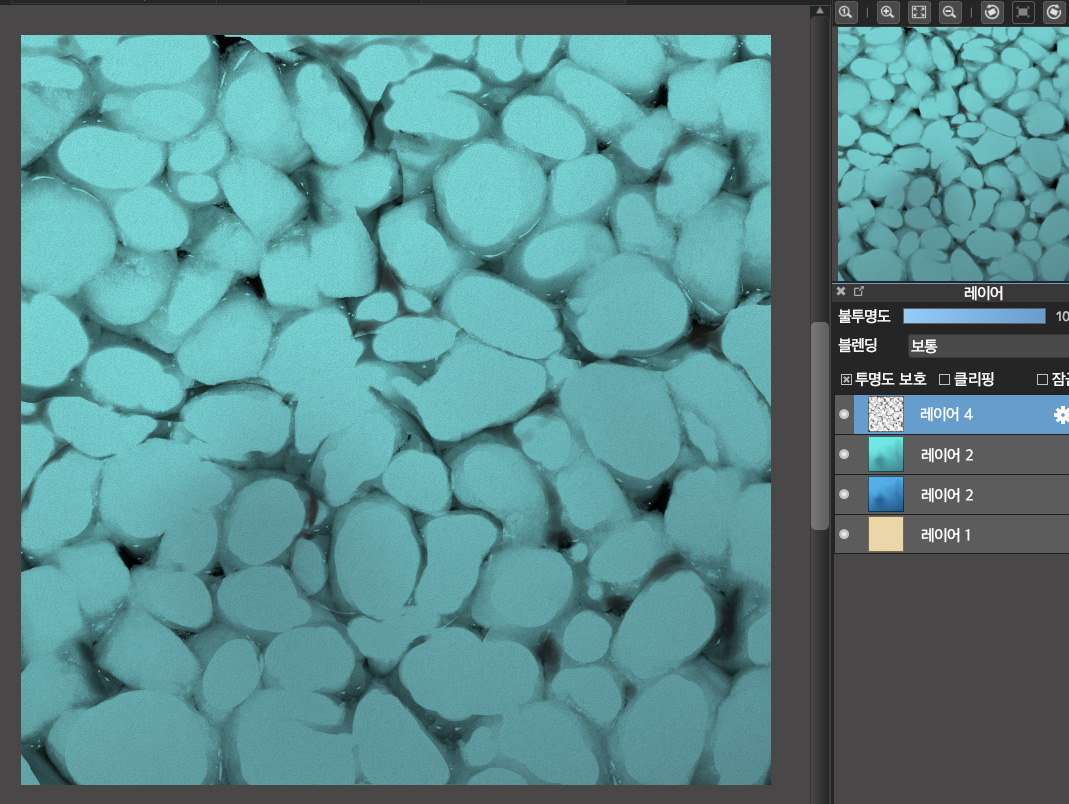
9、밀기울을 수면으로 바꿉니다
밀기울을「투명도 확보」>「복제」해서 아래 레이어는 진한 파란색, 위 레이어는 하늘색으로 채웁니다.
둘 중 하나의 레이어를「레이어」>「회전」에서「상하반전」합니다.
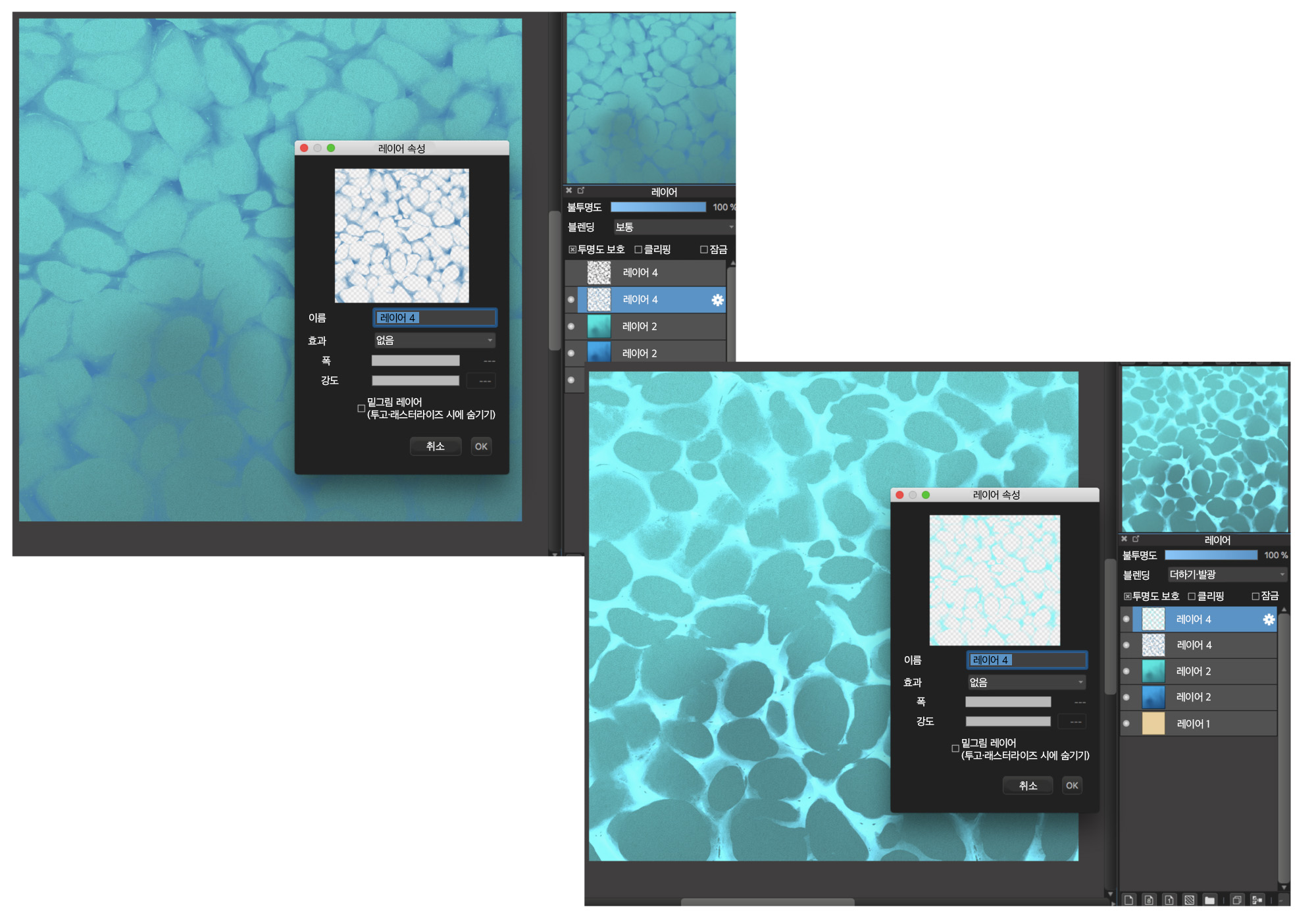
이번엔 위에 있는 밀기울 레이어를 상하반전했습니다.
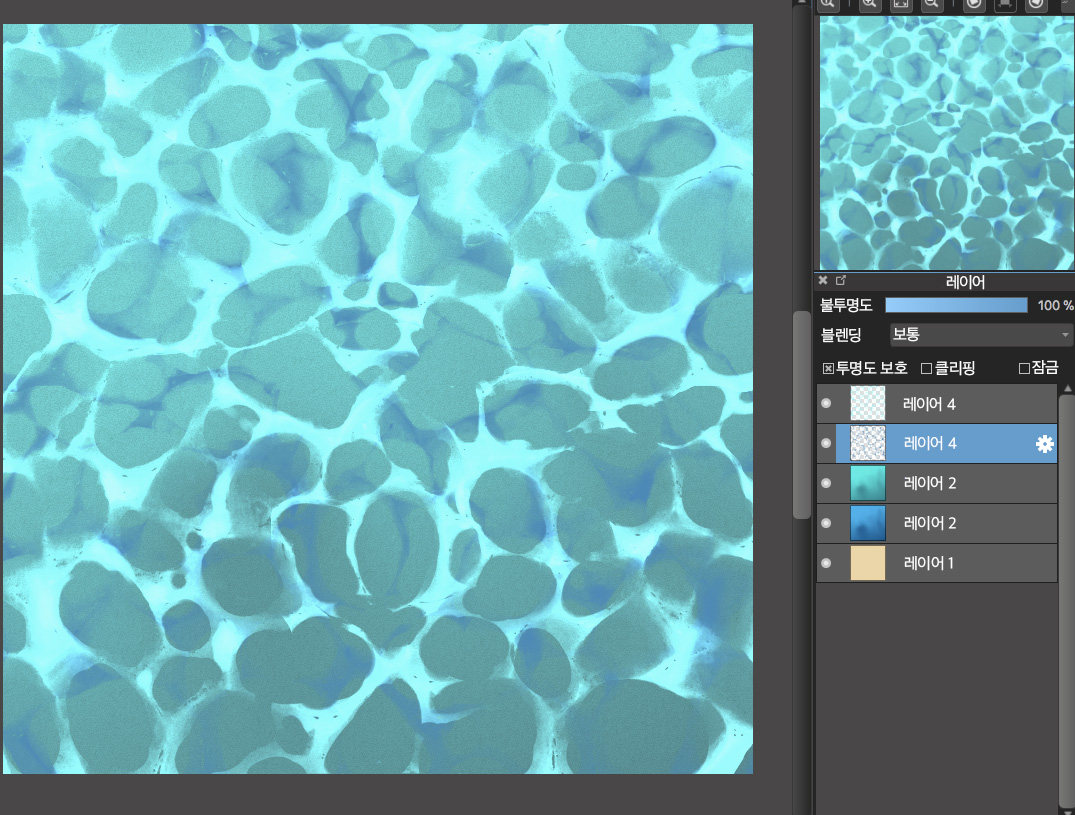
10、조정해서 완성합니다
밀기울 레이어 모두「가우시안 흐림」을 10〜15정도의 취향의 수치로 씌우고, 아래 레이어를 「곱셈」, 위 레이어를「더하기 발광」으로 바꾸면 완성입니다!
가우시안 흐림은 위에 있는 밀기울 레이어를 강하게, 아래에 있는 밀기울 레이어를 약하게 하면 그럴듯합니다.
하이라이트가 약한 것 같으면 위의 밀기울 레이어에 연한 하늘색으로 빛에 강약을 줍니다.
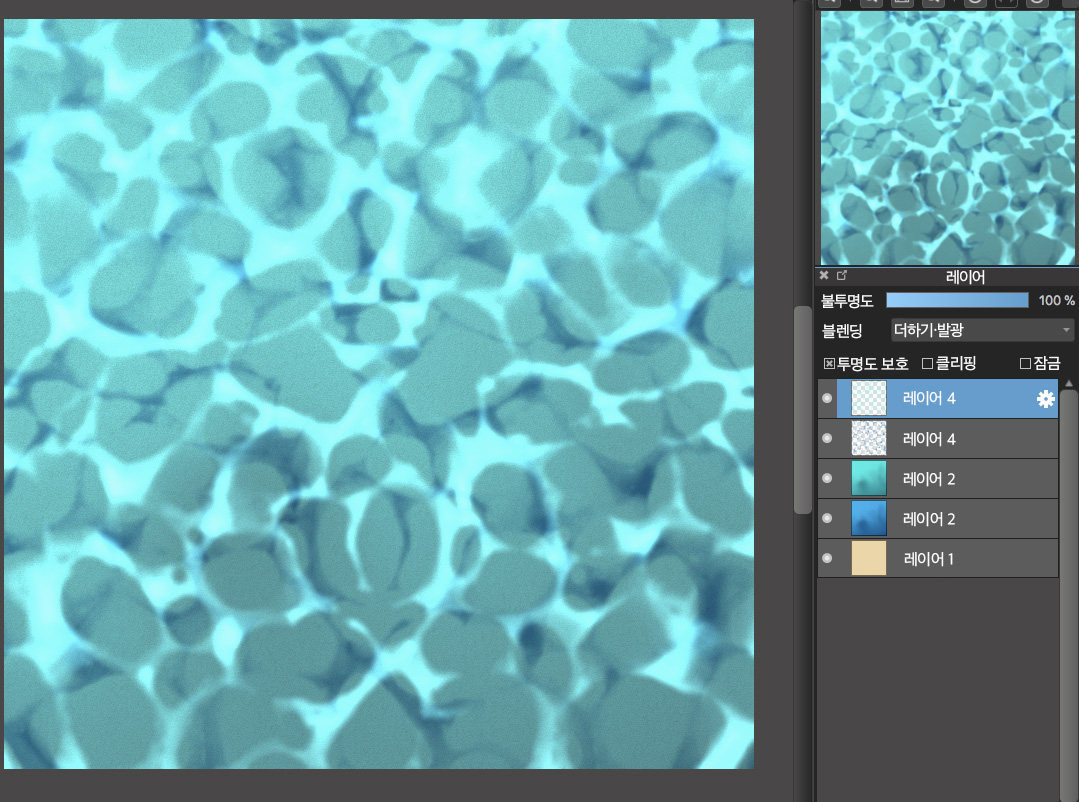
포인트
이번에 배경은 모래색(수영장이면 연한 하늘색, 시안색 등)으로 채웁니다.「필터」>「커스텀 노이즈」에서 모래 필터 등을 씌우면 보다 사실적이게 됩니다.
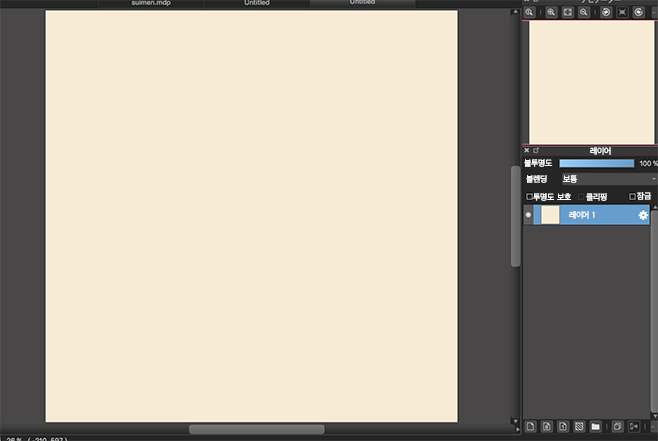
한번 만들어두면 소재로 여러번 이용할 수 있습니다.
「선택범위」>「변형」에서 가늘고 길게 변형시키면 가로 각도로도 사용할 수 있습니다.
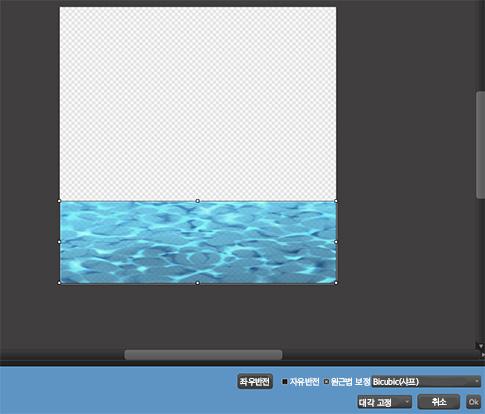
물 레이어를 2개로 나눈것은 그렇게 하면 색감을 조절하기 쉽기 때문입니다.
2개의 레이어의 농도를 조정하면 얕은 여울, 수영장…등 다양한 장면에 응용할 수 있습니다.
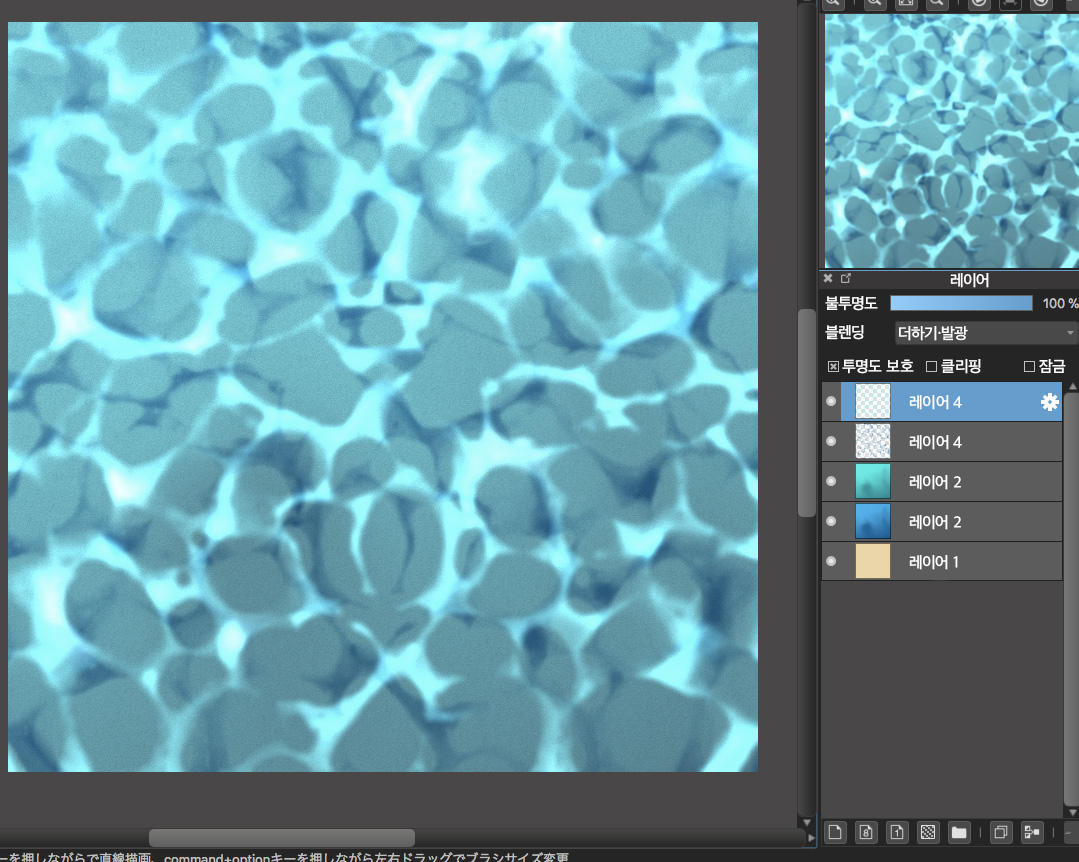
밀기울 따위 보통 안먹어!하시는 분은 오늘 사용한 밀기울을 자유로이 사용해주세요.

제대로 그리면 아래 이미지 처럼 반짝이는 수면도 만들 수 있습니다!
더위에 지지않는 시원한 그림을 그리는 것에 도움되시길~!

\ We are accepting requests for articles on how to use /





















