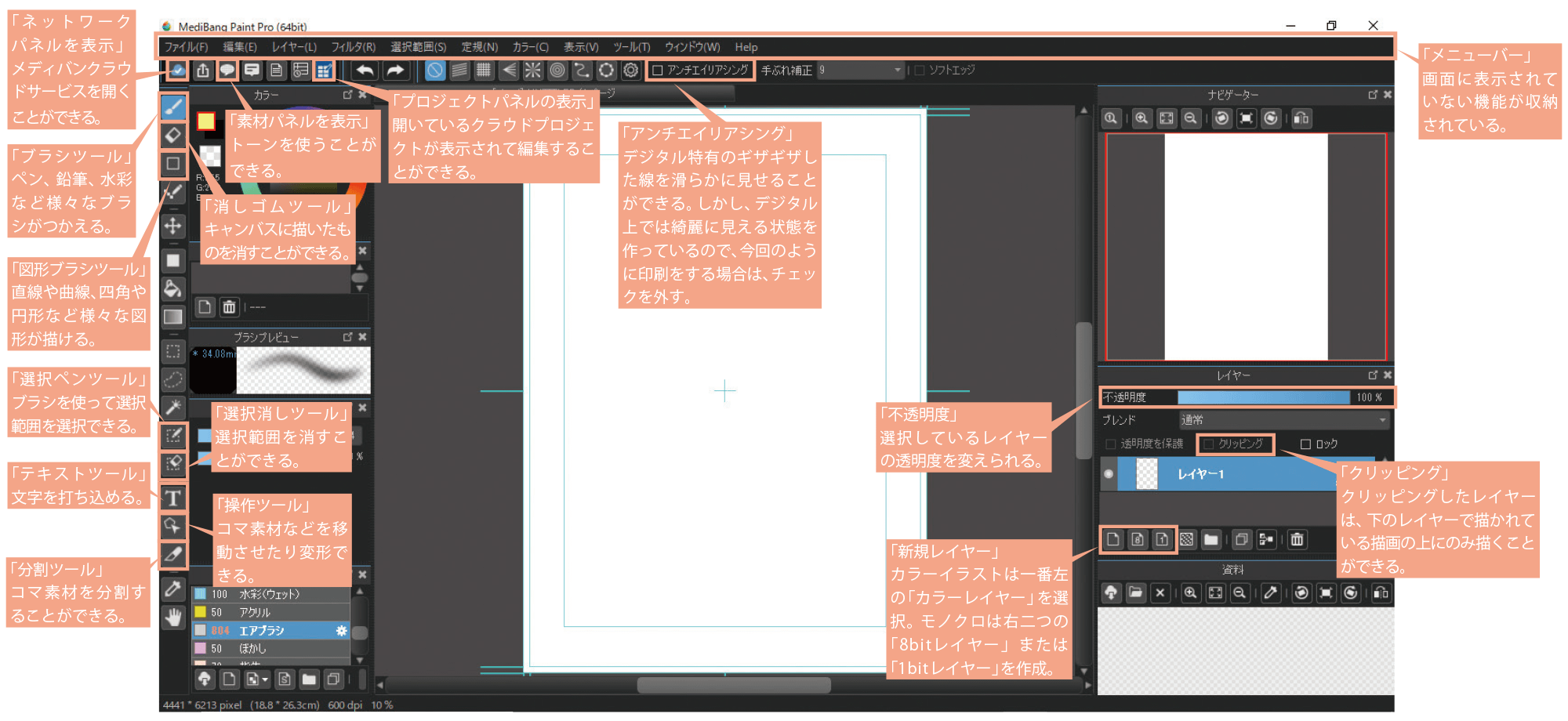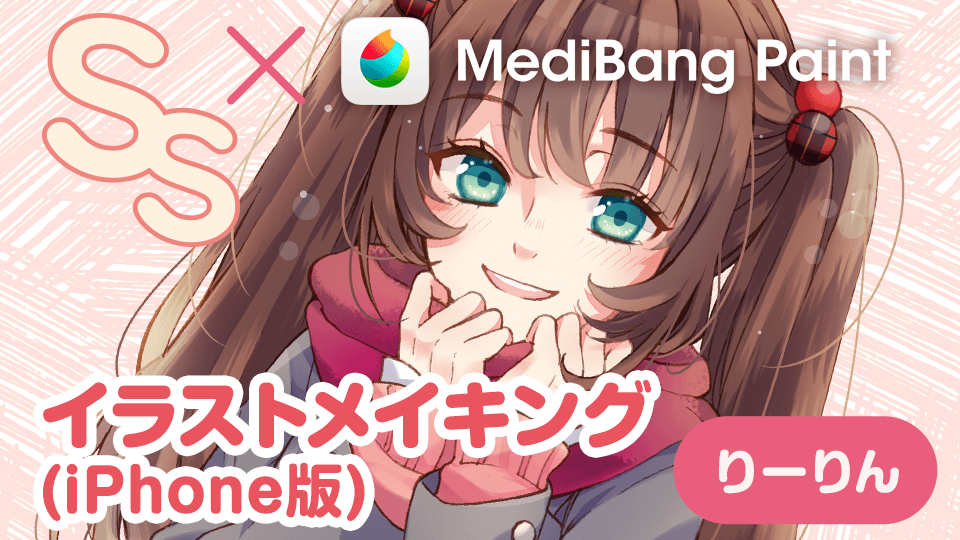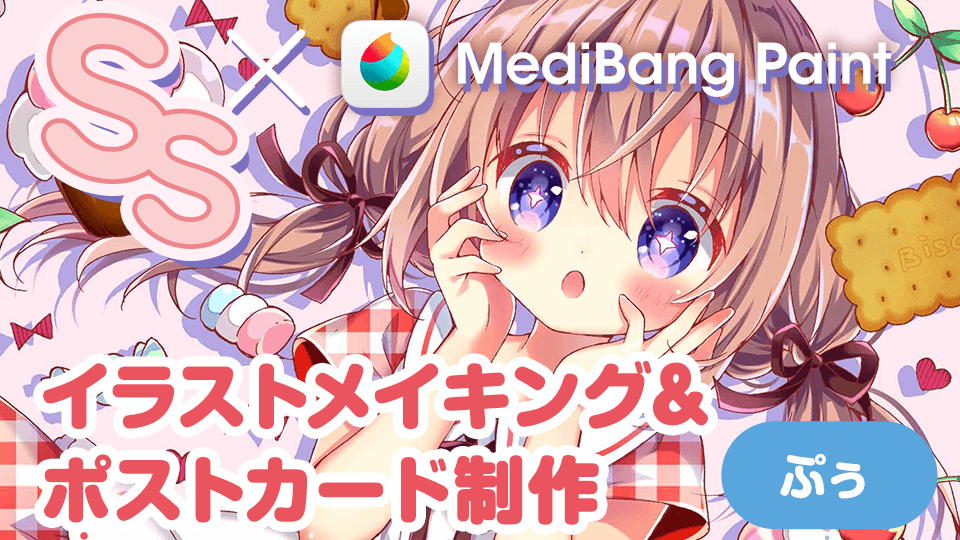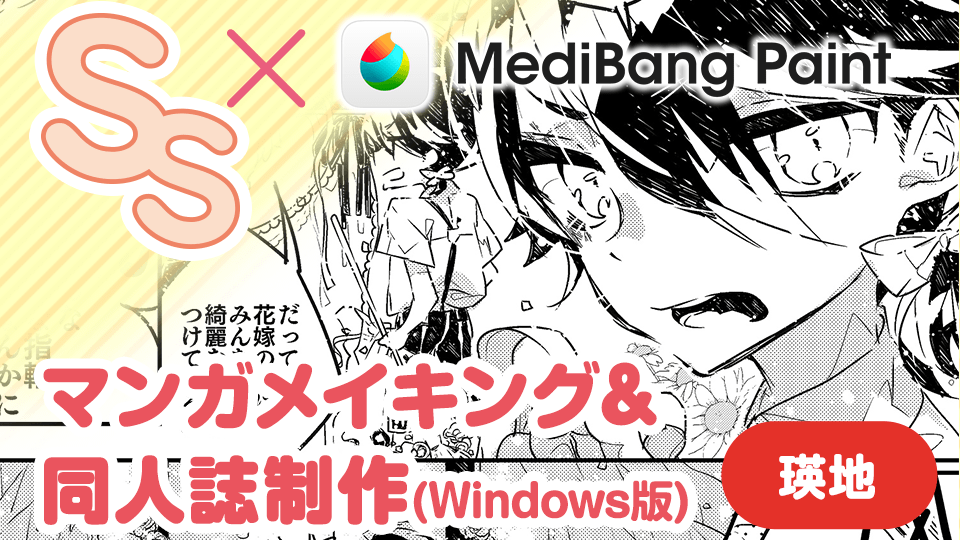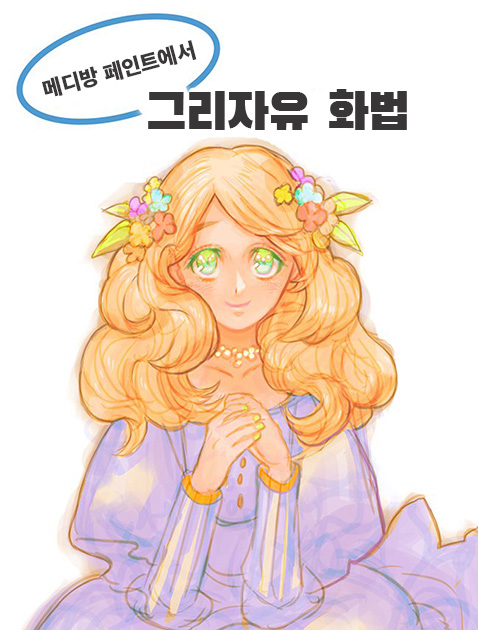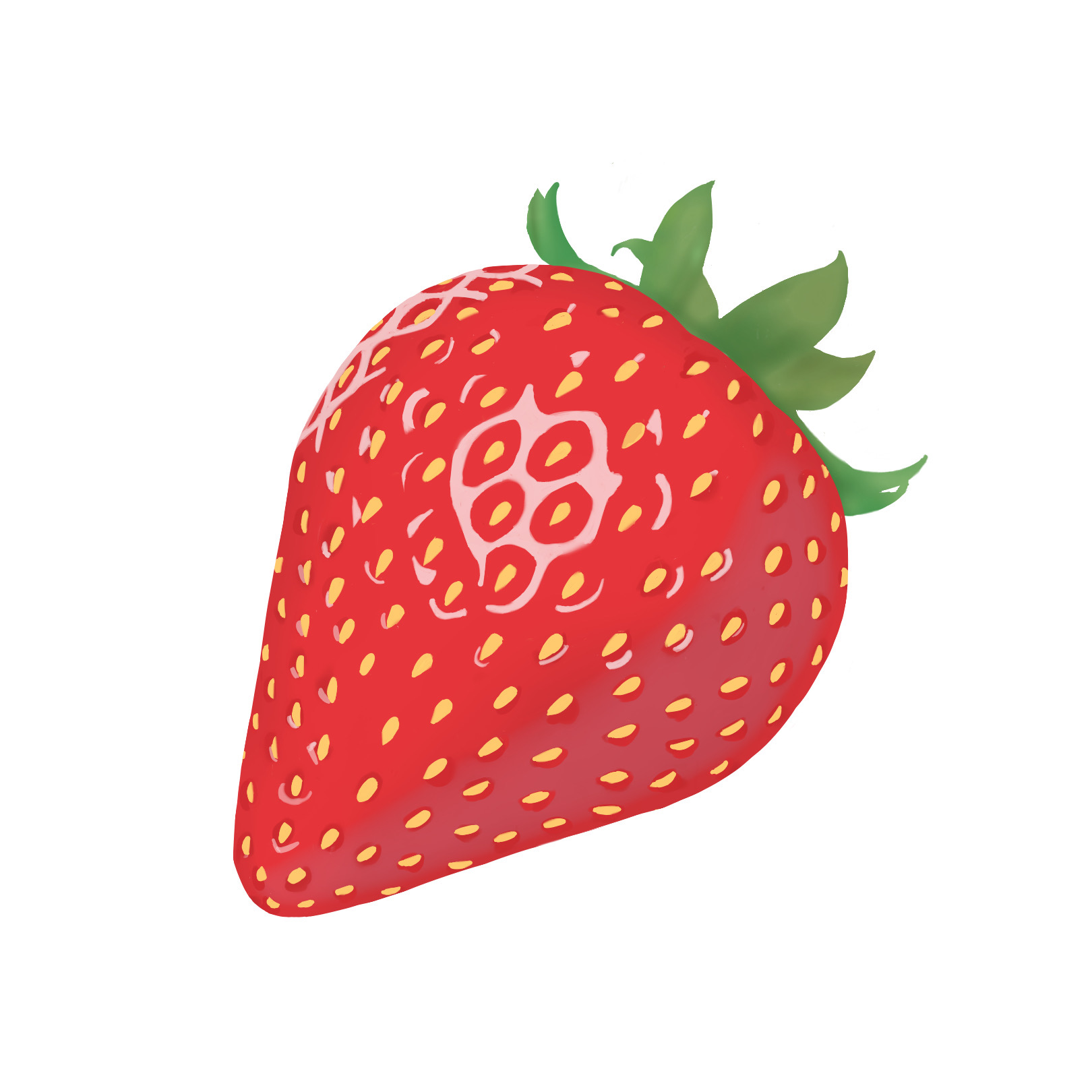2022.10.17
MediBang Paint 만화 메이킹&동인지 제작(瑛地さん)
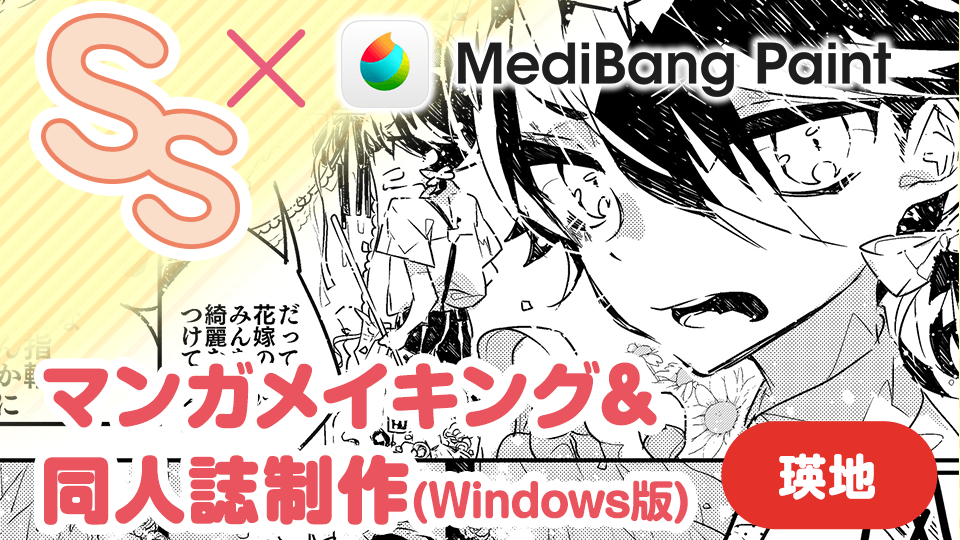
Index
~瑛地さん의 MediBang Paint(Windows버전)을 사용한 만화 메이킹&동인지 제작~
오늘은 무료 페인트 어플「MediBang Paint」(Windows버전)을 소개하겠습니다!
「MediBang Paint」란, PC(Windows/Mac), iPad/iPhone/Android 등 다양한 기기에서 사용할 수 있는 일러스트, 만화 제작 툴입니다/
오늘 메이킹을 담당한 瑛地さん. 네오피코를 사용한 선명한 채색, 알콜 마커만의 자연스러움을 만들어낸 작품이 인상적입니다. 컬러 일러스트 이외에 만화도 그리는 瑛地さん이 이번에는「MediBang Paint」로 만화를 그려주셨습니다. 일반 아날로그에서 그린 손그림 질감을 의식해서 그렸습니다. 그리고 이번 메이킹 작품과 이전 아날로그에서 그린 작품을 모아「메디방 팩토리」에서 동인지도 그려주셨습니다. 瑛地さん의 메이킹을 통해 만화를 그리기 위한 기능을 소개하겠습니다!
瑛地 pixiv【ID=1797060】 HP【http://eichi-yuuya.tumblr.com/】
Point!
1만화를 그리는데 편리한 기능이 충실하다!
2인터넷 상에 일러스트를 저장할 수 있다!
3PC뿐 아니라 스마트폰과 태블릿에서도 일러스트를 공유할 수 있다!
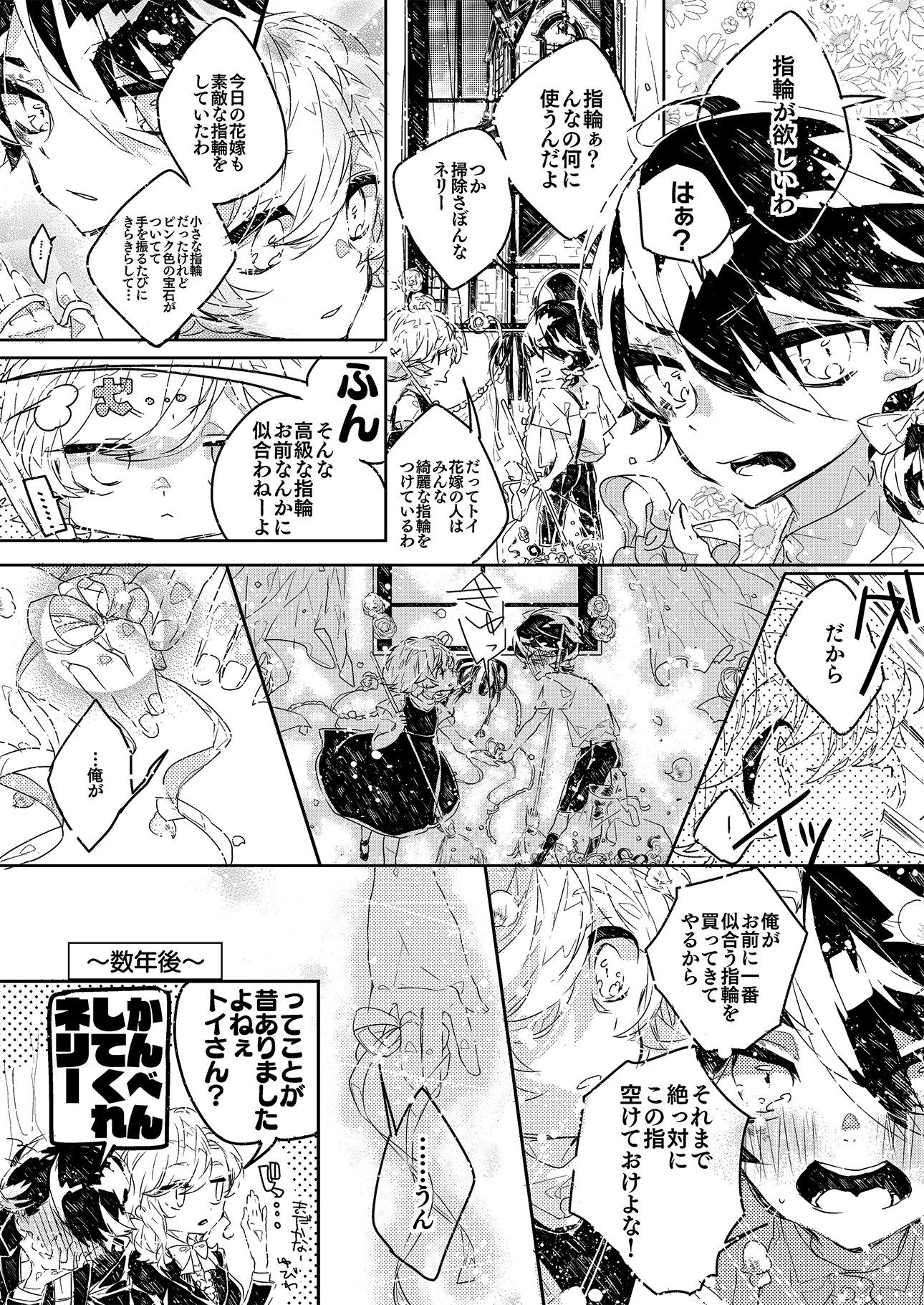
瑛地さん이「MediBang Paint」(Windows버전)에서 사용하는 툴 소개!
만화 그릴 준비하자
여기서 할 것은…
□만화를 그릴 사전 준비한다.
□콘티를 준비한다.
□컷 분할을 한다.
□글자를 넣는다.
키워드 소개
【신규 클라우드 프로젝트】
클라우드(인터넷 상)에 저장할 수 있는 만화용 캔버스
【컷 소재】
만화 컷을 만들 수 있는 편리한 소재
메디방 페인트에서 만화그릴 준비를 한다
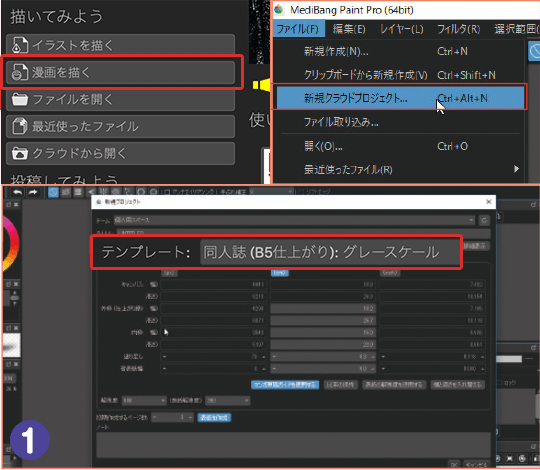 메디방 페인트를 실행하면 나오는【메디방 클라우드 서비스】에서【만화를 그린다】를 선택한다. 혹은【파일】의【신규 클라우드 프로젝트】를 선택.(메디방 페인트를 사용하기 시작할 때에 계정을 만들어 로그인하면 인터넷 상에 일러스트를 저장할 수 있다.)만화를 인쇄해서 책으로 만들기 때문에【템플릿】을 『동인지(B5 마무리):크레이 스케일』로 설정. 다른건 변경하지 않고 완료 버튼을 클릭.
메디방 페인트를 실행하면 나오는【메디방 클라우드 서비스】에서【만화를 그린다】를 선택한다. 혹은【파일】의【신규 클라우드 프로젝트】를 선택.(메디방 페인트를 사용하기 시작할 때에 계정을 만들어 로그인하면 인터넷 상에 일러스트를 저장할 수 있다.)만화를 인쇄해서 책으로 만들기 때문에【템플릿】을 『동인지(B5 마무리):크레이 스케일』로 설정. 다른건 변경하지 않고 완료 버튼을 클릭.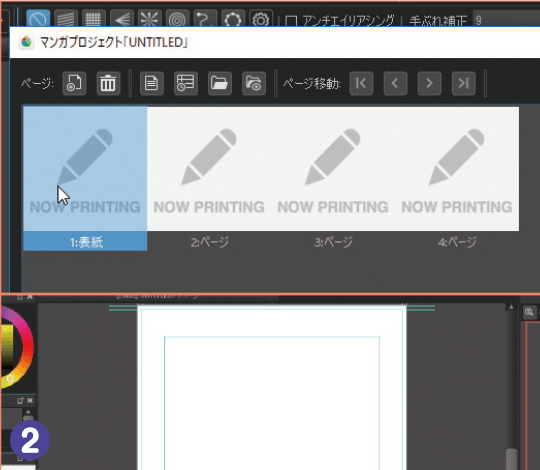 표지와 내용 페이지가 만들어진다. 페이지를 더블 클릭하면 캔버스가 표시된다. 캔버스에 표시된 하늘색 선 밖으로는 인쇄되지 않기 때문에 얼굴이나 글자 등이 잘리지 않도록 주의해서 그린다. 이걸로 만화를 그리기 위한 사전 준비가 완료.
표지와 내용 페이지가 만들어진다. 페이지를 더블 클릭하면 캔버스가 표시된다. 캔버스에 표시된 하늘색 선 밖으로는 인쇄되지 않기 때문에 얼굴이나 글자 등이 잘리지 않도록 주의해서 그린다. 이걸로 만화를 그리기 위한 사전 준비가 완료.
콘티를 준비한다
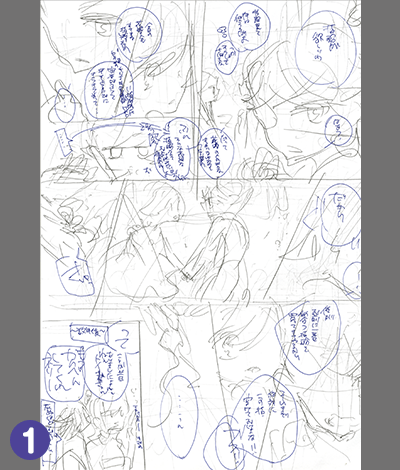 먼저 A4 복자용지에 콘티를 아날로그로 그린다. 컷 분할, 말풍선, 거기다 대챡적인 인물 표정을 그린다.
먼저 A4 복자용지에 콘티를 아날로그로 그린다. 컷 분할, 말풍선, 거기다 대챡적인 인물 표정을 그린다.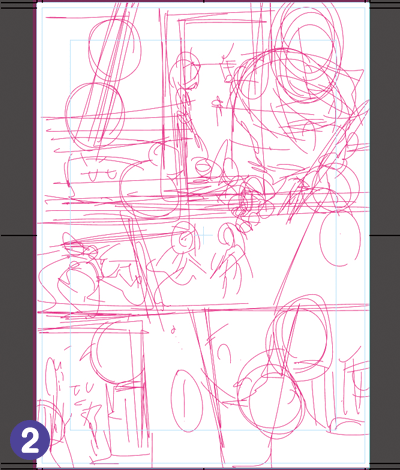 ①에 콘티를 바탕으로 메디방 페인트 캔버스 위에 러프 스케치를 그린다. 러프 스케치는 선화를 그릴 때에 알기 쉽게 분홍색으로 그린다.
①에 콘티를 바탕으로 메디방 페인트 캔버스 위에 러프 스케치를 그린다. 러프 스케치는 선화를 그릴 때에 알기 쉽게 분홍색으로 그린다.
컷, 말풍선을 그린다
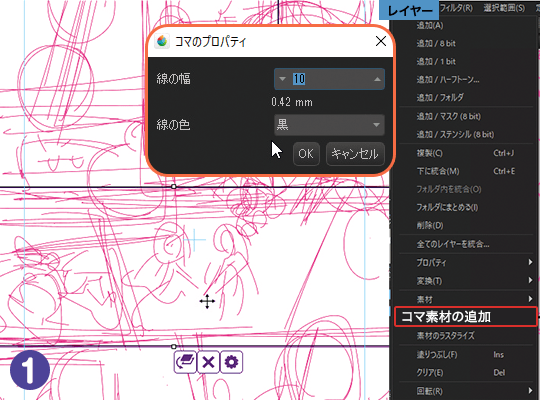 컷을 청서한다. 신규 레이어를 만들고 화면 상부에 있는 메뉴【레이어】에서【컷 소재 추가】를 선택한다.【컷 프로퍼티】에서 테두리 두께를 변경할 수 있으니 조정해서 OK를 클릭. 瑛地さん은『10』으로 설정. 사각 테두리가 화면에 표시된다.
컷을 청서한다. 신규 레이어를 만들고 화면 상부에 있는 메뉴【레이어】에서【컷 소재 추가】를 선택한다.【컷 프로퍼티】에서 테두리 두께를 변경할 수 있으니 조정해서 OK를 클릭. 瑛地さん은『10』으로 설정. 사각 테두리가 화면에 표시된다.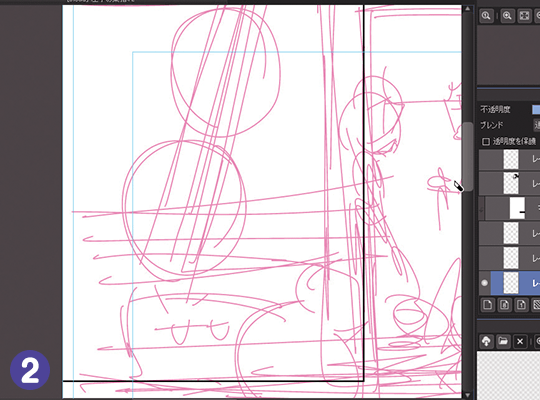 【조작 툴】로 컷 크기를 조정하고 원하는 위치로 이동한다.
【조작 툴】로 컷 크기를 조정하고 원하는 위치로 이동한다.
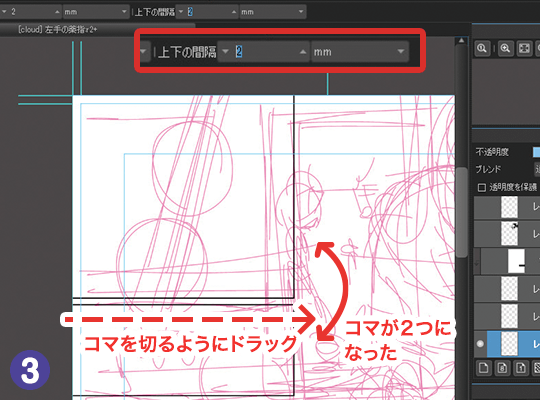 ② 컷을 둘로 나눈다.【분할 툴】을 선택해서 컷과 컷 사이에 간격을 2mm으로 설정. 컷 끝에서 끝을 마우스로 나누고 싶은 방향으로 드래그 한다. 기울어진 분할을 하고 싶을 땐「shift」키를 누르고 컷을 자르면 원하는 방향으로 컷 분할을 할 수 있습니다.
② 컷을 둘로 나눈다.【분할 툴】을 선택해서 컷과 컷 사이에 간격을 2mm으로 설정. 컷 끝에서 끝을 마우스로 나누고 싶은 방향으로 드래그 한다. 기울어진 분할을 하고 싶을 땐「shift」키를 누르고 컷을 자르면 원하는 방향으로 컷 분할을 할 수 있습니다.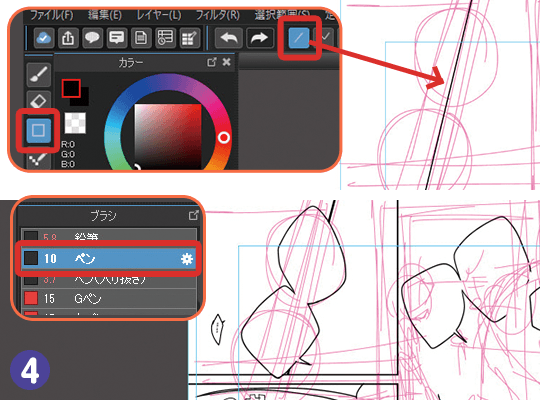 【도형 브러시 툴】직선을 사용해 컷 가운데에 선을 그어 컷을 나눈다. 컷을 만들었으면 신규 레이어를 작성해【브러시 툴】에서『펜』으로 말풍선을 그린다.
【도형 브러시 툴】직선을 사용해 컷 가운데에 선을 그어 컷을 나눈다. 컷을 만들었으면 신규 레이어를 작성해【브러시 툴】에서『펜』으로 말풍선을 그린다.
-
Point!
컷 선을 자유자재로 조정
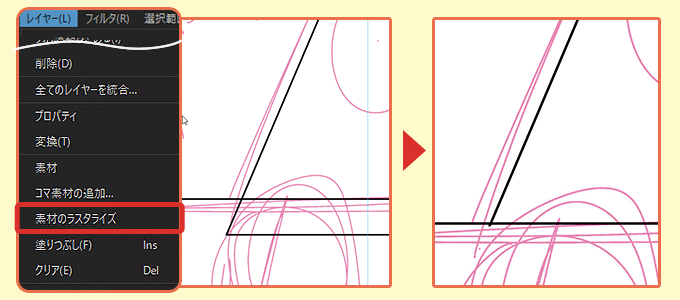
컷 선을 지울 때는 컷을 선택한 채로 메뉴【레이어】에서【소재 래스터화】를 선택. 그러면 지우개 툴로 지울 수 있게 된다. 검은 선 삼각 아래부분이 사라졌다. ※컷을 래스터화하면 이동시키거나 분할 툴로 나눌 수 없으니 주의.
-
대사를 넣는다
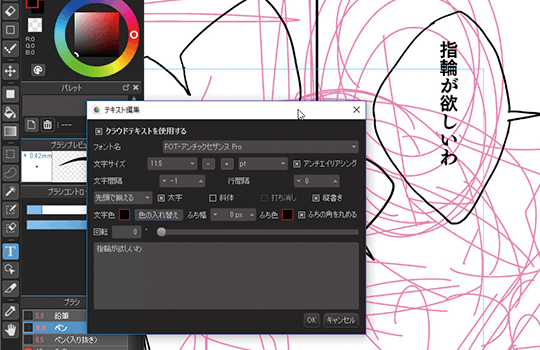
말풍선 안에 대사를 넣는다.【텍스트 툴】을 선택했으면 화면을 클릭한다. 대사를 넣거나 폰트 종류, 글자 크기를 변경할 수 있는【텍스트 편집】이 나온다. 만화는 세로읽기이기 때문에 『세로 쓰기』를 체크하고 가장 아래에 있는 사각형 안에 글자를 넣는다. 넣을 때에 개행하면 대사도 개행한다. 확인버튼을 클릭하고 화면을 클릭하면 신규 레이어에 대사가 들어가기 때문에 다른 대사도 마찬가지로 들어간다. 대사를 넣었으면 말풍선에 대사가 들어가도록 위치와 크기를 조정한다.
-
밑그림을 그린다
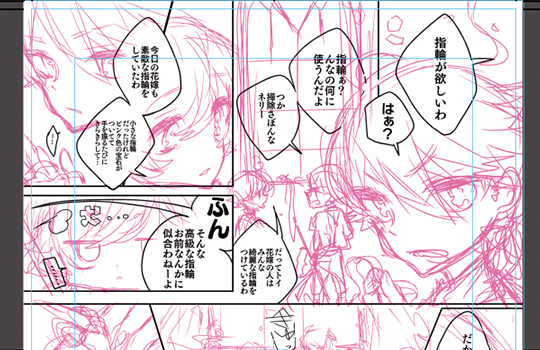
컷을 나누고 말풍선, 대사를 넣은 후에 신규 레이어를 만들어 밑그림을 그린다. 여기까지 펜 터치 전 준비가 완료. 펜 터치할 때는 밑그림의 불투명도를 내려 연하게해 둔다.
펜 터치를 합시다
여기서 할 것은…
□만화 그림을 청서한다
□톤과 화이트로 화면에 효과를 준다
펜 터치를 한다
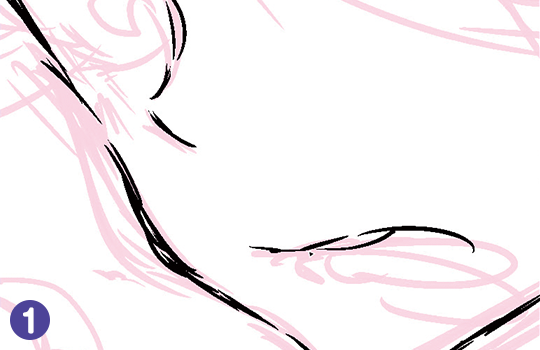 인물의 펜 터치를 한다.【브러시 툴】에서『펜(페이드 인/아웃)』을 선택.『펜(페이드 인/아웃)』선에 강약이 들어간다. 신규 레이어를 만들어 얼굴 윤곽부터 그린다. 얼굴에 시선이 가도록 윤곽 선은 여러번 겹쳐서 강약있는 두께 선을 의식한다.
인물의 펜 터치를 한다.【브러시 툴】에서『펜(페이드 인/아웃)』을 선택.『펜(페이드 인/아웃)』선에 강약이 들어간다. 신규 레이어를 만들어 얼굴 윤곽부터 그린다. 얼굴에 시선이 가도록 윤곽 선은 여러번 겹쳐서 강약있는 두께 선을 의식한다. 얼굴 윤곽을 눈에 띄게 하기 위해서 윤곽 이외는 선을 겹치지 않는다. 선을 샤샥 그려서 움직임이 있는 선이 되게 한다. 펜을 바꾸지 않고 다른 컷의 인물, 배경 펜 터치를 전부 끝내고 다음 과정을 진행한다.
얼굴 윤곽을 눈에 띄게 하기 위해서 윤곽 이외는 선을 겹치지 않는다. 선을 샤샥 그려서 움직임이 있는 선이 되게 한다. 펜을 바꾸지 않고 다른 컷의 인물, 배경 펜 터치를 전부 끝내고 다음 과정을 진행한다.
베타를 칠한다
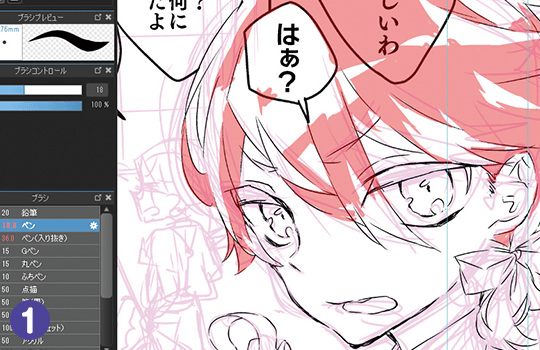 신규 레이어를 작성. 베타 채색부분을【선택 펜 툴】로 선택한다. 빨갛게 된 부분은 선택 범위가 된다.
신규 레이어를 작성. 베타 채색부분을【선택 펜 툴】로 선택한다. 빨갛게 된 부분은 선택 범위가 된다.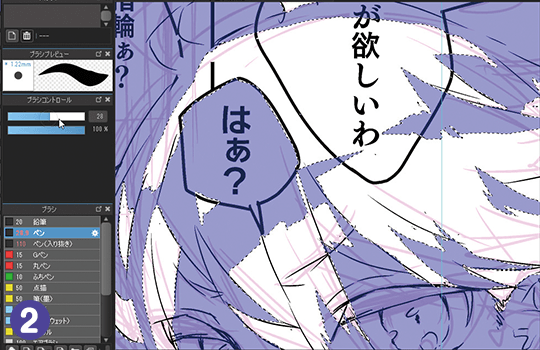 베타 부분을 선택하면【브러시 툴】을 선택. 하면 빨간 선택 범위가 하얗게 되고 그 이외에는 파랗게 된다.
베타 부분을 선택하면【브러시 툴】을 선택. 하면 빨간 선택 범위가 하얗게 되고 그 이외에는 파랗게 된다.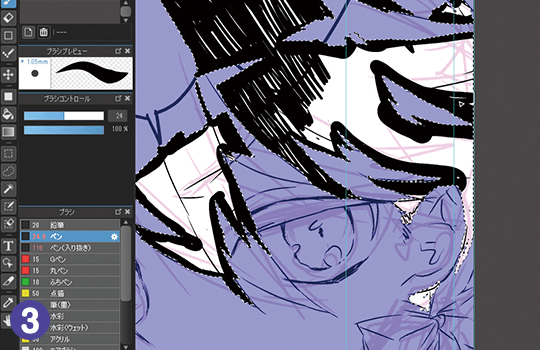 선택 범위에서 선택한 베타 부분을【브러시 툴】에서『펜』으로 칠한다. 선택 범위를 사용하면 삐져나오지 않게 칠할 수 있다. 베타 부분 테두리를 한번에 두꺼운 선으로 둘러싸고 가운데를 칠한다. 瑛地さん의 베타 채색은 기울어지게 가는 선으로 칠해서 틈을 남겼다.
선택 범위에서 선택한 베타 부분을【브러시 툴】에서『펜』으로 칠한다. 선택 범위를 사용하면 삐져나오지 않게 칠할 수 있다. 베타 부분 테두리를 한번에 두꺼운 선으로 둘러싸고 가운데를 칠한다. 瑛地さん의 베타 채색은 기울어지게 가는 선으로 칠해서 틈을 남겼다.
-
톤을 붙인다
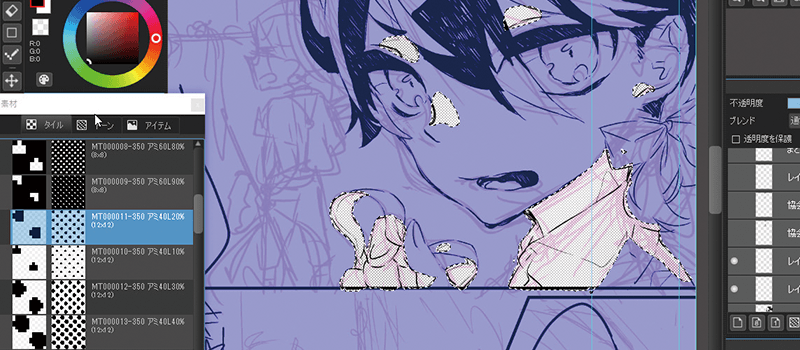
인물 그림자에 톤을 붙인다. 붙일 장소를 【선택 펜 툴】로 선택한다.【소재 창】에서 톤을 고른다. 선택범위로 드래그하면 거기에만 톤이 붙는다. 톤을 바꾸고 싶을 때도 같은 방법으로 드래그하면 바꿀 수 있다.
-
화이트를 넣는다
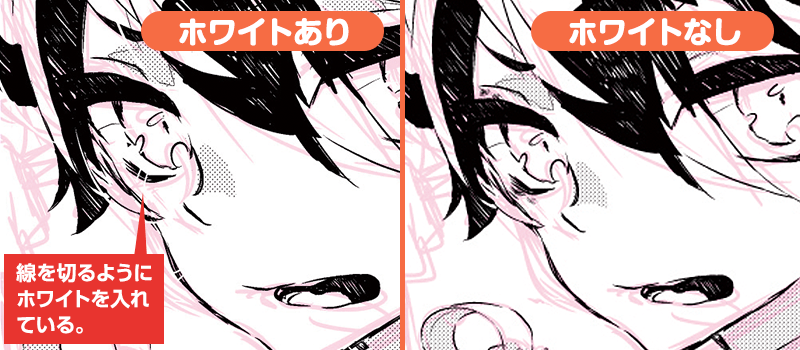
마무리에 화이트를 넣는다. 머리카락에 따라 화이트 선을【브러시 툴】에서『펜(페이드 인/아웃)』으로 덧그린다. 또 선을 자르듯이 얼굴 윤곽과 속눈썹, 눈동자에도 화이트를 넣는다. 화이트를 넣어서 화면이 밝아졌다.
Point!
말풍선, 글자가 보이지 않으면
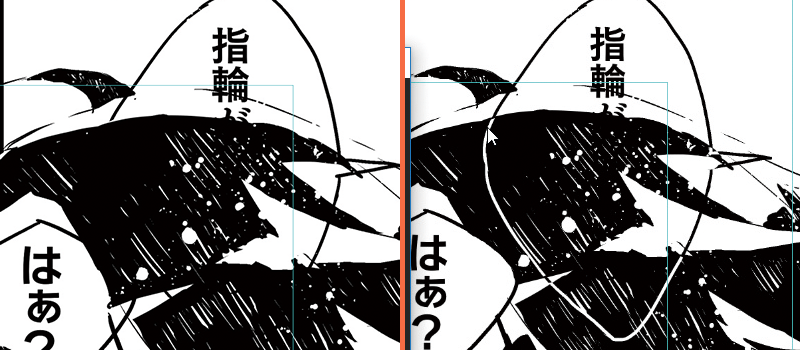
베타와 톤을 붙이면 그림과 말풍선이 겹쳐서 잘 안보이는 곳이 생긴다. 그럴 때는 그림과 겹친 말풍선 테두리를 흰색으로 한다. 말풍선 레이어를 선택해서 그 위에 신규 레이어를 작성. 신규 레이어를 말풍선 레이어에 『클리핑』한다. 클리핑하면 색을 칠해도 화면 상에서는 클리핑한 레이어 위에 그려진 것 이외에 색이 들어가지 않는다. 그렇기 때문에 위에서 흰색『펜』으로 말풍선 테두리만 하얗게 칠할 수 있다.
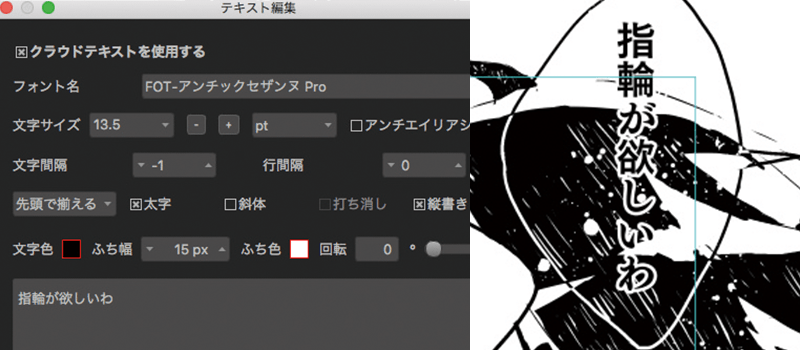
같은 방법으로 글자가 보이지 않으면 텍스트 레이어를 더블 클릭하면 나오는 텍스트 편집에서『테두리 색』을 흰색으로 변경.『테두리 폭』을 15px로 하면 글자에 흰색 테두리가 생겨 읽기 쉬워진다.
메디방 팩토리에서 동인지를 만들어봅시다
메디방 팩토리 추천!
□입고까지 수고가 적고 간단!
□적은 부수부터 만들 수 있어 적당한 가격 설정!
□만든 물건은 전문 페이지에서 판매도 가능
『메디방 팩토리』란, 엽서, 명함, 동인지를 만들 수 있는 서비스입니다. 간단하게 입고할 수 있어 부담없이 만들 수 있는 것이 특징. 이번에는 메디방 페인트에서 그린 만화로 동인지를 만들어보려합니다. 이번에는 瑛地さん가 개인으로 그린 작품과 메이킹으로 그린 만화를 합쳐 책을 작성. 표지는 SS46호 메이킹으로 그린 일러스트를 사용합니다. 만화 내용은 표시 일러스트를 모티프로 그린 이야기라고합니다. 내용이 궁금하신 분은 瑛地さん의 pixiv(ID=1797060)에서 보실 수 있습니다.
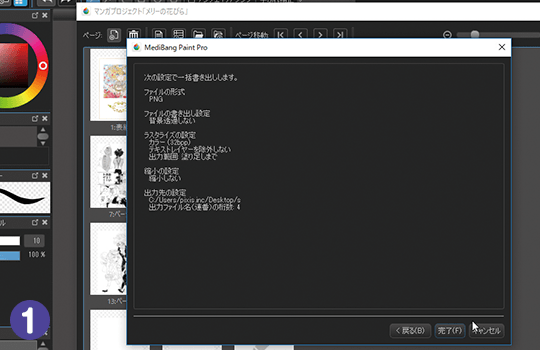 이번에 책을 만들기 위해서【만화 프로젝트】로 이전에 그린 작품과 이번 이야기를 합친 만화를 정리했습니다. 메디방 페인트 내에서 정리했다. 메디방 페인트 안에서 정리하면 그림 사이즈와 해상도를 통일할 수 있다. 그러고 데이터를『한번에 내보내기』하면 페이지 순으로 내보낼 수 있다. 위의 설정으로 내보내기 한다.
이번에 책을 만들기 위해서【만화 프로젝트】로 이전에 그린 작품과 이번 이야기를 합친 만화를 정리했습니다. 메디방 페인트 내에서 정리했다. 메디방 페인트 안에서 정리하면 그림 사이즈와 해상도를 통일할 수 있다. 그러고 데이터를『한번에 내보내기』하면 페이지 순으로 내보낼 수 있다. 위의 설정으로 내보내기 한다.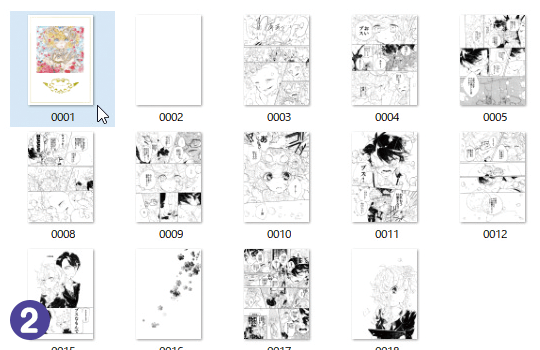 선택한 저장 위치에 페이지 순으로 만화를 내보냈다. 입고용 데이터는 PNG형식이 아니면 입고할 수 없으니 주의.
선택한 저장 위치에 페이지 순으로 만화를 내보냈다. 입고용 데이터는 PNG형식이 아니면 입고할 수 없으니 주의.
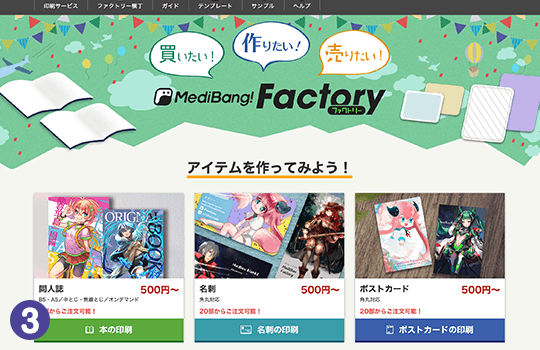 『메디방 팩토리』사이트를 인터넷으로 검색. 사이트를 열었으면 계정을 만들고 로그인 한다(메디방 페인트에서 사용하는 계정으로 로그인 가능). 로그인했으면 『책 인쇄』를 선택.
『메디방 팩토리』사이트를 인터넷으로 검색. 사이트를 열었으면 계정을 만들고 로그인 한다(메디방 페인트에서 사용하는 계정으로 로그인 가능). 로그인했으면 『책 인쇄』를 선택.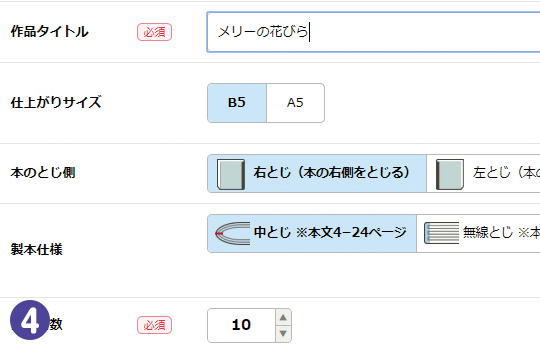 먼저 제본 설정을 한다.【작품 타이틀】을 입력.【마무리 사이즈】는 만화를 그릴 때에 설정한 『B5』를 선택. 만화일 때는 세로읽기라서【우철】로 한다. 이번에는 24페이지 이내이기 때문에 『중철』을 선택. 페이지 수가 많을 때는『무선』을 추천. 인쇄 권수는 시험삼아 1권으로 하고 『다음』으로 진행.
먼저 제본 설정을 한다.【작품 타이틀】을 입력.【마무리 사이즈】는 만화를 그릴 때에 설정한 『B5』를 선택. 만화일 때는 세로읽기라서【우철】로 한다. 이번에는 24페이지 이내이기 때문에 『중철』을 선택. 페이지 수가 많을 때는『무선』을 추천. 인쇄 권수는 시험삼아 1권으로 하고 『다음』으로 진행.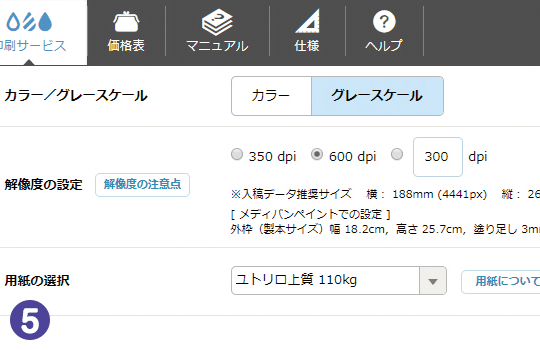 본문 정보를 고른다. 이번 만화는 모노클로라서 『그레이 스케일』을 선택. 그레이 스케일 경우에는 해상도『600dpi』.【용시 선택】은 11종류 용지부터 고를 수 있다. 흰색의 상질지『유토리로 상질110kg』로 했다.
본문 정보를 고른다. 이번 만화는 모노클로라서 『그레이 스케일』을 선택. 그레이 스케일 경우에는 해상도『600dpi』.【용시 선택】은 11종류 용지부터 고를 수 있다. 흰색의 상질지『유토리로 상질110kg』로 했다.
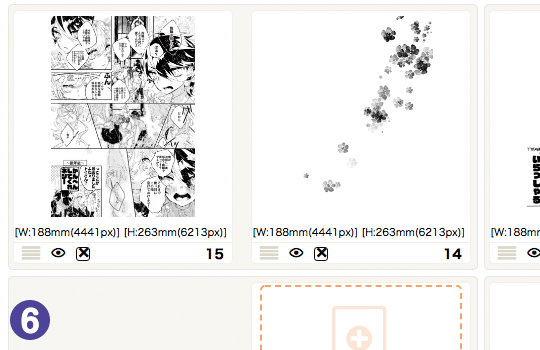 입고할 만화 데이터를 업로드 한다. 데이터를 드래그, 혹은 파일 선택에서 업로드할 수 있다. 데이터를 업로드 했으면『다음』버튼을 누른다.
입고할 만화 데이터를 업로드 한다. 데이터를 드래그, 혹은 파일 선택에서 업로드할 수 있다. 데이터를 업로드 했으면『다음』버튼을 누른다.
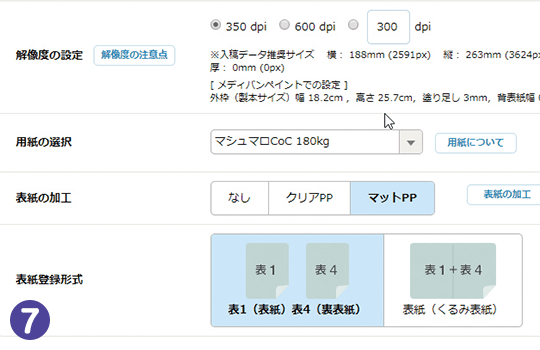 표지 정보를 고른다. 표지는 『컬러』를 선택. 컬러 해상도는『350dpi』. 용지는 매트『머쉬멜로CoC180kg』. 거기에 표지 위를 코팅하는『매트 PP』를 선택.『클리어 PP』에서도 느낌있는 매트한 질감이 된다. 표지와 뒷표지 데이터를 업로드 하고『인쇄 데이터를 작성』을 결정.
표지 정보를 고른다. 표지는 『컬러』를 선택. 컬러 해상도는『350dpi』. 용지는 매트『머쉬멜로CoC180kg』. 거기에 표지 위를 코팅하는『매트 PP』를 선택.『클리어 PP』에서도 느낌있는 매트한 질감이 된다. 표지와 뒷표지 데이터를 업로드 하고『인쇄 데이터를 작성』을 결정.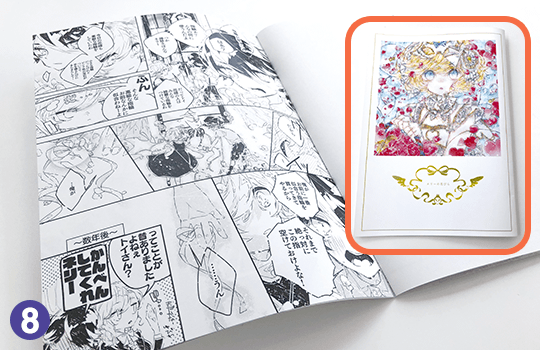 인쇄 데이터를 완성했으면 내용에 문제가 없는지 확인하고 주문한다. 보낼 곳 주소를 기재하고 지불 방법을 선택. 마지막으로 주문 내용을 확인하고 주문! 입고 후 약 1주 후에 도착. 인쇄도 깔끔하고 표지 질감도 감촉 좋게 완성했습니다.
인쇄 데이터를 완성했으면 내용에 문제가 없는지 확인하고 주문한다. 보낼 곳 주소를 기재하고 지불 방법을 선택. 마지막으로 주문 내용을 확인하고 주문! 입고 후 약 1주 후에 도착. 인쇄도 깔끔하고 표지 질감도 감촉 좋게 완성했습니다.
瑛地さん MediBang Paint 만화 메이킹 감상
瑛地 먼저 메디방 페인트를 사용해서 처음으로 느낀 감상이「이렇게 편리한 기능이 잔뜩있는데 정말로 이게 무료라고?」였습니다…. 만화를 그릴 때에 편리한 기능이 많고 작업하기 쉽습니다. 저는 원래 아날로그를 메인으로 만화를 그렸기 때문에 그 같은 의미로는 디지털 그림그리기 초보자였습니다. 잘 마무리할 수 있을까? 하는 약간의 불안이 있었지만 그런 저도 즐겁게 작업할 수 있었습니다! 개인적으로는 톤과 소재, 폰트가 많아 기쁩니다. 또 책도 한권부터 만들 수 있는 것에도 굉장히 놀랐습니다!
단말을 불문하고 사용할 수 있는 것과 클라우드 저장에서도 PC에서도 스마트폰에서도 같은 그림 데이터를 열고 그대로 편집할 수 있는 것도, 아날로그 작업을 메인으로 하는 저이게는 충격적이었습니다…!!
이 기사는 スモールエス Vol.54 2018년 9월호에 게재돼있습니다. Amazon에서 구입
Backnumber
\ We are accepting requests for articles on how to use /