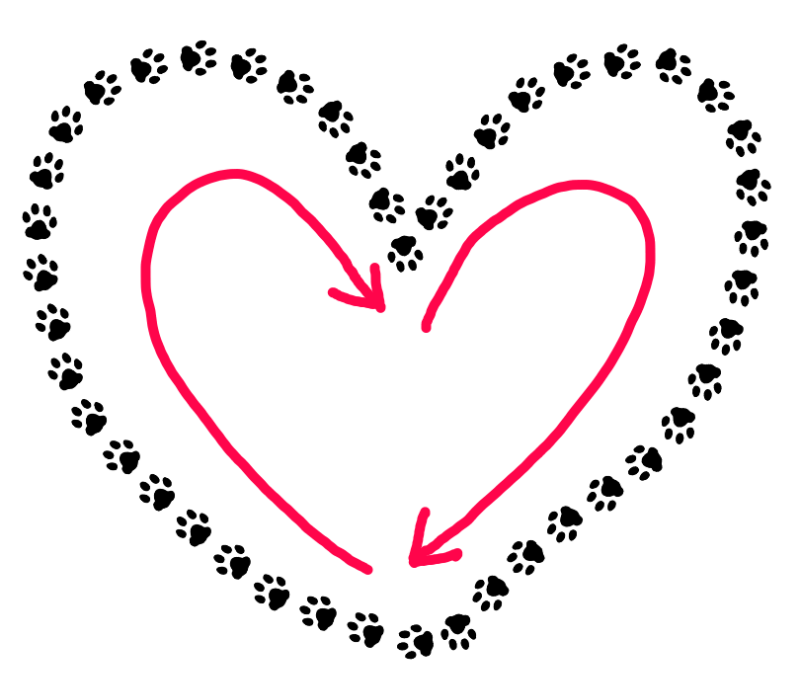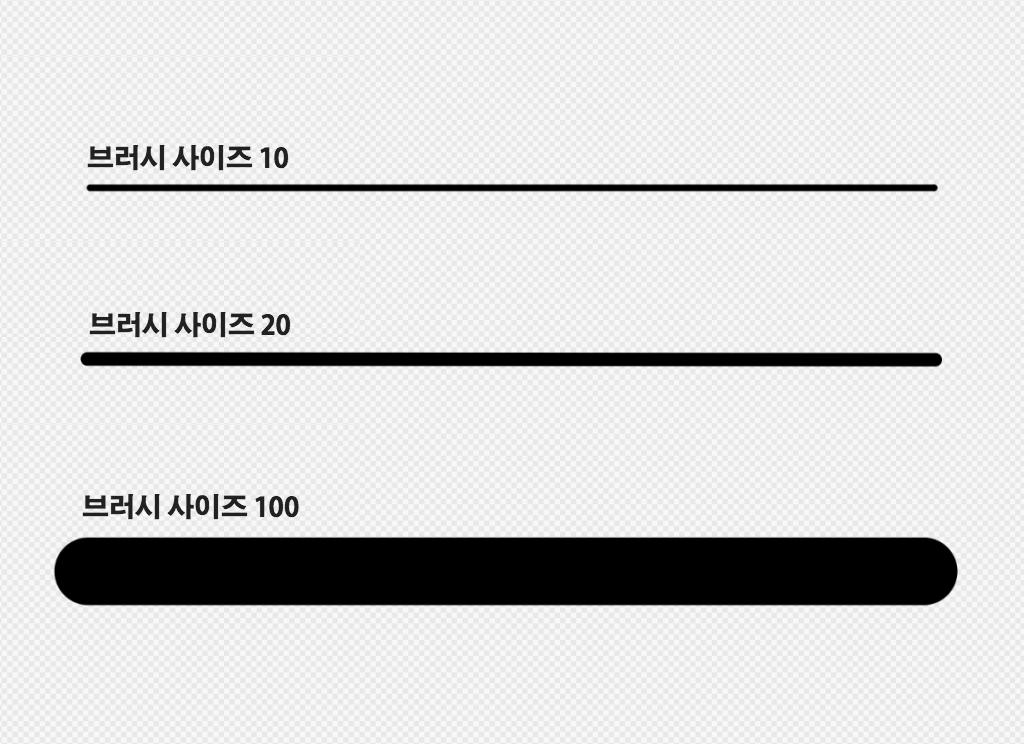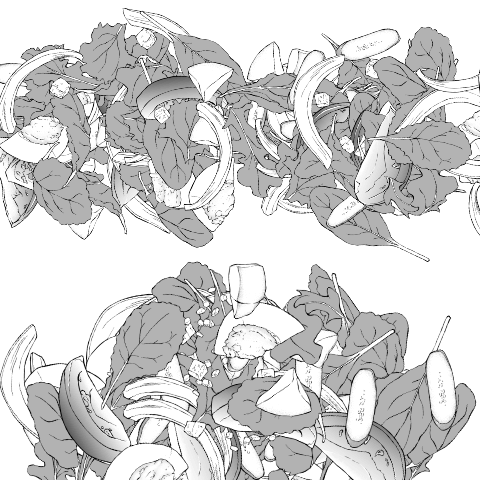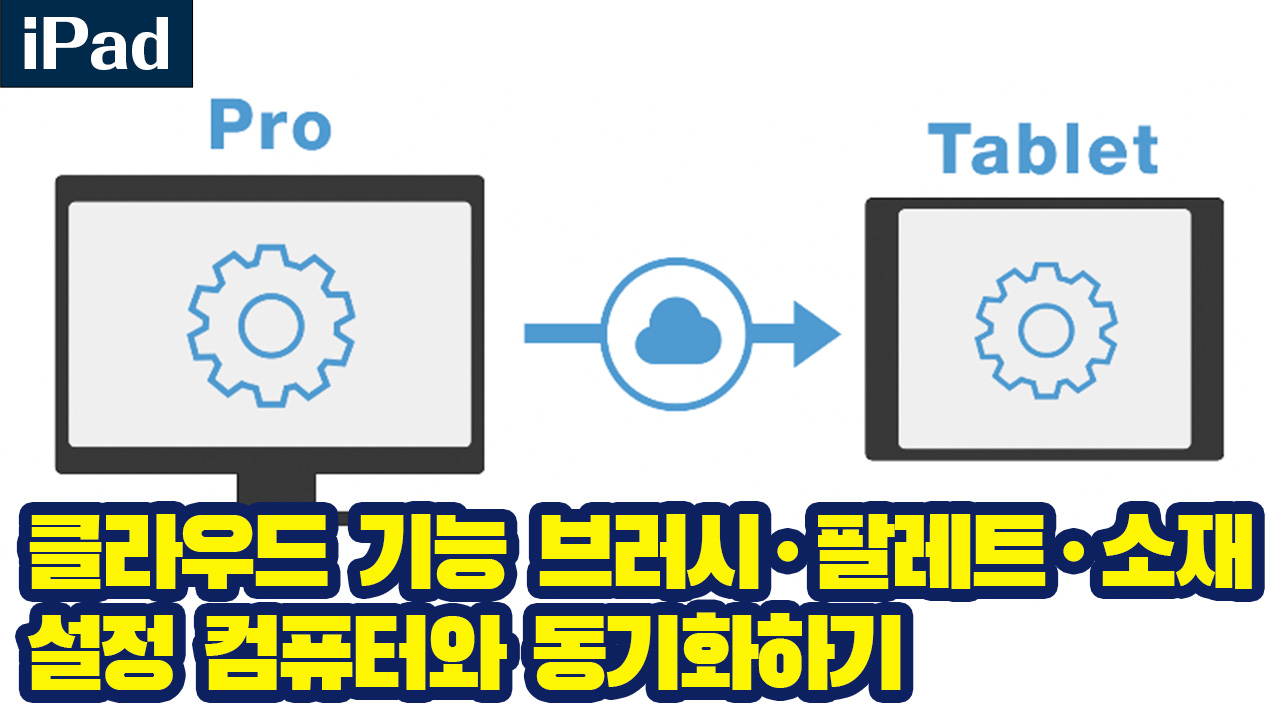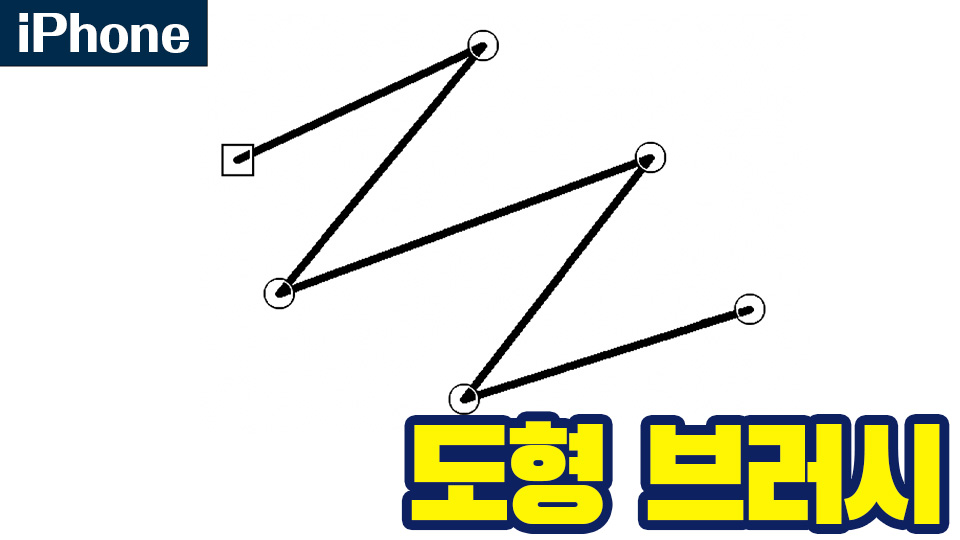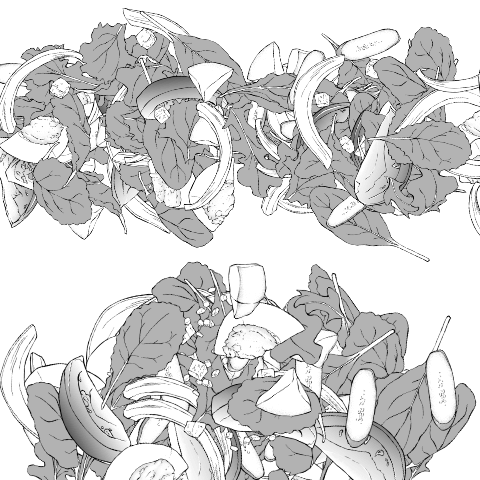2022.10.12
【PC】발바닥 도장 브러시 만들기!

오늘은 오리지널 브러시 작성 툴을 사용해「발바닥 도장 브러시」만드는 법을 소개하겠습니다!

Index
참고 정보
MediBang Paint Pro에서 오리지널 브러시를 작성할 수 있는 것은 알고 계신지요.
브러시 작성 방법에 대해서는 【PC】브러시 추가도 같이 보면 이해가 깊어질 수 있습니다.
또, 브러시 정리에 대해서는 【PC】브러시 관리・삭제를 봐주세요.
발바닥 일러스트를 그린다
1.캔버스 사이즈
확대해도 흐려지지 않게 커다란 사이즈가 바람직합니다.
이번에는 810×810pixel 정사각형 캔버스, 배경은 투명색으로 신규작성합니다.
2.발바닥을 그린다
투명 레이어에 발바닥 실루엣을 검은색으로 그립니다.
모양을 다듬고 검은색 부분을 부분을 지울 때, 흰색 브러시가 아닌 반드시 지우개를 사용하여 발바닥 실루엣 이외의 여백은 투명하게 되도록 그립니다.

3.PNG파일로 내보낸다
메뉴 파일>내보내기에서 PNG(투과 PNG)로 이미지를 내보냅니다.
(※여기까지의 작업은 스마트폰 버전, 태블릿 버전으로도 할 수 있습니다)
이번에는「발바닥.png」라는 이름으로 내보냈습니다.
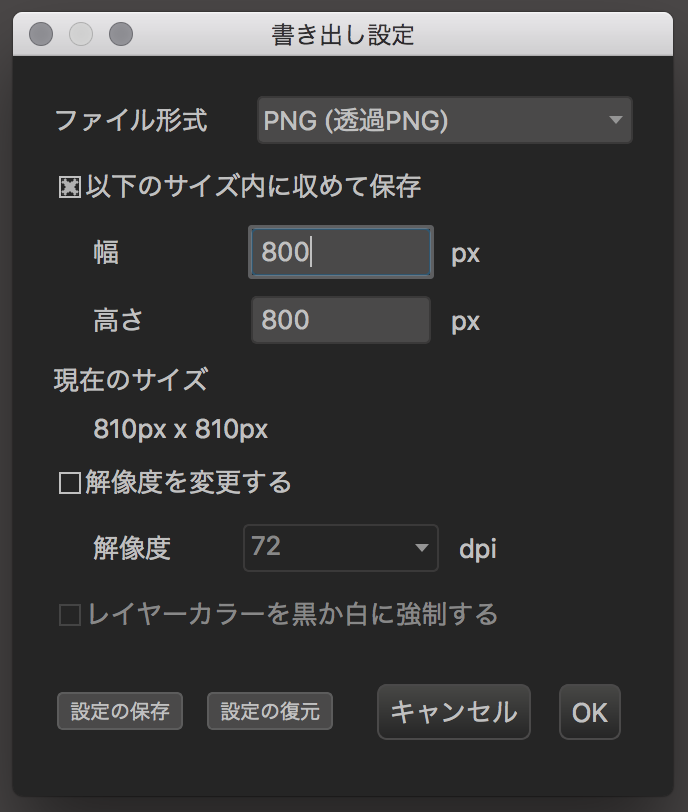
브러시 만드는 법
1. 브러시 추가
브러시 윈도우에서 브러시 추가를 선택합니다.
브러시 윈도우가 나오지 않으면 메뉴에서 윈도우>브러시에서 표시할 수 있습니다.
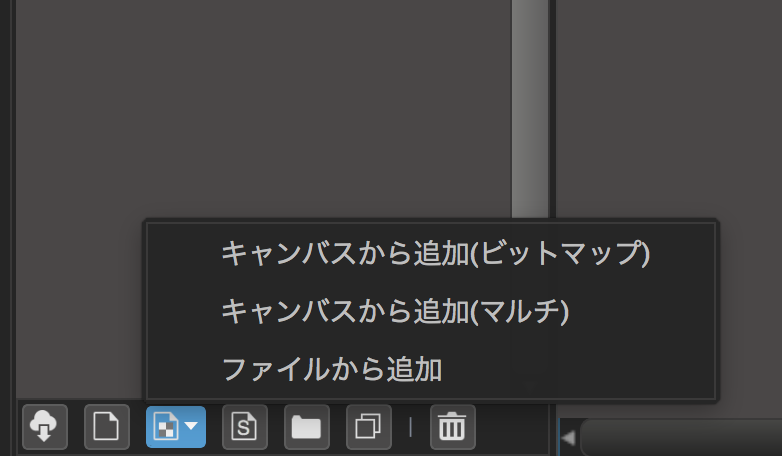
브러시 추가방법은 3종류가 있지만, 이번에는「파일에서 추가」혹은「캔버스에서 추가(비트맵)」을 선택합니다. 좀 전에 PNG로 내보낸 발바닥 실루엣 일러스트를 읽어들입니다.
2.브러시 옵션을 편집한다
아래의 이미지처럼 옵션을 설정합니다.
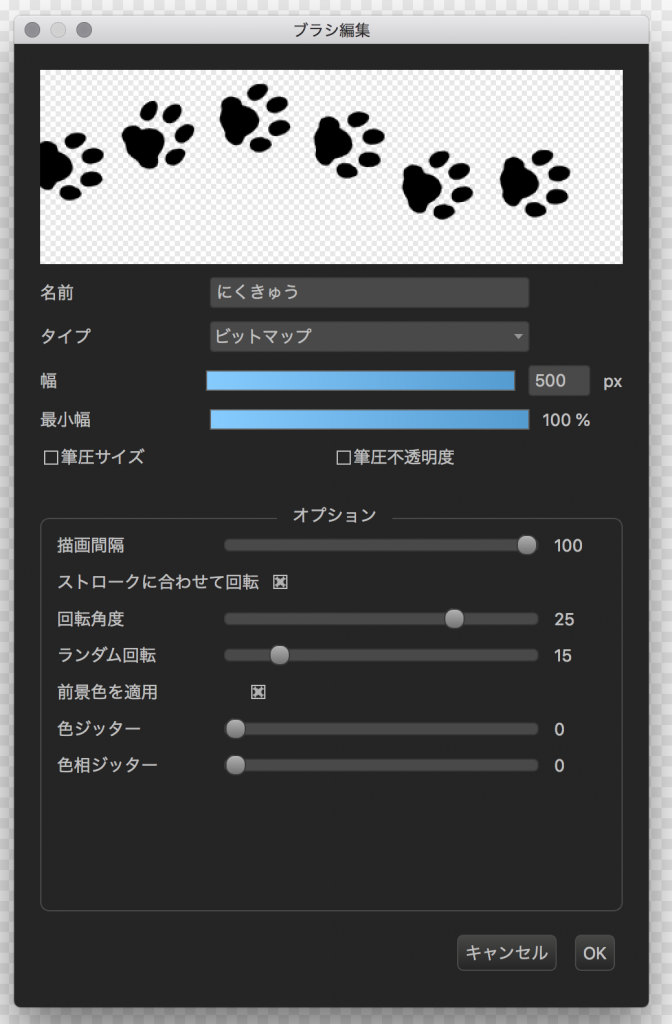
이름:
PNG 파일과 같은 명칭이 자동적으로 들어갑니다.
알기 쉬운 이름으로 해두는 걸 추천합니다.
타임:
비트맵을 선택합니다.
폭:
브러시 사이즈 초기 설정 수치입니다.
최소폭:
브러시 사이즈 감을 파악하기 쉽게 100%로 합니다.
필압 사이즈・필압 불투명도:
이번에는 같은 사이즈로 발자국을 나란히 하기 위해 체크를 해제합니다.
그리기 간격:
여백을 활용하기 위해 100로 설정합니다.
스크롤에 맞춰 회전:
브러시 방향에 따라 발자국 방향이 바뀌게 하기위해 체크합니다.
회전 각도:
25으로 하면 발자국이 오른쪽으로 회전합니다.
-25으로 하면 왼쪽으로 회전하고, 50(-50)은 바로 아래를 향합니다.
랜덤 회전:
자연스러운 느낌을 내기 위해 조금만 랜덤으로 되도록 15로 설정합니다.
×이번 브러시는「캔버스에서 추가(멀티)」를 고르지 않는다
내보내는 수고를 덜 수 있는 편리한「캔버스에서 추가」입니다만「캔버스에서 추가(멀티)」에서는 투명부분이 읽히지 않기 때문에 발자국들이 들러붙습니다.
이번처럼 틈을 두고싶은 브러시는 반드시「파일에서 추가」나「캔버스에서 추가(비트맵)」중 하나로 작성합니다.
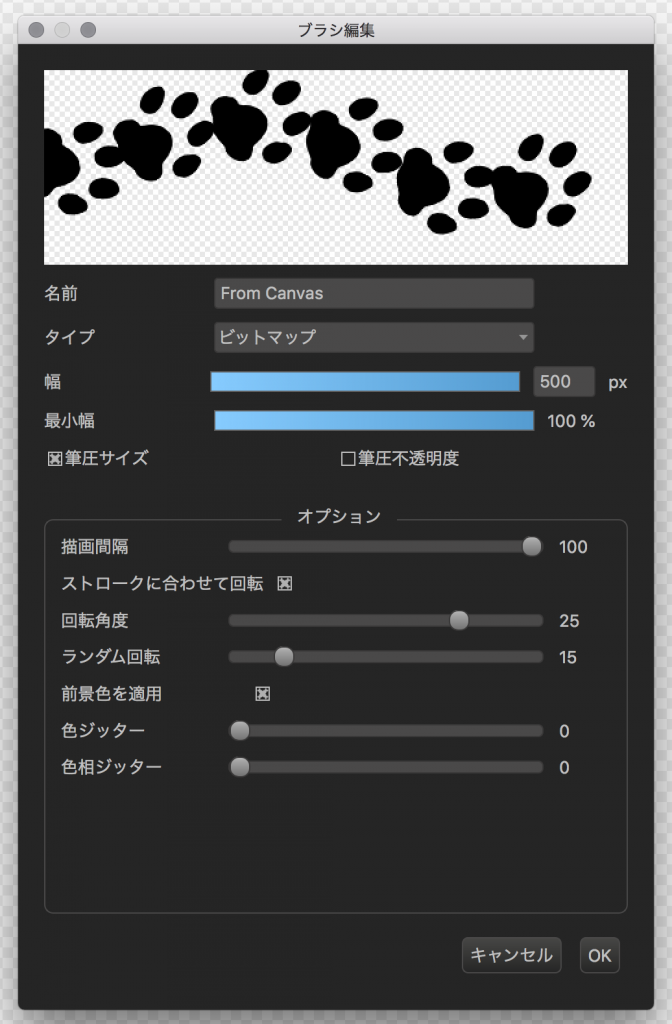
3.실제로 사용해보자
이렇게 브러시 궤적에 따라 발자국이 이어지는 도장 브러시를 완성했습니다!
직접 사용감을 느껴봅시다.
아까 설정한 브러시 옵션은 후에 편집할 수 있습니다.
브러시를 선택한 상태에서 「브러시 복제」를 누르면 브러시가 복사되고 가장 처음 만든 브러시를 남겨놓고 다른 어레인지 브러시도 만들 수 있습니다.
예를 들면「랜덤 회전」숫자를 크게해보거나
「색 지터」에 수치를 넣고 색감에 변화를 줄 수도 있습니다.
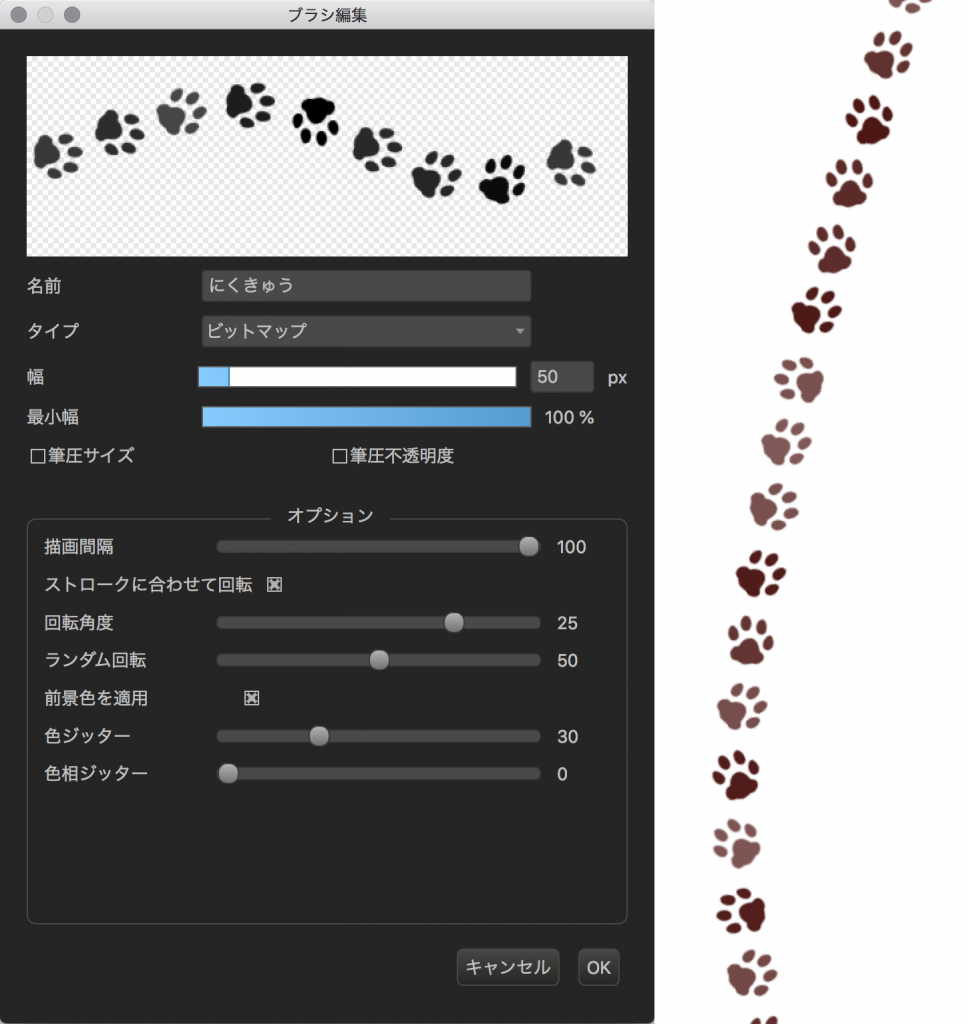
다양한 수치와 변화를 시도하면서 취향에 맞는 브러시를 만들어보세요!
\ We are accepting requests for articles on how to use /