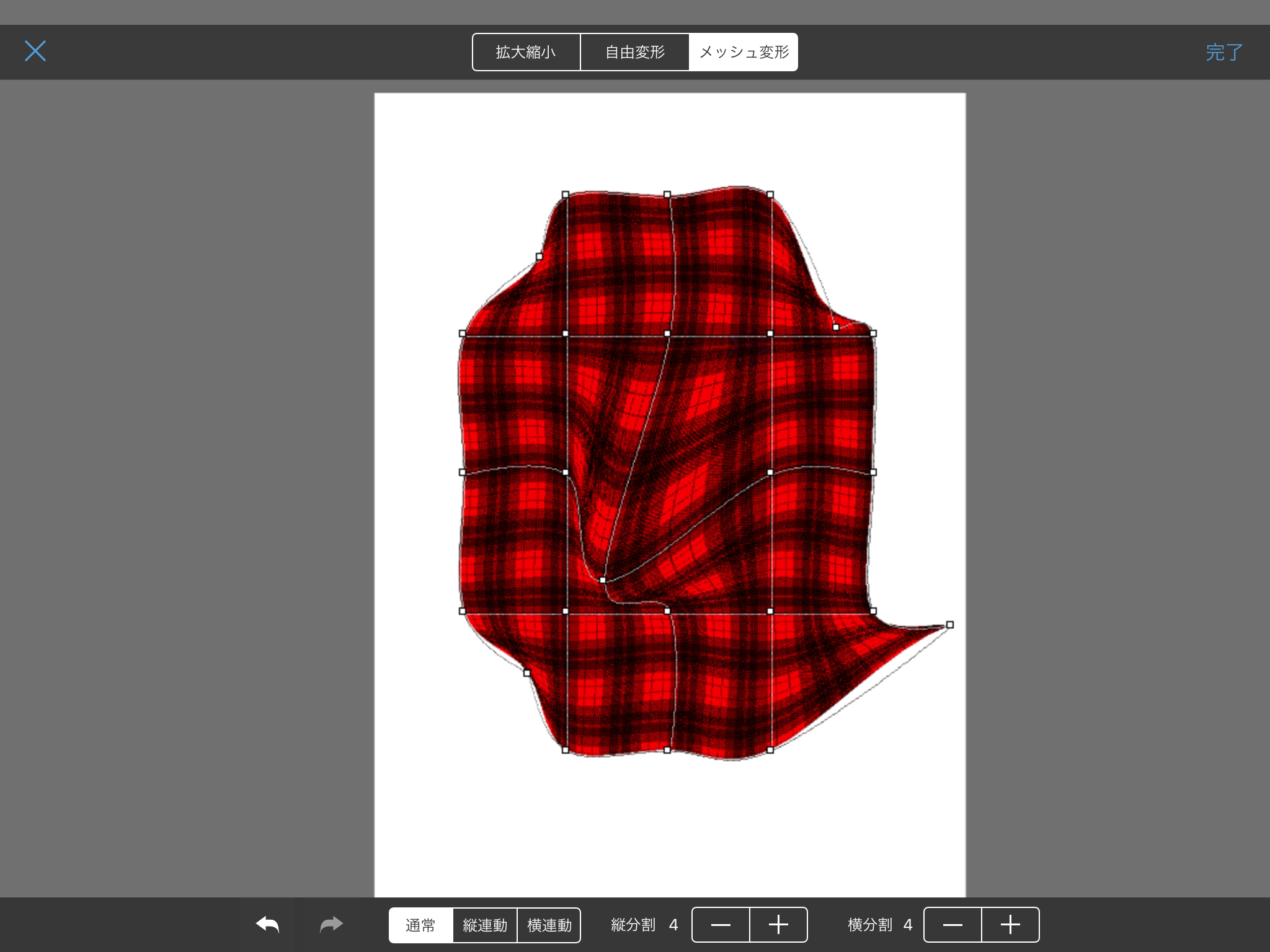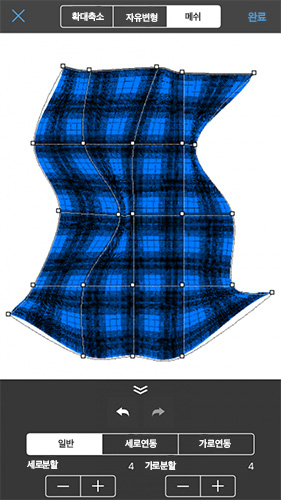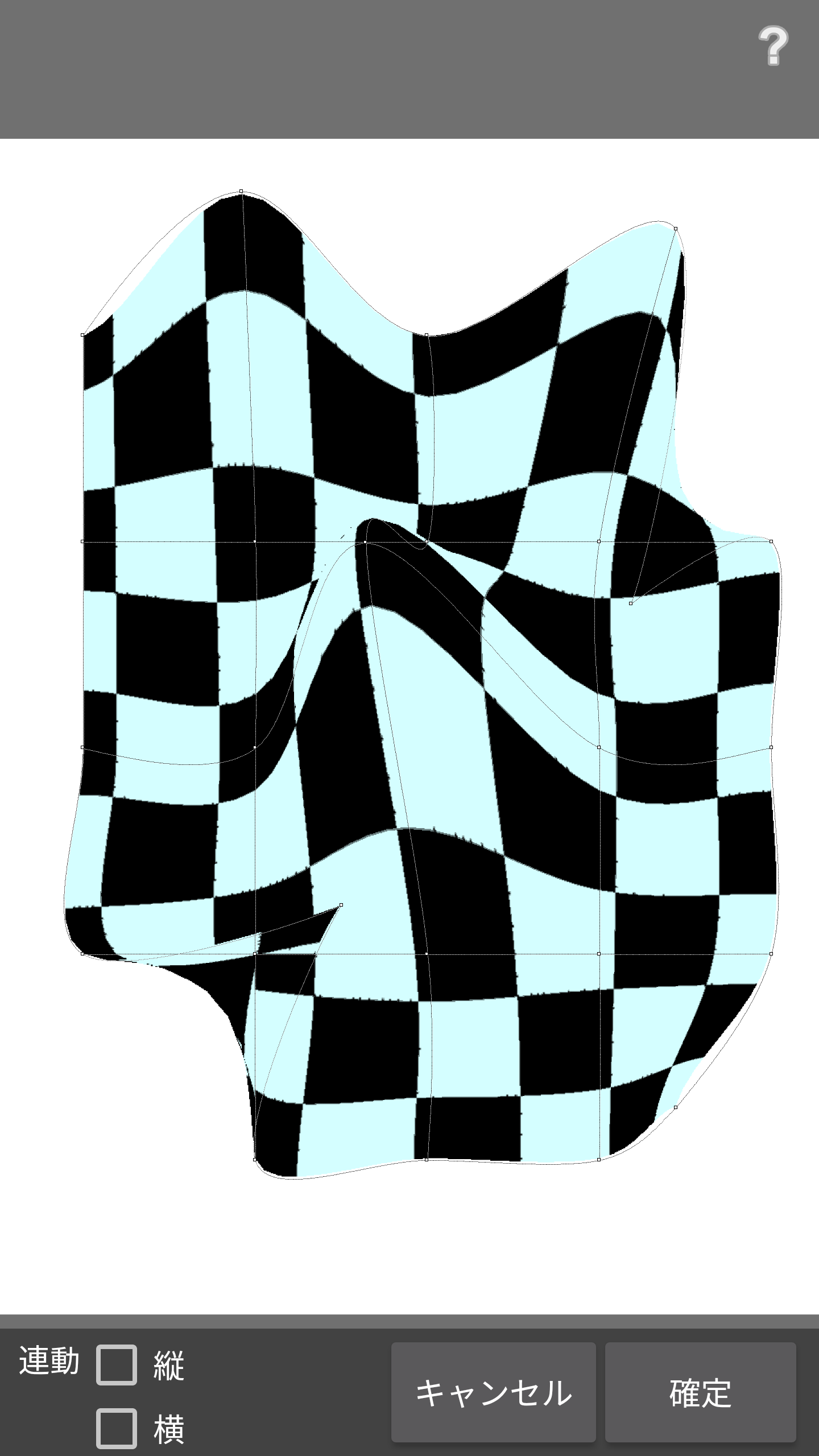2022.11.01
겨울 아이템・머플러를 클라우드 소재로 그려보자!

추운 겨울에 목을 따뜻하게 해주는 머플러는 패션 아이템으로 빠지지 않습니다.
일러스트에서도 겨울의 계절감을 내는 모티프로 기본입니다.
메디방 페인트 요소 텍스처를 사용하면 간단하게 멋진 머플러를 그릴 수 있습니다.
이번엔 클라우드 소재로 머플러 그리는 법을 소개할게요.
Index
클라우드 소재를 사용한 머플러 무늬 넣는 법
머플러 선택 범위
아래 머플러에 클라우드 소재를 사용해 무늬를 넣어봅시다.

먼저 머플러 전체에 선택 범위를 위해 자동 선택 툴로 바꿉니다.

머플러를 그리지 않은 바깥 캔버스 부분을 선택합니다.
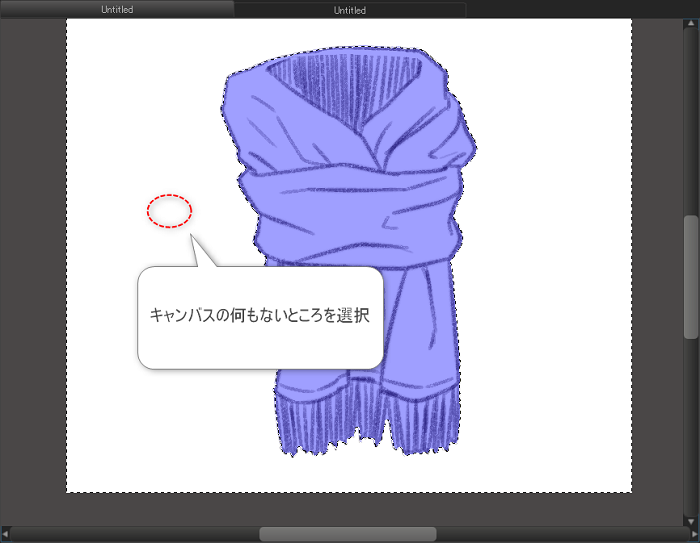
머플러 바깥이 선택되기 때문에 메뉴「선택 범위」에서「반전」을 고릅니다.
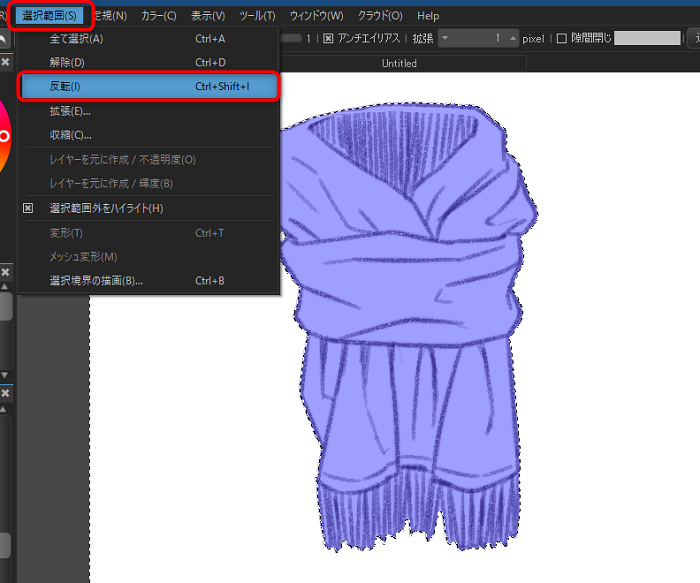
반전을 선택하면 머플러가 선택됩니다.
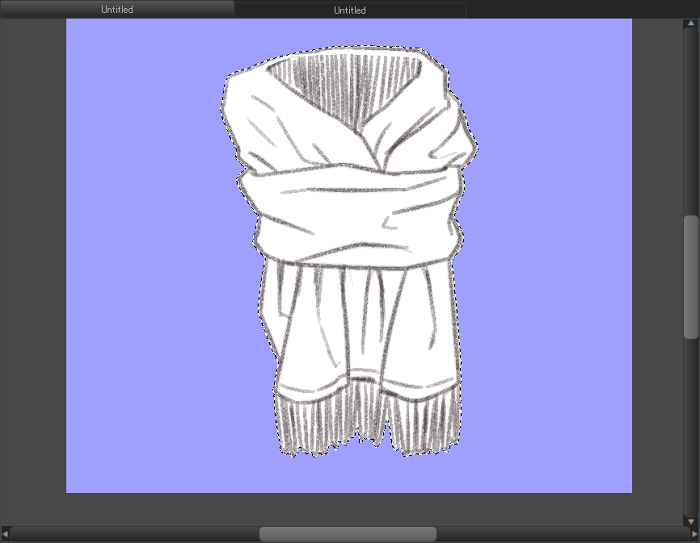
이대로는 선택 범위가 머플러보다 크기 때문에 메뉴「선택범위」에서「수축」을 선택합니다.
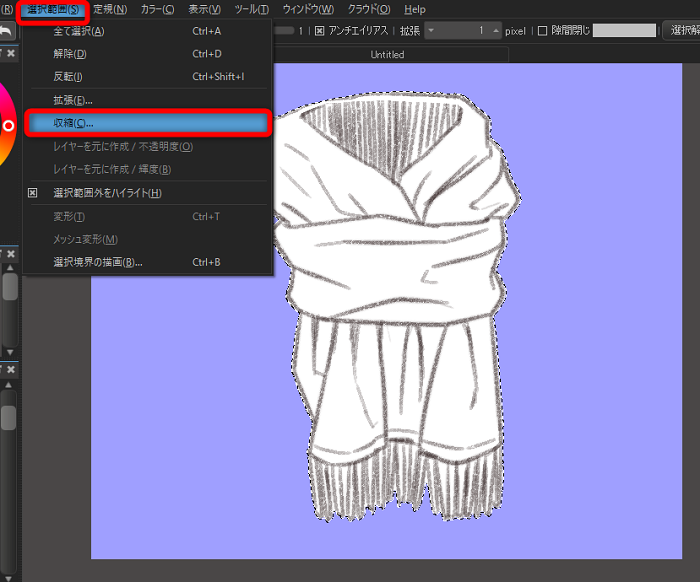
수축 윈도우가 나오면 수축할 셀 수치를 입력합니다.
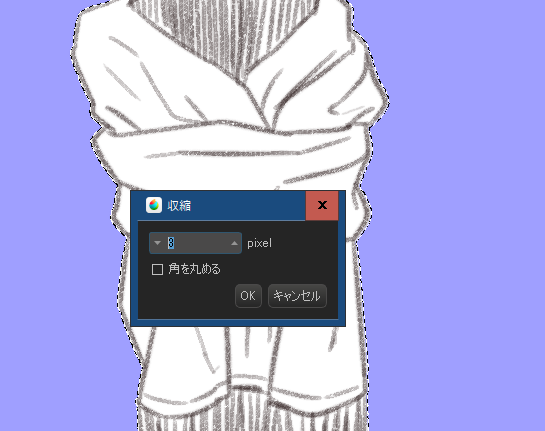
여기서는 3픽셀로 조정합니다.
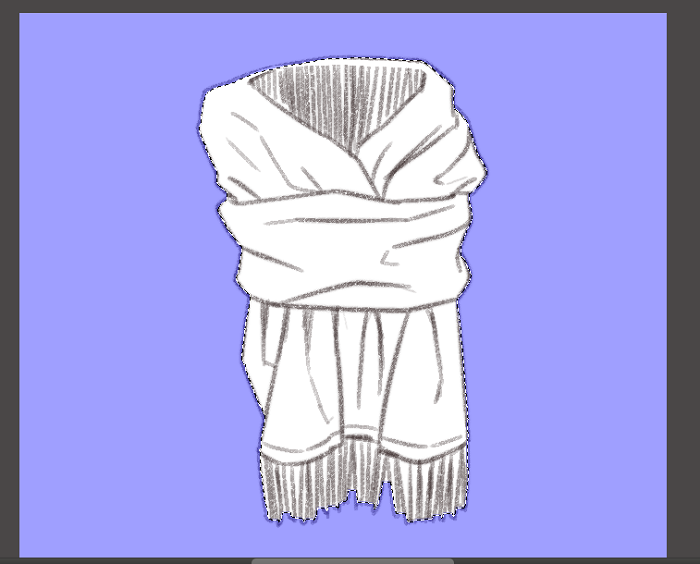
이렇게 머플러 선택 범위를 잡았어요.
거기다 투과방지와 채색이 삐져나는 것을 방지하기 위해 레이어를 만들어둡니다.
선택 범위채로 신규 레이어를 만들어 회색으로 채웠으면 레이어를 선화 레이어 아래에 이동시킵니다.
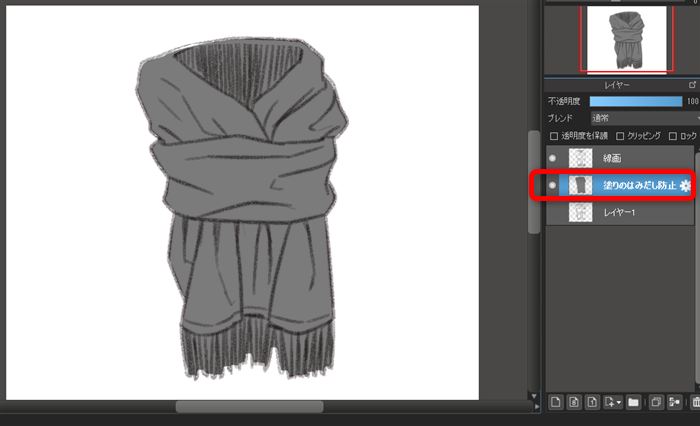
다음으로 클라우드 소재를 붙여넣어볼게요.
클라우드 소재로 무늬를 캔버스에 붙여넣기
선택 범위채로 신규 레이어를 작성합니다.

메뉴「클라우드」에서「소재 창 표시」를 선택합니다.
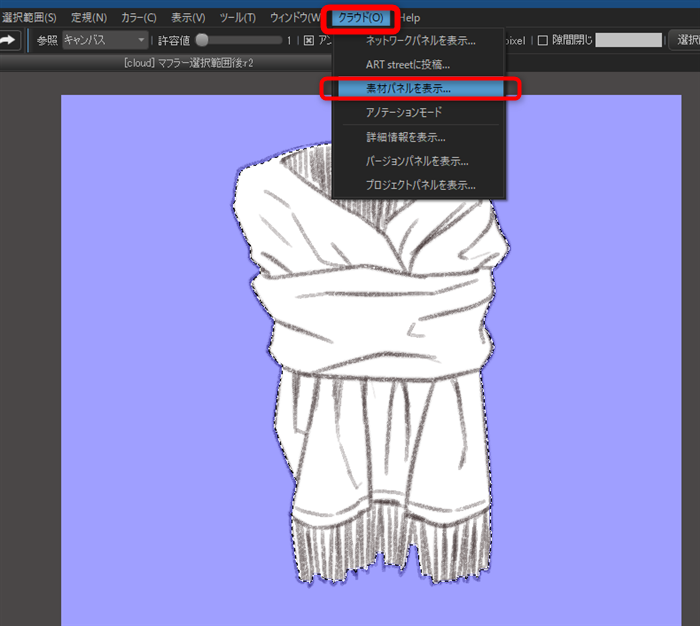
소재 윈도우가 표시되면 아래에 있는「클라우드 소재」아이콘을 선택합니다.
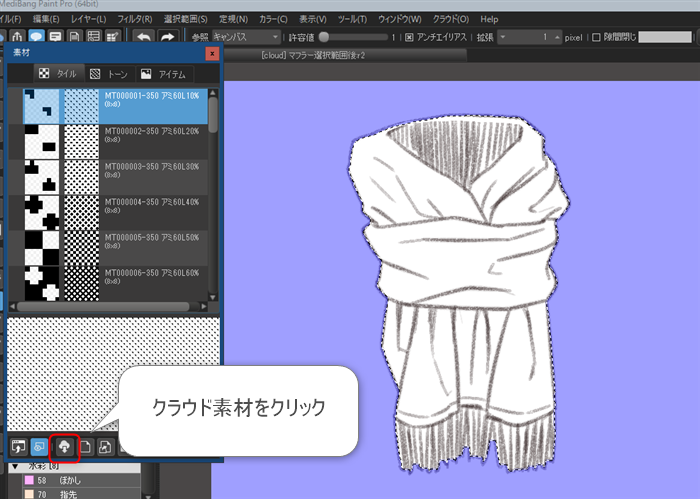
이번에는 체크 2(소)를 사용합니다.
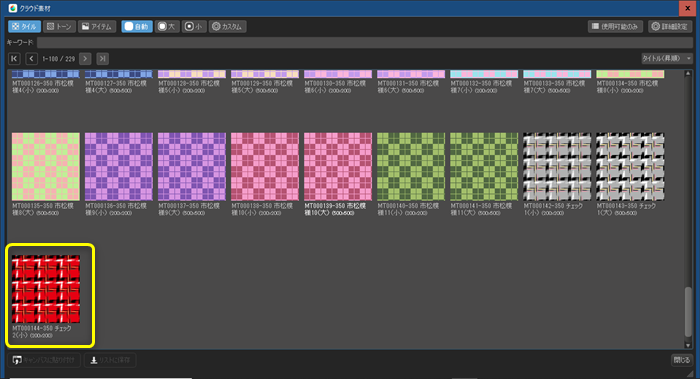
클라우드 소재를 클릭하면 왼쪽 아래에「캔버스에 붙여넣기」와「리스트에 저장」버튼이 표시됩니다.
이번에는 「캔버스에 붙여넣기」를 선택합니다.
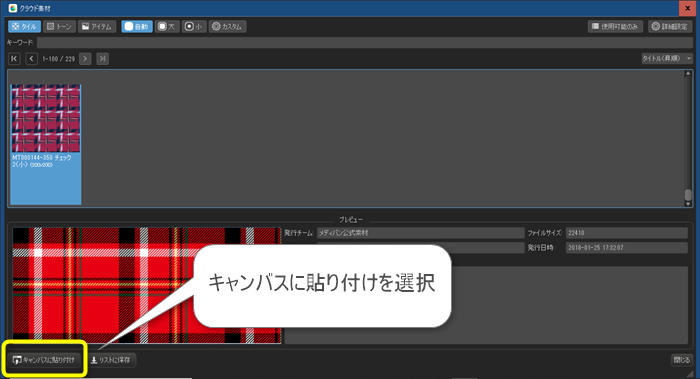
캔버스 화면 가득 소재가 붙여넣어지기 때문에 레이어를 아래에 색이 삐져나가는 것을 방지하는 레이어에 클리핑합니다.

배율과 회전을 바꿔서 무늬 크기를 조정합니다.

여기서 클라우드 소재 붙여넣기는 완료입니다.
클라우드 소재를 그냥 붙여넣기만하면 보기에 위화감이 있기 때문에 입체감을 조정해보겠습니다.
머플러 무늬를 메쉬 변형으로 조정
입체감은 아래의 이미지 부분에 선택범위로 각각「메쉬 변형」으로 조정을 합니다.
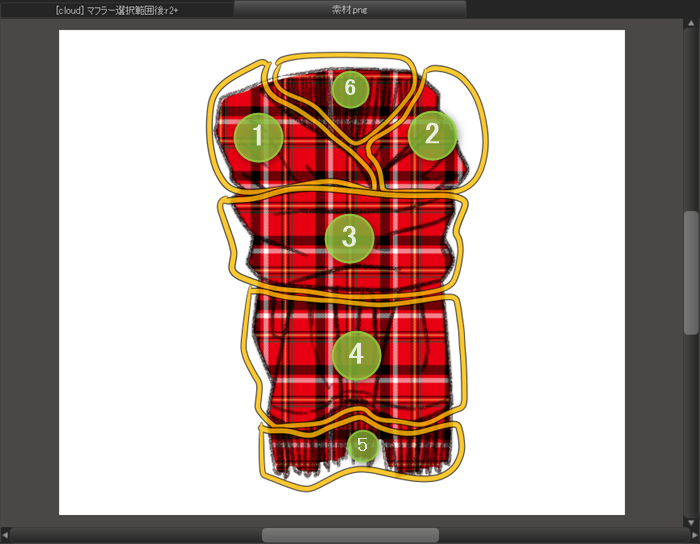
먼저 올가미 선택 툴로 바꿉니다.

입체 덩어리로 선택범위를 정합니다.
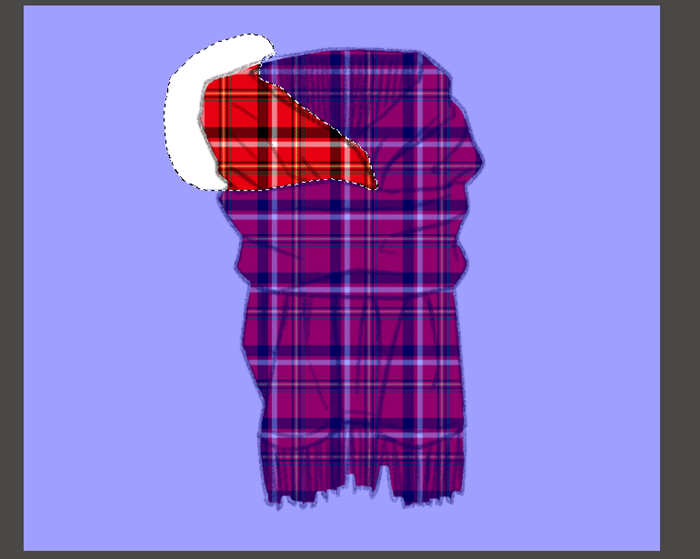
선택 범위에서 둘러싼 부분을 메쉬 변형합니다.

머플로 주름과 입체를 의식해서 무늬를 변형합니다.
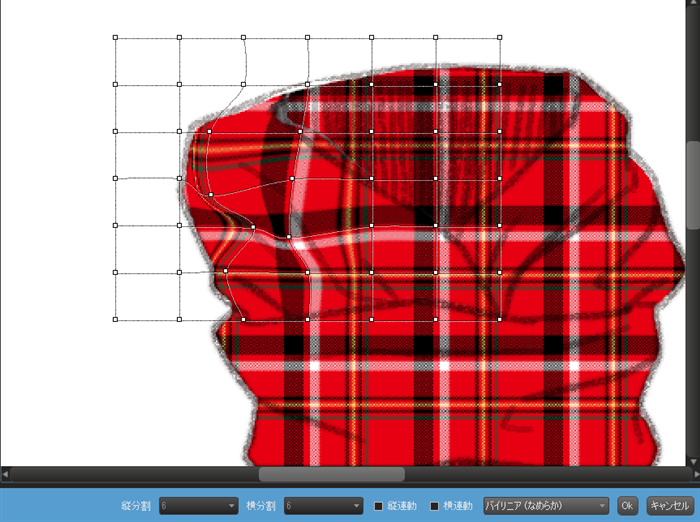
남은 ②~⑥ 부분도 같은 방법으로 메쉬 변형합니다.
▼메쉬 변형에 대한 기사는 이쪽으로!▼
『【PC】메쉬 변형』
선택 범위를 정해서 메쉬 변형시키면 이미지처럼 무늬가 끊어지는 부분이 나올 수도 있습니다.

스포이트로 주위 색을 찍어서 에어 브러시로 색을 칠하면 소재가 일러스트에 자연스럽게 녹아듭니다.
마지막으로 그림자를 칠하면 완성입니다.

이상으로 클라우드 소재로 머플러 그리는 법이었습니다.
캐릭터와 함께 머플러를 그릴 때에 클라우드 소재가 도움이 될거에요.

클라우드 소재를 사용해 겨울 머플러에 꼭 한 번 도전해보세요!
\ We are accepting requests for articles on how to use /