2022.11.18
소재 등록으로 템플릿화! [회전 대칭 브러쉬]로 순식간에 레이스모양 그리는 법

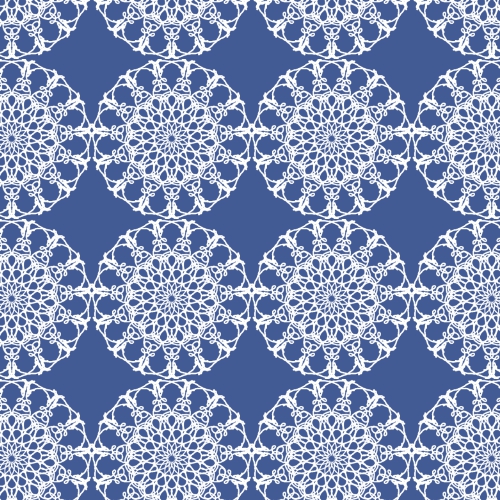
이번에는 메디방 페인트에서 무료로 사용할 수 있는 브러쉬를 사용해 순식간에 오리지널 레이스 모양 그리는 방법을 소개하겠습니다!
소재 등록 기능을 사용해서 언제든지 마음에 드는 오리지널 소재를 일러스트에 넣어봐요♪
Index
1.신규 캔버스 만들기
먼저, 정사각형 신규 캔버스를 준비합니다.
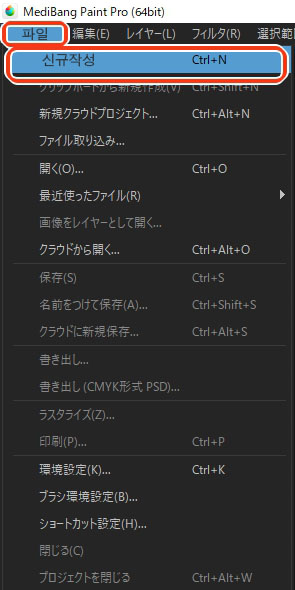
그림과 같은 팝업창이 뜨면 [폭]과 [높이]를 모두 [500]으로 설정하고 확인을 누릅니다.
배경 항목은 [투명]으로 해주세요.
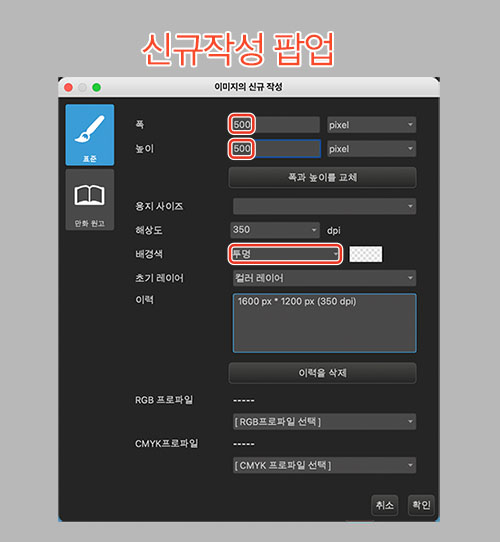
신규 캔버스가 만들어졌습니다.
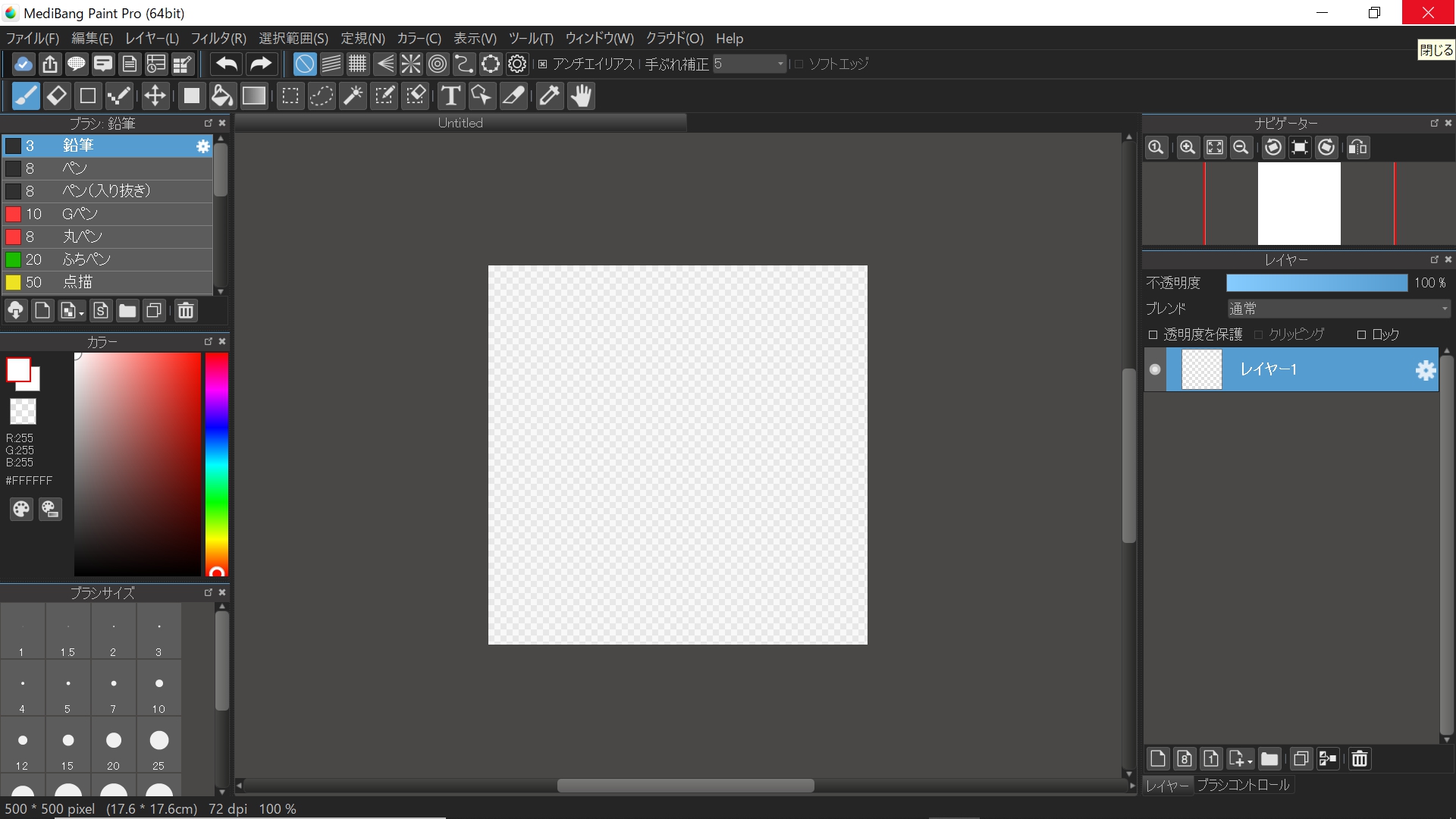
2.[회전대칭 브러쉬]를 다운로드한다
다음으로 [테두리 회전대칭] 브러쉬를 다운로드합니다.
(브러쉬가 있으면 바로 3.으로 진행해주세요)
저는 캔버스 전체가 곤색으로 칠해놨지만 보기 쉬우라고 한것이니 여러분은 투명상태 그대로 진행하시면 됩니다.
먼저, 브러쉬 아이콘을 누르고 아래 팔레트에 구름모양 아이콘을 누릅니다.
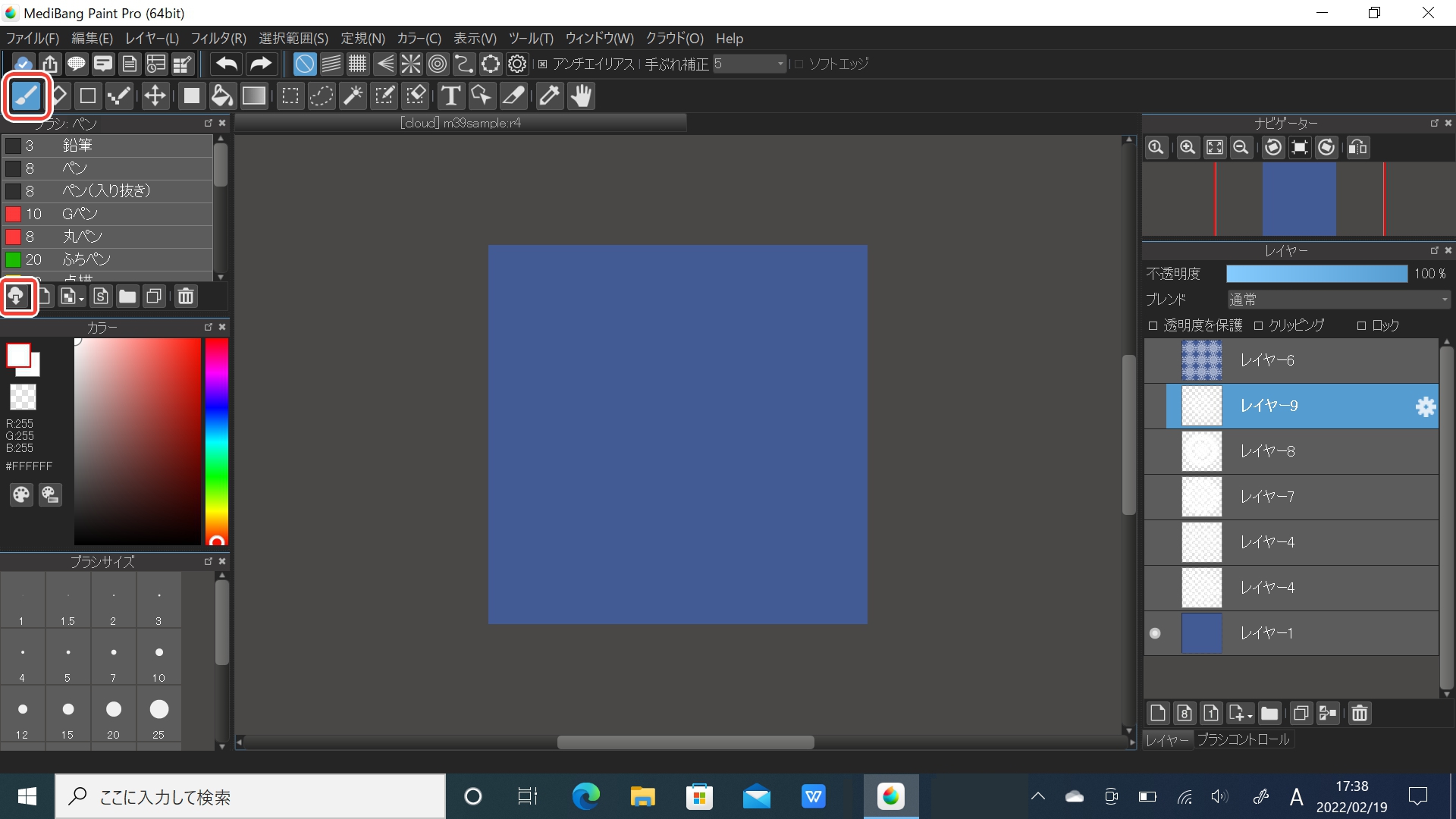
클라우드 소재가 표시되면 키워드에 [회전대칭]이라고 입력합니다.
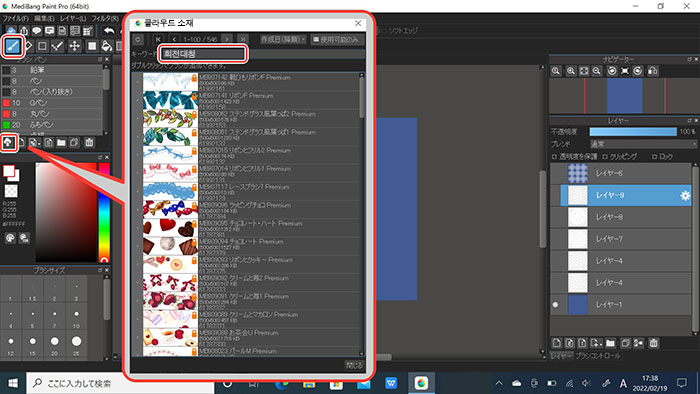
몇개의 후보가 표시되면 [테두리 회전대칭]을 더블클릭합니다.
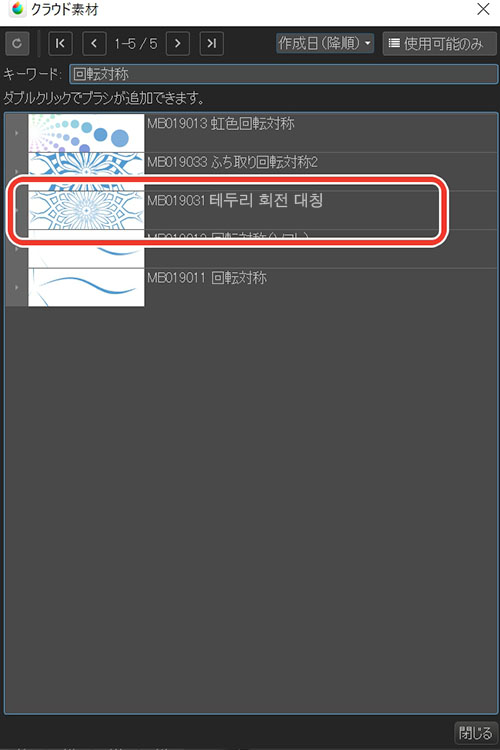
[테두리 회전대칭 브러쉬]를 다운로드 했습니다.
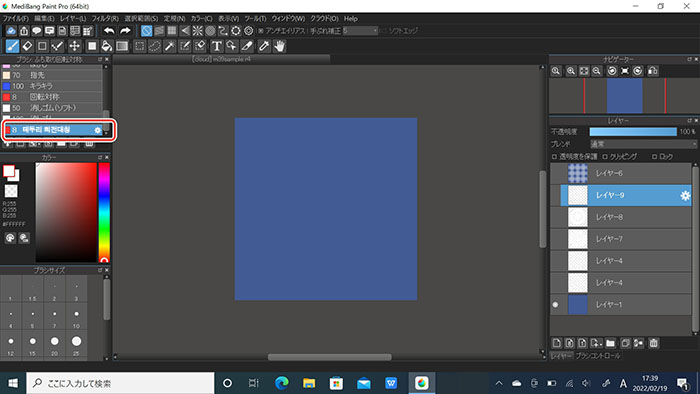
3.회전대칭 브러쉬로 레이스 그리기!
드디어 레이스를 그려볼 차례에요.
회전대칭 브러쉬를 고르고 색은 흰색을 선택해주세요.
브러쉬의 두께설정은 원하는 크기로 하면 되지만 8~10정도가 좋아요.
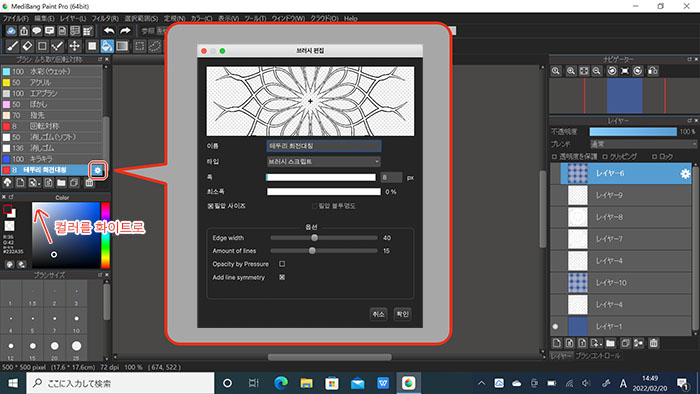
캔버스 중간에서부터 한 선으로 끊지 않고 동글동글 굴리면서 자유롭게 그려주세요.
그리지 않은 부분에도 저절로 대칭으로 그려집니다.
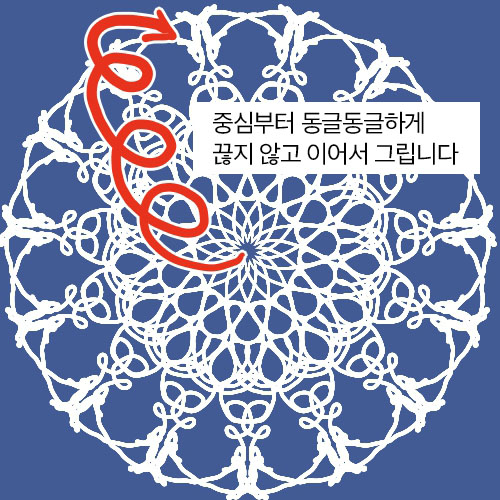
여러번 그리다보면 요령이 생길거에요.
브러쉬가 여러번 지나간 곳은 복잡한 무늬가 생기고 한번밖에 지나지 않은 곳은 섬세한 무늬가 생깁니다.

4.소재 등록 하기
레이스를 예쁘게 그리셨나요?
모처럼 오리지널 무늬를 그렸는데 쓰지 않으면 섭섭하겠죠.
그럴 때 소재등록기능을 사용합니다!
마음에 드는 모양으로 그렸으면 캔버스를 한가득 채우는 크기로 바꿔봐요.
확대・축소 방법↓
『【PC】확대・축소, 변형』

레이스의 상하좌우가 아주 약간 캔버스를 삐져나갈정도로 키우는 게 포인트에요.
다음으로 화면의 말풍선 모양의 아이콘을 클릭합니다.
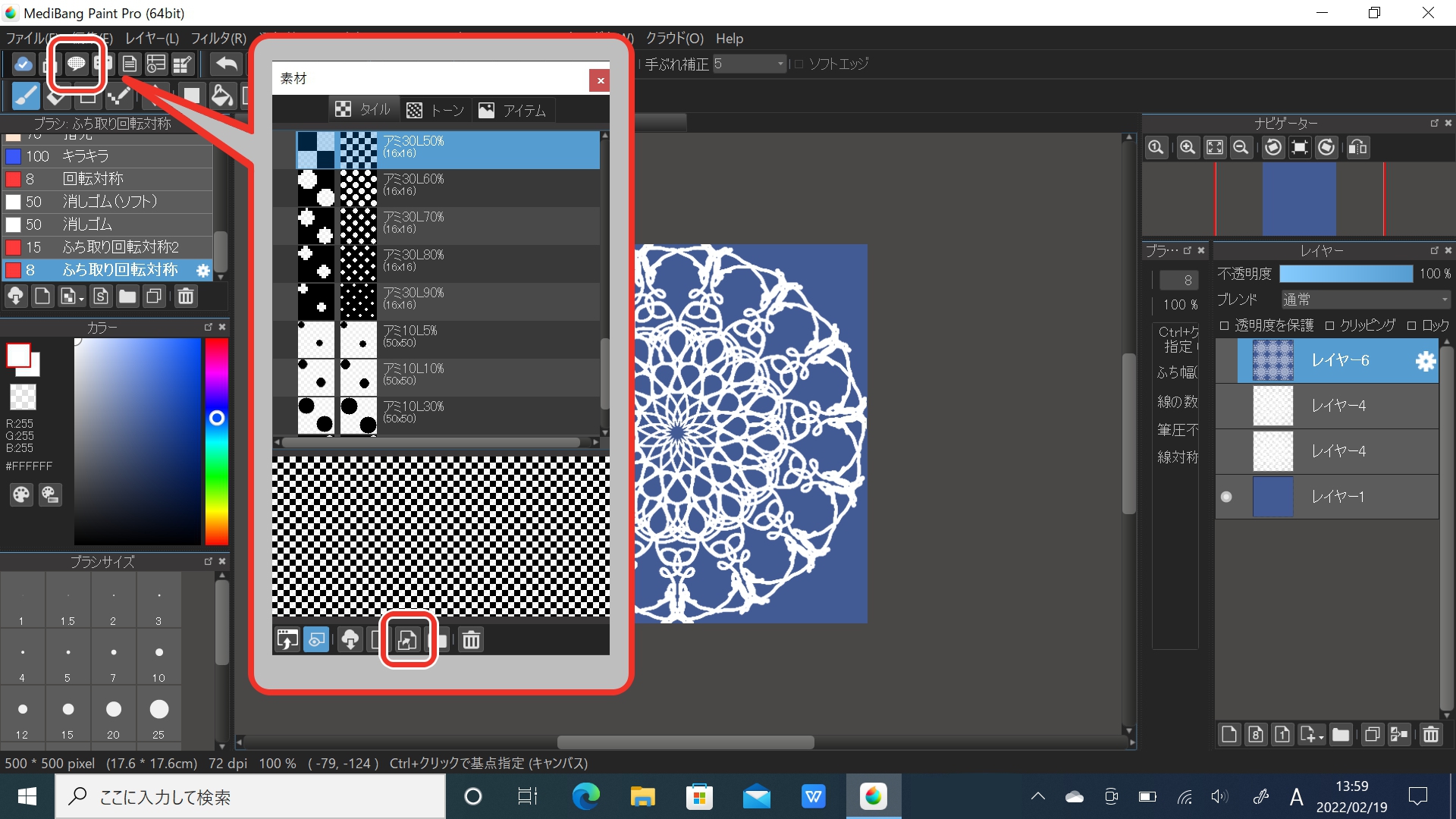
화면에 표시된 것처럼 윈도우가 나오면 빨간색 사각형으로 둘러싼 아이콘(캔버스를 소재에 추가)를 클릭합니다.
그러면 지금 그린 레이스가 소재로 등록됩니다!
이름을 정하고 싶으면 정해도 됩니다.
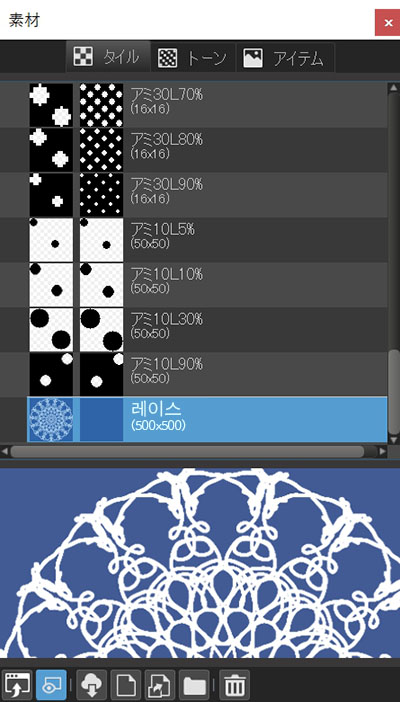
※표시 레이어는 통합되어 등록됩니다.
보기 쉽게하기 위해 배경을 곤색으로 지정했지만 배경색을 바꾸고 싶으면 투명 혹은 레이스 레이어 이외를 비표시로 설정하고 등록해주세요.
이렇게 해서 언제든지 연속적인 레이스 모양을 사용할 수 있어요.
사용 할 땐, 말풍선 아이콘에서 [소재]를 불러와 왼쪽아래에 있는 아이콘(캔버스에 붙여넣기)를 눌러주세요.
캔버스에 바로 드래그 앤 드롭해도 돼요!
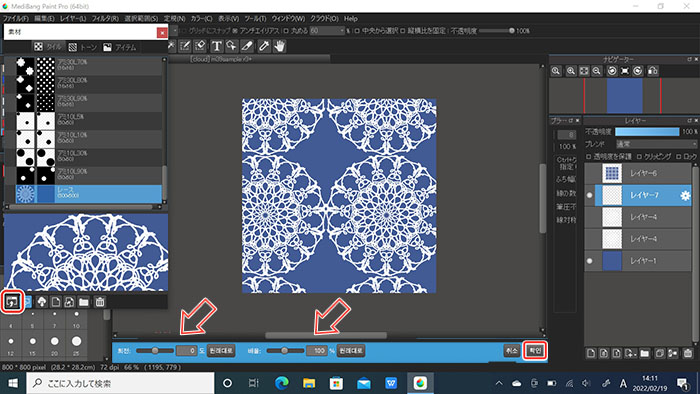
화면 처럼 표시되면 크기, 회전각도를 선택해서 확인을 누릅니다.
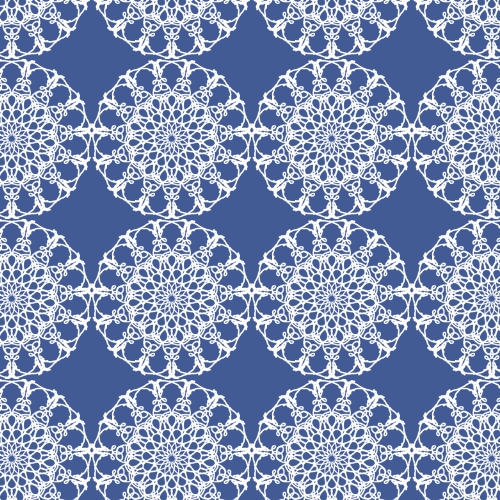
붙여넣기 완성이에요.
5.일러스트에 사용하기
이 방법이면 이미지를 추출하거나 혼자 하나하나 그릴 필요 없이 누구든지 간단하게 레이스 모양을 그릴 수 있단말이죠♪
동글동글하게 그리는 방법을 바꿔서 다양한 느낌으로 바꿀 수 있어요.

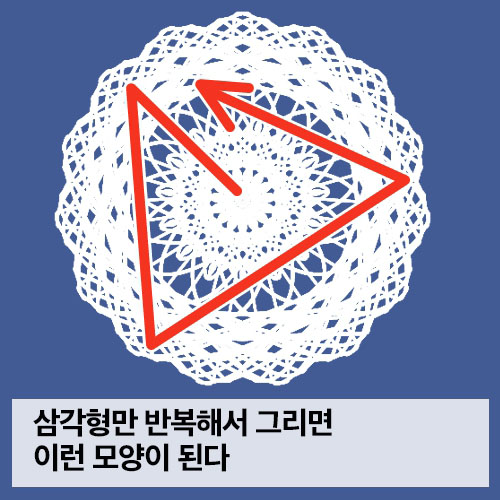

여러분도 오리지널 레이스 소재를 등록해서 자신의 일러스트에 사용해보세요!
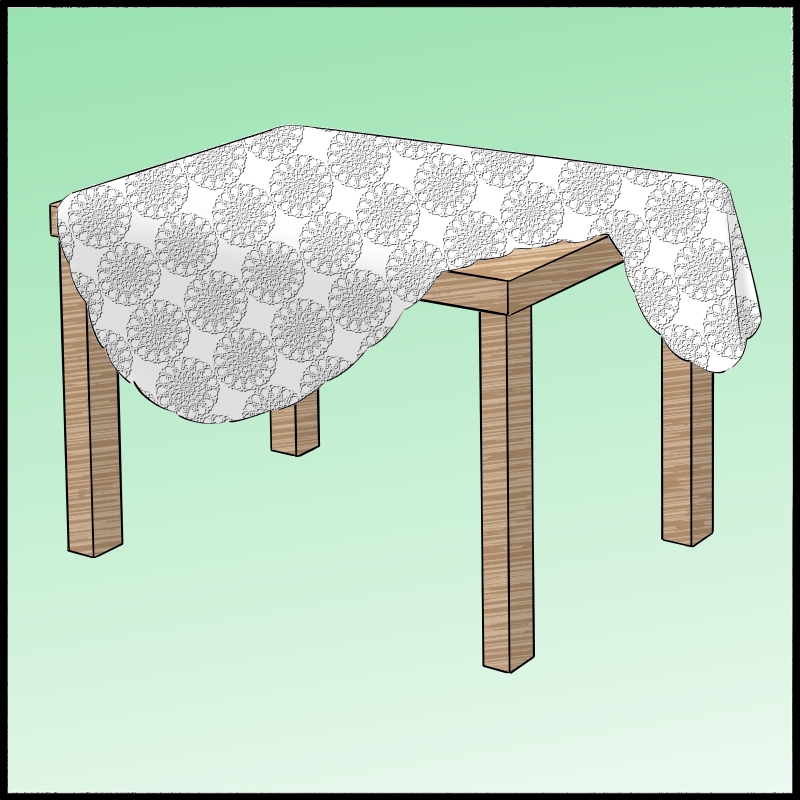

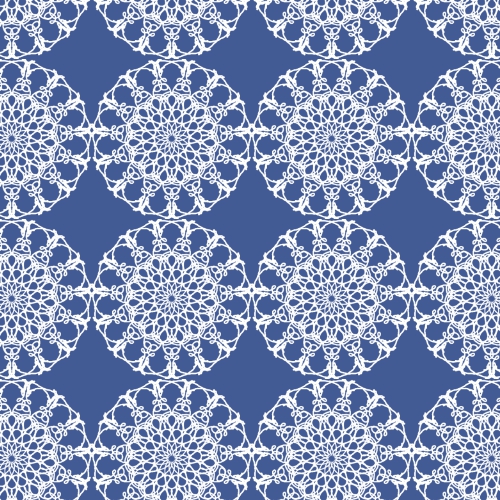
(글・그림/竹内 洋)
\ We are accepting requests for articles on how to use /
























