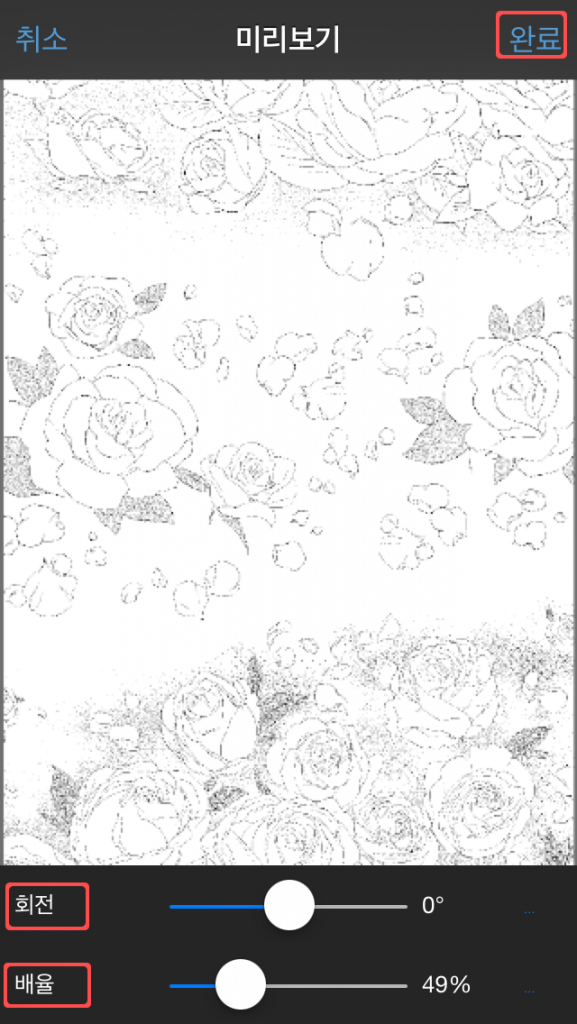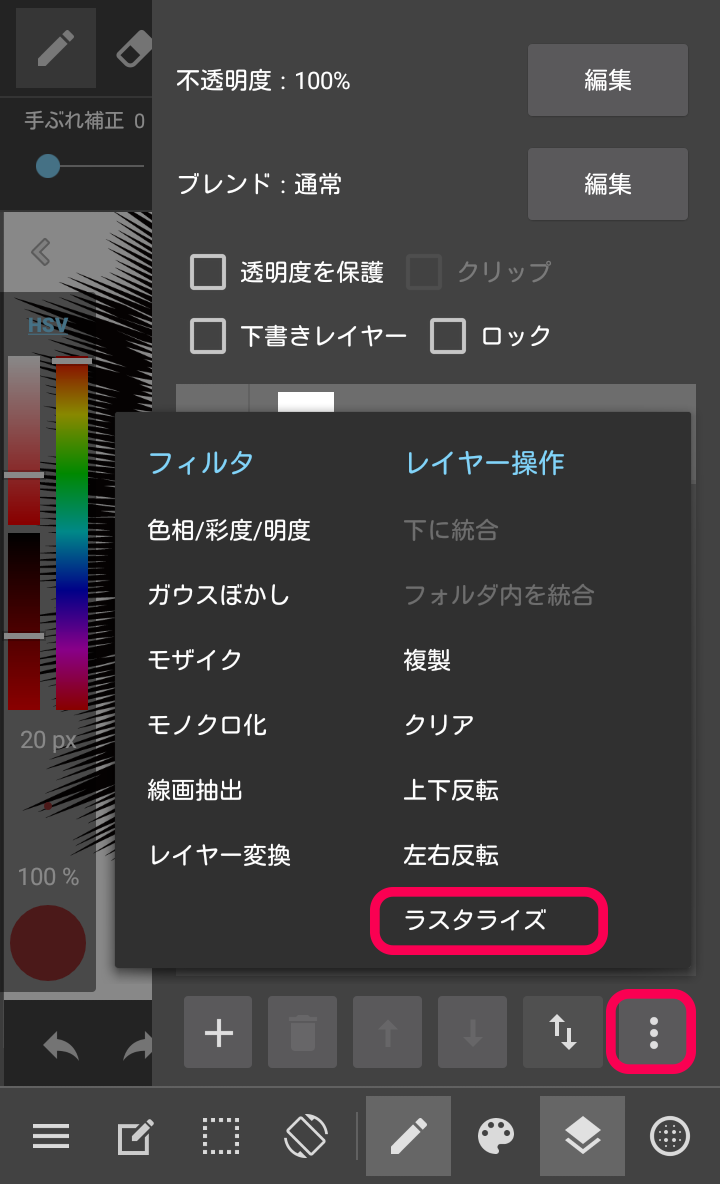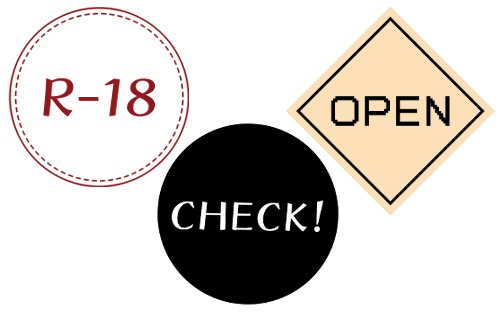2022.11.14
메디방에서 오리지널 패턴을 만들어보자 5【삼각】

오늘 소개할건 삼각형으로 만드는 패턴입니다.
사각형이나 원과 다르게 작성할 때 약간의 요령과 손이 필요하지만 범용성이 높고 다양한 패턴을 만들 수 있습니다.
꼭 도전해보세요.
Index
삼각형 만드는 법
정사각형을 그리고 레이어 탭에 회전으로 45도 회전합니다.
선택 툴로 하반 부분을 선택하고 선택내를 지우개 툴로 지웁니다.
변형 툴로 가로폭을 조정했으면 삼각형 완성입니다.
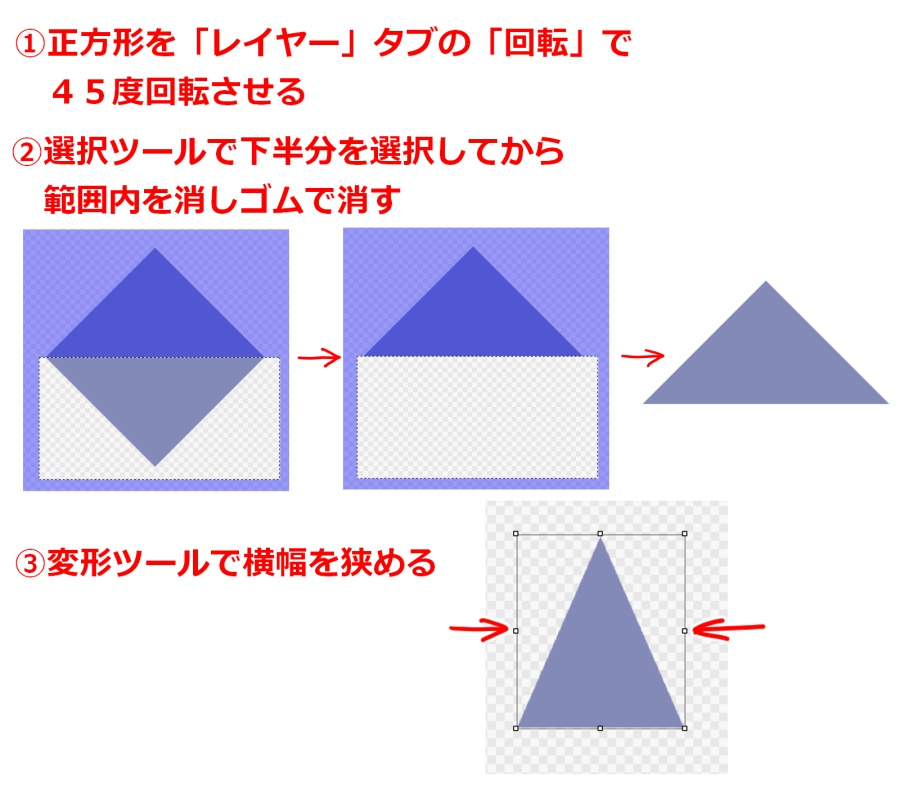
가로 나열 패턴
「레이어를 바탕으로 작성/불투명도」로 등록하면 완성이에요.
색을 늘릴 때는 레이어를 복사해서 색을 바꾸고 아래 변의 각이 딱 맞물리도록 바로 옆으로 이동합니다.
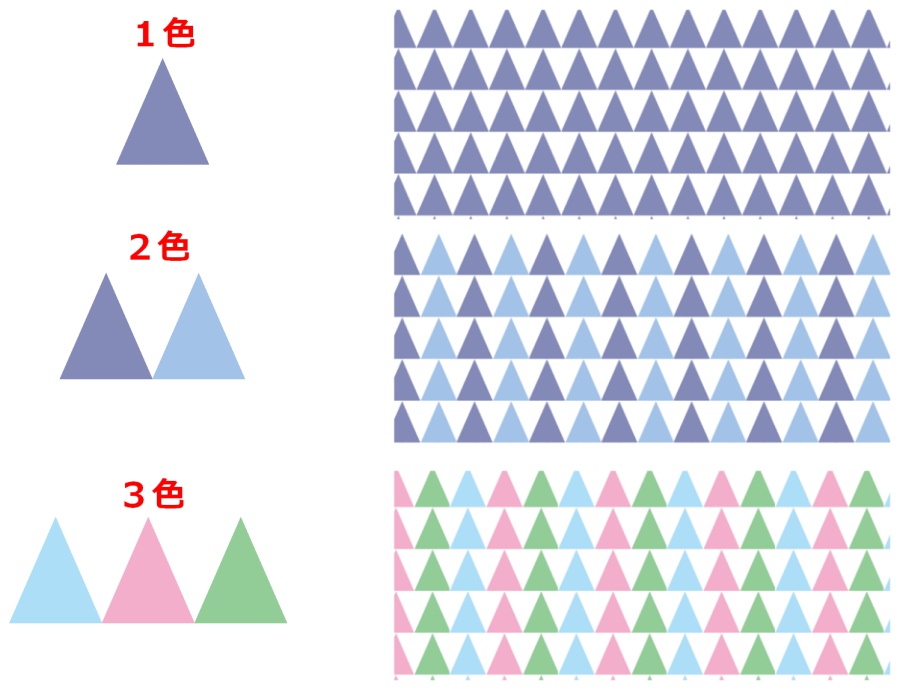
삼각 패턴
지난회의「도트 패턴」과 같은 순서로 작성할 수 있습니다.
삼각을 원하는 위치로 배치하고 캔버스를 소재로 등록합니다.
신규 레이어에 패턴을 붙여넣고 캔버스를 슬라이드 해서 삼각형을 겹치지 않게 설정합니다.
삼각형을 복사해서 색을 바꾸고 원본 삼각형 사이에 배치해서 캔버스를 소재로 등록하면 완성입니다.
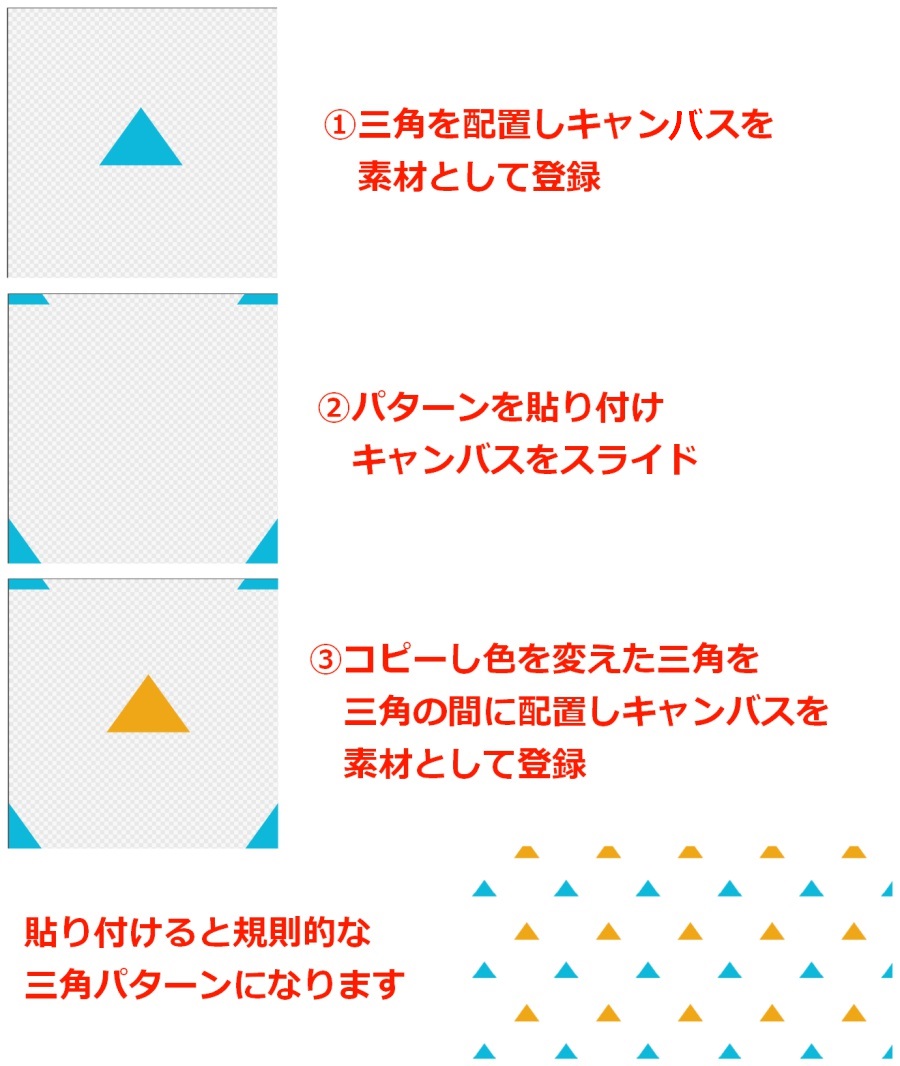
랜덤 패턴을 만들 때는 삼각형을 배치해서 캔버스를 소재로 등록→붙여넣고 슬라이드→빈 부분에 복사해 색 바꾼 삼각형을 배치해서 소재를 등록→붙여넣고 슬라이드・・・를 반복합니다.
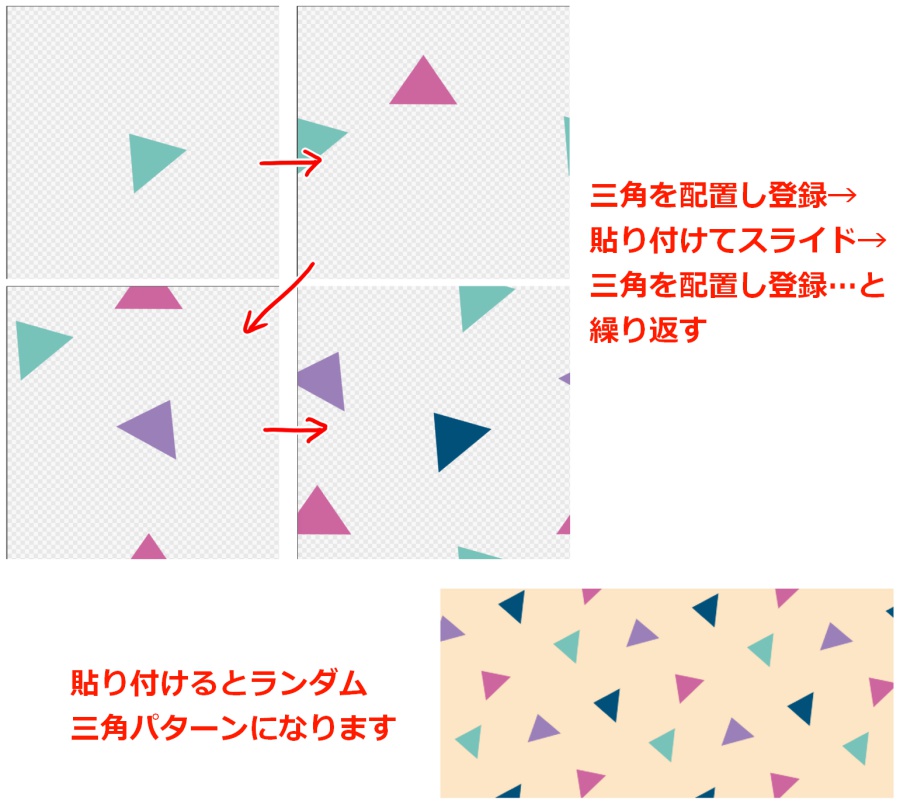
컬러풀 삼각
삼각을 복사해서 색을 바꾸고 옆으로 이동합니다.
다시 복사해서 색을 바꾸고 아래 단 중간과 왼쪽 아래로 이동합니다.
이동할 때는 각과 각을 딱 맞춥니다.
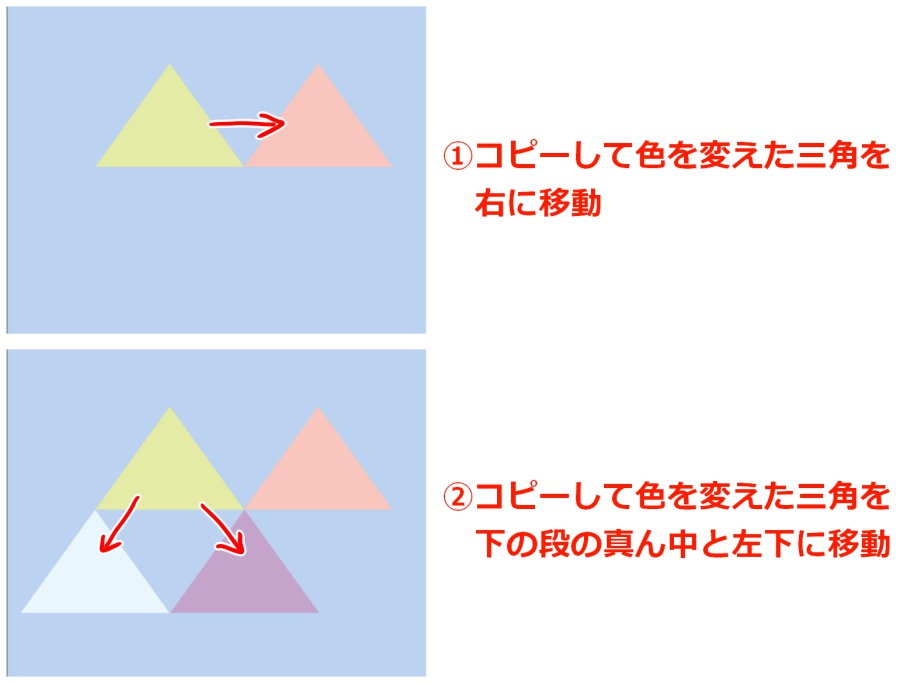
왼쪽 아래 삼각형 왼쪽 절반을 범위선택해서 오른쪽으로 이동합니다.
레이어 폴더에서 「레이어를 바탕으로 작성/불투명도」로 등록하면 완성입니다.
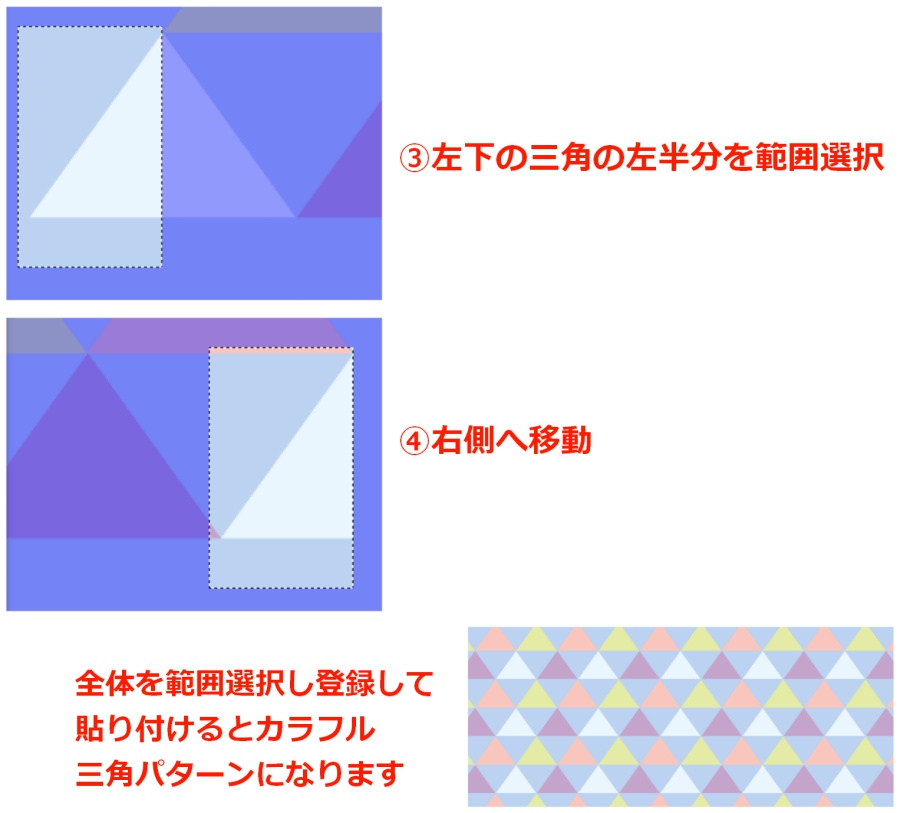
상하 반복
이번엔 두껍게 설정한 투명 수채 브러시와 블러 브러시로 색을 겹친 삼각형을 사용했어요.
변형 툴로 삼각형이 넓게 여유를 갖고 세로로 3개 들어갈 정도의 그기로 조정합니다.
삼각형을 복사해서 나열해보면 알기 쉽습니다.
크기를 정했으면 삼각형을 하나만 캔버스를 소재로 등록합니다.
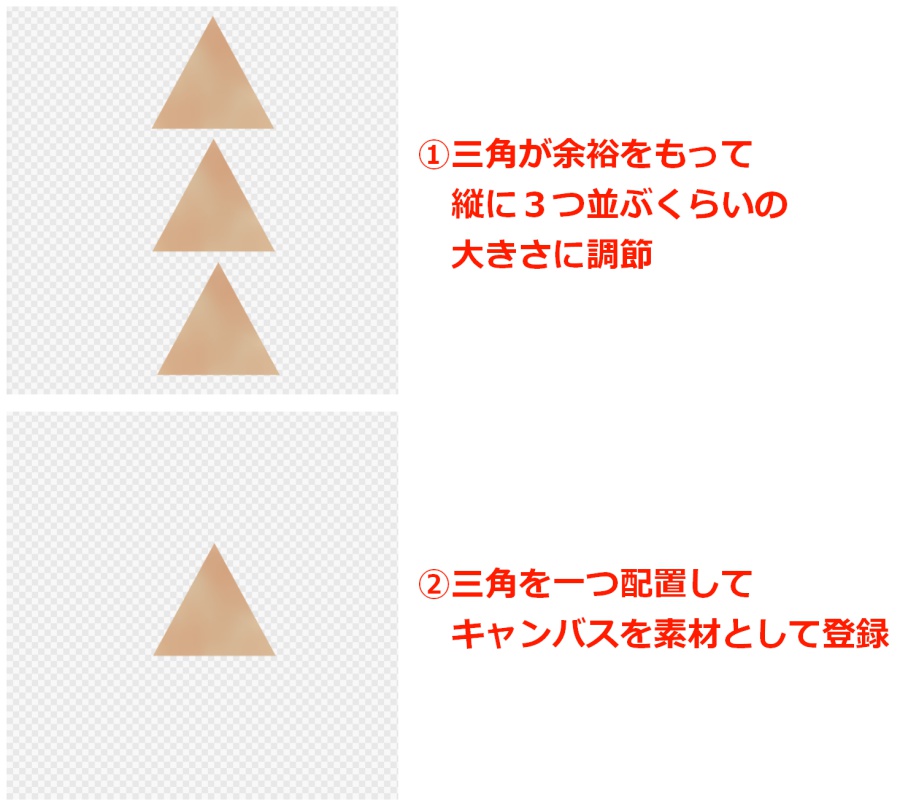
신규 레이어에 패턴을 붙여넣고 캔버스를 겹치지 않게합니다.
삼각형 사이에 복사한 삼각형과 복사해서「레이어」탭에「회전」>「상하반전」한 삼각형을 나열, 캔버스를 소재로 등록합니다.이렇게 1열을 완성했어요.
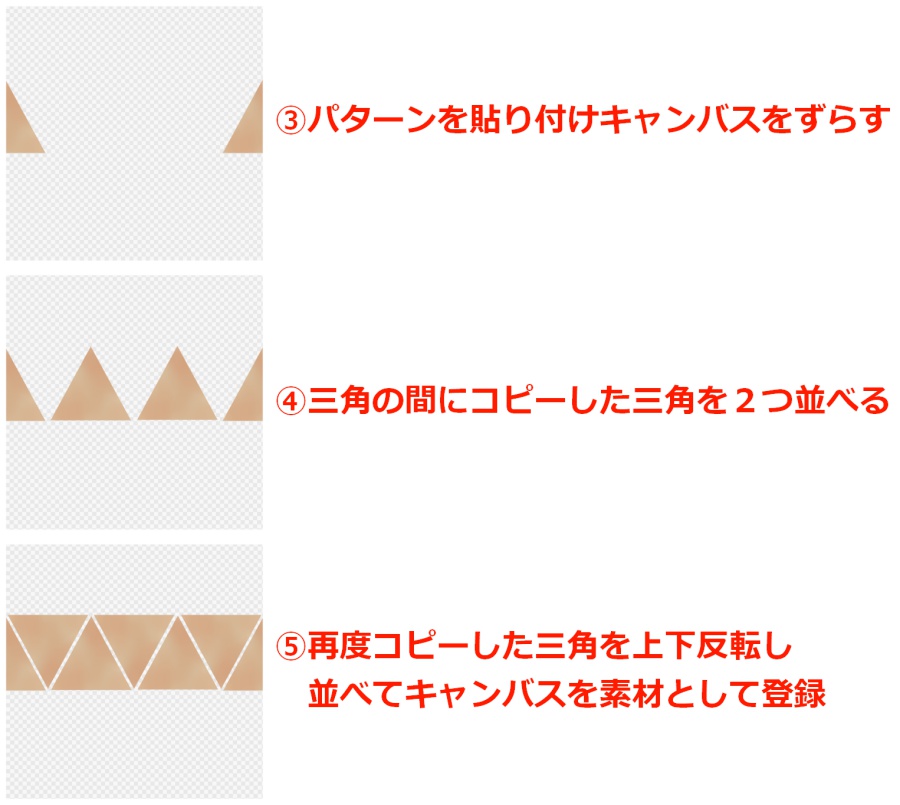
좀 전에 등록한 패턴을 같은 간격으로 붙여넣고 캔버스를 소재로 등록하면 완성입니다.
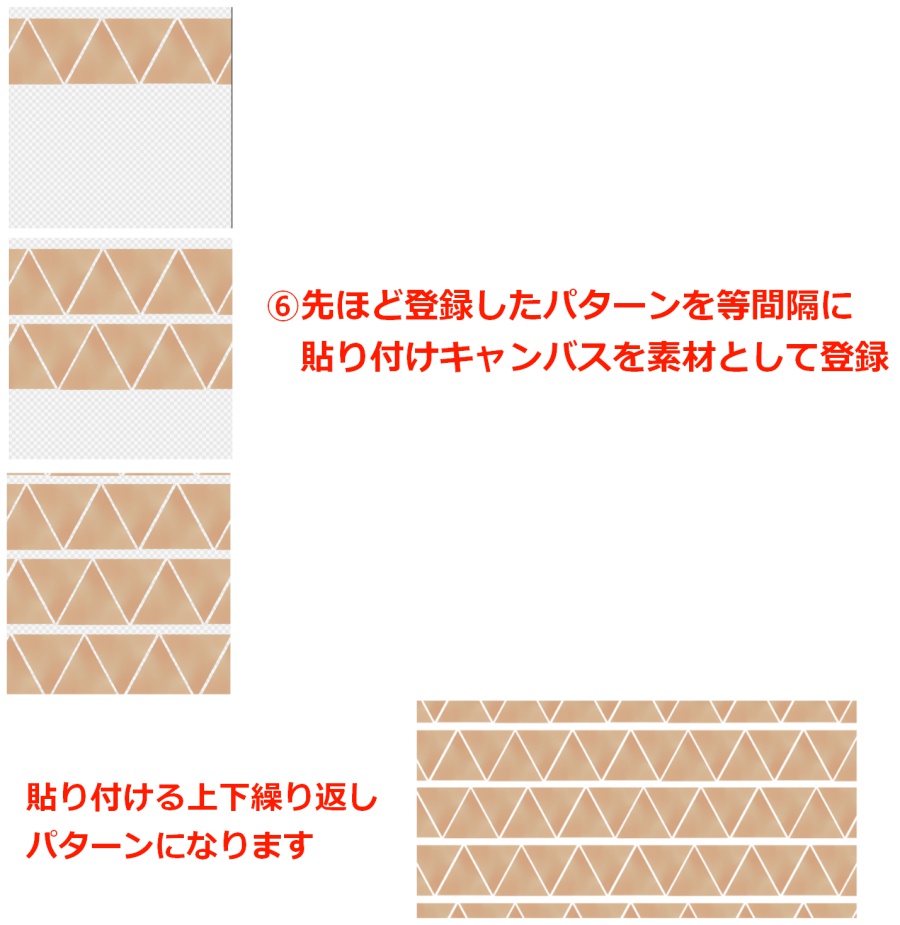
리본
45°회전한 사각형 왼쪽 절반을 범위선택해서 지우개로 지웁니다.
변형 툴로 세로 폭을 조금 줄여서 조정하고 복사해서 레이어 탭에「회전」>「좌우반전」으로 반전합니다.
원본 삼각형 오른쪽, 각이 조금 겹치는 위치로 이동시키면 리본 완성입니다.
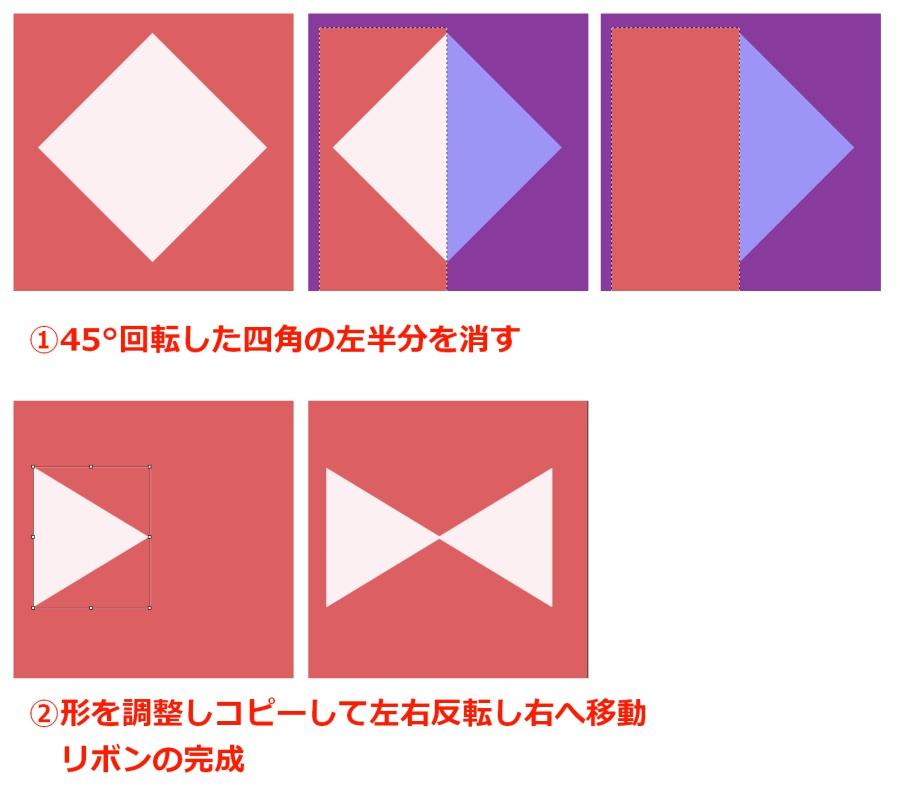
도트 패턴 순서로 규칙적으로 나열하거나 랜덤하게 배치해도 귀여운 패턴을 만들 수 있어요.
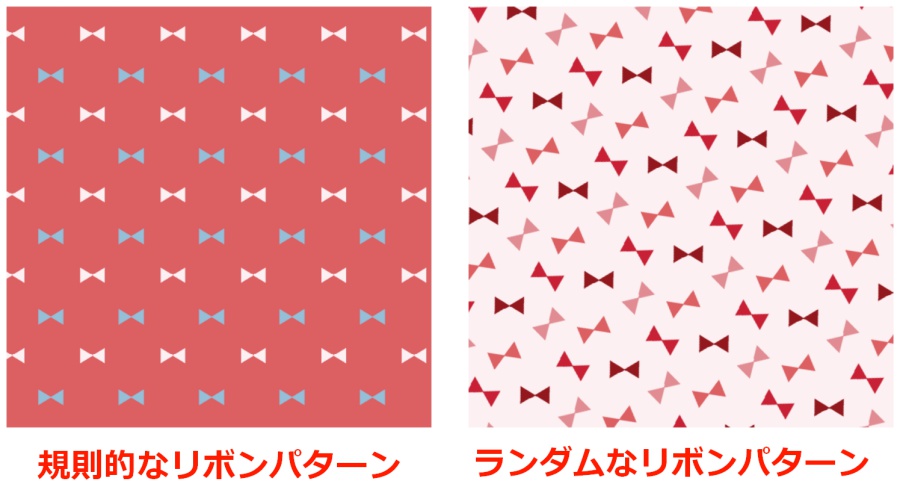
지금까지 다양하게 소개 했습니다만, 어떠셨나요?
이번엔 배경과 옷 무늬에 사용할 수 있는 패턴을 중심으로 소개 했는데요, 캐릭터를 사용해 패턴을 만드는 것도 물론 가능합니다.
보기에 복잡하게 보이는 모양이라도 자세히 보면 사실 같은 무늬의 반복이기 때문에 여러분도 직접 만들 수 있답니다.
꼭 다양한 패턴을 만들어보세요.
\ We are accepting requests for articles on how to use /