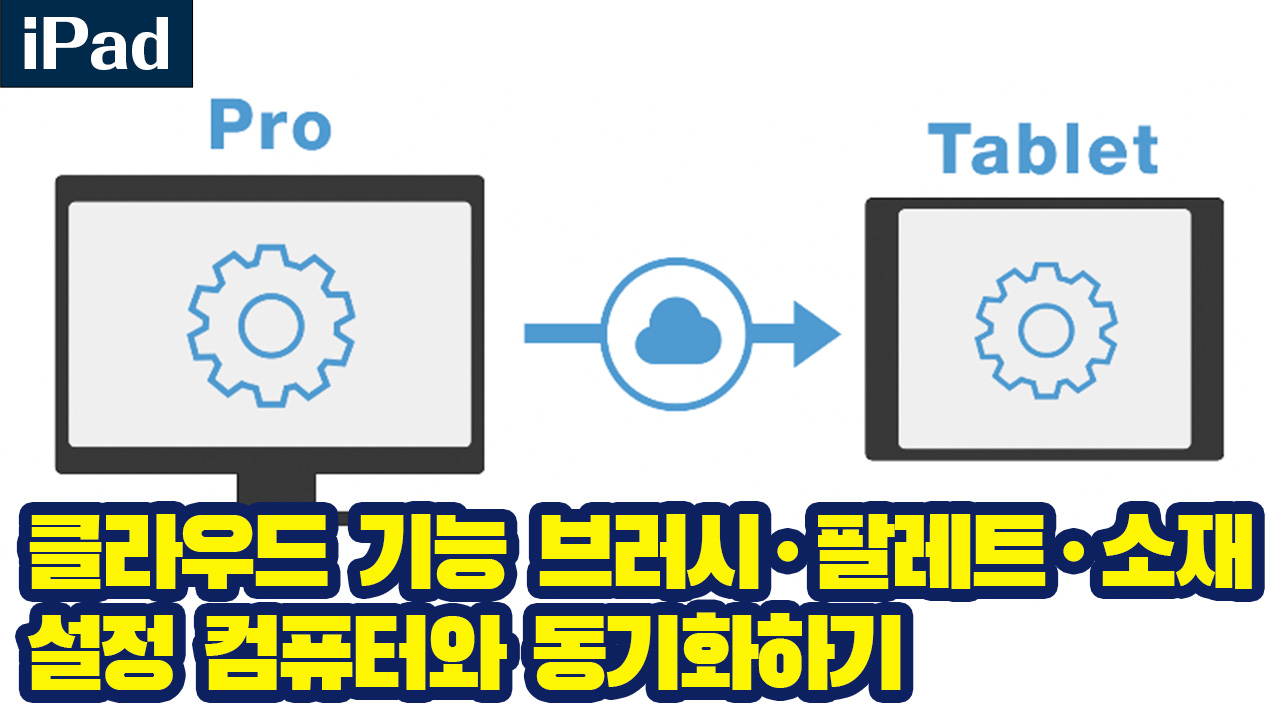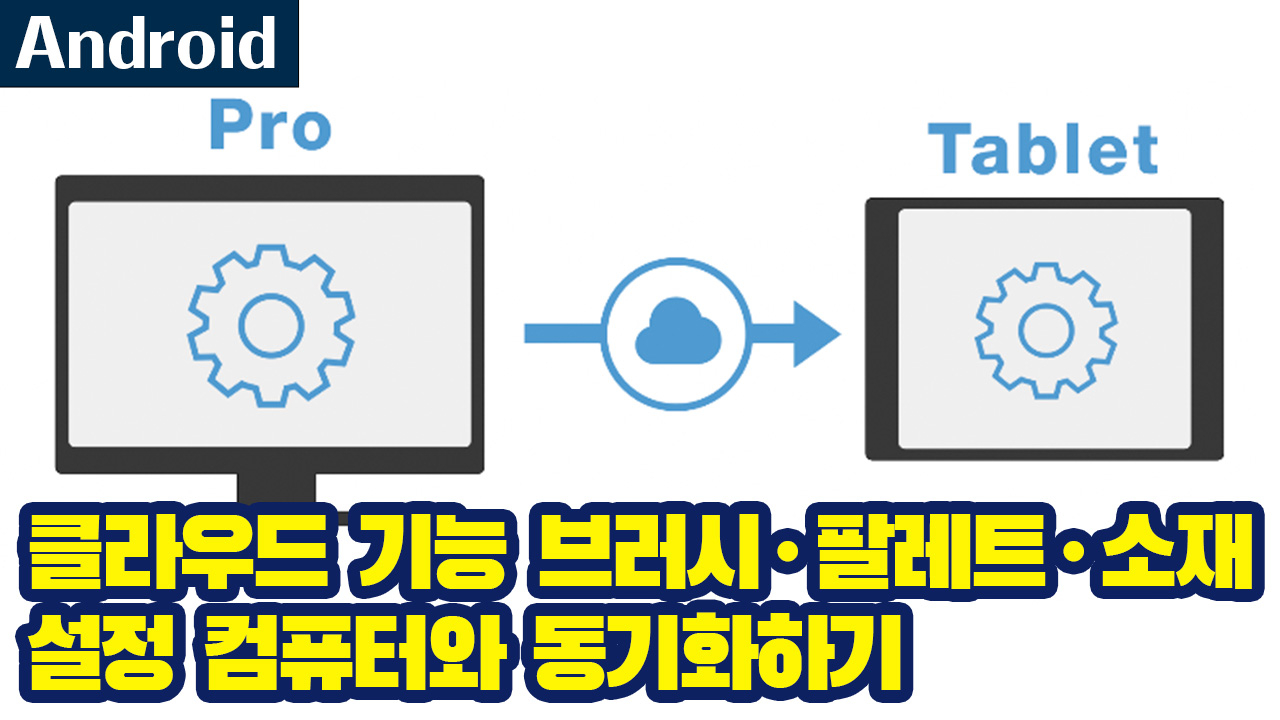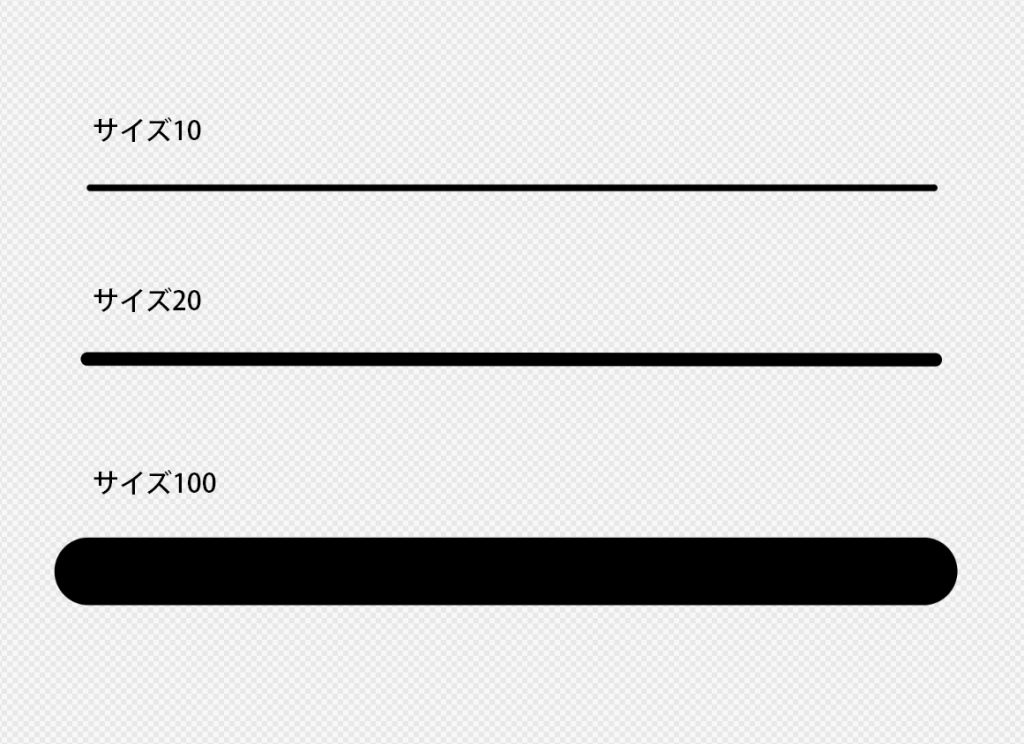2022.11.09
[뭉게구름 브러쉬] 사용법

메디방 페인트 프리미엄 브러쉬 중에는 뭉게구름을 모티프로한 구름 브러쉬가 있어요.
이 브러쉬는 점을 그리듯 톡 찍으면 뭉게구름을 그릴 수 있어서 배경에 뭉게구름을 그리고 싶을 때 아주 유용해요.
이번에는 이런 뭉게구름 브러쉬 사용법에 대해 소개할게요.

Index
1.브러쉬 준비하기
먼저, 아래 기사를 참고해서 브러쉬를 다운로드합니다.
뭉게구름 브러쉬는 2022년1월 현재 3종류가 있으니 취향에 맞게 고르시면 됩니다.
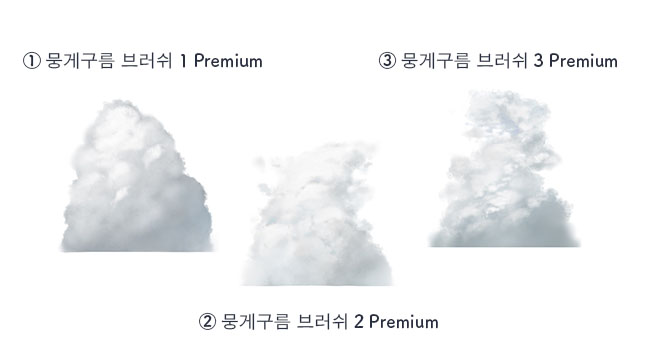
▶︎브러쉬 다운로드 방법
※이번에 소개하는 구름 브러쉬는 유료 브러쉬지만 무료 브러쉬로 구름 그리는 법도 있으니 참고해보세요.
▶︎【테크닉】사계절별 구름을 구별하여 그리기
2.브러쉬 사용하기
브러쉬를 다운로드 했다면 사용해봅시다.
①브러쉬 아이콘을 눌러 사용하고 싶은 브러쉬를 선택한다
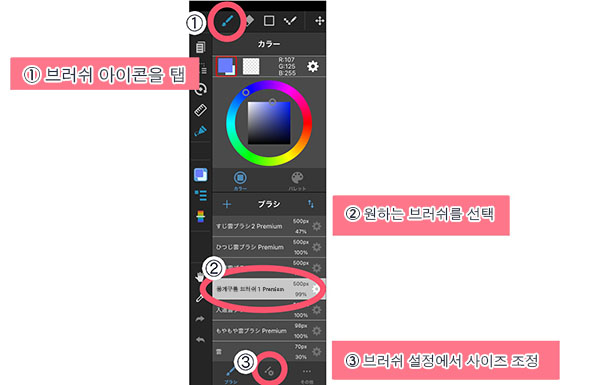
※화면은 아이패드 버전입니다
②화면을 톡하고 터치한다
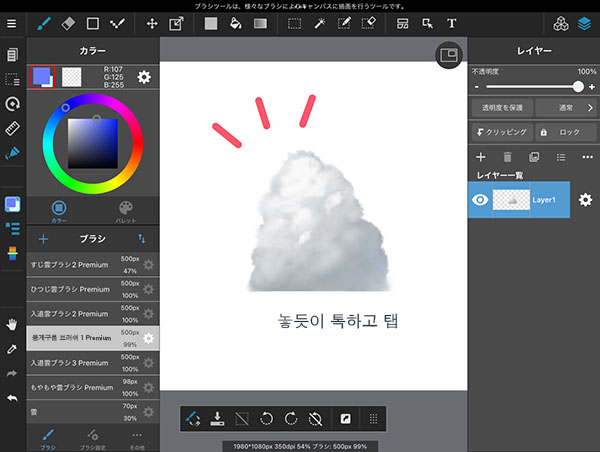
【크기 조정】
뭉게구름 사이즈는「브러쉬 설정>사이즈」에서 바꿀 수 있어요.
그리고 나서 [확대・축소]에서 크기를 조정할 수 있지만 작게 그린 걸 크게 하면 사이즈에 따라 화질이 깨질 수 있어요.
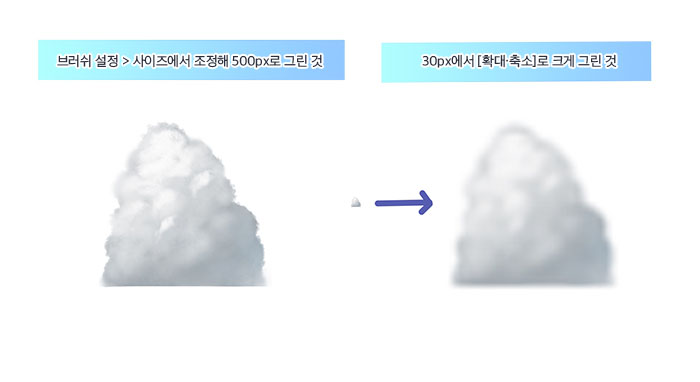
3.브러쉬 어레인지하기
[구름 그림자를 조금 밝게 하고싶다 ・파랗게 하고 싶다]할 때는 그린 뭉게구름을 조금 어레인지해서 색을 바꿉니다.
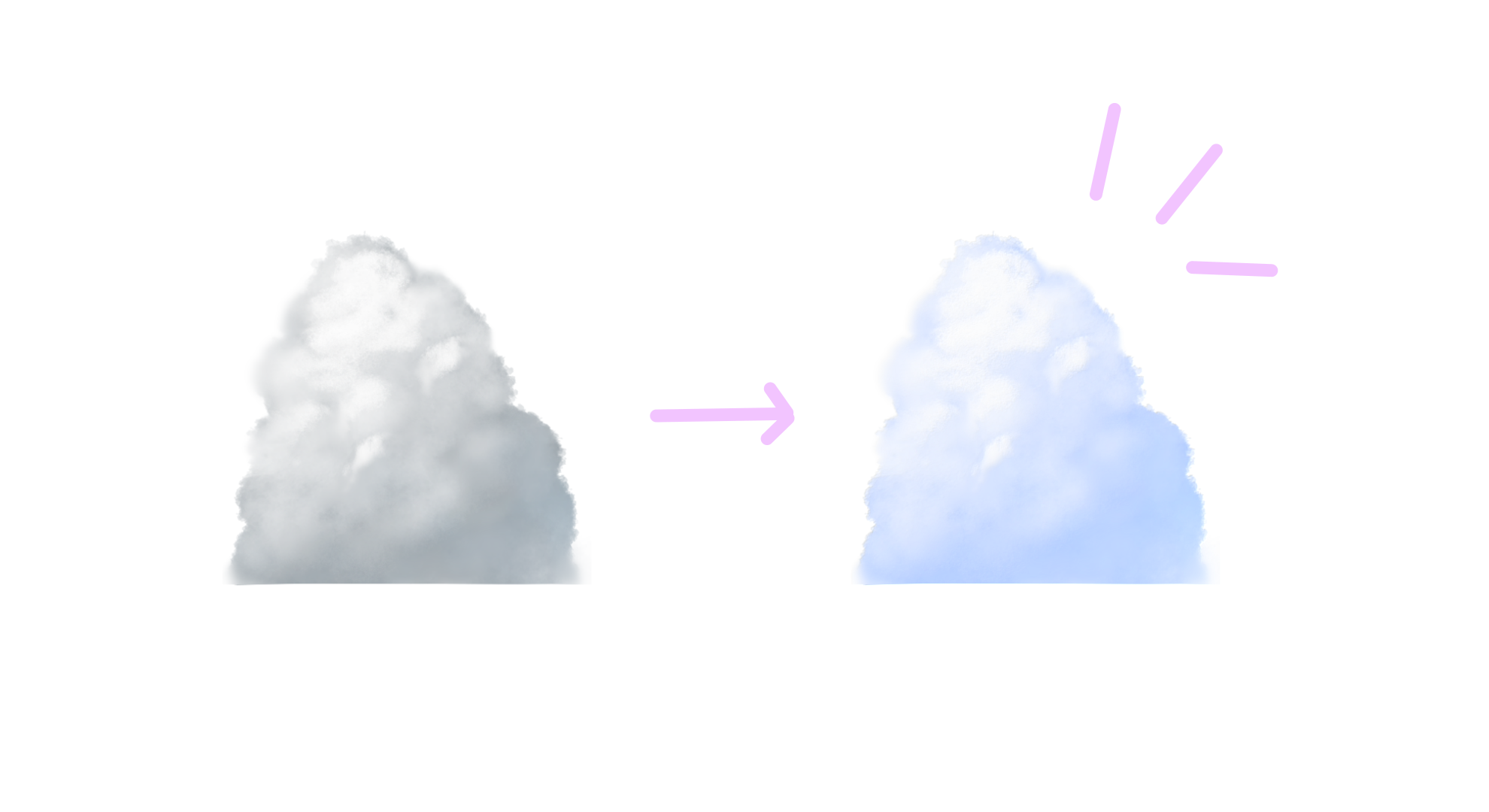
3-1.색감을 조금 더하고 싶을 때
구름 그림자에 색감을 조금 더하고 싶을 땐 아래의 방법으로 조정합니다.
①[필터>색상]을 선택>[채도]를 올리고 [색상]에서 색감을 조정
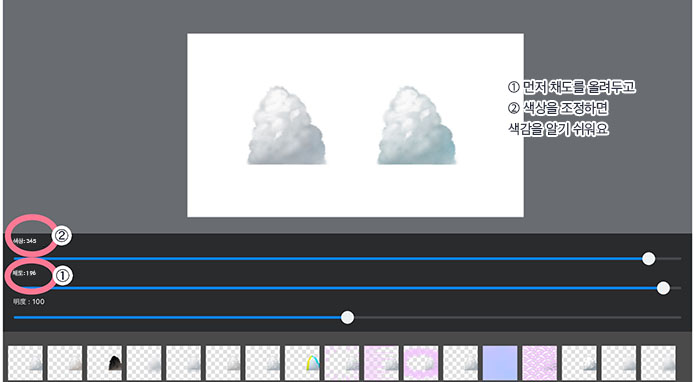
②전체적으로 밝게하고 싶을 때는 [명도]를 조정
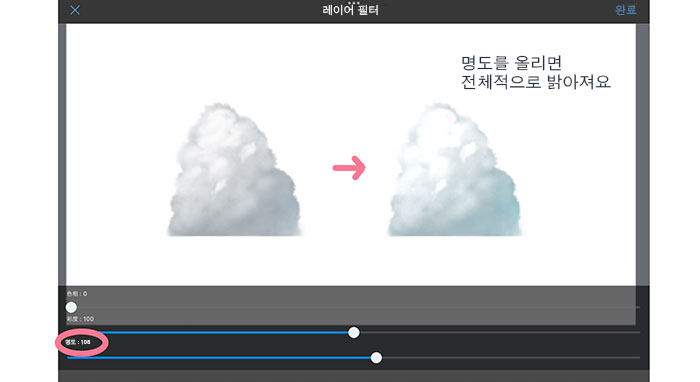
이 방법이면 그림자는 어느정도 어두운 상태이기 때문에 조금 더 밝은 색으로 하고 싶을 땐 다음에 소개하고 있는 방법을 시도해보세요.
3-2.색감을 더하면서 밝게만들고 싶을 때
그림자를 밝게하고 색감을 더하고 싶은 경우는 다음의 방법으로 조정할 수 있어요.
①뭉게구름을 [복제]>레이어 모드를 [나누기]로 한다
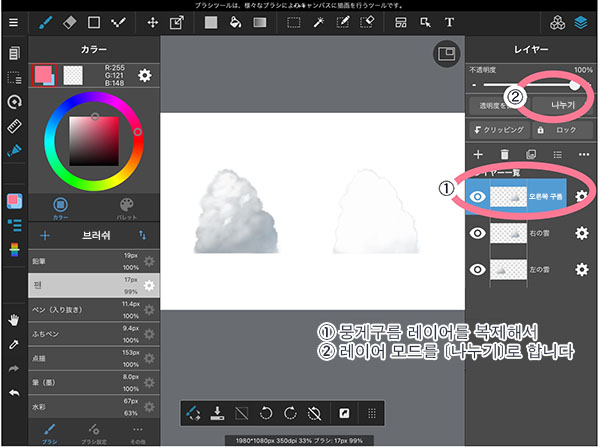
②[명도]를 높이고 밝기를 [색상]에서 색감을 조정한다
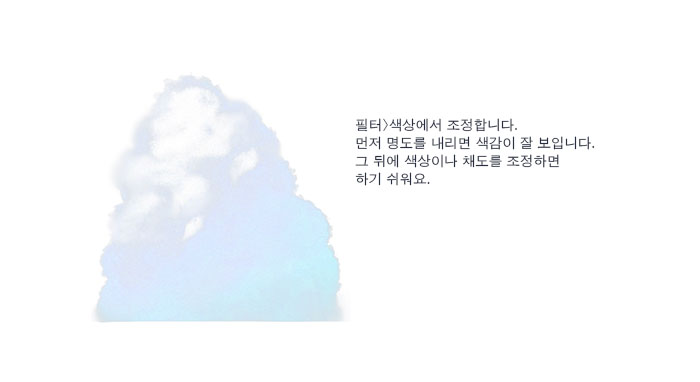
[나누기]는 [어두운 색을 밝게] [밝은 색을 어둡게]하기 때문에 명도를 높여 하얗게 되는 현상을 막으면서 그림자 부분의 밝기를 조정할 수 있어요.
이 방법이면 그림자의 회색도 남으면서 조금은 밝게 하면서 색감을 더할 수 있어요.
또 다른 방법으로 조정하는 것보다 부드러운 느낌을 주기 때문에 고운 색감을 원하시는 분께 추천드려요.
3-3.그림자를 다른 색감으로 하고 싶을 때
그림자 색을 회색이 아닌 다른 색으로 하고 싶을 땐 조금 번거롭지만 아래에서 설명하고 있는 방법을 추천해요.
①뭉게구름을 그린다>새로운 레이어를 만들어 레이어 모드를 [더하기(발광)]으로 한다
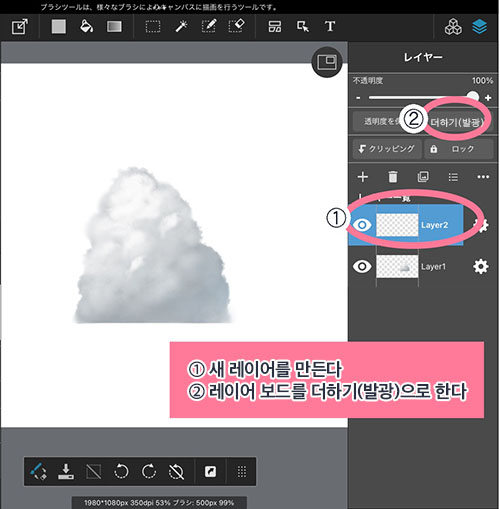
②[브러쉬 설정>전경색을 적용]>원하는 색을 골라 앞에서 한것과 같은 사이즈로 뭉게구름을 그린다
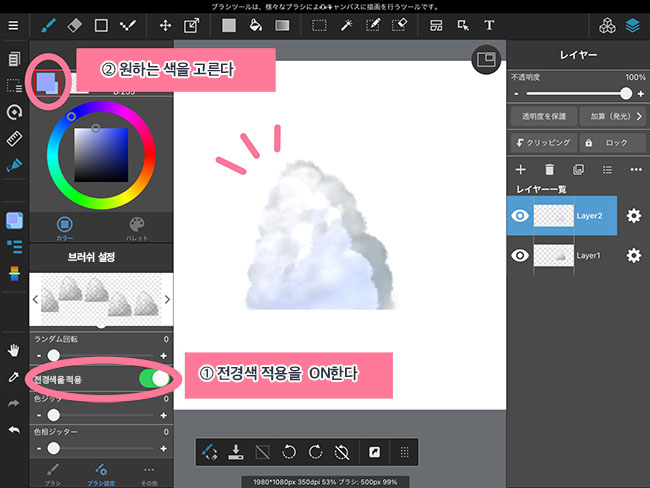
③[이동] 혹은 [확대・축소] 툴로 아래 구름과 겹친다
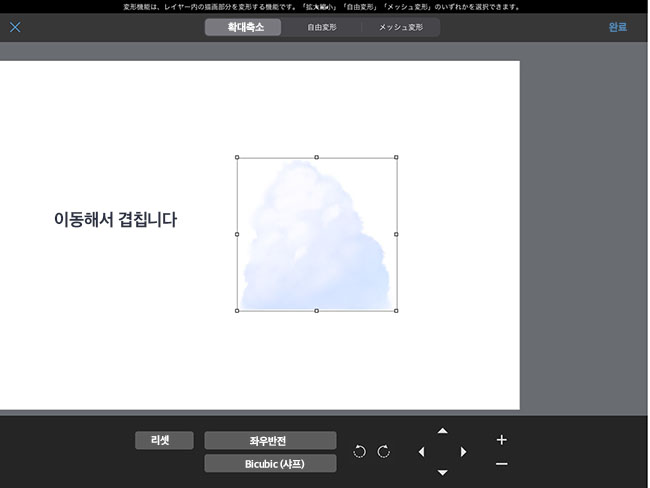
④색감을 바꾸고 싶을 땐 [필터>색상>색상], 색을 연하게 할 땐 [필터>색상>채도]에서 채도를 올린다
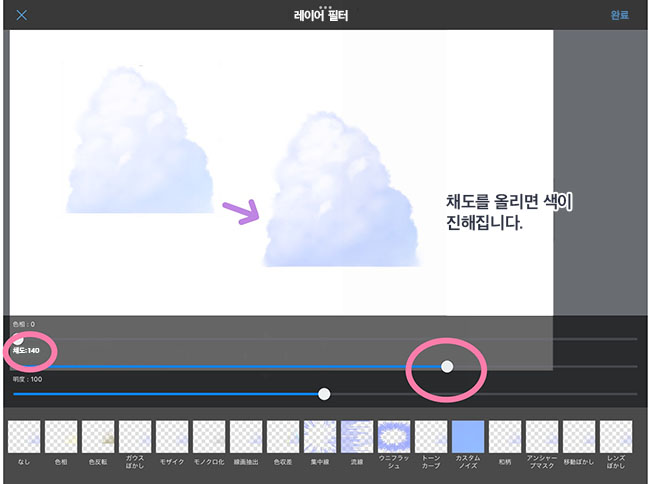
아래 일러스트는 [더하기(발광)] 을 사용한 방법으로 구름 색을 조정했어요.
[더하기(발광)]을 사용한 방법은 조금 번거롭지만 원하는 색에 가깝게 만들 수 있어서 개인적으로 좋아하는 방법이에요.

4.마무리
간단하게 구름을 그릴 수 있는 구름 브러쉬 시리즈는 배경을 그릴 때 아주 유용합니다.
색감을 바꾸면 다양한 일러스트나 배경과 잘 어우러지기 때문에 여러분도 사용해보세요.
( 글・그림/Amane)
\ We are accepting requests for articles on how to use /