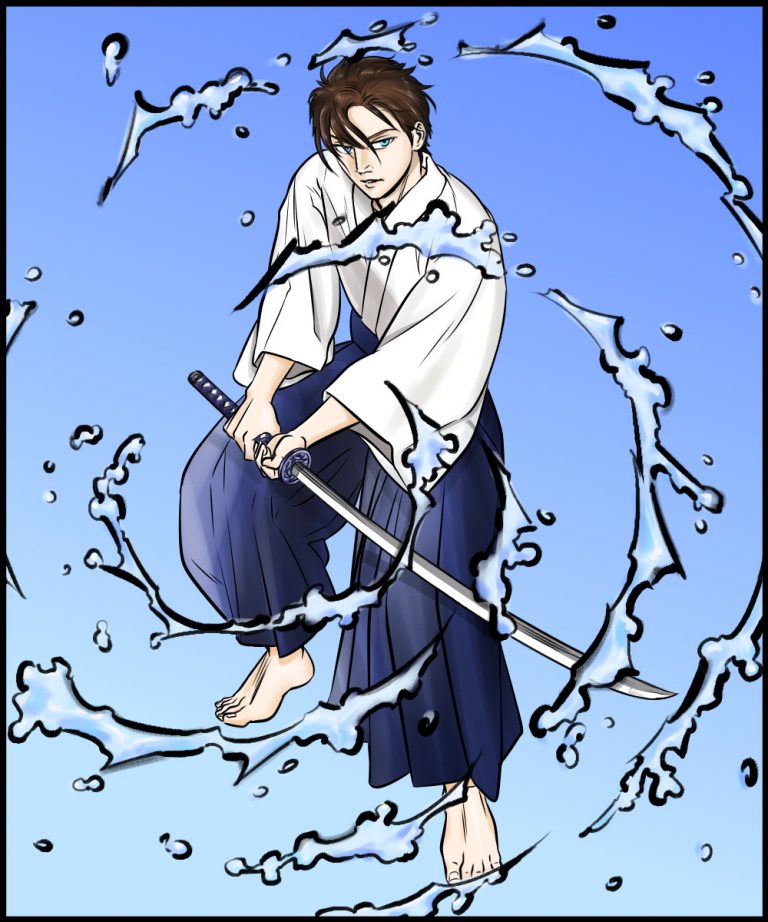2022.12.26
일러스트를 빛내주는 글로우 효과 넣는 법

이 기사에서는 글로우 효과 넣는 법을 설명하겠습니다!
Index
글로우 효과란?
「글로우 효과」는 일러스트에서 밝은 부분을 빛나게하는 효과입니다.
글로우 효과를 사용하면 캐릭터 인상을 부드럽게 하거나 빛에 닿는 부분을 강조할 수 있습니다.
예를 들면, 이 일러스트에 글로우 효과를 사용하면 아래와 같습니다.



「글로우 효과」는 방법만 알면 아주 간단하게 할 수 있습니다.
이 기사에서는 PC버전과 그 이외로 나눠 설명하겠습니다.
【PC버전】「레벨 보정」을 사용한 글로우 효과 방법
1.레이어를 통합한다
먼저 처음으로 글로우 효과를 넣고 싶은 일러스트 레이어를 통합합니다. 통한 전 레이어를 남겨두고 싶을 때는 일단 모든 레이어를 폴더에 넣고 폴더를 복제해서 「폴더 안을 통합」합니다.
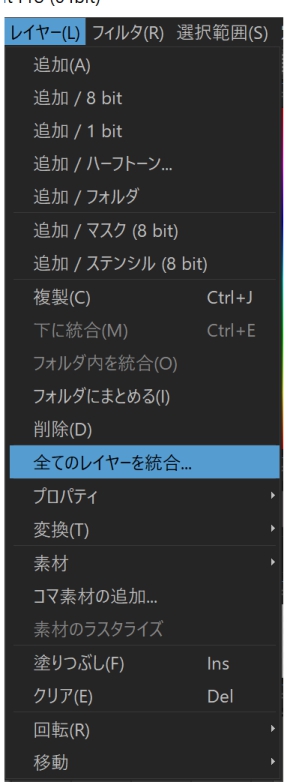
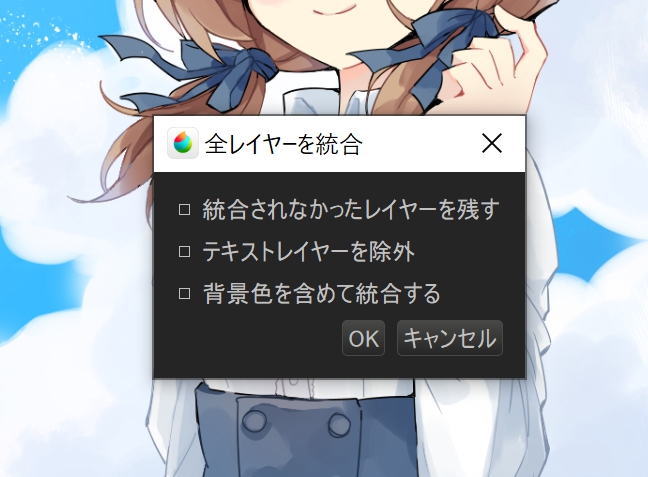
2.레이어를 복제한다
통합한 레이어를 ![]() 아이콘을 눌러 복제합니다. 새로 만든 레이어에 글로우 효과를 넣어볼게요.
아이콘을 눌러 복제합니다. 새로 만든 레이어에 글로우 효과를 넣어볼게요.
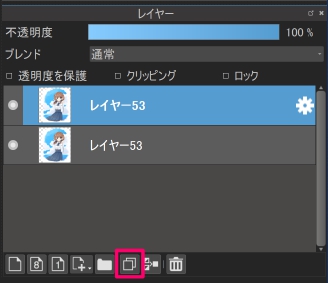
3.「레벨 보정」을 씌운다
복제한 위 레이어를 선택하고「폴더」→「레벨 보정」을 선택합니다.
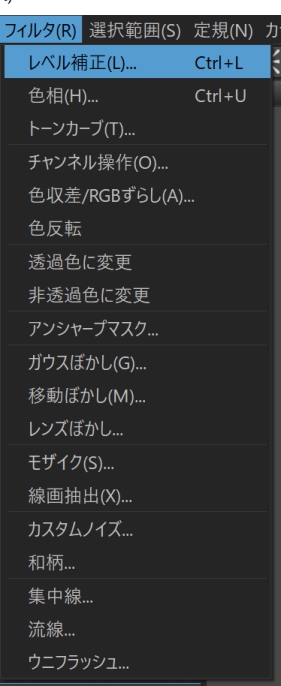
레벨 보정 창이 나오면 「입력」가장 왼쪽 삼각형을 오른쪽으로 옮깁니다.「출력」은 양끝에 삼각형이 있는 상태로 둡니다.
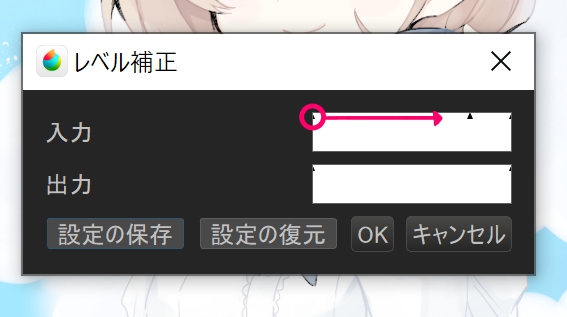
오른쪽에서 3분의 1 지점까지 옮겼으면, 이번에는 중앙에 있는 삼각형을 왼쪽으로 옮겨주세요.
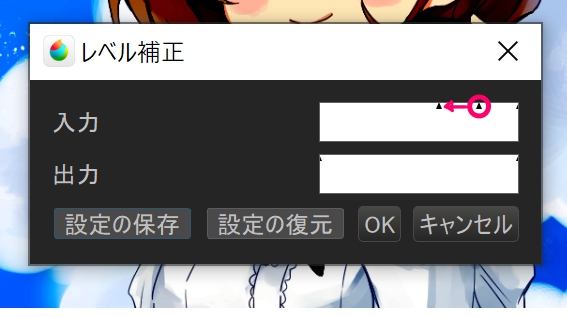
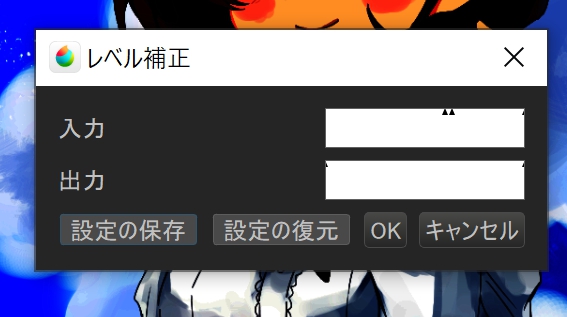

이렇게 하면 어두운 부분은 까맣게 되고 채도가 확 높아집니다.
레벨 보정으로 검게한 부분은 글로우 효과로 빛나지 않습니다.
4.레이어 블렌딩을 스크린으로 한다
다음으로 레벨 보정을 씌운 레이어 블렌딩을 스크린으로 합니다. 레벨 보정에서 채도가 높아진 부분이 밝아진 것을 알 수 있습니다.
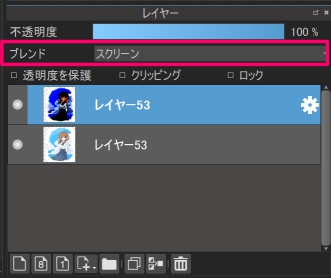

5.「가우시안 흐림」효과를 준다
「스크린」으로 한 레이어를「필터」→「가우시안 흐림」으로 흐리게 합니다.
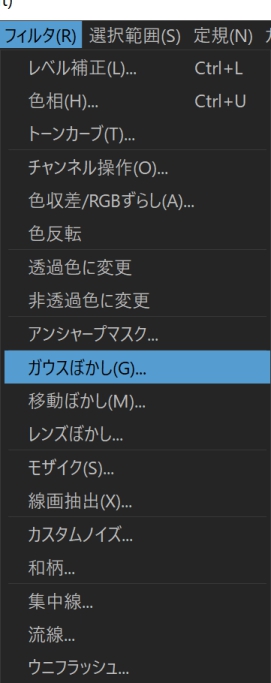
흐림 상태는 취향대로 조정해주세요.
이번엔「40」으로 했습니다.
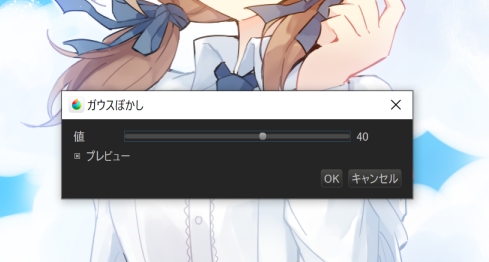

흐림이 가하면 보다 뿌연 이미지가 됩니다.
레이어 불투명도를 조정하고 빛의 세기를 조정하면 완성입니다.

【iPhone・iPad・Android버전】「레벨 보정」없이 글로우 효과 하는 법
PC버전 이외에는「레벨 보정」기능이 없지만「채도 조정」과「선화 추출」로 PC버전에 가깝게 할 수 있습니다. 이번엔 iPhone버전에서 설명하겠습니다.
1. 레이어를 2장 복제한다
먼저, 글로우 효과를 넣을 일러스트를 2장 복제합니다.
복제하고 싶은 레이어를 선택한 상태에서 ![]() 아이콘을 누르면 복제할 수 있습니다. Android버전은 오른쪽 아래에
아이콘을 누르면 복제할 수 있습니다. Android버전은 오른쪽 아래에![]() 버튼을 탭하고「레이어 조작」에 있는「복제」를 탭하면 복제할 수 있습니다.
버튼을 탭하고「레이어 조작」에 있는「복제」를 탭하면 복제할 수 있습니다.
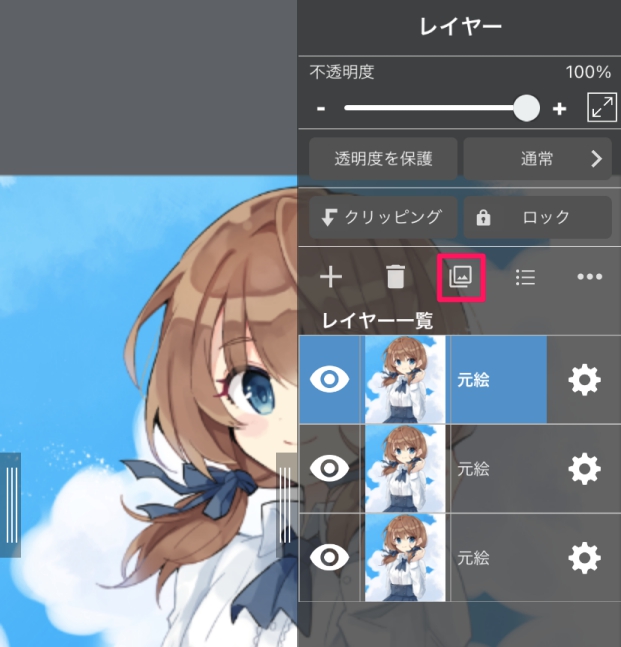
1장은 채도 조정용, 남은 1장은 선화 추출용입니다.
이 2장을 사용해 글로우 효과를 넣고, 원본 그림 레이어에 올리기 때문에 원본 그림은 반드시 남겨둡니다.
2.채도를 조정한다
먼저, 가장 위에 있는 레이어를 눈 마크 ![]() 를 눌러 숨기고 가운데 레이어를 선택합니다.
를 눌러 숨기고 가운데 레이어를 선택합니다.
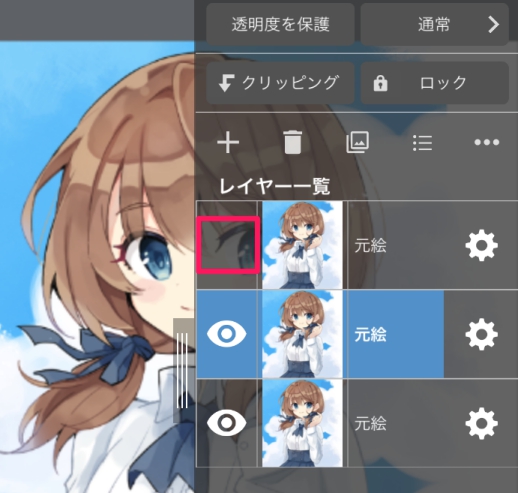
레이어를 선택한 상태에서![]() 에서「필터」를 선택합니다. Android버전은 오른쪽 아래에
에서「필터」를 선택합니다. Android버전은 오른쪽 아래에 ![]() 를 탭해서 「필터 목록」을 선택해주세요.
를 탭해서 「필터 목록」을 선택해주세요.
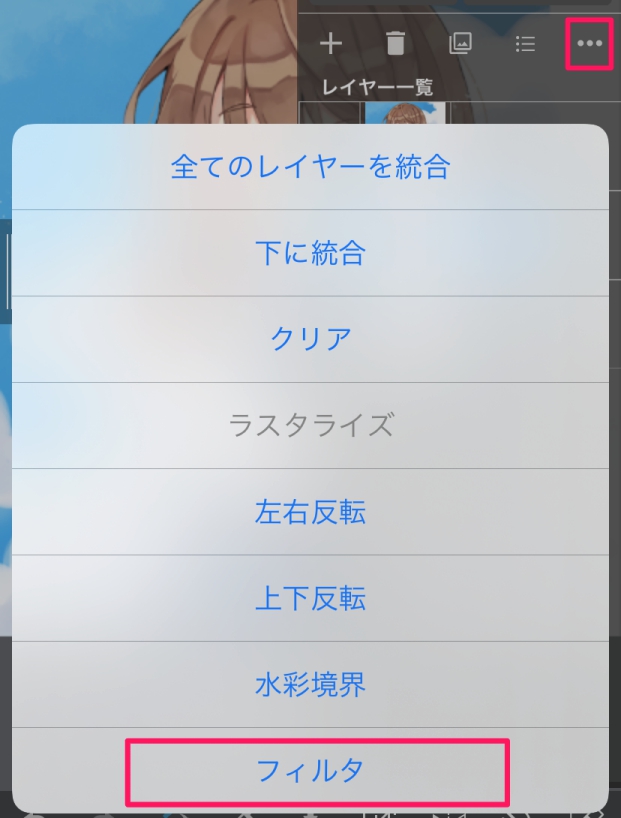
목록에서「색상」을 고르고「채도」바를 가장 오른쪽으로 움직입니다.
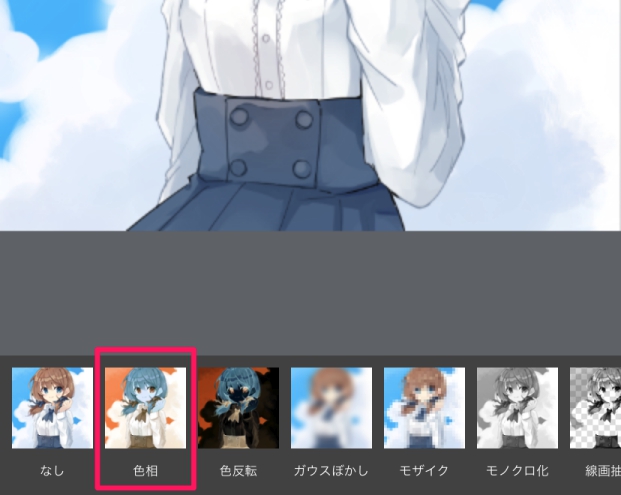
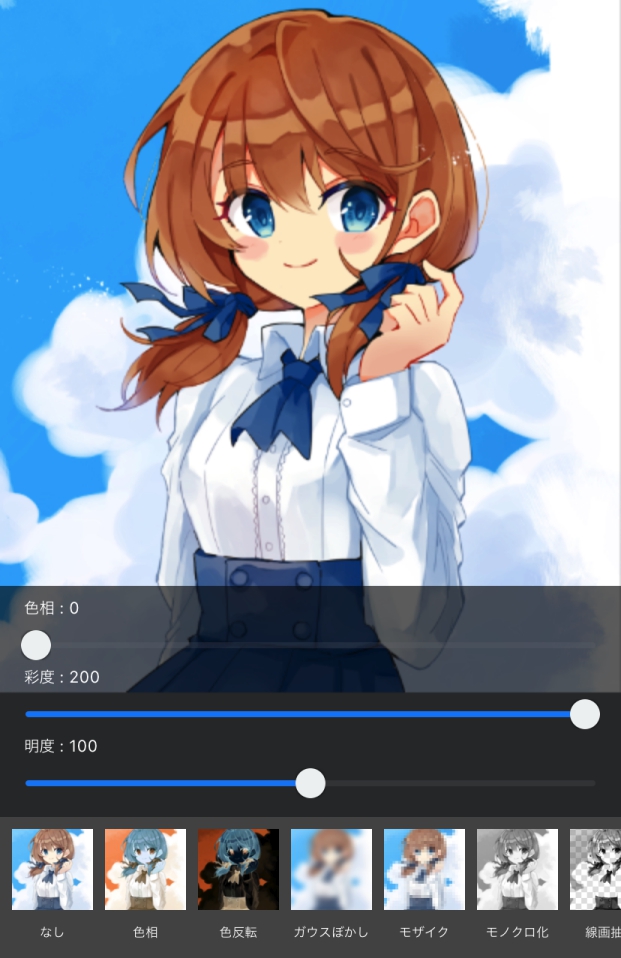
채도를 가장 높게 올렸으면「완료」(Android버전은「확정」)을 누르고 다시 필터 목록에서 색상을 골라 채도를 가장 높게 올려줍니다.
채도를 꽤 높여두지 않으면「스크린」으로 했을 때 색이 연해지기 때문에 이 작업을 4번정도 반복합니다.

3.선화 추출 하기
다음으로 가장 위에 있는 레이어를 표시하고 선화를 추출합니다.
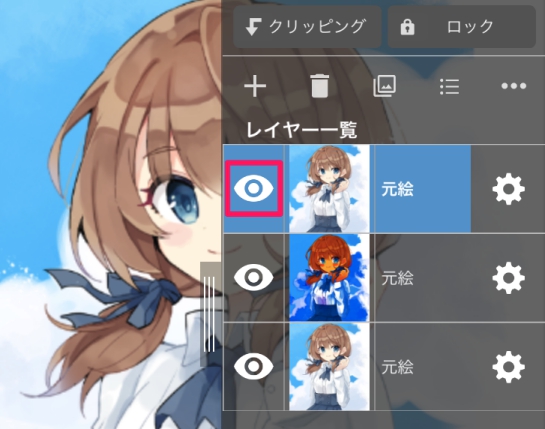
필터 목록에서「선화 추출」을 선택하고「셰도우」,「중간조」(Android버전은「하프톤」),「하이라이트」바를 일단 오른쪽으로 옮기고「셰도우」를 왼쪽으로 옮깁니다.
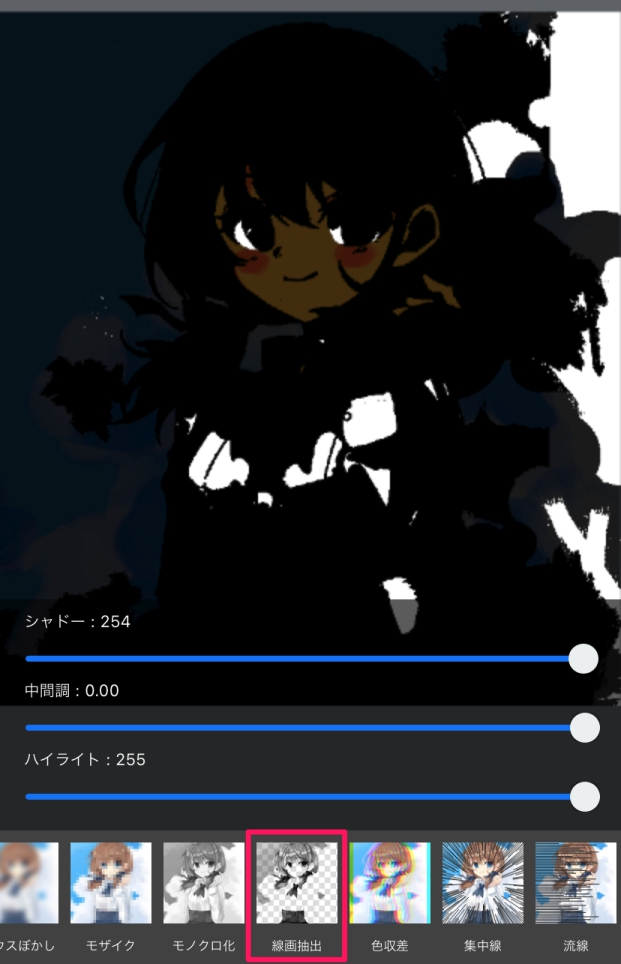
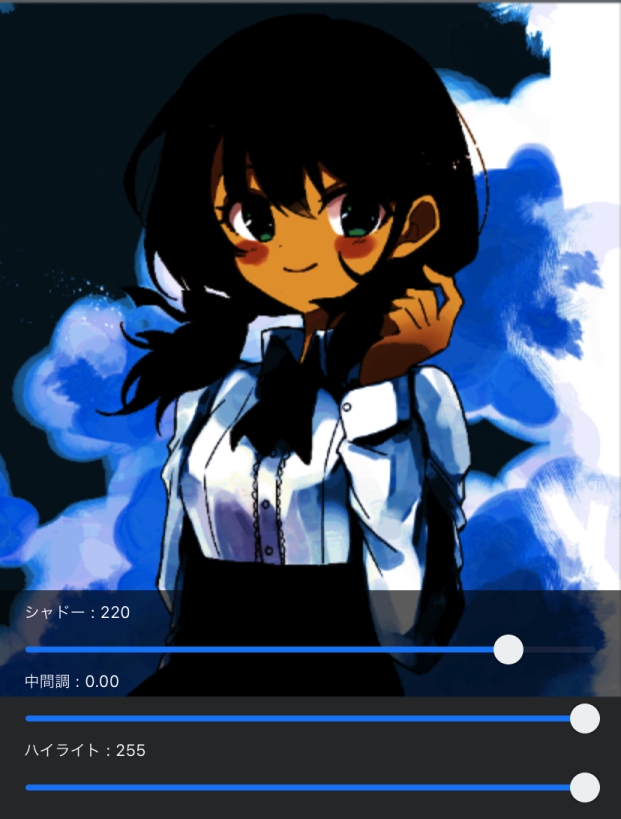
Android버전은 아래와 같습니다.
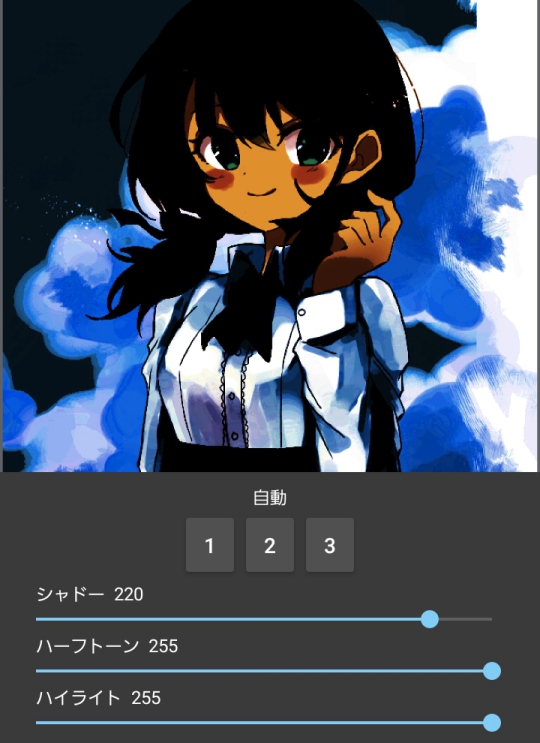
이렇게하면 레벨 보정으로 어두운 부분을 겁게해서 빛나지 않게하는 같은 효과를 얻을 수 있습니다. 어느 부분을 빛나게 않게할지를 보면서「셰도우」수치를 조정해주세요.
「셰도우」수치가 정해졌으면「완료」(Android버전은 ‘확정’)을 누릅니다. 선화 추출에 대한 메세지가 나오지만 「보호 안함」혹은「아니오」를 선택해주세요.
선화 추출을 확정하면 자동적으로 8bit 레이어가 되기 때문에 기어 마크 ![]() 를 눌러「컬러 레이어」로 변환합니다.
를 눌러「컬러 레이어」로 변환합니다.
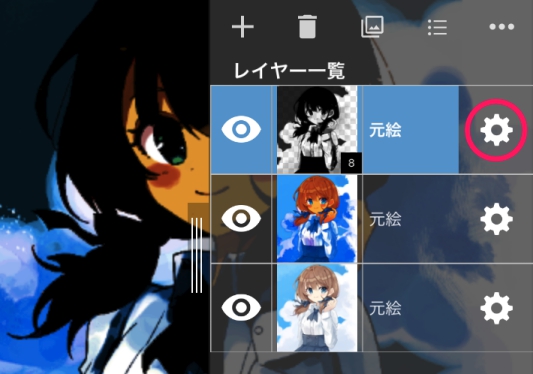
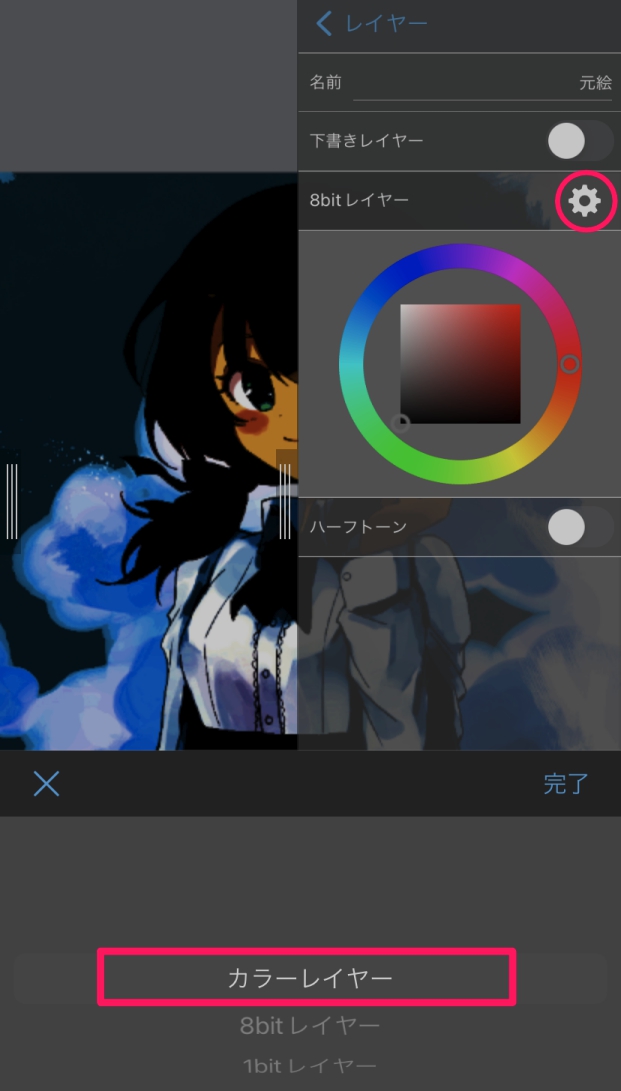
Android버전은 오른쪽 아래에 ![]() 를 탭해서 「레이어 변환」에서「컬러 레이어」로 해주세요.
를 탭해서 「레이어 변환」에서「컬러 레이어」로 해주세요.
4.레이어를 통합한다
채도 조정한 레이어와 선화 추출한 레이어를 통합합니다. 위 레이어를 선택한 상태에서 ![]() 를 눌러(Android버전은 오른쪽 아리의
를 눌러(Android버전은 오른쪽 아리의 ![]() )「아래로 통합」을 선택해주세요.
)「아래로 통합」을 선택해주세요.
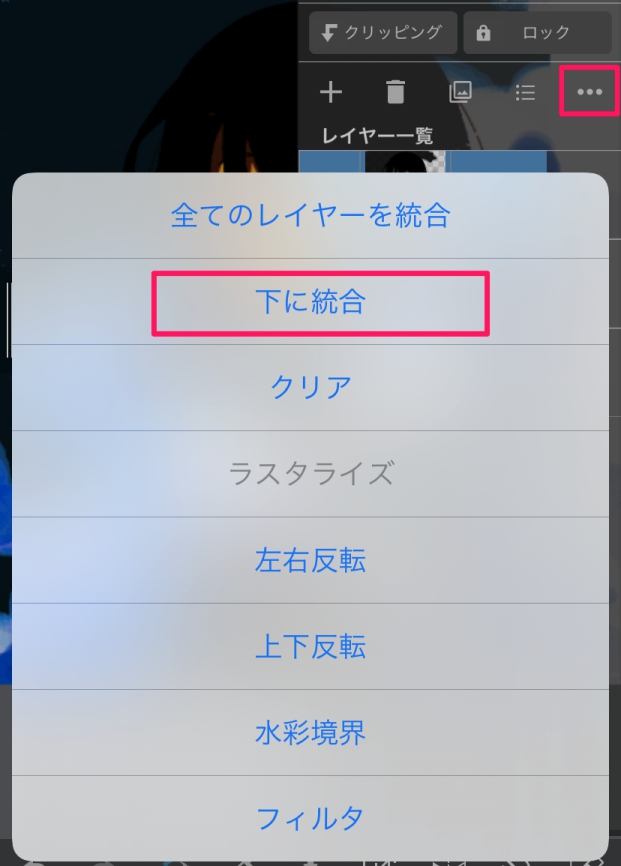

통합한 레이어 블렌딩을 「스크린」으로 하면 빛나게 하고 싶은 부분이 밝아집니다.
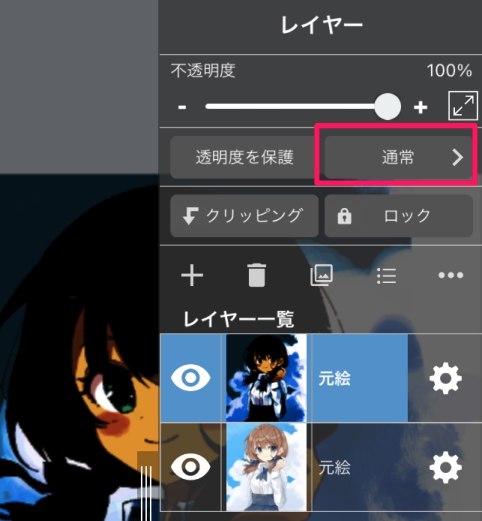
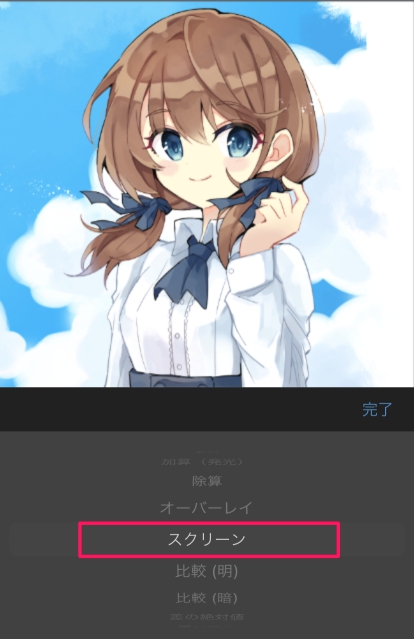
5.「가우시안 흐림」효과를 준다
스크린으로 한 레이어를 선택한 상태에서 필터 목록에서 가우시안 흐림을 선택합니다.
미리보기를 보면서 바를 움직여 흐림 상태를 조정해주세요.
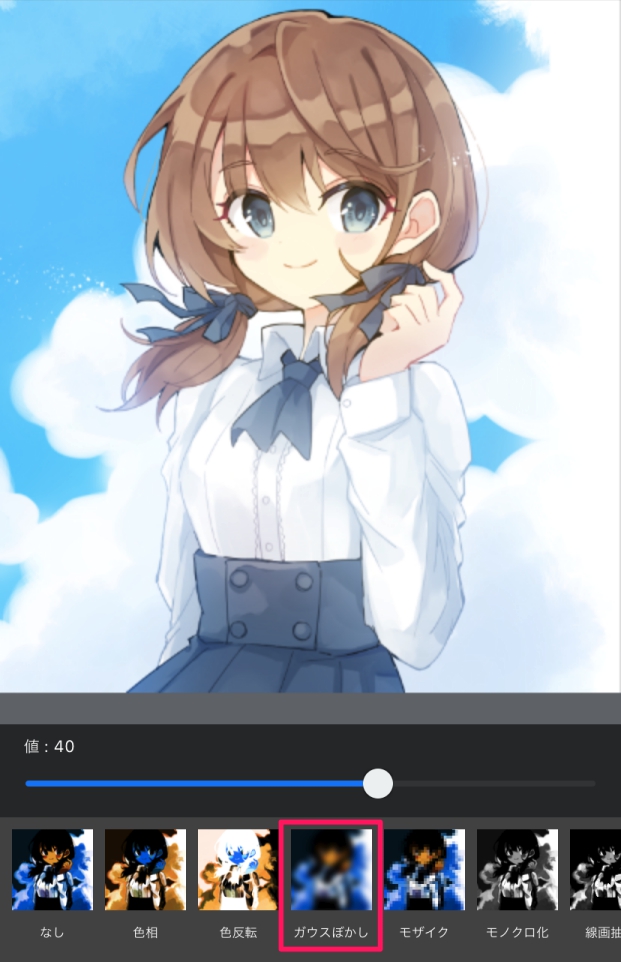
레이어「불투명도」를 조정하고 빛의 세기를 조정하면 완성입니다.

글로우 효과를 사용하면 손쉽게 일러스트에 화려한 효과를 더할 수 있으니까요, 꼭 도전해보세요!
\ We are accepting requests for articles on how to use /