2023.01.17
캐릭터를 돋보이게 하는 멋진 배경 만들기!


캐릭터 일러스트를 작성할 때, 캐릭터는 그렸지만 배경은 어쩌지와 같은 고민 있으셨죠?
오늘은 일러스트를 보다 돋보이게 해주는 배경을 그려보겠습니다.
Index
1―오라
1그리기

이번에 그린 일러스트가 이것입니다.
배경은 단색으로, 그림자만 넣어줍니다.
이미지는 지금부터 싸움이 시작되는 듯한, 힘을 모으는 듯한 포즈입니다.
먼저 캐릭터에서 흘러나오는 오라를 그리겠습니다.

배경색보다 조금 밝은 색으로 넓게 칠합니다.
이번엔 수채 브러시를 사용했어요.
수채 브러시 사용 방법은 화면 왼쪽 브러시 툴→수채 브러시를 선택.
수채 브러시는 색이 잘 어우러지기 때문에 그대로 넓게 칠하기만해도 뭉근한 느낌을 표현할 수 있습니다.
레이어는 캐릭터 아래로 설정해주세요.
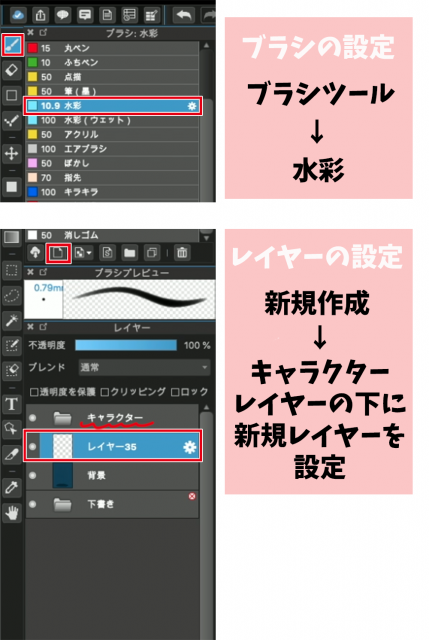
한층 더 밝은 색으로 뭉근한 느낌을 겹칩니다.

뭉근하게 뿜어져나오는 이미지로 넓게 칠합니다.

한층 더 밝은 색을 캐릭터 테두리를 따라가듯이 넣어 대략 3색 정도로 오라를 만들었어요.
색이 자연스럽게 되도록 첫 번째 색, 두 번째 색으로 돌아가 경계를 문지르고 흐리게 합니다.
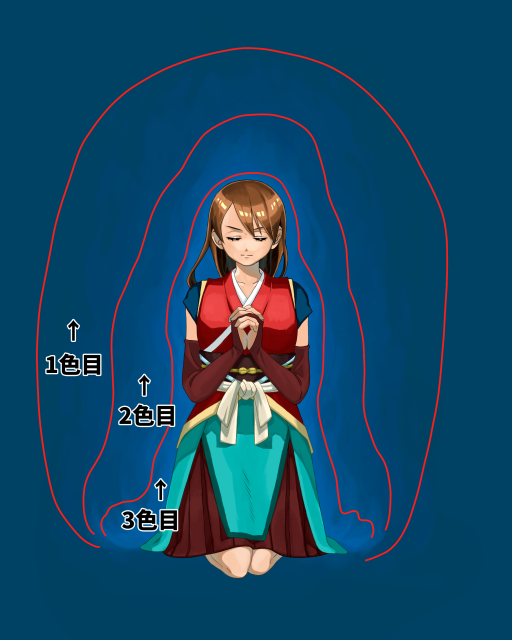
2―휘몰아치는 바람
1바람의 흐름
다음으로 바람의 흐름을 그립니다.
힘을 모을 때 바람이 휘몰아치면 멋있겠죠.
멋있는 바람을 모양으로 표현해봅시다.

먼저 바람의 흐름을 선으로 그립니다.
캐릭터 주변을 빙글빙글 돌듯이 그리기 위해 나선형으로 좌우로 넓혀갑니다.
이번엔 펜 툴로 그렸어요.
일단 레이어는 캐릭터 레이어 아래에 둬도 괜찮아요.
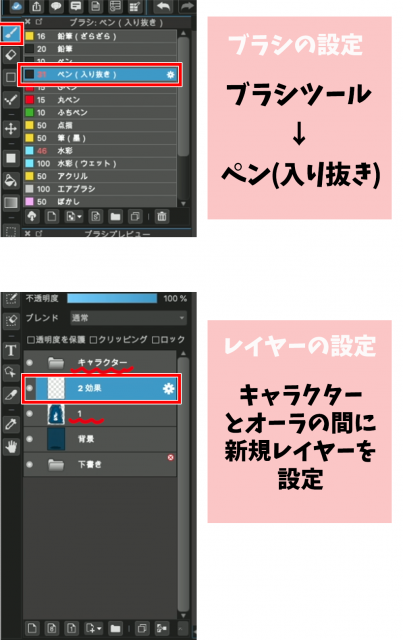
선을 따라 바람의 흐름을 그립니다.

이 때 곡선은 두껍고, 직선은 가늘게 그려주세요.

2입체감 내기
다음으로 바람이 캐릭터 주변으로 휘감아 부는 것 처럼 보이게 레이어를 나눕니다.
이 때 그림처럼 뒤와 앞을 생각하면서 선택합니다.
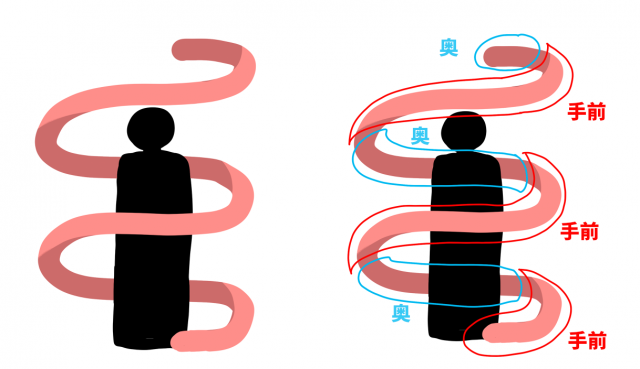
자유선택 툴을 골라 바람을 선택합니다.
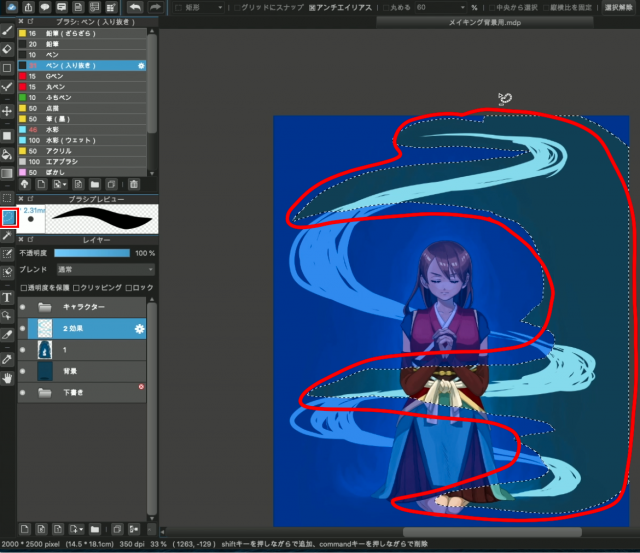
선택했으면 그대로 복사 붙여넣기해주세요.
【mac ⌘C+⌘V】
【windows Ctrl“C”+Ctrl“V”】
▼메뉴에서의 조작하고 싶으신 분은 이쪽으로
【【PC】복사 붙여넣기】
원래 레이어는 그대로 지우개로 오른쪽 반만 지워둡니다.

아까 잘라낸 오른쪽 절반을 표시하고 캐릭터 위로 이동합니다.
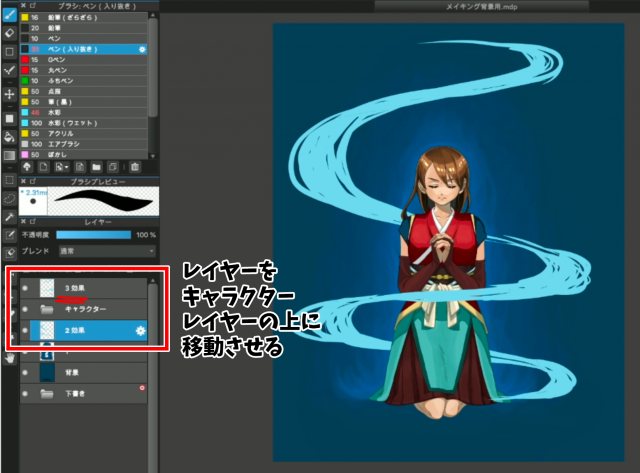
다음으로 캐릭터 뒤쪽 바람 색을 바꿉니다.
아래쪽 바람 레이어 위에 신규 레이어를 작성하고
클리핑을 클릭해주세요.

그리고 맨 처음 색보다 진한 색으로 칠합니다.

레이어를 칠했으면 이제 바람이 캐릭터 주위로 휘몰아치는 듯 보입니다.
3바람을 정돈한다

바람의 모양을 정돈합니다.
펜으로 흐름을 따라가며 빠른 움직임으로 그립니다.
이 때 예시처럼 정돈된 선이면 가늘고 날카로운 바람으로, 흐트러지게 그리면 휘몰아치는 바람을 표현할 수 있습니다.
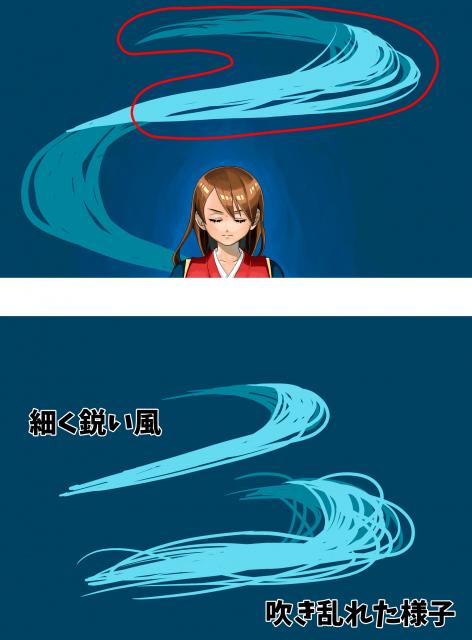
이번엔 흐트러지게 그리지 않고 고요한 소용돌이 같은 바람을 표현했습니다.

전체를 다듬으면 이렇게 됩니다.
3―터지는 빛
1사전 준비
캐릭터 주변이 전기같은 빛이 있으면 멋있겠죠.
이어서 빛을 그려볼게요.
먼저 캐릭터 발밑에 타원을 그립니다.
레이어를 새로 추가해 도형 툴 →타원을 선택합니다.
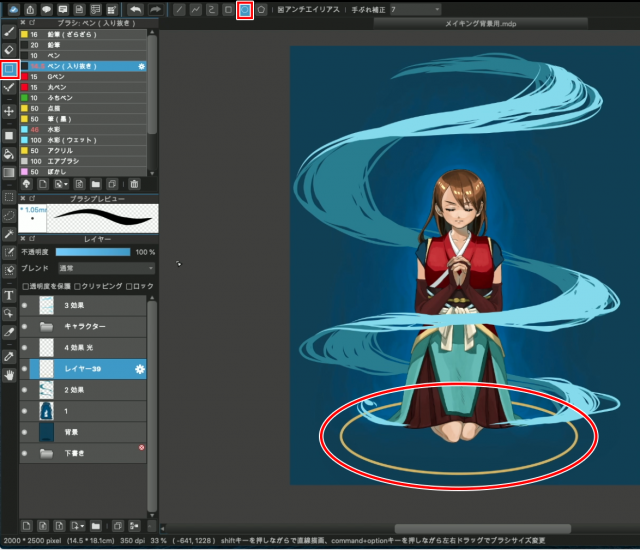
타원을 선택하면 발밑에 타원을 그립니다.
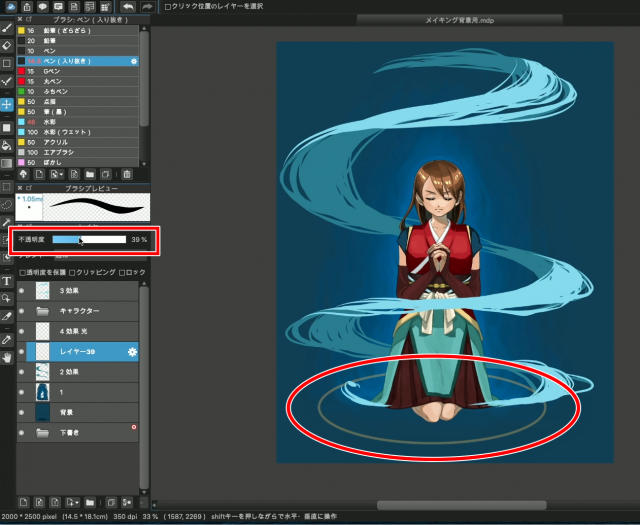
이 타원은 빛을 넣을 기준으로 만든 레이어를 선택한 채로 불투명도를 40%전후로 합니다.
다음으로 빛을 넣기 위해 스냅 툴의 소실점을 사용합니다.
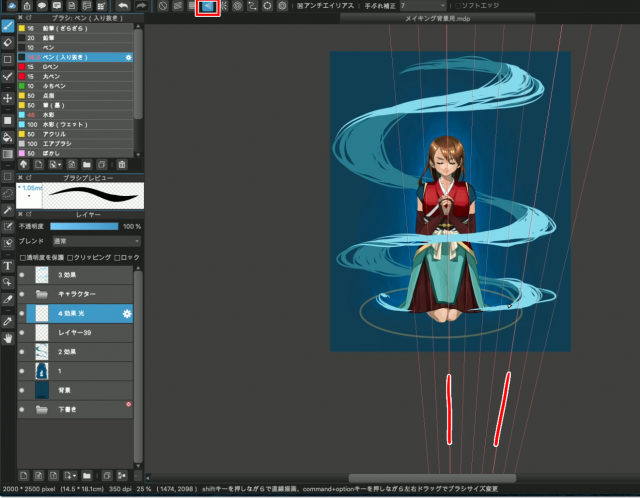
펜 툴을 선택한 채 화면 위에서 소실점을 선택.
위로 넓어지게 4점을 선택해서 소실점을 만듭니다.
2빛을 그린다
여기까지 준비가 끝나면 빛을 넣습니다.
먼저 타원을 따라 밝은 노란색을 넣습니다.

이어서 전체적으로 노란색을 그립니다.

여기까지 완성했으면 처음에 설정한 원 절반 아래만 지우개로 지웁니다.
이러면 지면에서 튀어오르는 빛을 강조할 수 있습니다.

공중 빛도 움직임을 만들기 위해 랜덤으로 아래쪽 절반을 지우개로 지웠어요.

4―공기감을 만든다
1블러를 넣는다
이어서 빛을 흐리게 해봅시다.
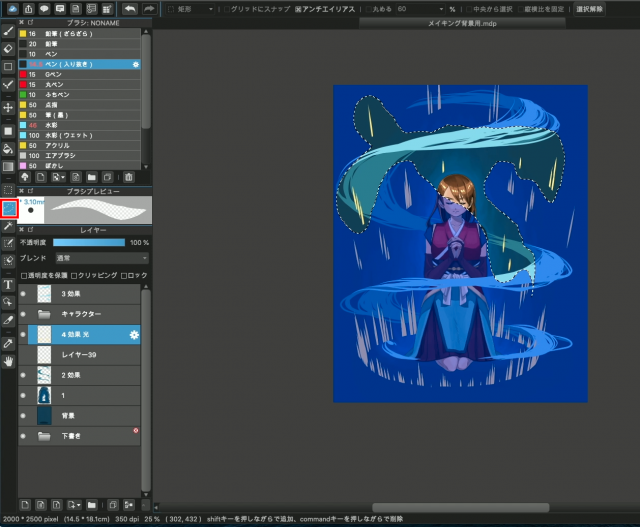
먼저 공중 빛을 몇 개 선택하고 메뉴바 필터→가우시안 흐림을 선택.
상태를 보면서 6정도로 변경합니다.
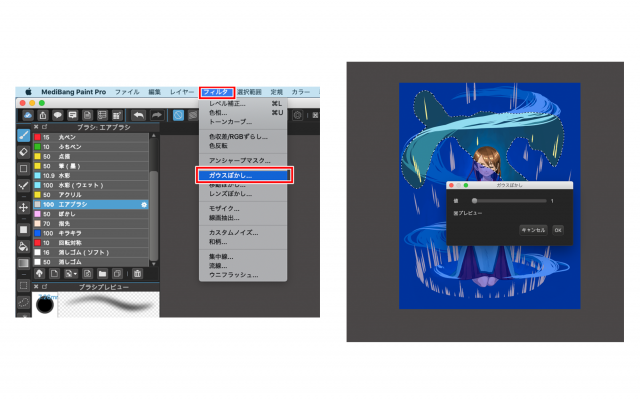
같은 방법으로 깊이감을 위해 뒤쪽 바람이나 지변의 빛도 뒤에만 흐리게했습니다.

이러면 화면에 공간을 더 느낄 수 있었어요.
좀 부족한 것 같아서 노란색 이외의 색으로도 빛을 더 그렸어요.
배경이 전체적으로 파래서 빨간 빛으로 조금 포인트를 줍니다.

2바람에 더한다
마지막으로 에어브러시로 바람의 모양에 공기감을 더 더해줍니다.
브러시 툴에서 에어브러시를 선택합니다.
레이어 불투명도는 40%정도로 바꿔주세요.
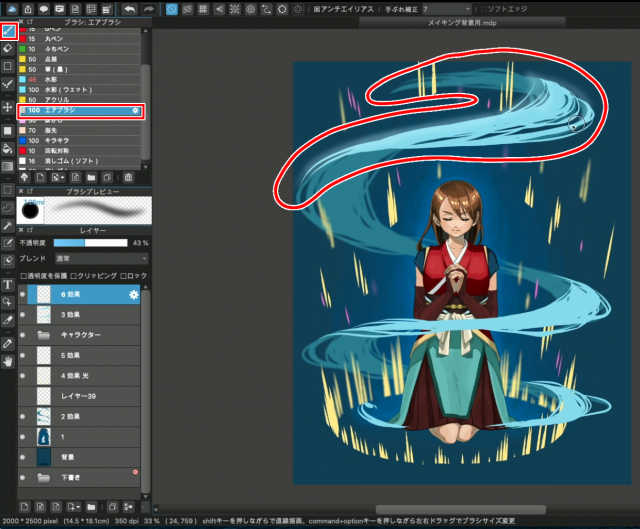
화면 위부터 바람 위를 부드럽게 따라그립니다.

그대로 바람 전체에 진행해주세요.
공기감이 한번에 늘어났죠.
이걸로 완성입니다!
첫 번째 그림보다 더 멋있어진 일러스트가 된 것 같습니다.

여러분도 그림 그릴 때 오늘 알려드린 테크닉을 꼭 사용해주세요.
오라를 넣는다・바람을 넣는다・빛을 넣는다 중 하나라도 지금까지와 다른 일러스트가 될거에요!
봐주셔서 감사합니다!
(글・그림/荒金ひろみ)
\ We are accepting requests for articles on how to use /
























