2023.01.05
일러스트 무단전재・자작발언을 막으려면!? 3가지 대책 소개!
 비디오와 함께
비디오와 함께

내가 그린 일러스트를 보지도 알지도 못하는 사람이 마음대로 사용하고, 거기다「제가 그렸어요〜?」「부족하지만 열심히 그렸어요〜데헷(*´∇`*)」등 자신이 만들었다고 말하는 것이 안타깝게도 일어나는 세상입니다.
…정말 안타깝게도 이런일이 일어납니다.
무단전재・자작발언을 하는 사람을 지금 바로 없애는건 어렵기 때문에
일러스트 무단전재・자작발언을 조금이라도 막기위한 대책 3가지를 소개합니다.
Index
일러스트 위에 본인 사인 넣기
텍스트 툴을 사용해서 SNS의 ID나 URL, 무단전재금지 글자 등을 넣을 수 있습니다.

・@MediBangPaint(←SNS ID)
・무단전재 금지
・Do not repost.(← 영어로 무단전재금지)
・http://medibangpaint.com/(←URL)
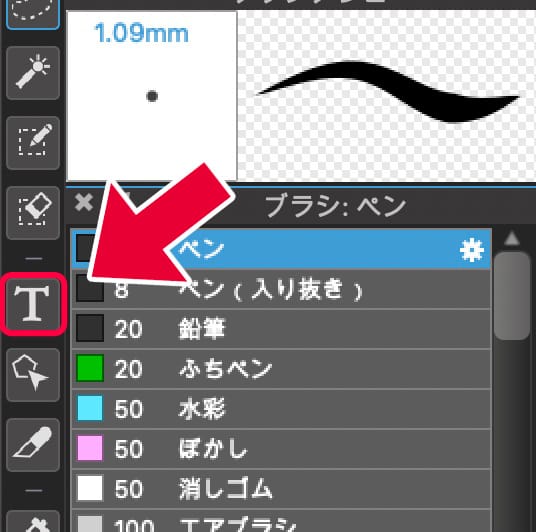
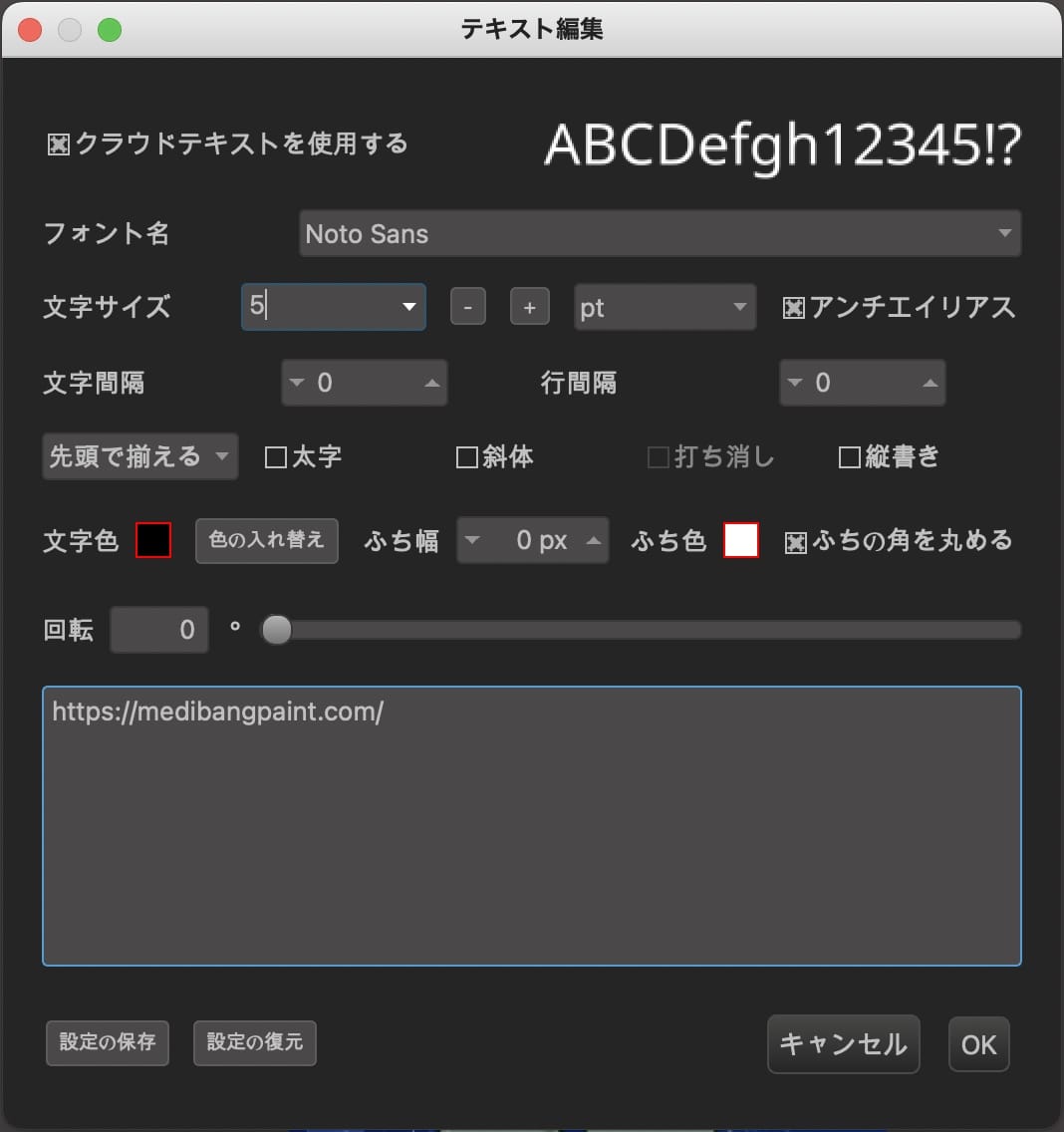
폰트는 많이 있으니까 원하는 것으로 만들어보세요.
텍스트 툴의 기본적인 사용방법은 이쪽을 참조해주세요.
→텍스트툴 사용법(PC)
→텍스트툴 사용법(iPad)
→텍스트툴 사용법(iPhone)
→텍스트툴 사용법(Android)
일러스트보다도 글자가 너무 눈에 띄는게 싫으면 레이어 불투명도를 낮춰보세요.
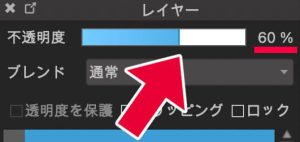
그렇지만「무단전재금지」글자를 인식하는게 중요하니까 너무 연하게 하지 않는게 좋아요.
글자를 읽을 수 있을 정도로 연하게 남겨둡니다.
 (←읽을 수 있을 정도로 남겨뒀습니다)
(←읽을 수 있을 정도로 남겨뒀습니다)
또, 브러시 툴로 직접 쓴 사인을 넣는 것도 좋습니다.

일러스트 끝에 넣으면 사인 부분을 잘라내고 악용할 가능성이 있기 때문에
되도록 일러스트 메인 부분에 겹치게 넣습니다
캐릭터 얼물 주변에 사인을 넣는게 싫은 사람도 있겠지만 아슬아슬하게 넣어보세요.


(좌)캐릭터와 겹치지 않는 사인은 지우기 쉽고 얼굴 근처만 잘라낼 가능성이 있습니다.
(우)오른쪽 그림의 중요한 부분인 캐릭터 얼굴에 사인을 겹치게 해서 얼굴만 잘라내는 것을 방지합니다.
워터마크를 넣기
이것이 워터마크입니다. 도용을 막기 위한 수단입니다.
사인만 넣으면 사인을 감쪽같이 지우고 퍼갈 수 있기 때문에 워터마크를 같이 사용하는 것을 추천합니다.
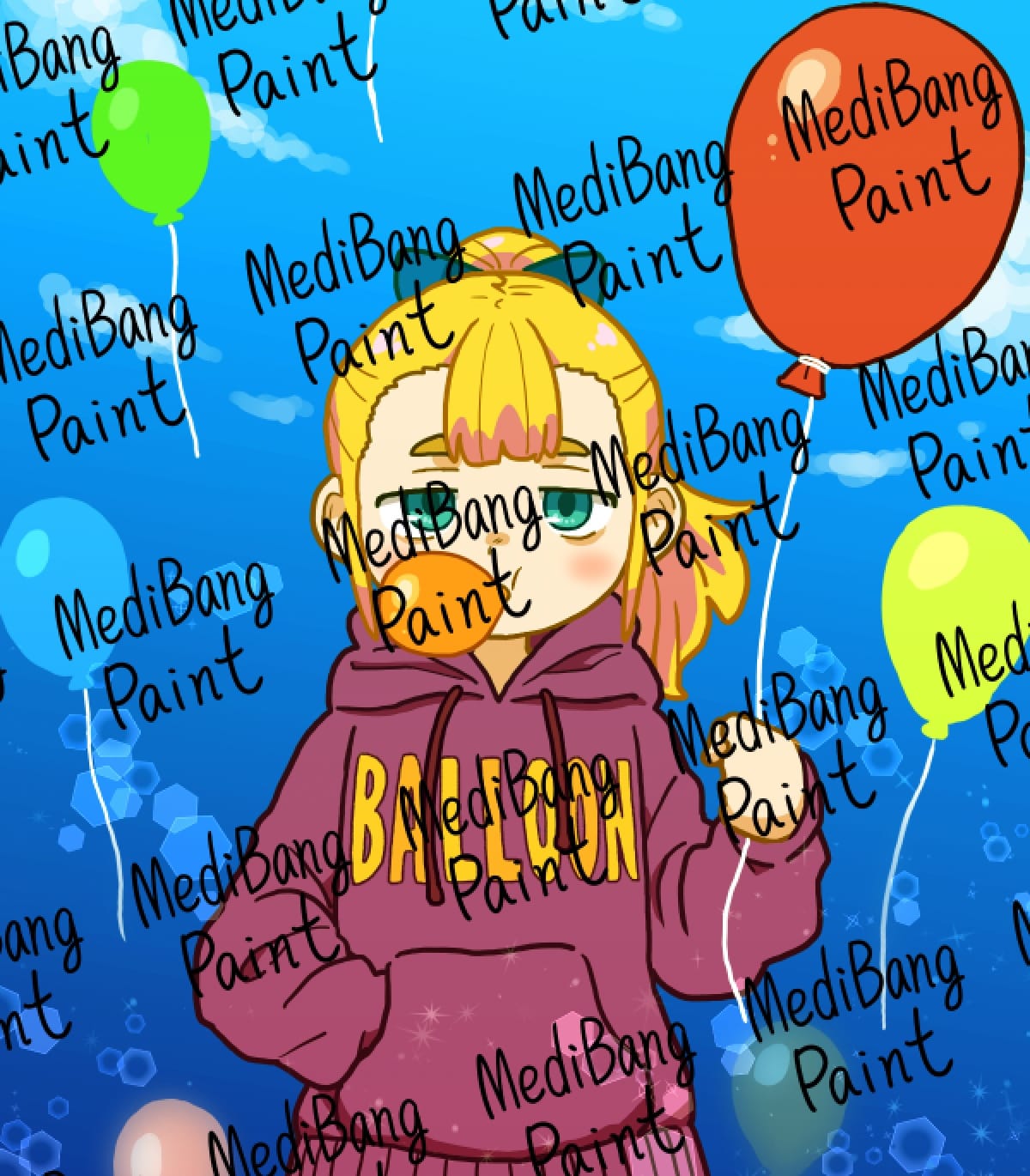
하지만 이렇게 사용하면 일러스트의 매력을 반감시킵니다・・.
이것을 연하게 해서 눈에 띄지 않게 하는 방법을 소개하겠습니다.
(연하게 올려서 눈에 띄지 않게 하면 무단전재・자작발언을 방지하는 효력은 없어지지만
무단전재・자작발언을 당했을 때의 대책에 유효합니다.)
「새 캔버스」에서「신규 작성」을 고르고
폭과 높이를「500 pixel」로 합니다.
※지금부터 할 작업은 512 pixel 이상의 사이즈로 하면 등록이 되지 않으니 500 pixel로 작성합니다.
배경색을「투명」으로 합니다. 이 설정을 해두는 편이 보기 쉬우니 권장합니다.
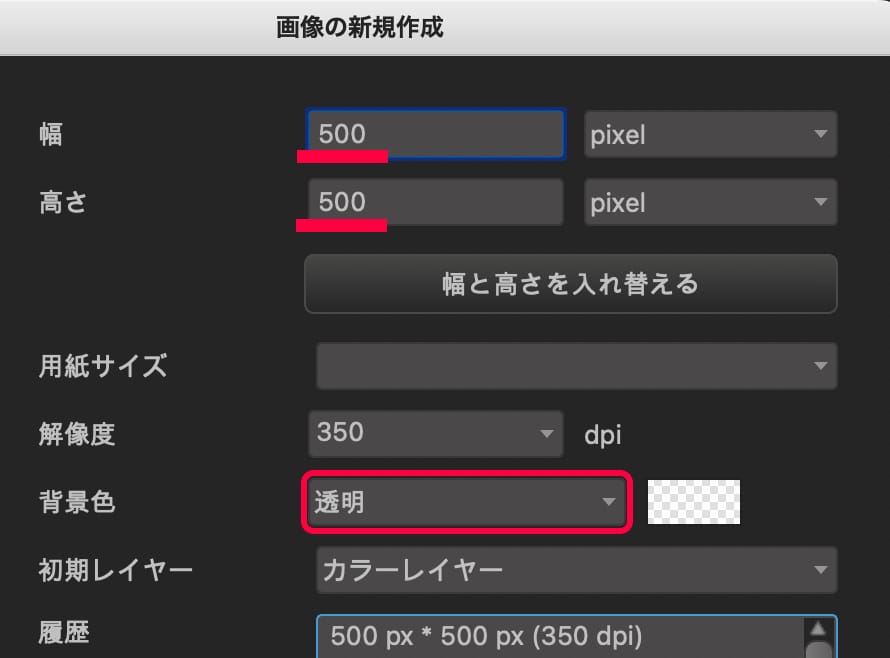
다음으로 아래의 A.나 B.를 합니다.
A.텍스트 툴을 사용해 글자를 그린다
텍스트 툴을 골라 넣을 글자를 입력.
글자 주변에 작은 여백을 주는 것이 포인트입니다.

B.손그림 글자를 그린다
텍스트 툴을 사용하지 않고 손으로 그린 글자도 좋습니다.
원하는 브러시로 글자를 씁니다.

이쪽도 마찬가지로 여백을 주는것이 포인트입니다.
A.B. 중 하나를 했으면 소재 윈도우를 엽니다.
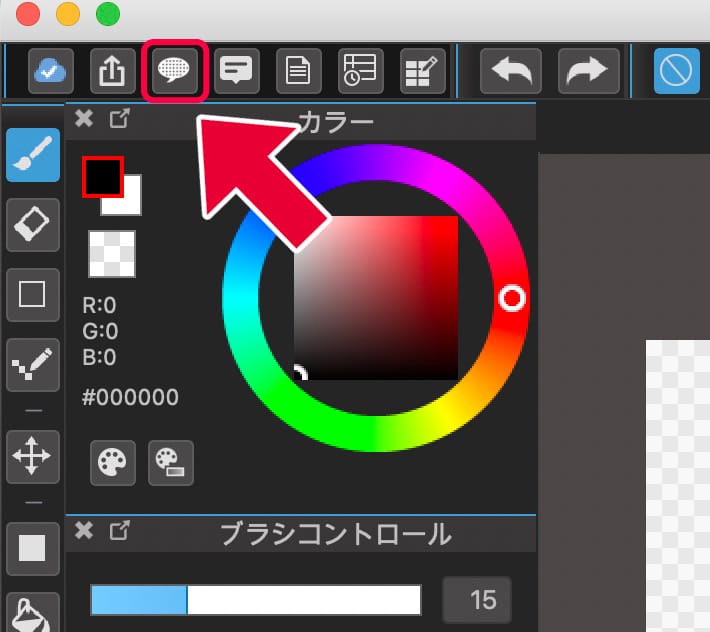
「타일」탭에서
「캔버스를 소재로 추가」를 고릅니다.
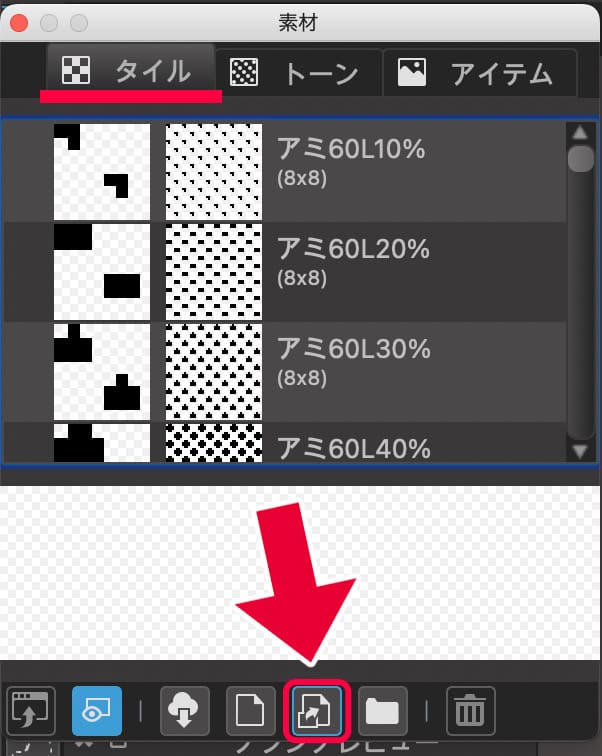
이걸로 마크가 소재로 등록됐습니다!
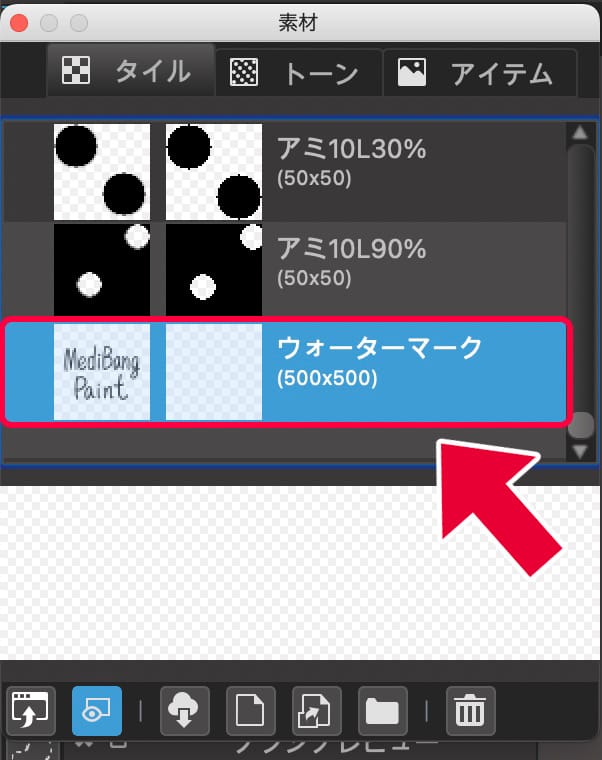
워터마크를 넣고 싶은 일러스트를 열고 신규 레이어를 가장 위에 추가합니다.
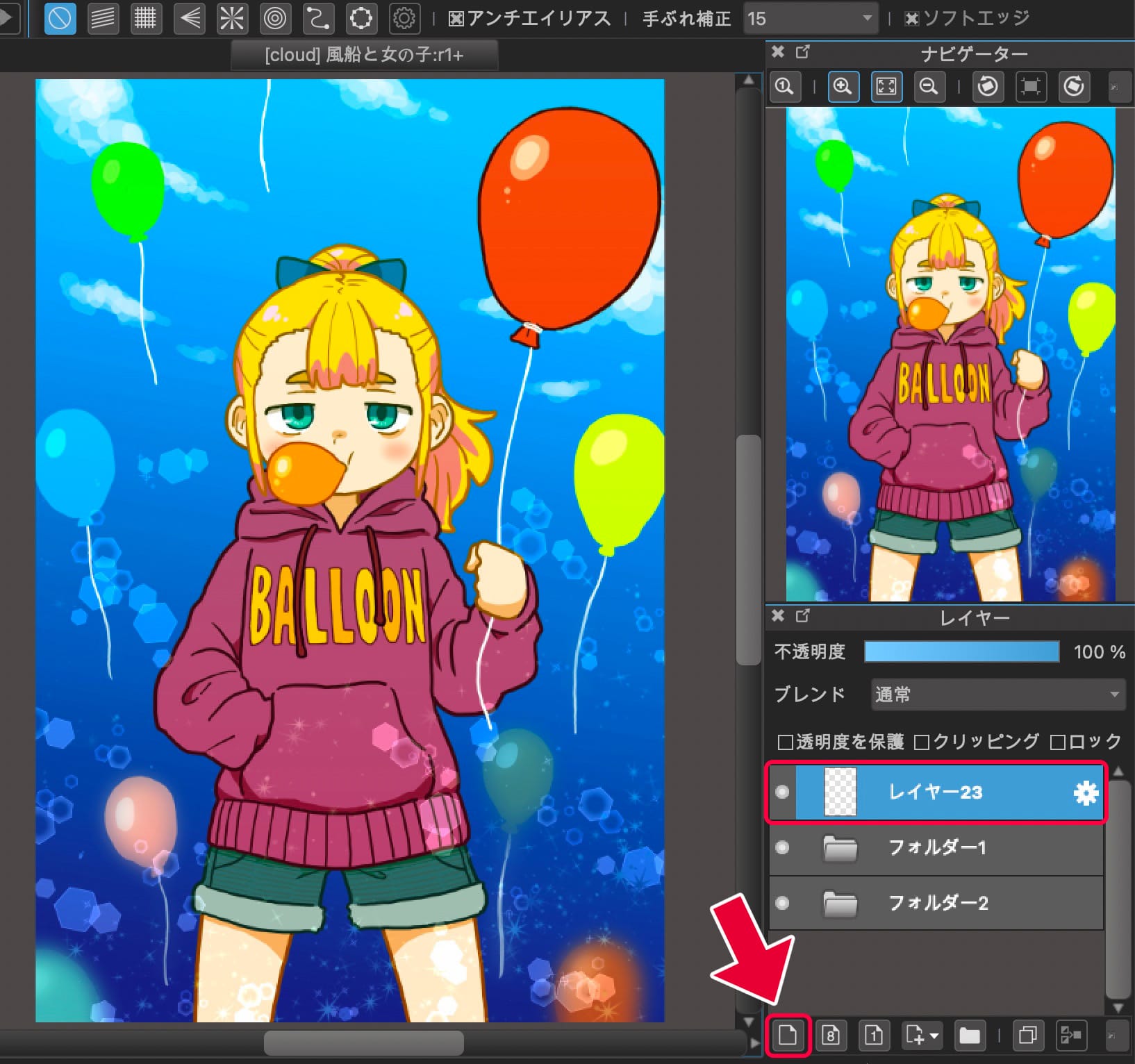
소재 윈도우에서 아까 만든 마크를 드래그 앤 드롭합니다.
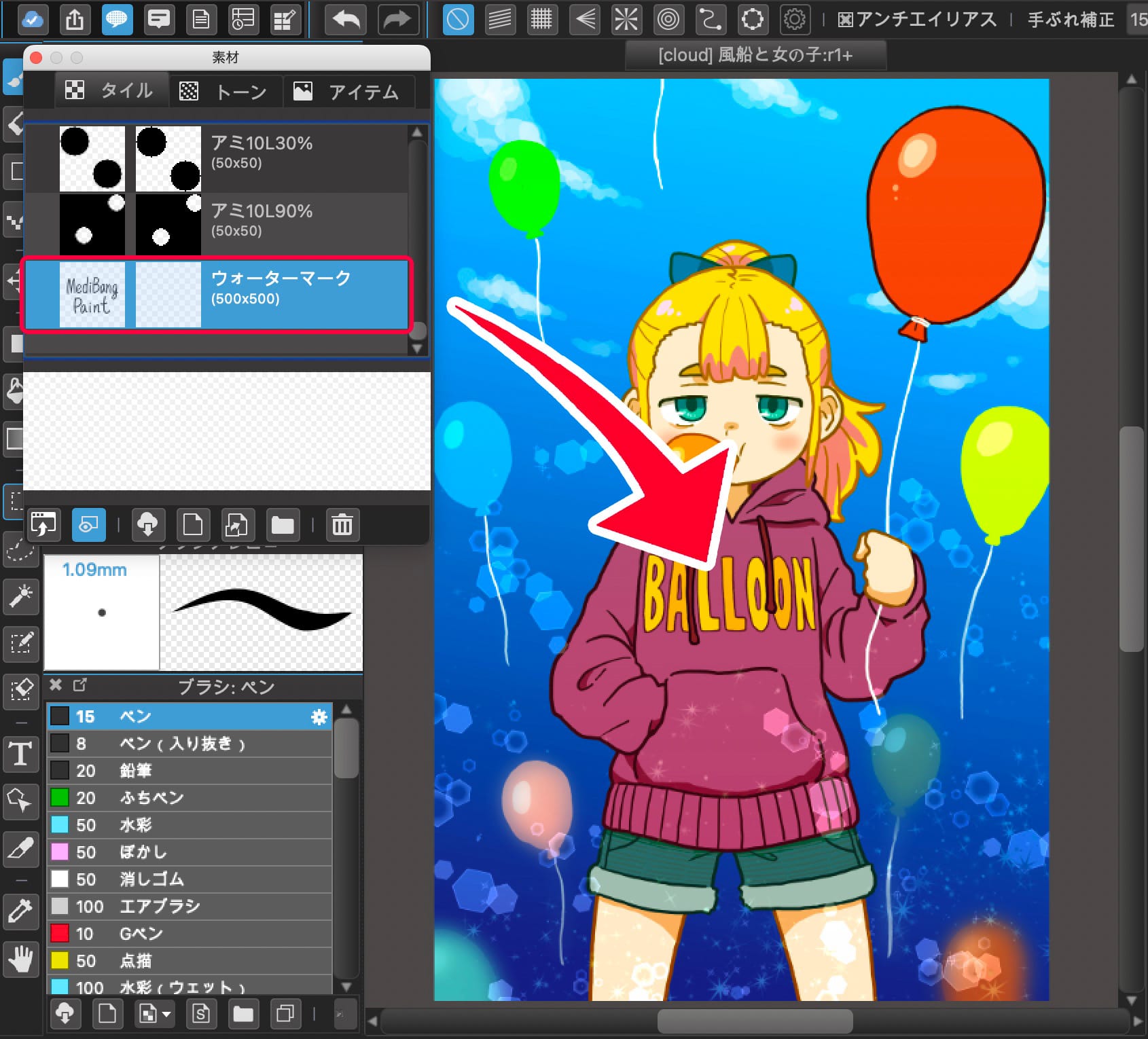
회전・배율을 취향에 맞게 조정합니다.
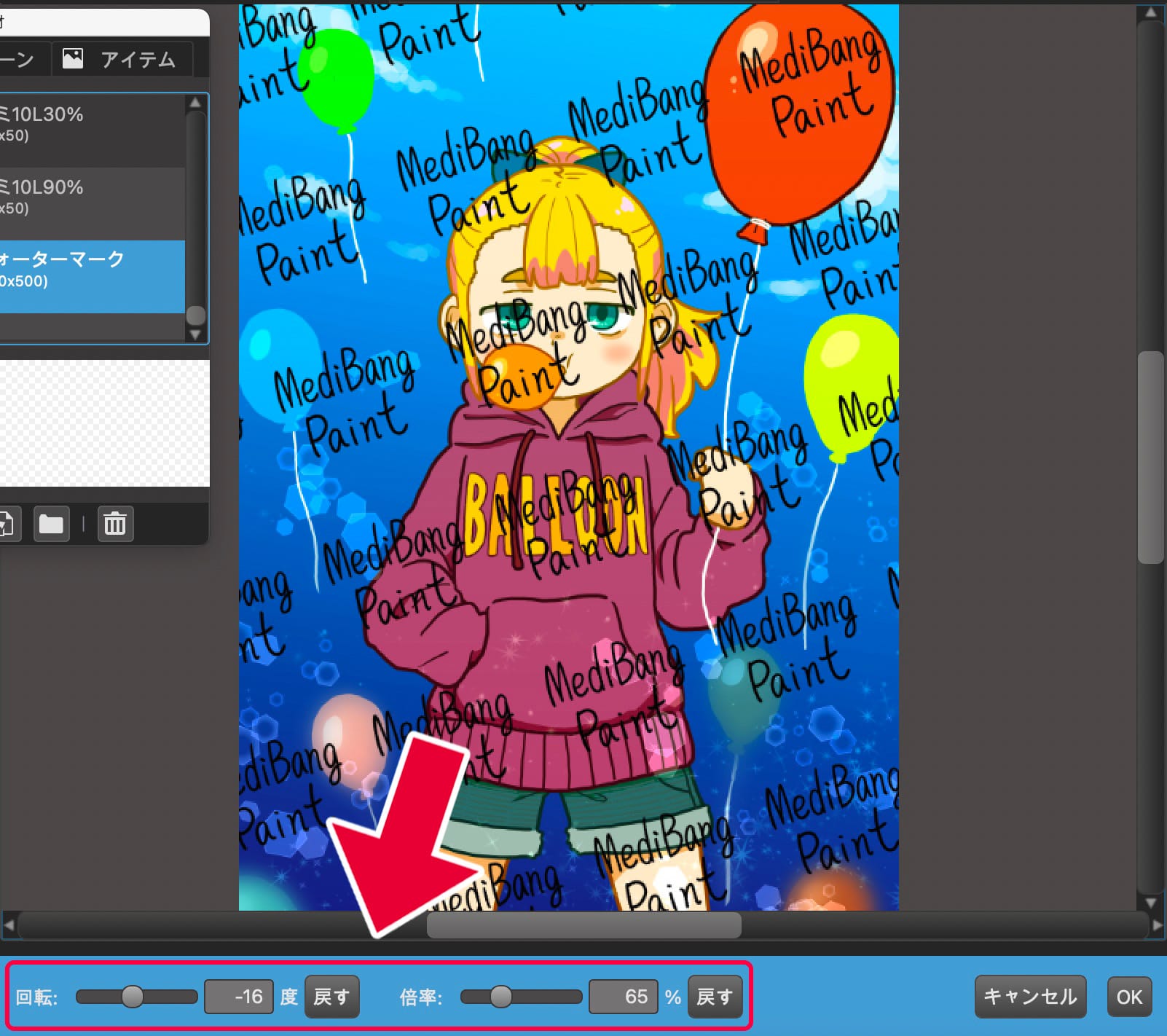
다음으로 마크를 연하게 합니다.
레이어 불투명도를 2, 3%으로 합니다.
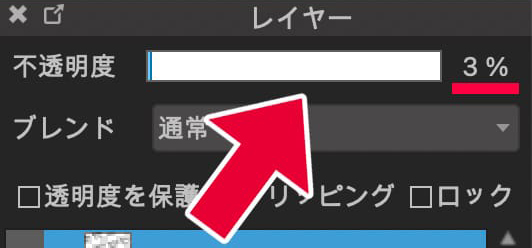
이렇게 하면 완성입니다.


그렇지만「도저히 워터마크가 눈에 띄는게 싫다」하시는 분은
블렌딩을「곱셈」나「오버레이」으로 바꿔주세요.
이 경우 레이어 불투명도는 4, 5%정도로 하는것이 마크가 너무 없어지지 않는 아슬아슬한 선인 것 같습니다.
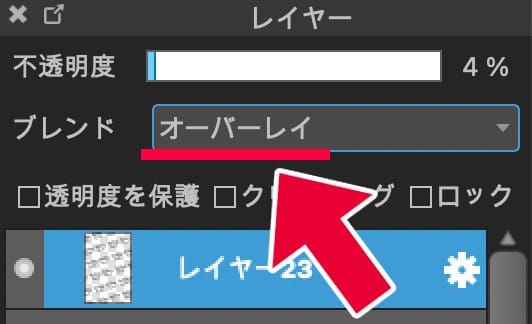

이걸로 작업완료는 아니지만
마지막으로 확인해야하는 것이 있습니다.
연하게 넣은 워터마크가 제대로 기능을 수행하고 있는지 입니다!
너무 연하게 넣은 탓에 워터마크의 역할을 다하지 못하면 본말전도입니다.
워터마크를 연하게 넣었으면 매번 확인하도록 합시다!
먼저 워터마크와 일러스트를 한장의 일러스트로 합칩니다.
파일>래스터화를 선택하면 신규 파일로 합친 일러스트가 됩니다.
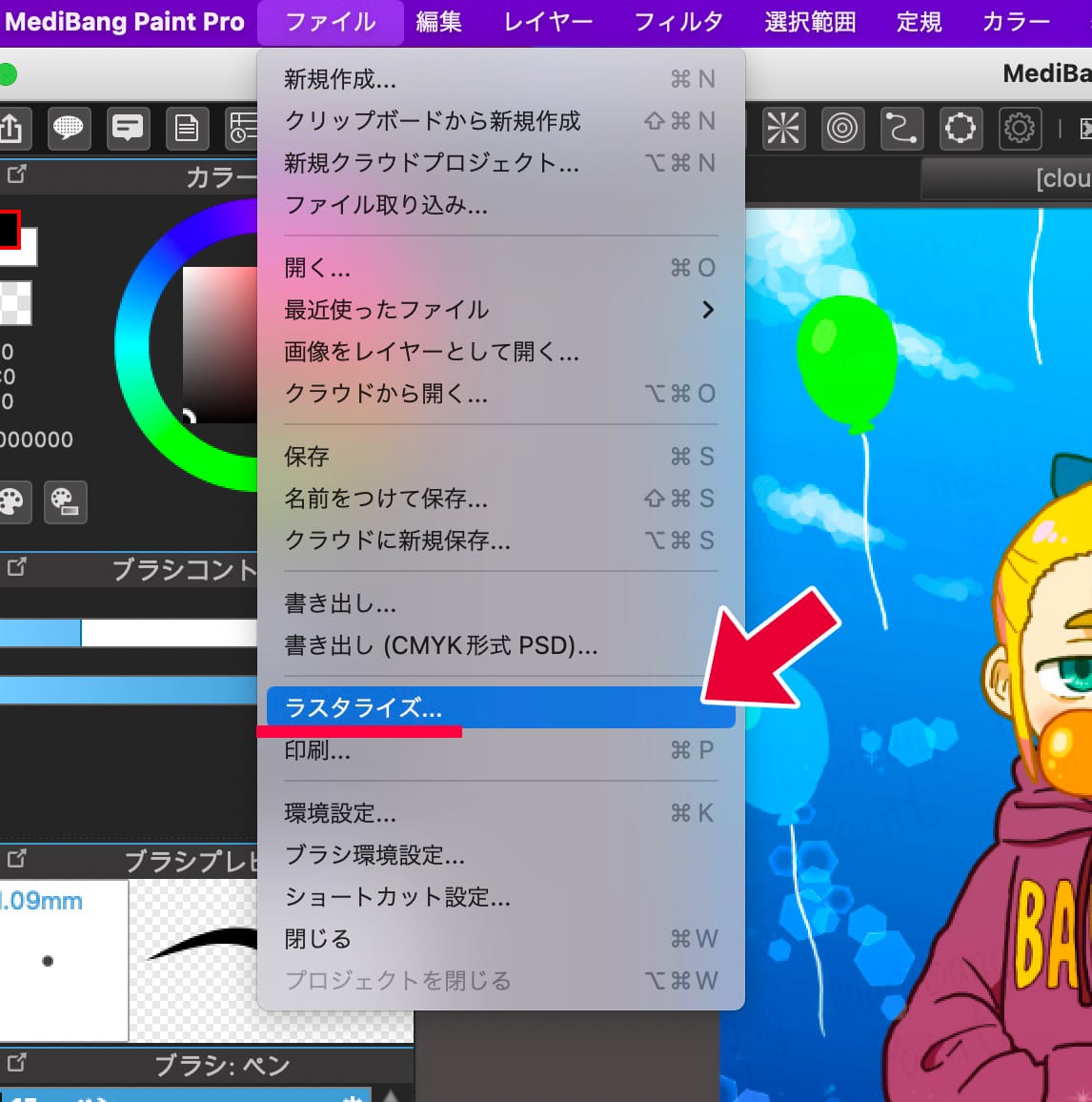
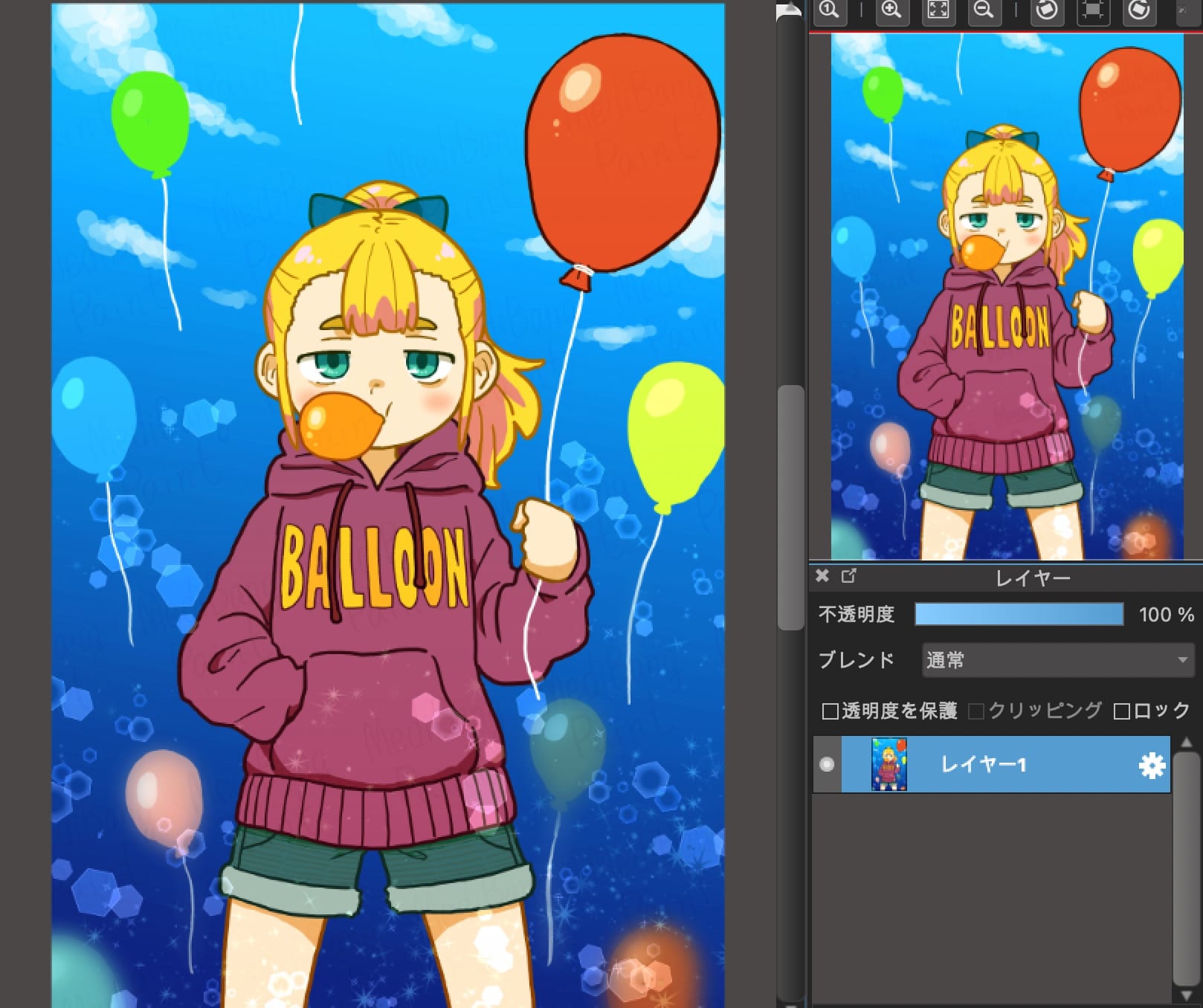
↑ 워터마크가 연하게 들어간 상태
다음으로 아래의 A, B, C를 확인합니다.
A.레벨 보정으로 체크한다
필터>레벨 보정을 선택
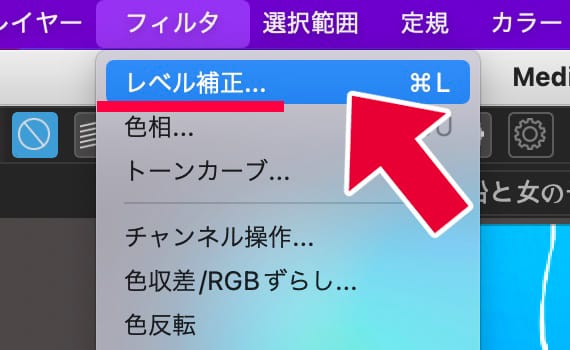
「입력」양쪽 화살표 안쪽으로 슬라이드합니다
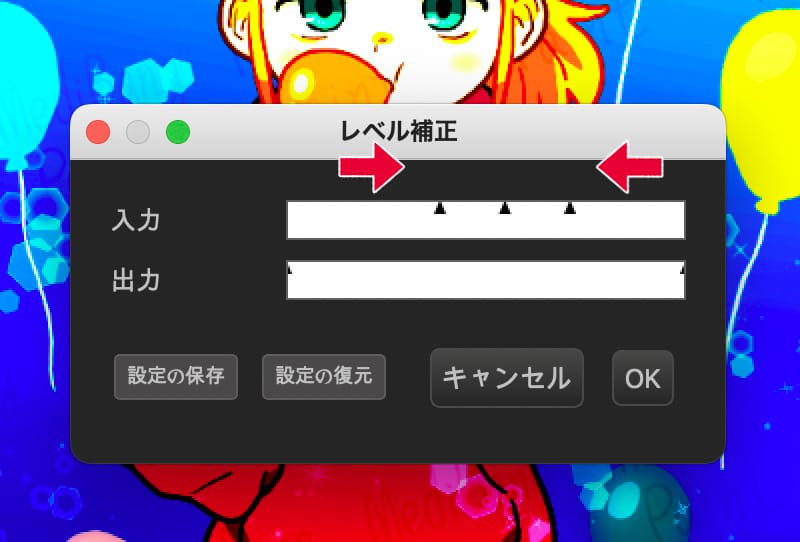
워터마크가 시선에 들어옵니다.

B. 톤커브로 체크한다
필터>톤 커브를 선택
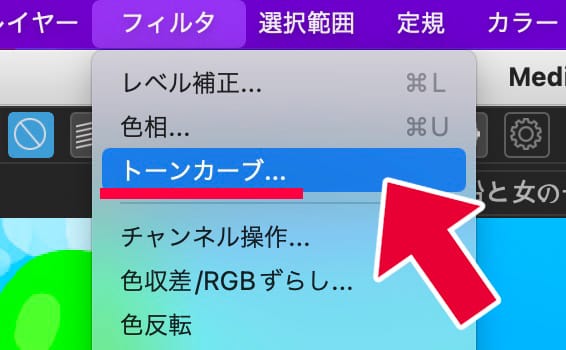
직선을 이런 느낌으로 클릭 앤 드래그합니다.
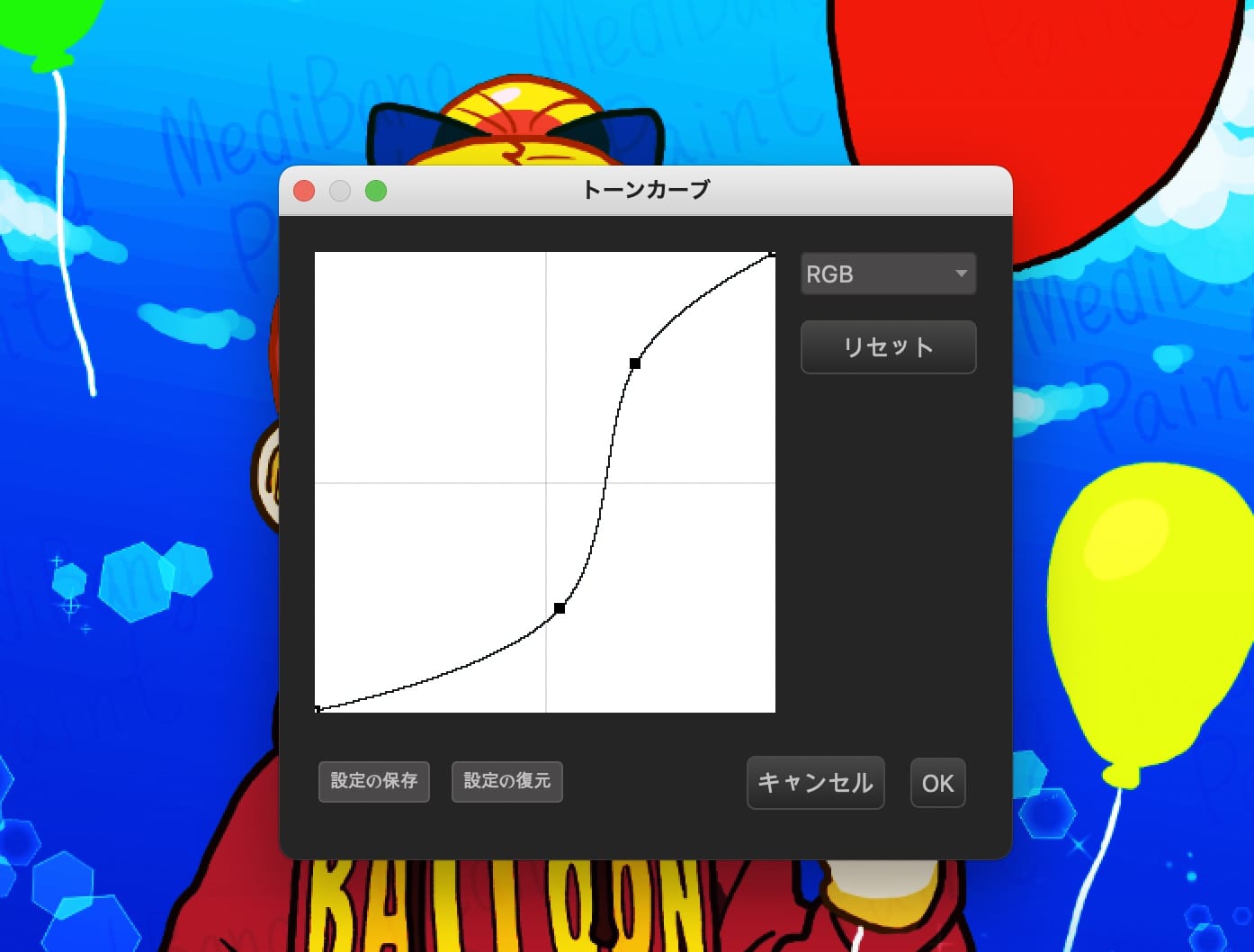
원터마크가 시선에 들어옵니다.

C. 레이어를 곱셈으로해서 복제하고 체크한다
레이어 블렌딩을「곱셈」으로 하고 복제 버튼을 누릅니다.
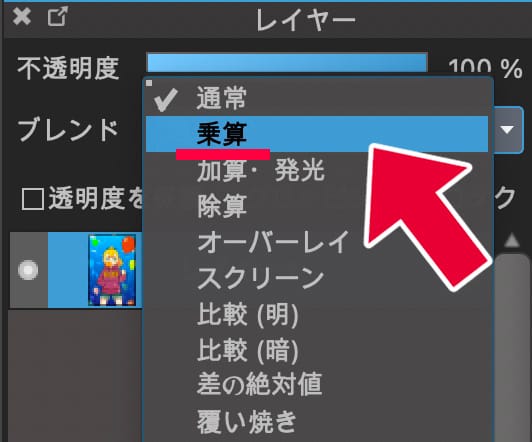
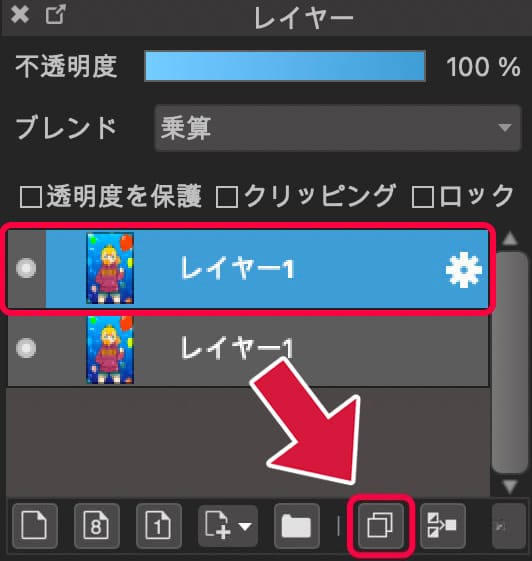

워터 마크가 시선에 들어옵니다.
위 방법으로 체크해도 워터마크가 보이지 않을 정도로 연하다면 안됩니다!
워터마크를 너무 연하게 넣은거에요.
워터마크 레이어 불투명도의 %를 올려서 좀 더 진하게 합니다.
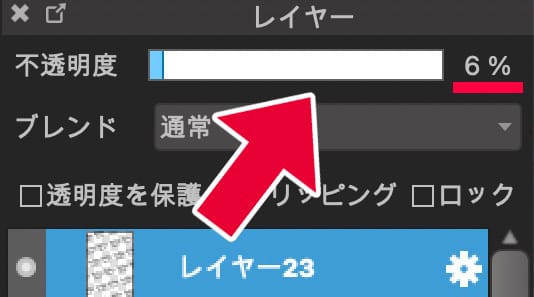
일러스트가 무단전재・자작발언 됐을 때.
위 방법으로 일러스트를 진하게 해봤을 때 워터마크가 뜨기 때문에
본인이 그렸다는 것을 증명하게 됩니다.
타임랩스 찍기
타임랩스 기능이란 캔버스에 그려진 작품의 작업 과정을 녹화하고
메이킹 동영상을 작성할 수 있는 기능입니다.
일러스트를 0부터 만드는 타임랩스 동영장을 저장해두면
도작피해를 당해도 직접 그렸다는 것을 증명할 수 있습니다.
타임랩스 자체도 재미있는 기능이니 꼭 시도해보면 좋을 것 같습니다.
겸사겸사 트레이스 표절 얘긴데요・・・
트레이스 표절은 대책이 어려워요.
「내가 먼저 그렸다!」하는 증명을 할 수 있는
일러스트를 만든 일시를 남겨두거나 타임랩스를 찍어두는 것 밖에 대책방안이 없습니다・・.
트레이스 표절 발견 자동 통보 AI가 빨리 나오면 좋겠네요・・.
이상입니다.
오늘 소개한 3가지 방법은 전부 해보셨으면 하는 대책입니다.
「자의식 과잉인가・・」으로 생각하지 말고 모두 자신의 작품을 지킵시다!
동영상으로 보기
\ We are accepting requests for articles on how to use /
























