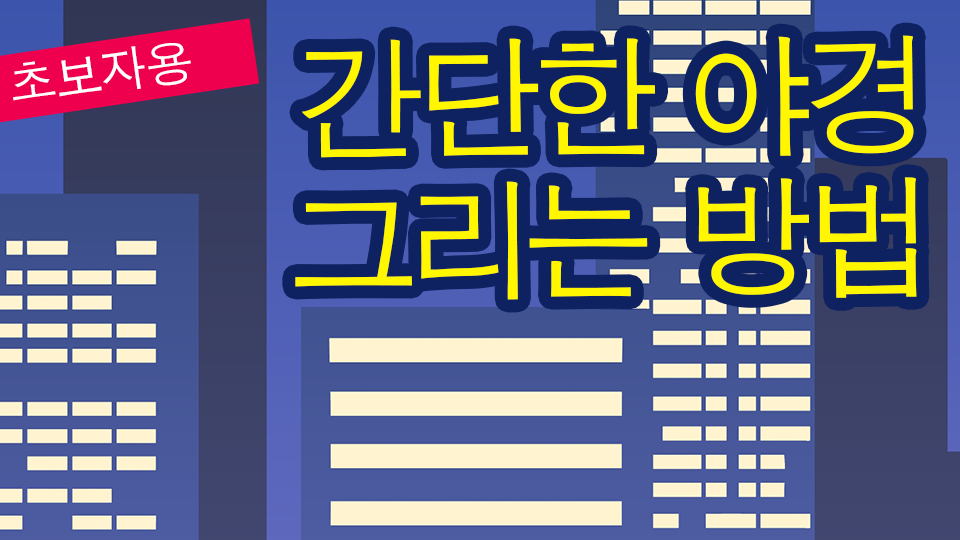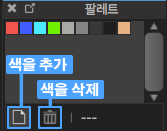2023.02.13
【초보자용】채색하기!기본적인 채색법【스마트폰 버전】

지금부터 메디방 페인트로 그린 그리는 사람을 위해「기본적인 채색 순서」와「툴 사용법」을 소개하겠습니다.

Index
1.컬러 러프를 만든다
먼저 처음에 어떤 색을 어디에 칠할지 컬러 러프를 그려 정합니다.
(※심플한 그림이라면 밑채색으로 색을 정해도 괜찮아요)

1.1 컬러 러프 만드는 법
①러프 혹은 선화를 준비합니다.
※러프+컬러 러프→선화→채색 순서로 작업을 하면 러프 단계에서 이미지를 확실하게 정하기 쉽고, 수정하는 시간도 짧아져서 좋습니다.
②컬러 러프용 폴더를 만듭니다.
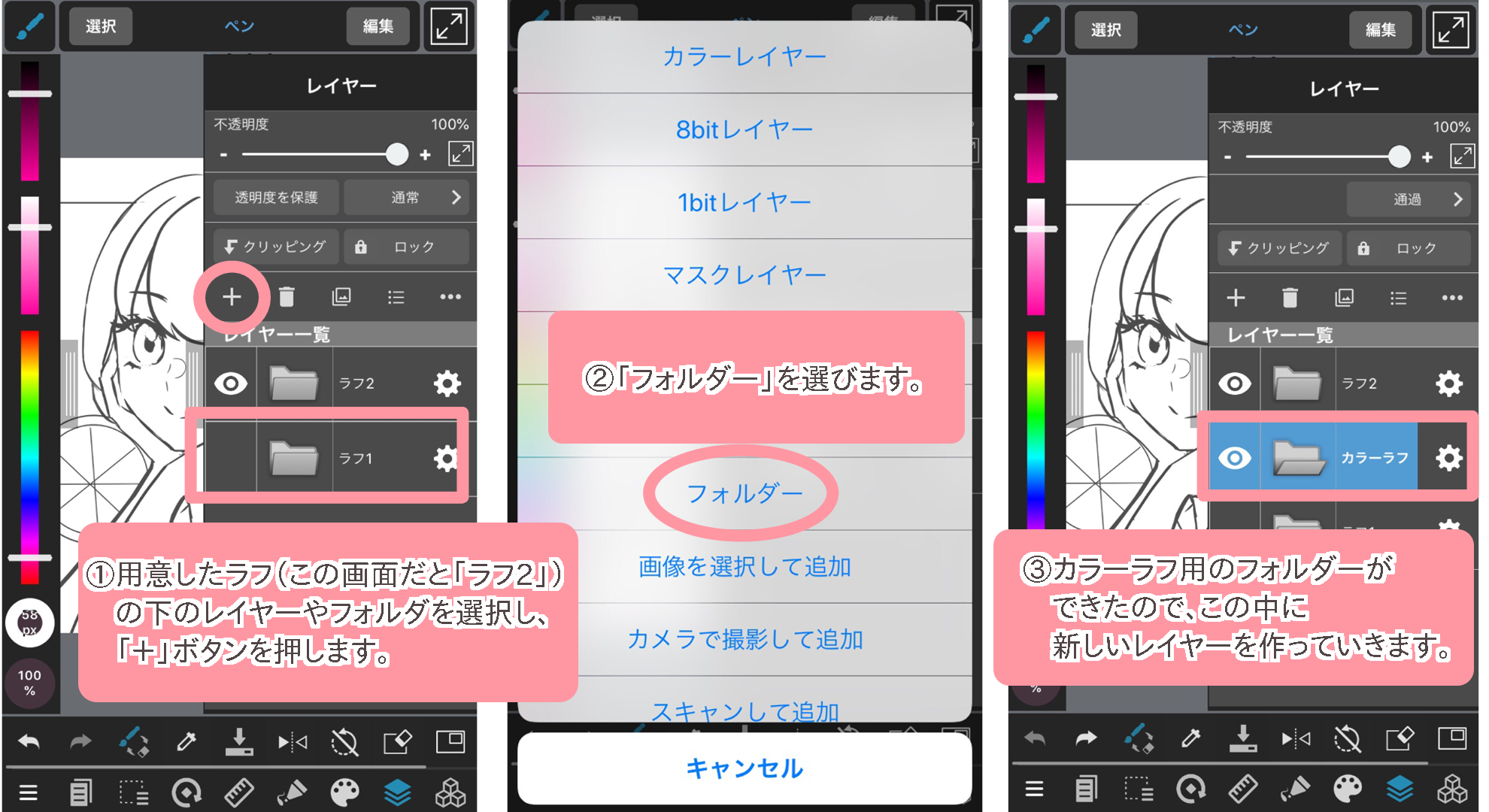
③ 새 레이어를 만들어 색을 칠합니다.
러프이기 때문에 대략적으로 해도 OK입니다.
펜 브러시나 버킷 툴로 슥슥 그려나갑니다.

<OnePoint>
그 때마다 컬러 러프를 확인하면서 칠해면 「처음 생각한 이미지랑 달라!」와 같은 일이 잘 발생하지 않기 때문에 추천합니다.
iphone으로 메디방 페인트 크리에이티브 팩을 매입한 경우, 자료 기능을 사용할 수 있기 때문에 컬러 러프를 확인하기 쉽습니다.
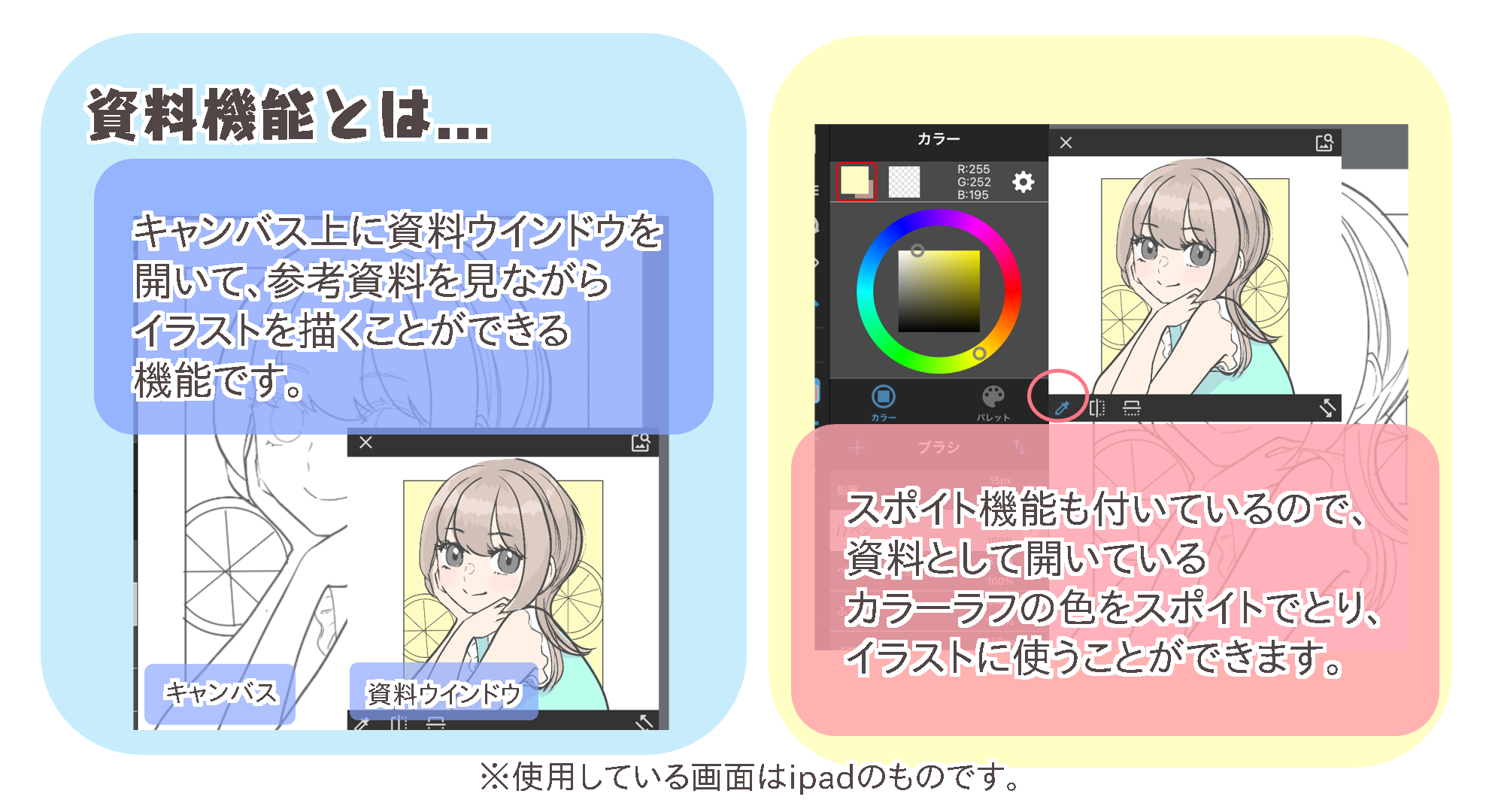
2.밑그림 그리기
컬러 러프를 완성했으면 선화를 그리고 그 후에 밑채색을 합니다.

2.1밑그림 그리는 법
①컬러 러프 색을 컬러 팔레트에 저장해둡니다.
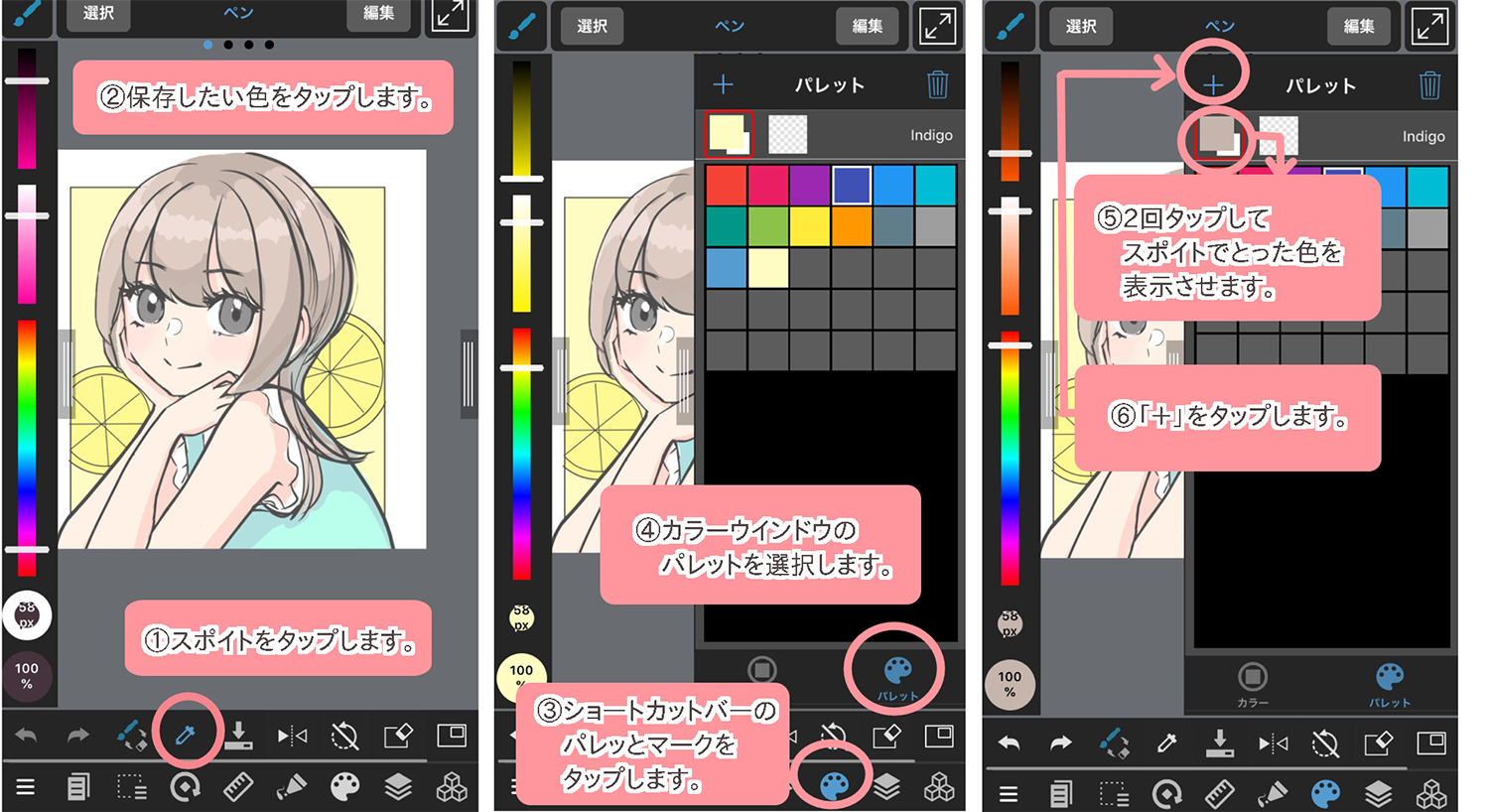
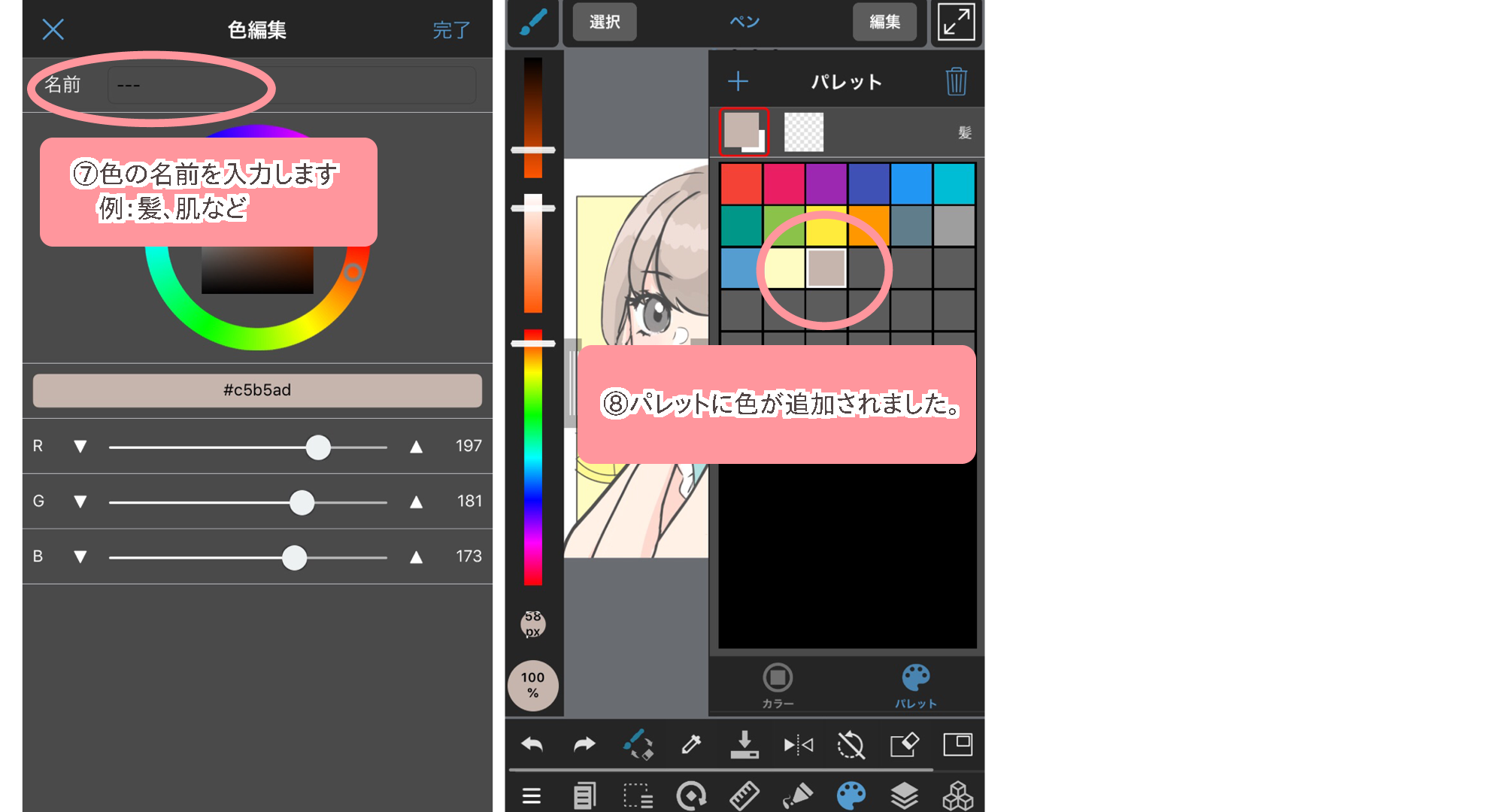
※자료 기능을 사용할 수 있는 경우엔 자료 윈도우에 있는 스포이트 기능으로 컬러 러프 색을 찍습니다.
②밑채색용 폴더를 만들고 새 레이어에 색을 칠합니다.
※컬러 러프를 만들지 않은 분은 여기에서 시작해도 OK입니다.
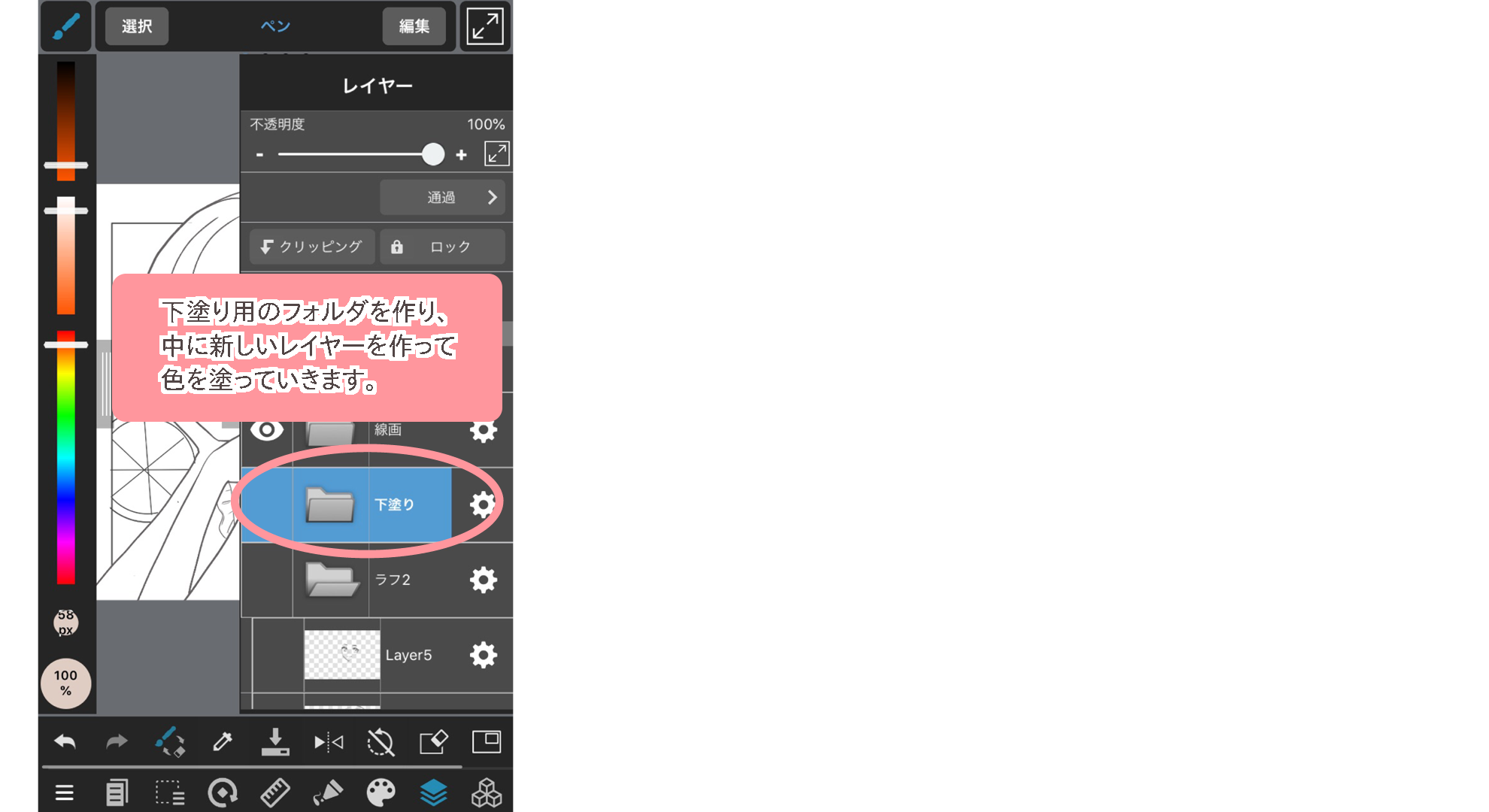
③버킷 툴과 펜을 사용해 색을 칠합니다.
이 때, 나중에 조정과 클리핑 마스크 걸기 쉽게 머리카락・피부 등 부위별로 레이어를 나눠둡니다.
버킷툴에서 색이 삐져나오거나 틈새가 열려있으면 버킷툴의「틈새닫기」와「확장」을 조정해보세요.
<틈새닫기>
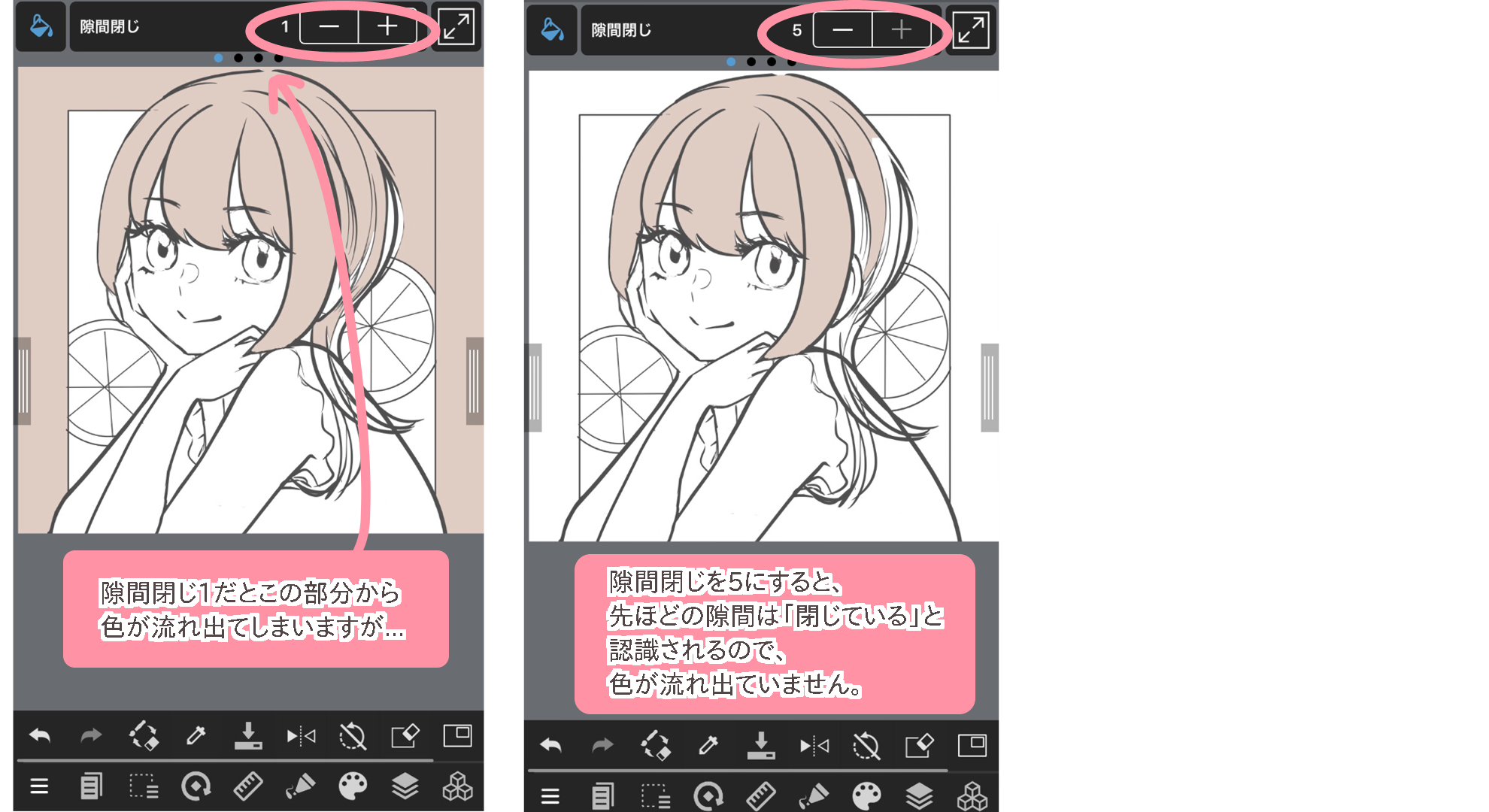
<확장>
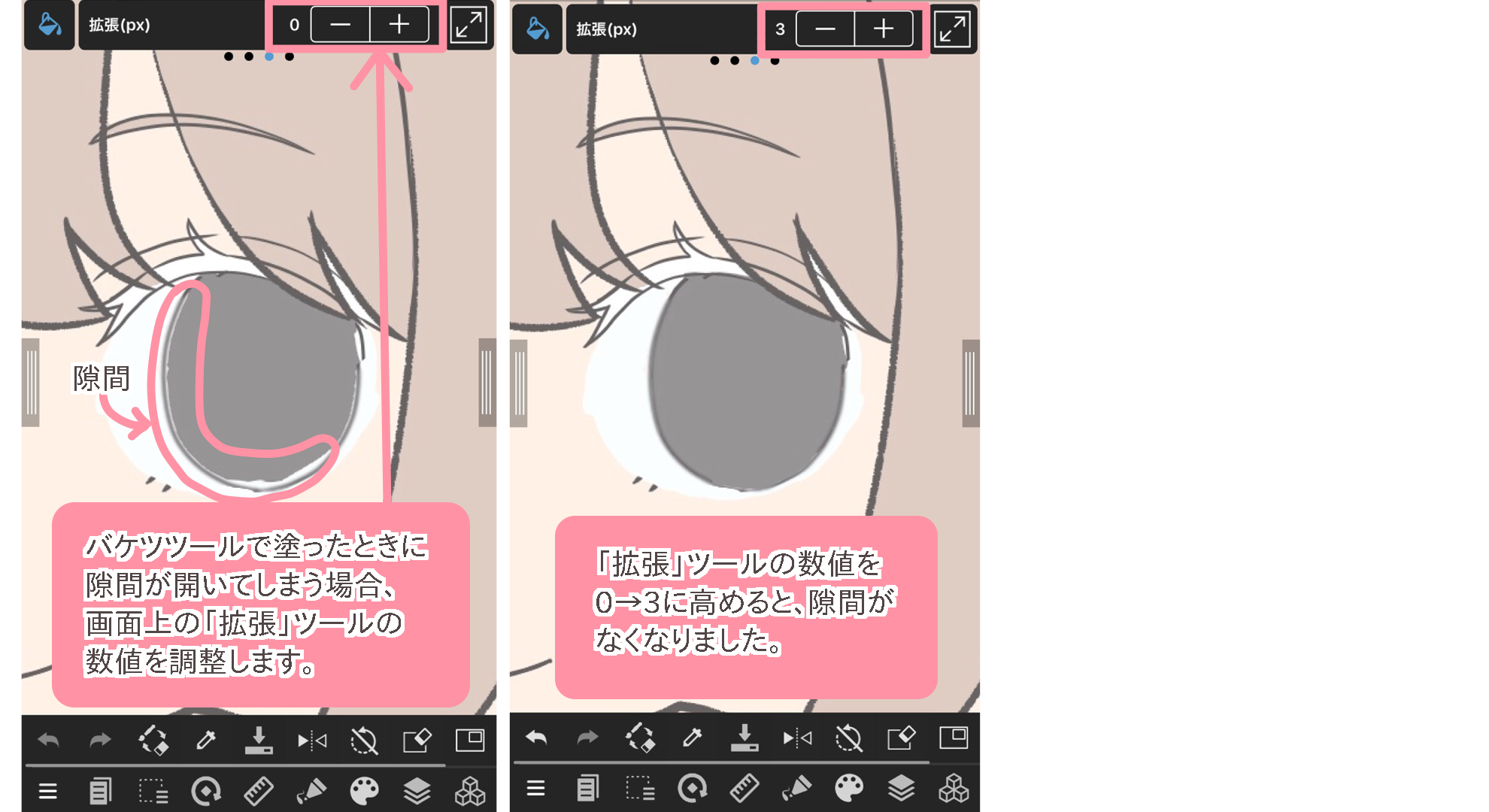
이렇게 밑채색 완성입니다.

▶︎밑채색에 대해 좀 더 상세한 내용은 이쪽으로
3.그림자를 칠한다
밑채색을 했으면 그림자를 칠합니다.
그림자 채색법은 화풍에 따라 달라지지만 오늘은 심플하게 칠해보겠습니다.
①광원을 정합니다.
아무생각 없이 그리기 시작하면 그림자 위치를 모르지만, 먼저 광원의 위치를 정해두면 그림자를 그리기 수월합니다.

오늘은 왼쪽 위를 광원으로 하겠습니다.
※컬러 러프에서 그림자를 그린 경우엔, 컬러 러프 그림자를 참고해서 그립니다.
②펜과 에어브러시로 그림자를 그립니다.
그림자를 그릴 때는 그림자용 레이어를 피부 레이어에 클리핑해두면 그리기 쉽습니다.
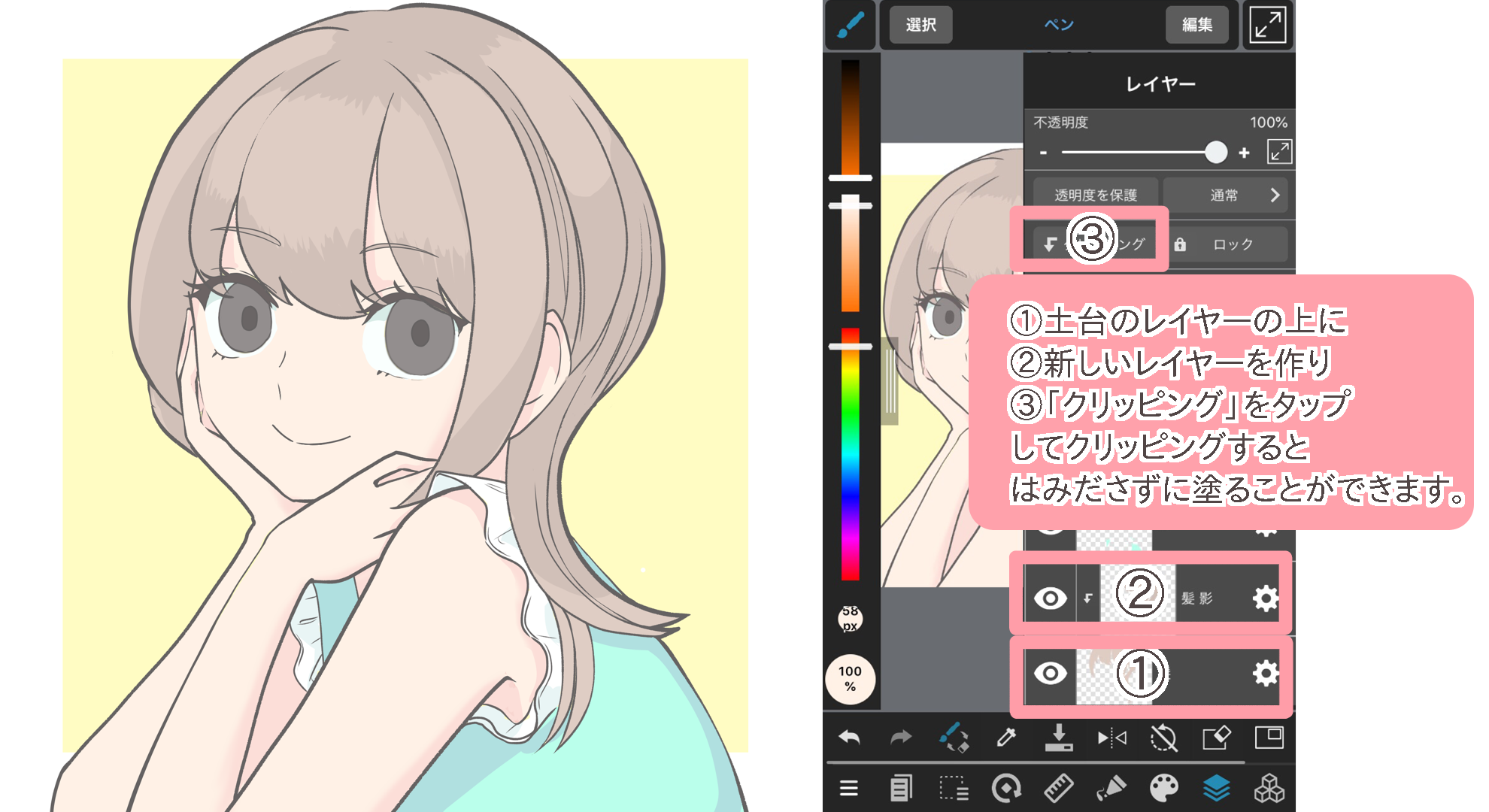
그림자색 결정법은 기본적으로 토대 색의 색상을 조금 파란색에 가깝께 움직이고 채도를 올려 명도를 조금 낮춥니다.
상세한 그림자 색 정하는 법에 대해서는 아래의 기사에서 상세하게 다루고 있으니 꼭 참고해주세요.
▶︎그림자에 대해 상세한 설명은 이쪽으로
그림자 색 고르기 힘든 사람을 위한 그림자색 고르는 법
4.하이라이트를 넣는다
그림자를 그렸으면 이번엔 하이라이트를 넣습니다.
코 끝부분 등 가장 빛이 닿는 부분에 하이라이트를 넣습니다.

이번엔 부드러운 인상으로 그리고 싶어서「에어브러시」+불투명도를 낮춰서 그렸지만 그리고 싶은 이미지에 따라 펜 등으로 선명하게 그릴 때도 있습니다.
▶︎하이라이트에 대한 상세한 내용은 이쪽으로
하이라이트를 넣어서 일러스트의 완성도를 높이자!
5.뺨과 눈을 칠한다
그림자와 하이라이트를 그렸으면 뺨의 발그레함과 눈동자 등 디테일한 부분을 칠합니다.

6.색 트레이스하기
색 트레이스란 선 색을 바꿔 일러스트에 자연스럽게 녹아들게 하거나 빛과 그림자를 표현하는 방법입니다.
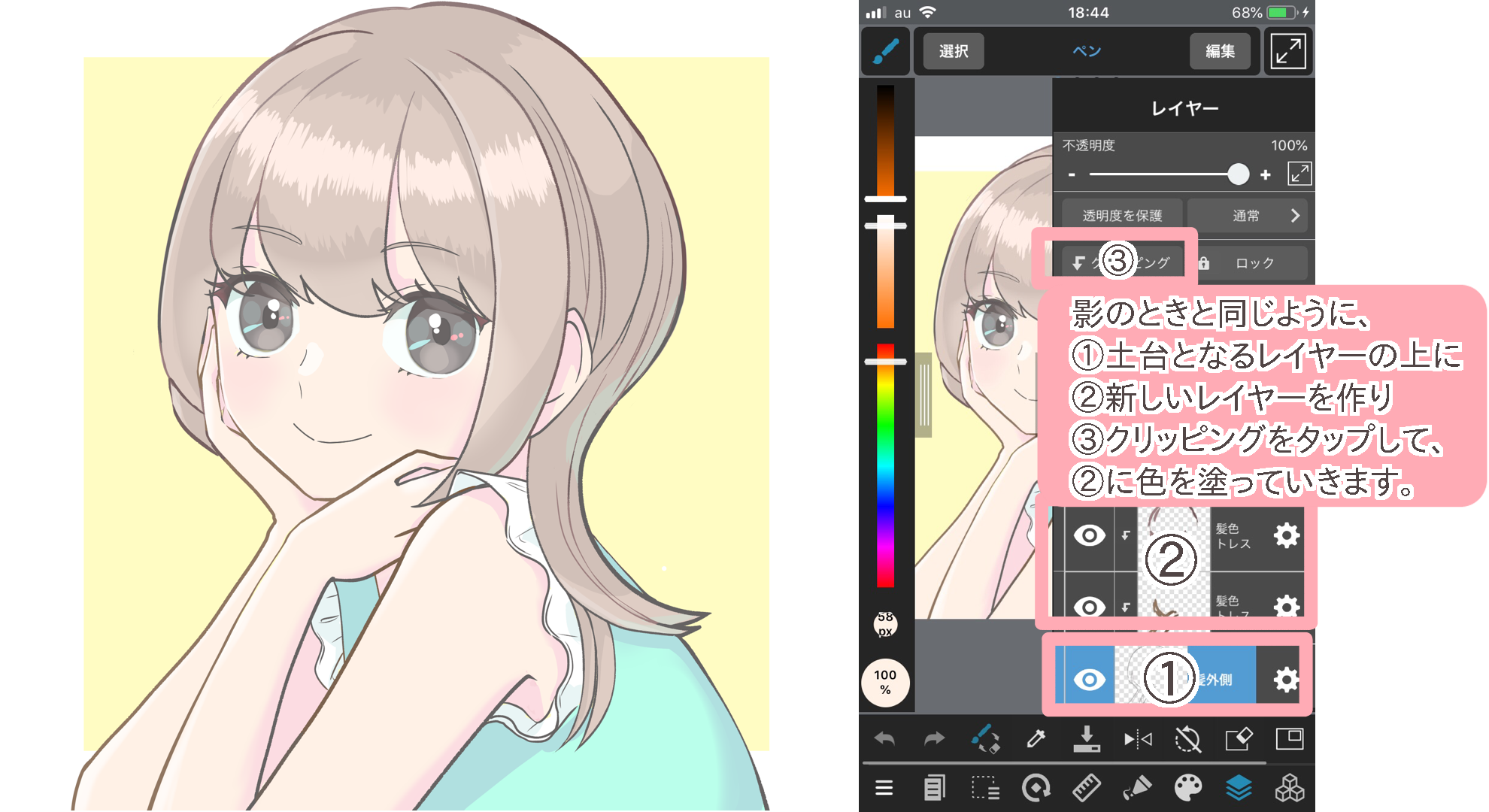
색을 바꾸고 싶은 선화 위에 새 레이어를 만들고 클리핑 마스크를 걸어 색을 칠합니다.
▶︎색 트레이스에 대해 상세한 설명은 이쪽으로
클리핑 기능을 활용해서 만화 색을 바꾸는 방법
7.마무리
마지막으로 배경에 모양을 그리고 전체적인 레이어 효과등을 넣으면 완성입니다.

(글・그림/sakaki)
\ We are accepting requests for articles on how to use /