2023.05.10
메디방 라이브러리02 ‘어플을 처음 사용한다면 이쪽으로’를 사용해보자

‘메디방 페인트를 설치했지만 사용법을 모르겠어…’ 이런 적 없으세요?
그런 분들을 위해 메디방 페인트에는 ‘어플을 처음 사용하는 분은 이쪽으로‘라는 컨텐츠가 있습니다.
어플의 기본적인 기능을 실제로 다뤄보며 알아볼 수 있습니다.
얼른 살펴보죠!
Index
메디방 어플 사용하기!
어플을 열면 이런 메뉴가 나옵니다.
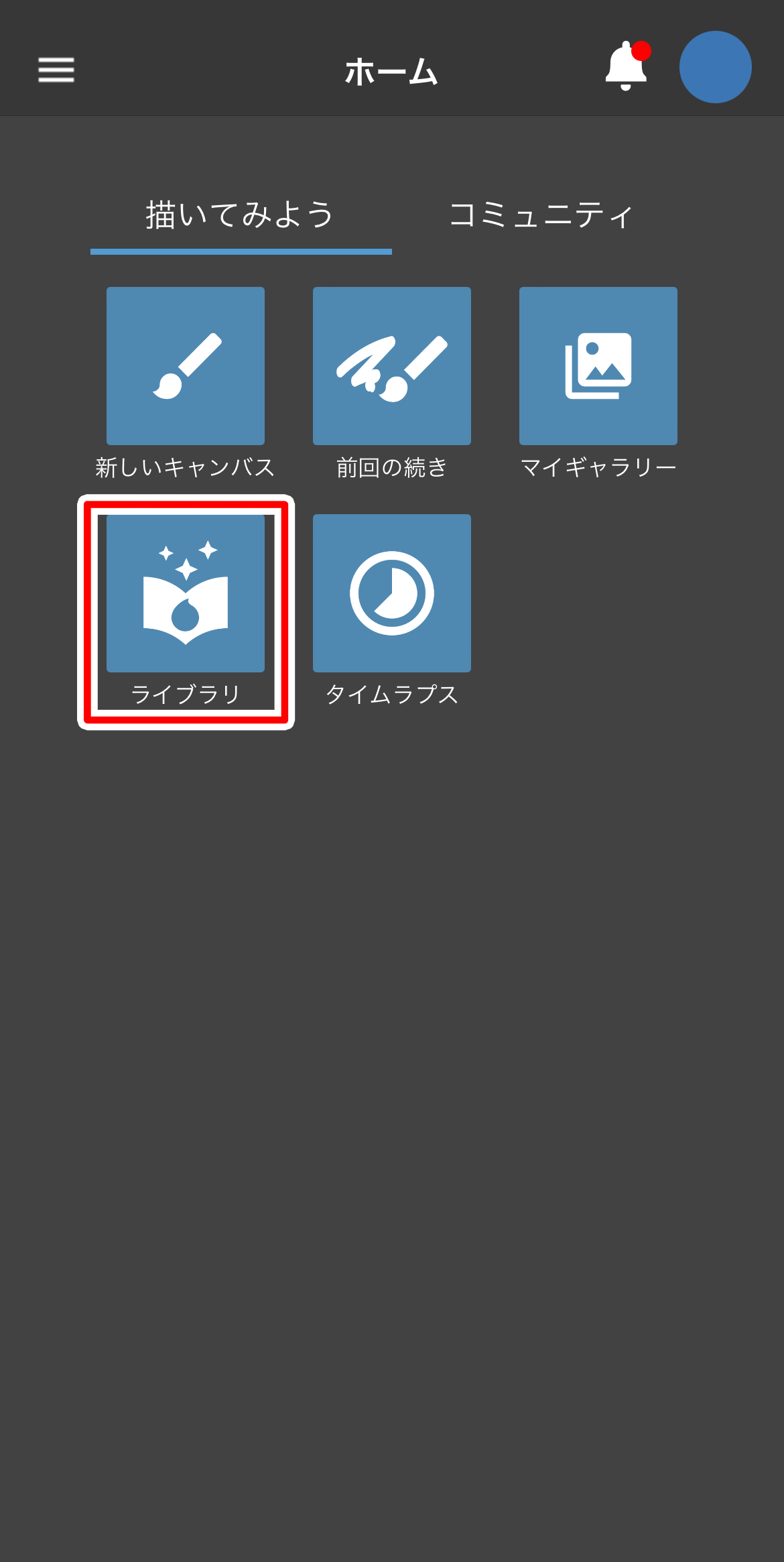
그 중 ‘라이브러리‘를 탭합니다.
이곳에서 메디방 라이브러리 컨텐츠에 접근할 수 있습니다.
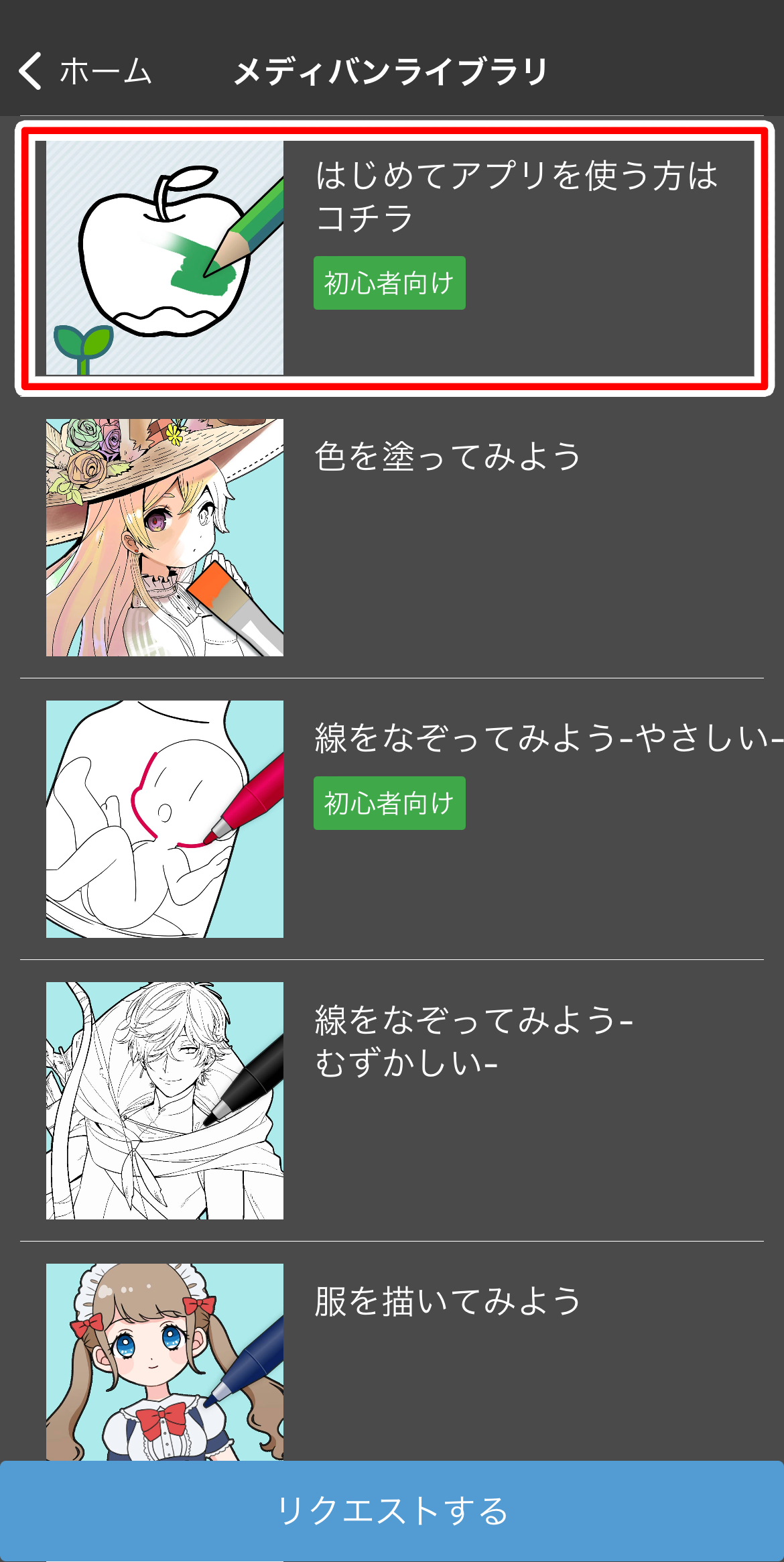
그러면 컨텐츠 목록이 나옵니다.
여러가지 많죠~
그럼 ‘어플을 처음 사용한다면 이쪽으로‘를 탭합니다.
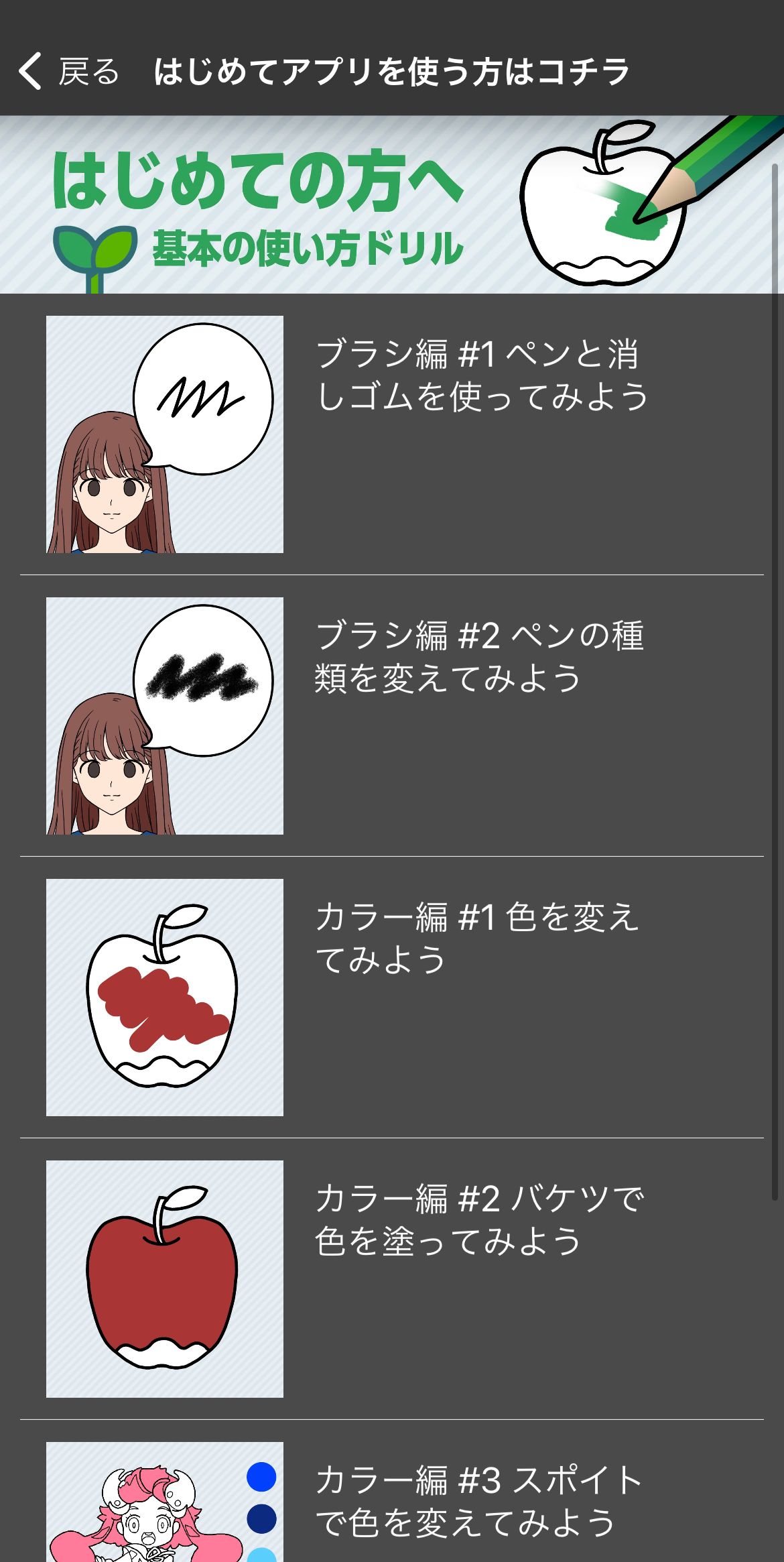
그러면 또 다시 컨텐츠 목록이 나옵니다.
위에서부터 순서대로 컨텐츠 내용을 소개하겠습니다.
눌러보면 이런 화면이 나옵니다.
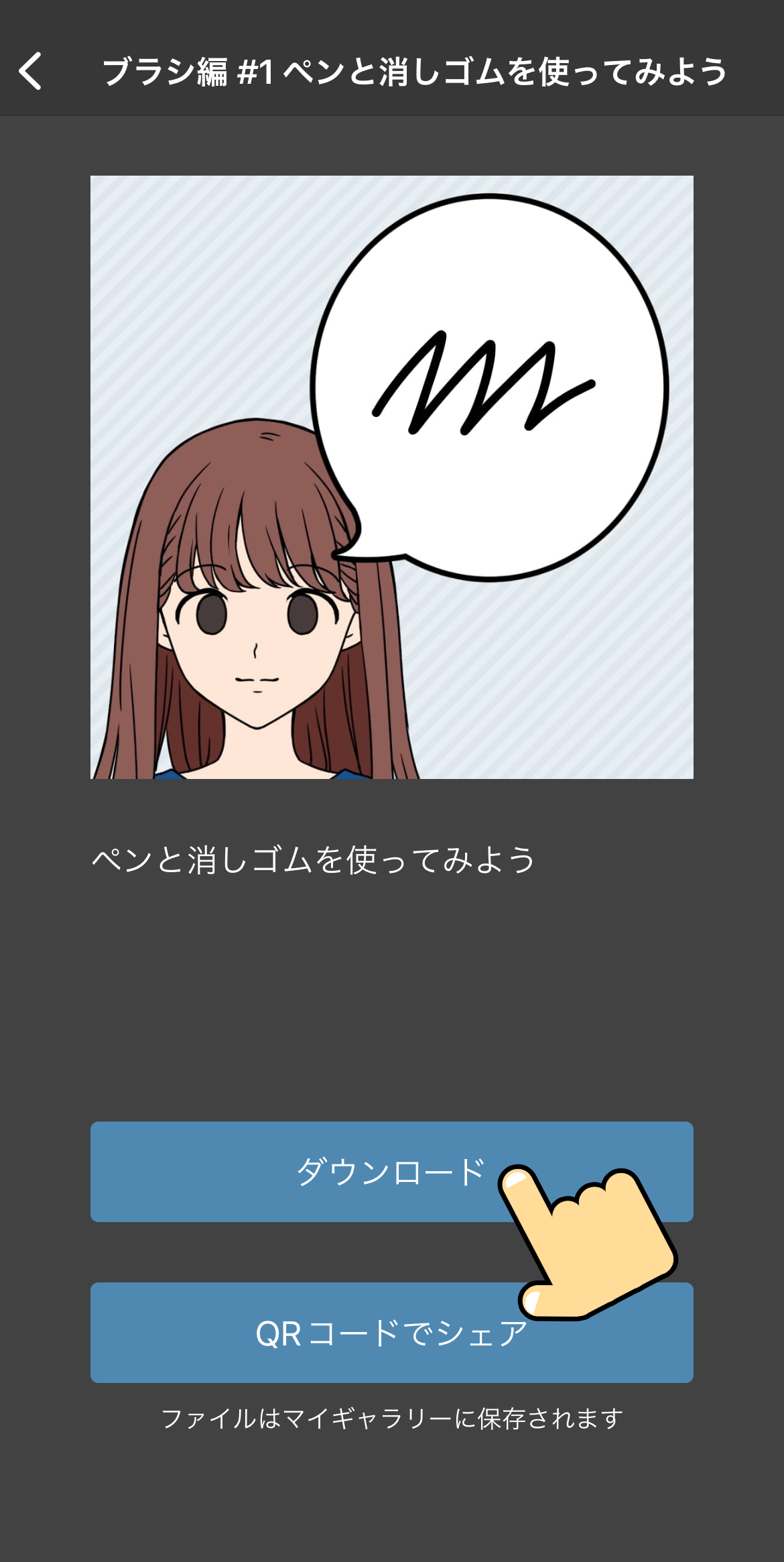
컨텐츠는 기본적으로 기기 내 데이터를 한번 다운로드하고 진행합니다.
그럼 ‘다운로드‘를 눌러 시작합니다.
브러시 편
브러시 편#1 펜과 지우개 사용하기
다운로드가 끝나면 드디어 캔버스가 열립니다.

수많은 버튼에 놀라셨죠…!
꼼꼼한 지시가 쓰여있으니 그것을 따라 그려보세요.
기본이 ‘펜’ 모드이니 먼저 말풍선에 뭔가 뭐라도 써봅시다.
좁아서 그리기 힘들 때는 두 손가락으로 줌인・줌아웃할 수 있습니다.
그리기 편한 사이즈로 조정해봅시다.
어라? 지우개는 어디있지…?
지우개를 사용할 때는 ‘펜’에서 ‘지우개‘로 바꿔야합니다.

왼쪽 위의 펜 아이콘을 탭해보세요.
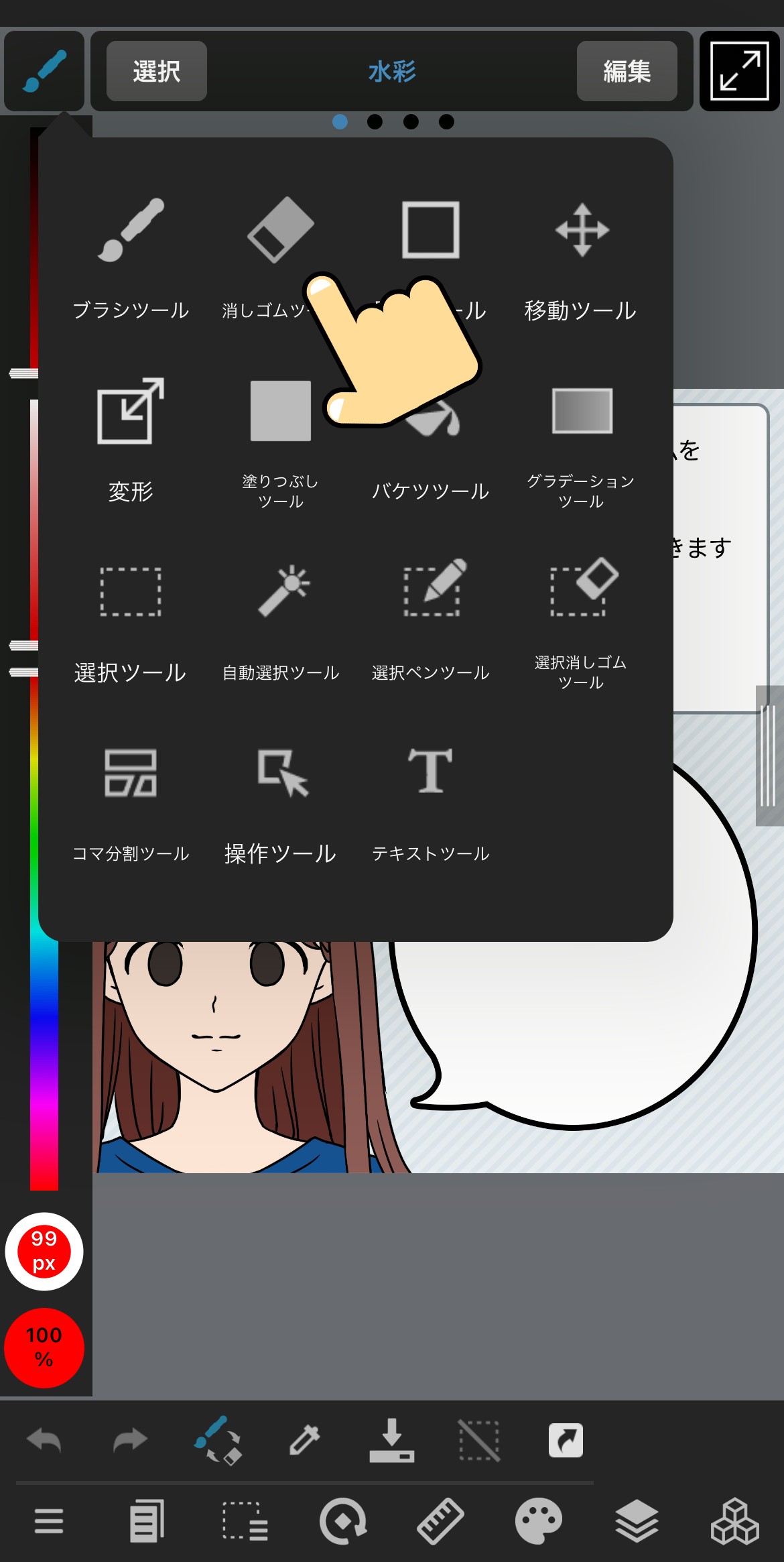
지우개가 있었네요!
탭하면 ‘지우개 툴’로 바뀝니다.
펜으로 되돌리고 싶을 때도 여기서 합니다.
기본적으로 그림을 그리는데 필요한 기능은 대체로 이곳에 있으니 기억해두세요.
혹은…
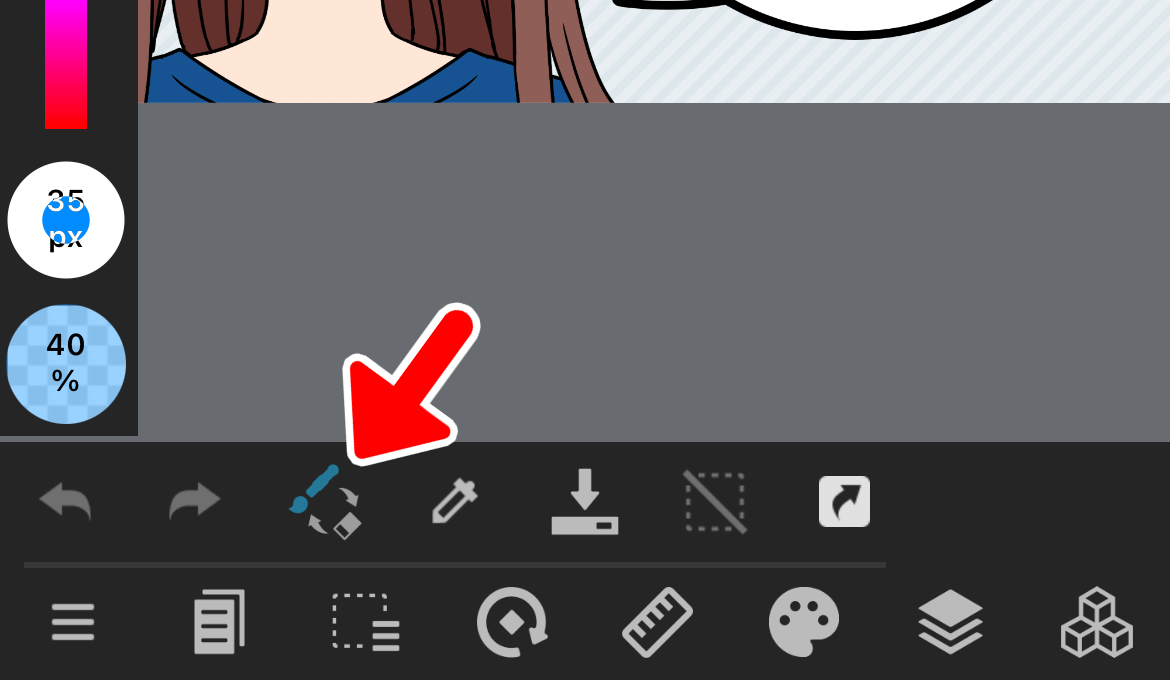
이쪽을 탭하는 것만으로 펜과 지우개를 바꿀 수 있습니다. 유용해요!
그럼 대사를 써봅시다!
혹여 잘못 그리더라도 왼쪽 아래에 있는 ‘왼쪽 방향 화살표 버튼‘를 누릅니다.
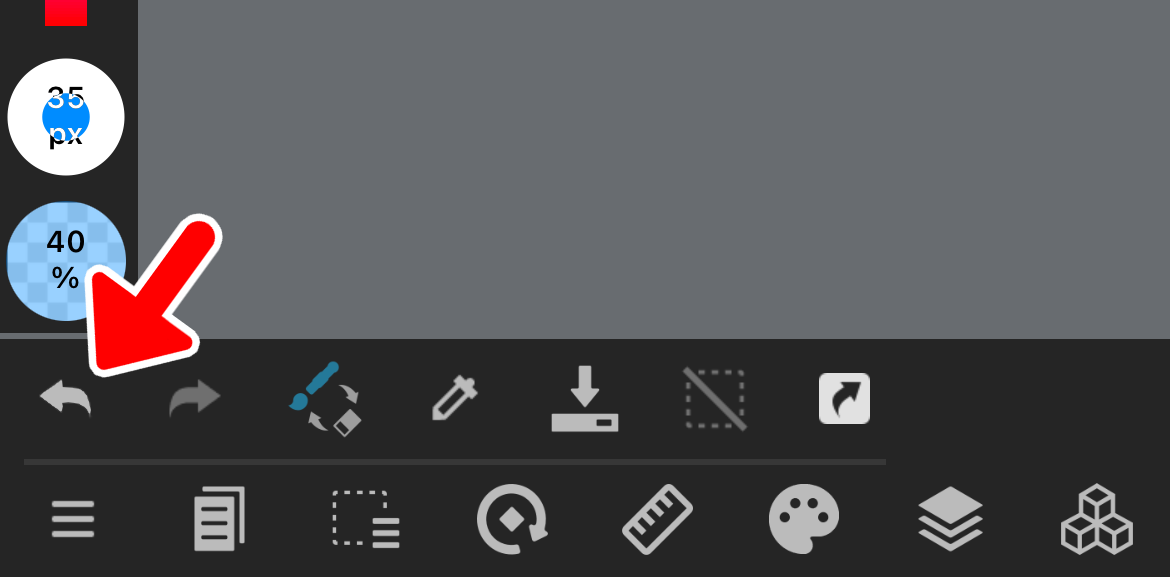
누르면 직전에 그린 선을 그리기 전으로 되돌립니다!
누를 때마다 하나 전 순서로 되돌아갑니다.
틀렸을 때 유용한 기능이기 때문에 익혀두도록 합시다.
되돌리기를 너무 많이 했다면 옆에 있는 ‘오른쪽 방향 화살표 버튼‘을 누르면 취소할 수 있습니다.
이제 그려볼게요!

완성했어요!
브러시 편#2 펜 종류 바꾸기

화면 지시를 따라 브러시 종류를 바꿔보세요.
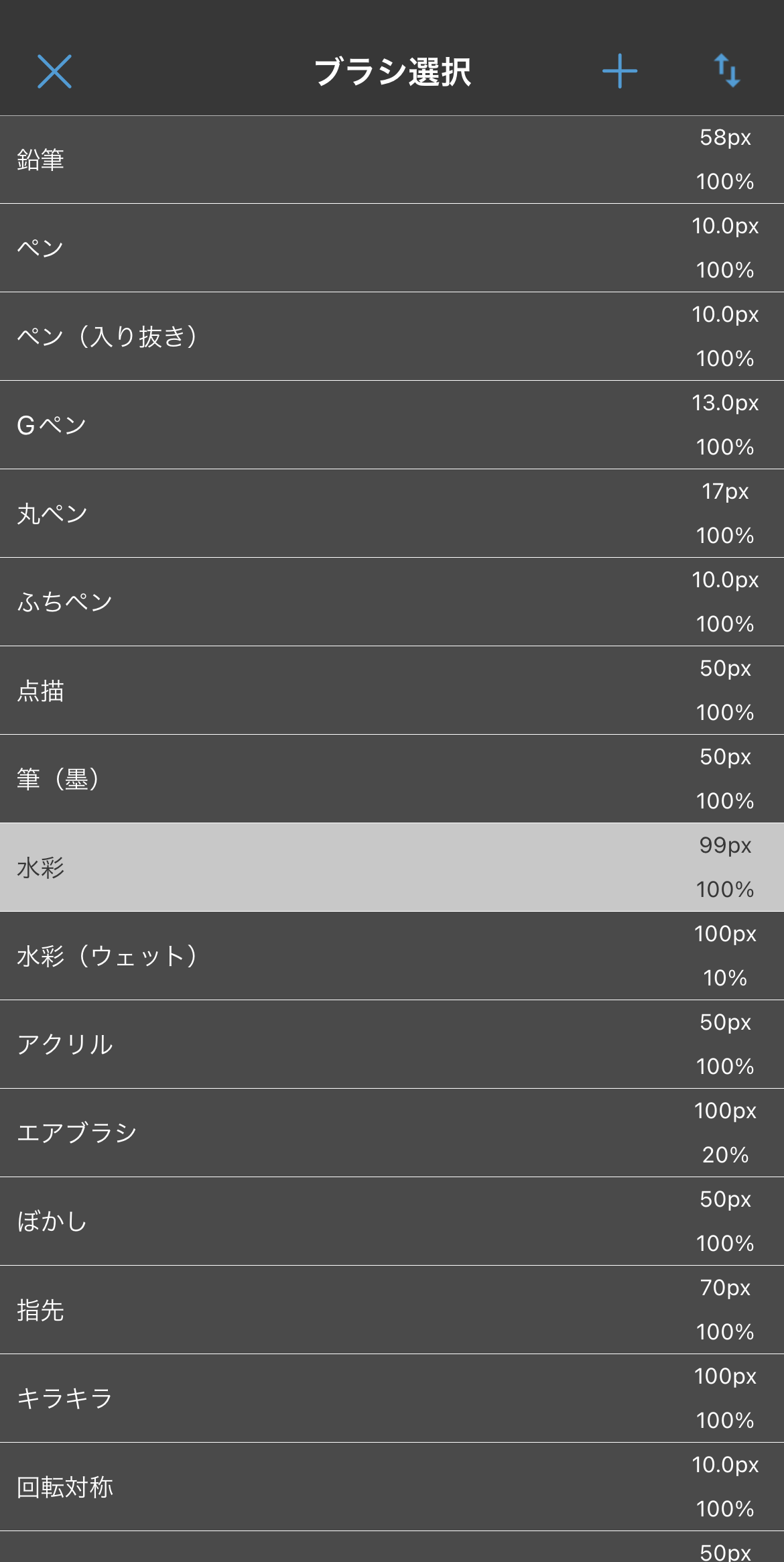
여러가지가 있죠.
원하는 브러시를 골라도 됩니다.
이것 저것 체험해보면서 놀아봅시다!

위의 대사는 기본으로 들어있는 브러시 ‘붓(먹)‘으로 그렸습니다.
아까의 펜과는 또 다른 분위기를 풍기죠!
색상 편
색상 편#1 색 바꾸기

왼쪽에 컬러풀한 HSV바를 사용하면 펜 색을 바꿀 수 있습니다.
바를 위아래로 움직여보세요.
3가지 바는 위에서부터 ‘명도(밝기)‘, ‘채도(선명함)‘, ‘색상(색감의 차이)‘ 을 조절할 수 있습니다.
바를 슬라이드하면 색이 바뀌기 때문에 각각 바의 역할을 아실거에요.
노련하게 사용하면 자유자재로 원하는 색을 만들어낼 수 있으니 다양하게 시도해보세요!
이곳에 현재 색이 표시되니 확인하며 조절해주세요.

원하는 색을 만들었으면 칠합니다.
펜의 가늘기를 바꾸면 가는 부분도 그리기 편해집니다.
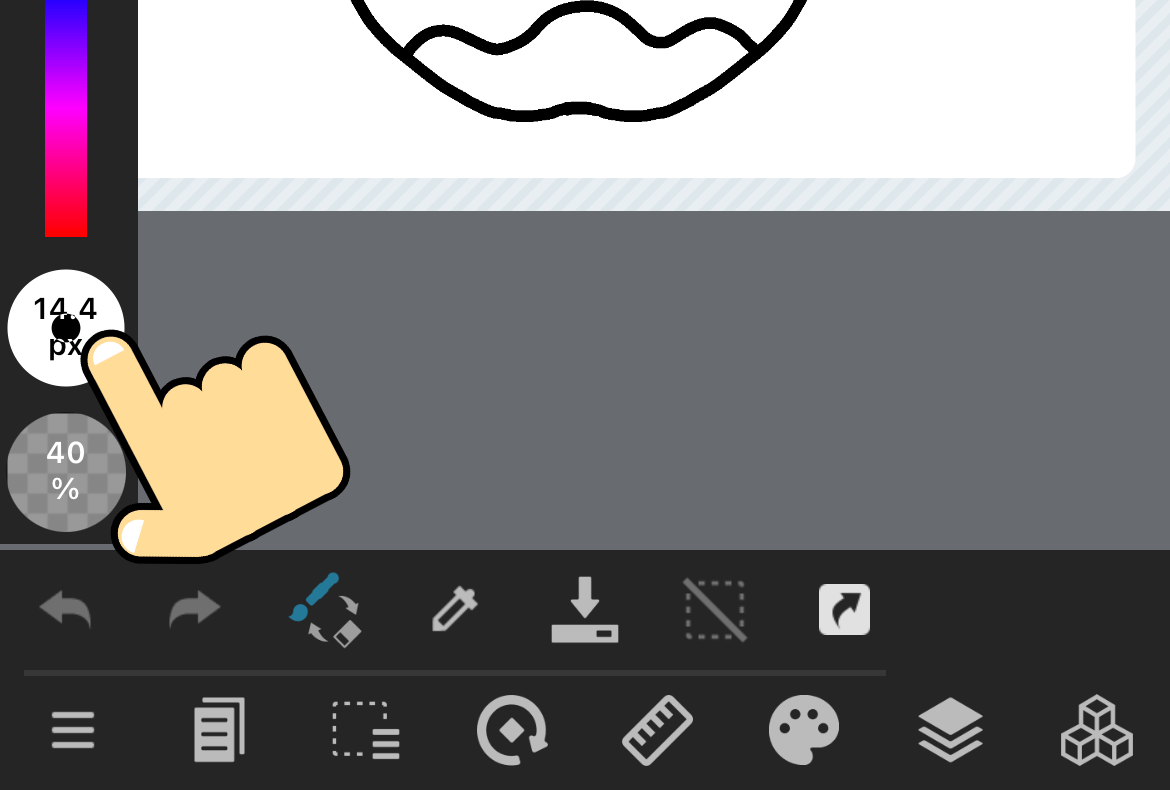
위로 슬라이드하면 두껍고 아래로 슬라이드하면 가늘어집니다.

완성!
그림책처럼 즐겁네요!
색상 편#2 버킷으로 색 칠하기

색상 편#1에서는 브러시로만 사과를 칠했지만 깔끔하게 채우기 힘들죠.
그 중 유용한 것이 ‘버킷‘입니다.
왼쪽 위의 버튼을 눌러 버킷 툴로 바꿀 수 있습니다.
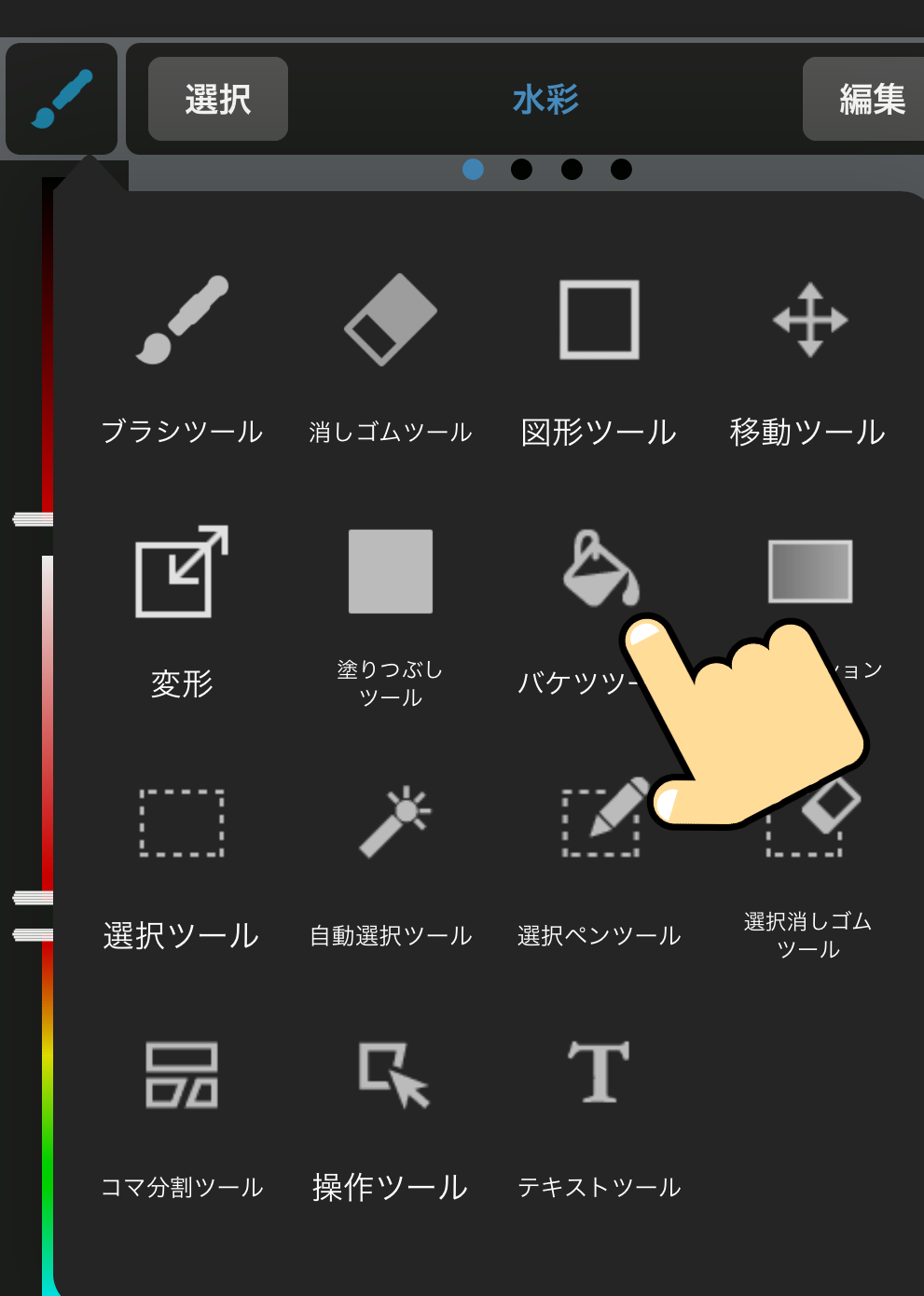
틀려도 고칠 수 있기 때문에 색을 바꿔가며 원하는 색으로 칠해보세요.
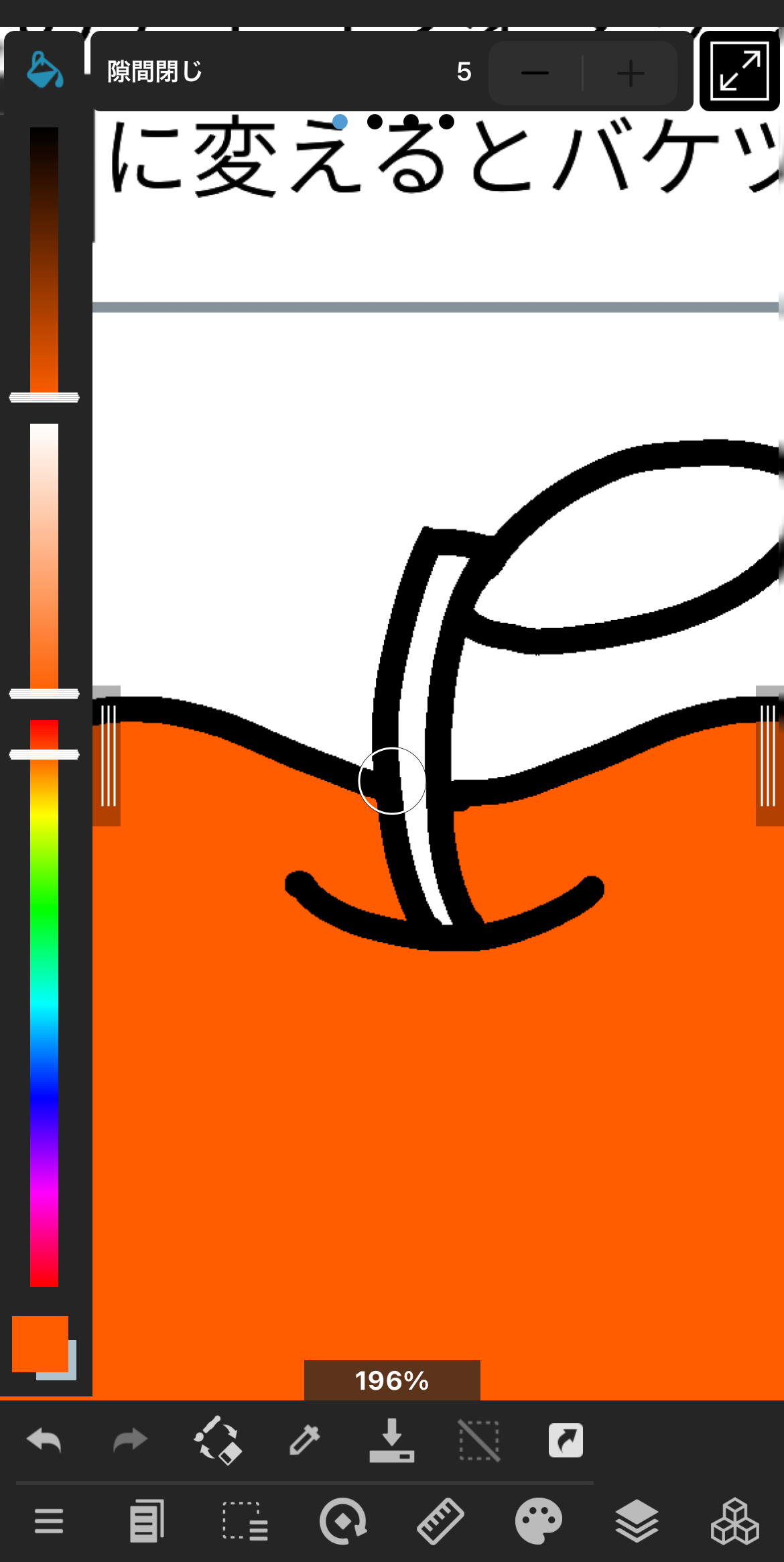
특히 사과 꼭지 부분 등은 가늘어서 칠하기 힘들기 때문에 줌해보면 칠하기 편해집니다.

브러시보다 꼼꼼하고 깔끔하게 칠할 수 있습니다!
색상 편#3 스포이트로 색상 바꾸기
‘스포이트’란, 펜 색을 캔버스 안에 있는 색으로 바로 바꿀 수 있는 기능입니다.

캔버스 오른쪽에 팔레트같아 보이는 것이 있죠.
이곳에서 원하는 색을 스포이트로 칠해봅시다.
스포이트는 이곳에 있습니다.
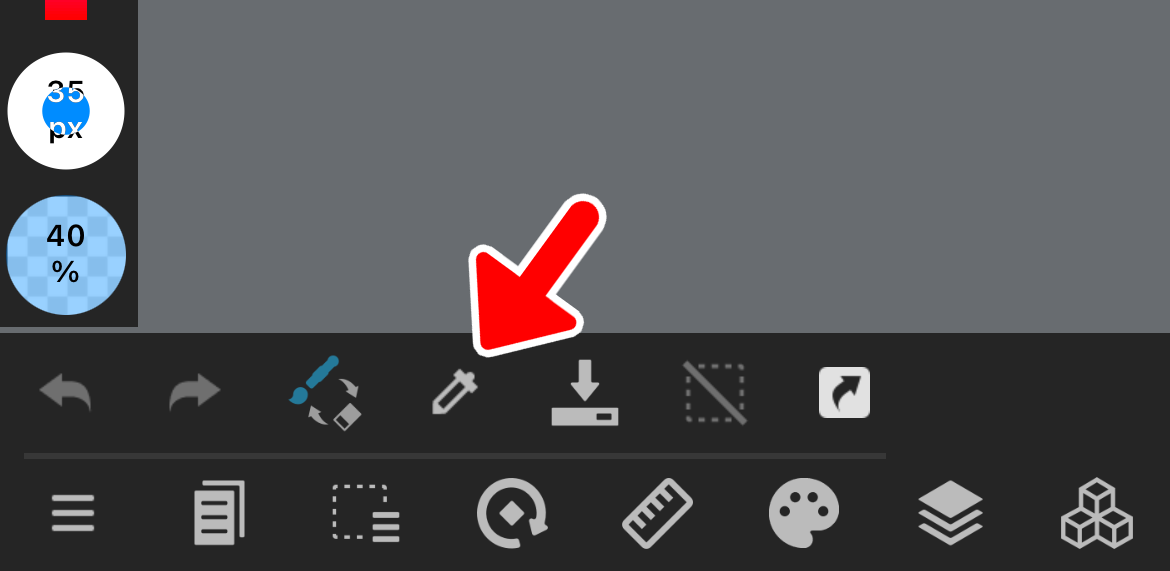
탭한채로 있으면 손가락 주위에 원이 생깁니다.

탭한채로 손가락을 움직이면 스포이트 위치를 조정할 수 있습니다.
손가락을 팔레트가 있는 쪽으로 이동해보세요.

그러면 사과 색이 손가락으로 만진 색으로 변합니다!
사과에 사용하고 싶은 색이 되면 손가락을 뗍니다.
스포이트로 선택한 색으로 바뀝니다.
그럼 버킷 등을 사용해 왼쪽의 메디 양을 칠해봅시다!

완성!
레이어 편
레이어 편#1 레이어 정보 확인하기
‘레이어’란, 그림이 그려진 투명한 필름같은 것이라고 생각해주세요.
기본적으로 많은 일러스트는 레이어가 겹져친 구성입니다.
지금까지 연습에서 칠한 글자나 색도 이 레이어에 그려져있습니다.
그림을 그리는데 있어 굉장히 유용한 기능이니 꼭 자유자재로 쓸 수 있도록 익혀보세요.

레이어 아이콘은 오른쪽 아래 부근에 있습니다.
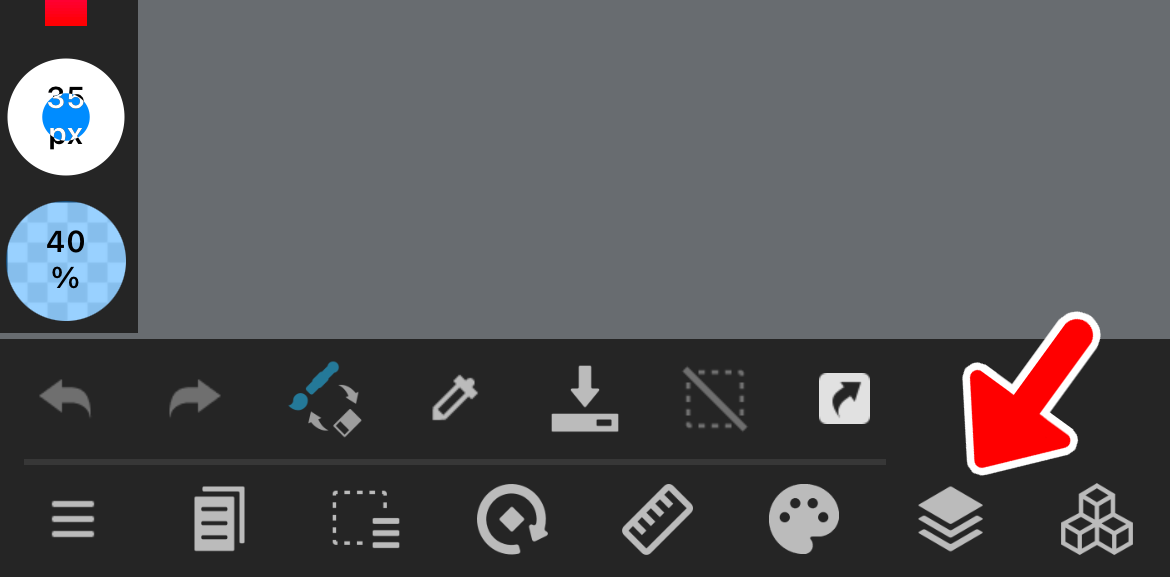
누르면 레이어 목록이 나옵니다.
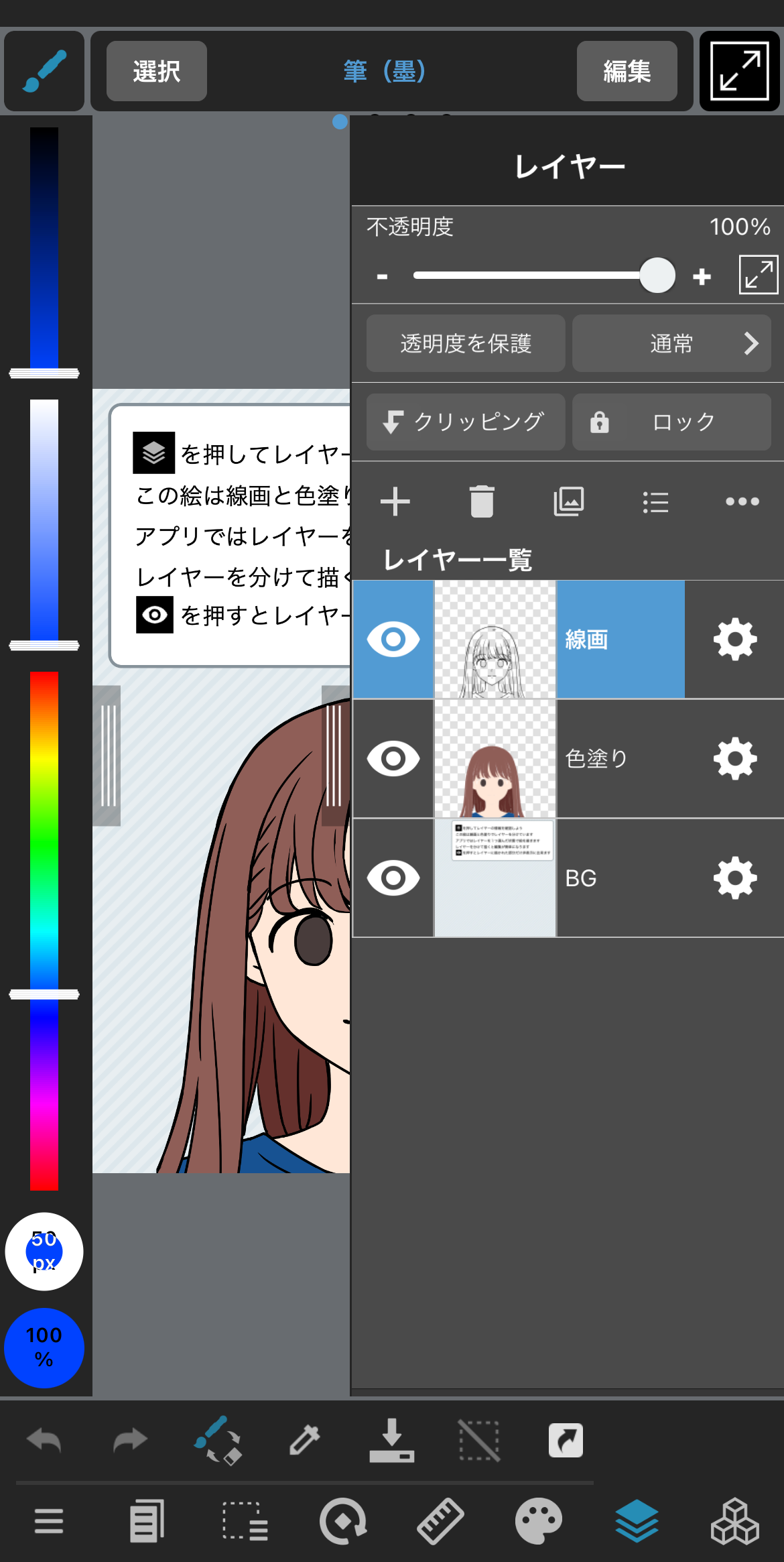
이 그림에서는 이런식으로 레이어가 나뉘어져있네요.
선화와 채색으로 레이어를 나눴는데요, 이렇게 하면 나중에 색만 바꾸고 싶을 때 편합니다.
각 레이어 왼쪽 끝에 있는 눈 모양을 누르면 숨겨집니다.
바꿔보면서 어떤 레이어에 뭘 그렸는지 확인해보세요.
레이어 편#2 레이어 바꿔보기

실제로 레이어를 사용해 그림을 그려보죠.
안경을 그렸더니 인물 선화 아래에 안경이 있어 조금 이상하네요.
안경 레이어를 가장 위로 옮깁니다.
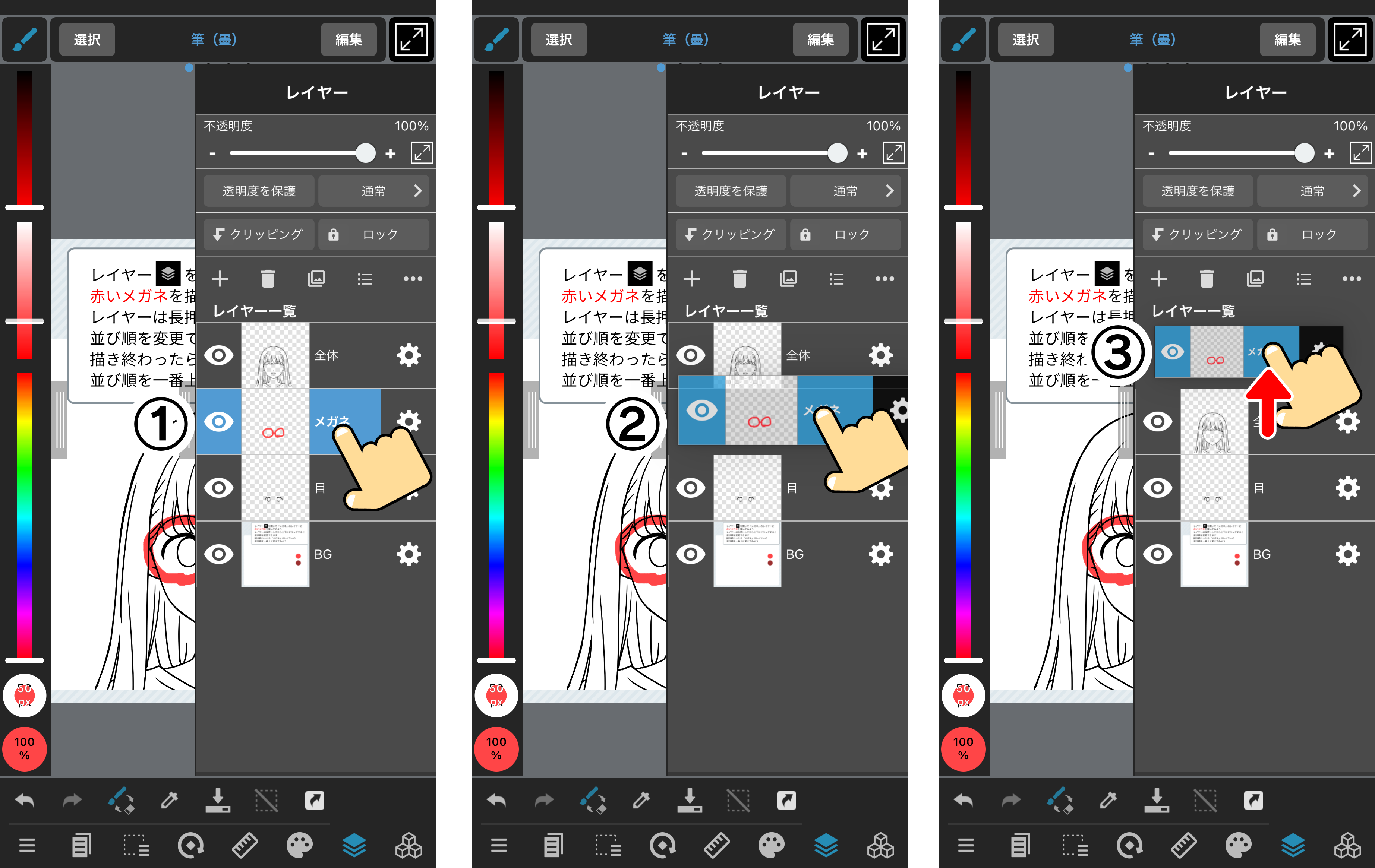
아까처럼 레이어 목록을 열고 옮길 레이어를 꾹 누르면 옮길 수 있습니다.
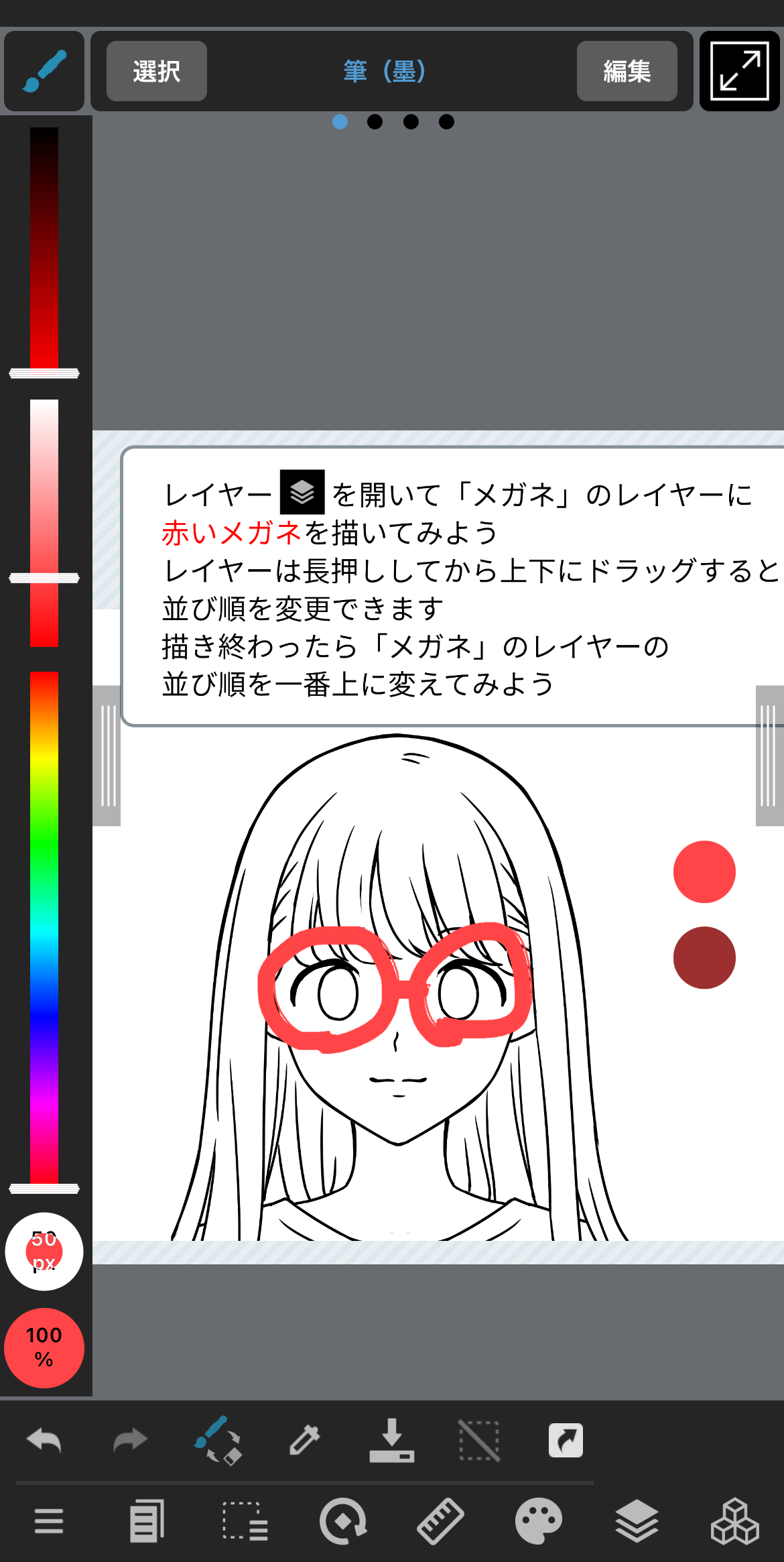
안경을 제대로 인물 위로 옮기면 성공입니다!
레이어 편#3 레이어 추가하기

레이어 추가해서 배경을 그립니다.
‘+‘ 아이콘을 누르면 레이어를 추가하는 메뉴가 나옵니다.
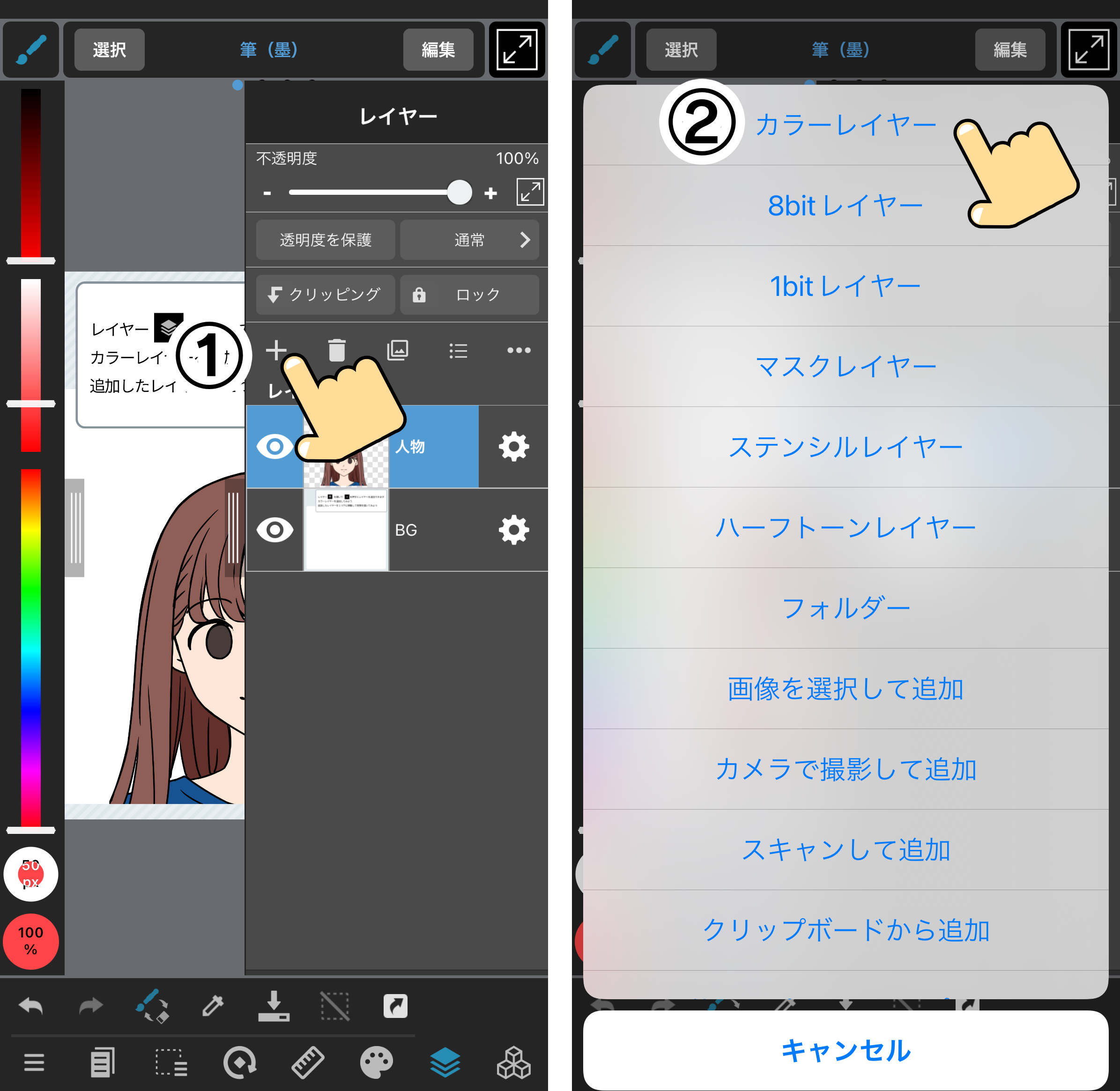
여러가지 많지만 ‘컬러 레이어‘를 고릅니다.
레이어를 만들면 가장 위에 새로운 레이어가 생기기 때문에 인물 레이어 아래로 옮기는 것을 잊지마세요.

배경만 있어도 제법 일러스트다워졌죠!
레이어에 대해서도 좀 더 알고싶은 경우엔 이 기사도 봐주세요!
선을 따라 색을 칠해보자

드디어 마지막입니다.
지금까지의 연습을 떠올리며 그려보세요!
조급해하지 말고 천천히 그려보세요.
틀리더라도 왼쪽 아래에 화살표 버튼으로 되돌릴 수 있습니다.

완성!여기까지 수고하셨습니다!
마지막으로
이걸로 메디방 페인트 기본적인 기능은 다 이해하셨으리라 믿습니다.
혹시 잊어버렸다면 그 부분만 복습해도 좋습니다!
외에도 메디방 페인트에는 다양한 기능이 있기 때문에 직접 만져보고 익혀보세요!
(글/つかさん)
Twitter:https://twitter.com/Tsukasan0823
\ We are accepting requests for articles on how to use /



















